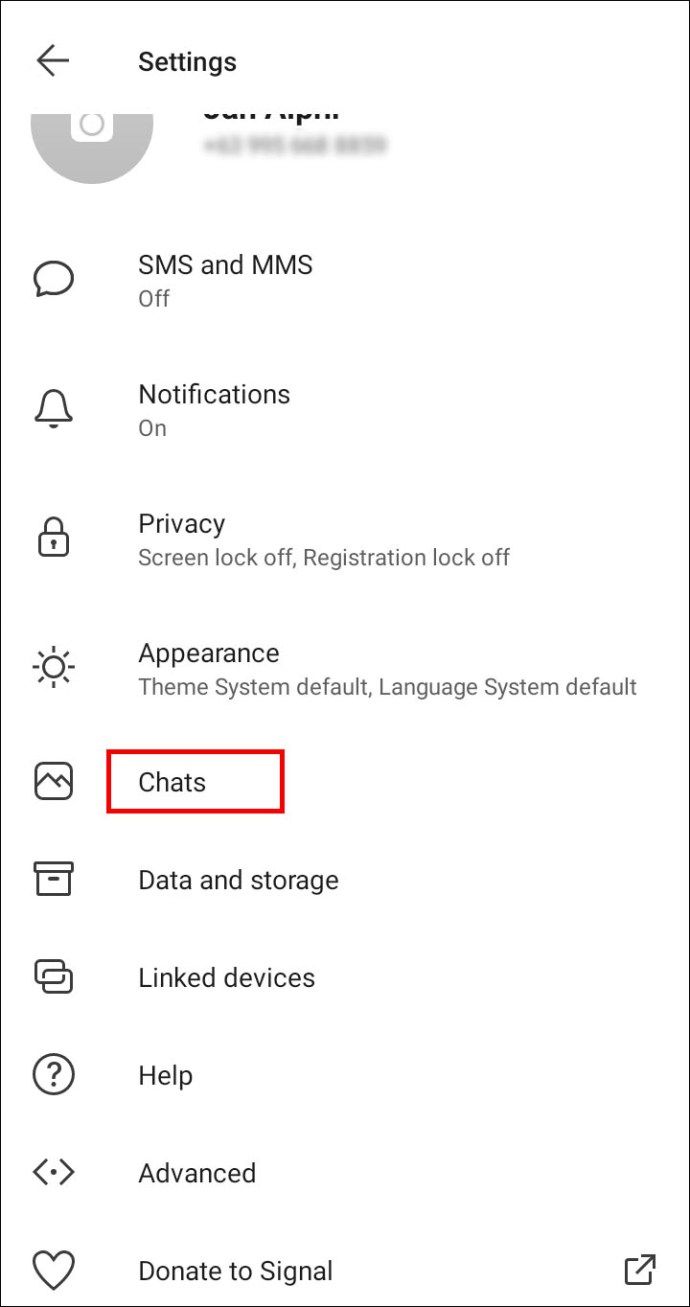知っておくべきこと
- デスクトップを右クリックして選択します ディスプレイの設定 。回転したいモニターを選択します。
- 次に、次のメニューを開きます ディスプレイの向き 。画面の向きを選択します (例: 肖像画 )。選択する 変更を保持する 。
- をインストールします 画面回転 キーボードショートカットを使用して画面を回転したい場合は、アプリを使用してください。
この記事では、Windows 11 で画面の向きを変更する方法について説明します。
Windows 11 で画面を回転する方法
内蔵ディスプレイ設定を開いて、画面の向きを変更します。
マインクラフトでセメントを作る方法
-
デスクトップを右クリックして選択します ディスプレイの設定 。
または、設定 ( 勝つ + 私 ) に移動します システム > 画面 。

-
複数のモニターがある場合は、回転したいモニターを選択します。

-
下にスクロールして、 スケールとレイアウト セクション。
-
の横にあるメニューを選択します ディスプレイの向き を選択してください 風景 または 肖像画 方向を選択します。これらの位置で画面を反転するには、次のオプションがあります。 風景(反転) そして ポートレート(反転) 。

-
選ぶ 変更を保持する 画面を回転するよう求めるプロンプトが表示されます。

どの画面の向きを選択するか
これら 4 つのオプションが何を行うのか、また、これら 4 つのオプションを選択する理由は次のとおりです。
rpc サーバーを修正する方法が利用できません
表示を変更せず、視聴中のビデオだけを変更したい場合は、ビデオのみを回転できます。
画面を回転するためのキーボード ショートカット
Windows で画面を回転または反転するショートカットには、 Ctrl 、 すべて 、 そして 矢印キー 。例えば、 Ctrl + すべて + 上 画面をデフォルトの横向きに戻します。残念ながら、これは Windows 10 で画面を回転する場合にのみ機能します。
Windows 11 でキーボード ショートカットを有効にして画面を回転させたい場合は、その作業を実行できるサードパーティ プログラムがあります。私が好きなのはこう呼ばれます 画面回転 。

以下は、このプログラムで画面を回転するためのショートカット キーです。これらは設定から変更できます。
2-in-1 ノートパソコンを回転させる方法
ラップトップがタブレットとしても機能する場合は、コンピュータ全体を回転して、縦向きまたは横向きのディスプレイの使用を切り替えることができるはずです。それでもうまくいかない場合は、ソフトウェア 回転ロック が作動しているため、画面が回転できなくなっている可能性があります。
これを修正するには、タスクバー (時計の横) の音量アイコンまたはバッテリー アイコンをタップして、クイック設定を開きます。もし 回転ロック が強調表示され、オンになり、画面は回転しません。タップして無効にします。

クイック設定にこのオプションが表示されない場合は、 鉛筆 アイコンをクリックして移動します 追加 > 回転ロック > 終わり 。
Windows で 2 番目のモニターを追加する方法興味深い記事
エディターズチョイス

自動運転車:彼らは何で、どこに向かっているのですか?
自動運転車はすぐどこにでもあります。 UberからAppleまで、誰もが開発中の1つを持っているようです。しかし、実際には何ですか?自動運転車は安全ですか?彼らの長所と短所は何ですか?そして、それらはいつ利用可能になりますか
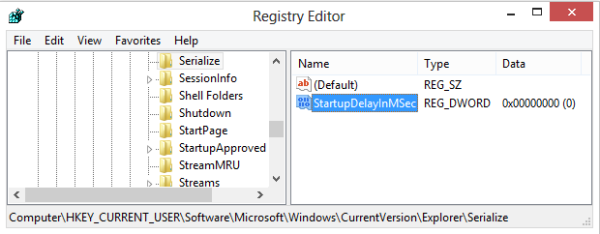
Windows8でデスクトップアプリの起動遅延を減らす方法
これに気付いていない場合、Windows8はすべてのデスクトップアプリの起動を遅らせます。スタートメニューのスタートアップフォルダにあるショートカットと、さまざまなレジストリの場所から実行されるアイテムは、数秒後に起動されます。この動作は、おそらくWindows8が

Windows10で高度なスタートアップオプションを自動的に開く
オペレーティングシステムを起動するたびに、Windows10に高度なスタートアップオプションを表示させます。この機能を有効にする方法は2つあります。

GroupMeグループ番号を見つける方法
GroupMeは、グループチャットに革命をもたらしたアプリです。彼らは、ユーザーがSMSを介してのみグループにアクセスできるシステムを開発しました。問題:誰もが自分のグループ番号にアクセスする方法を知っているわけではありません。この記事では、

Windows10がコンピューターにサイレントダウンロードされる可能性があります
マイクロソフトがWindows10を利用することを切望しているため、すべてのPCがWindows7およびWindows8を実行していることがすべての人の注目を集めています。

Roku デバイスで Netflix ユーザー アカウントを変更する方法
Netflixのサブスクリプションを更新するか、新しいメールアドレスで開く場合は、すべてのデバイスを新しいNetflixのログイン資格情報で更新する必要があります.友達の Netflix アカウントを使用しているかどうかにかかわらず、