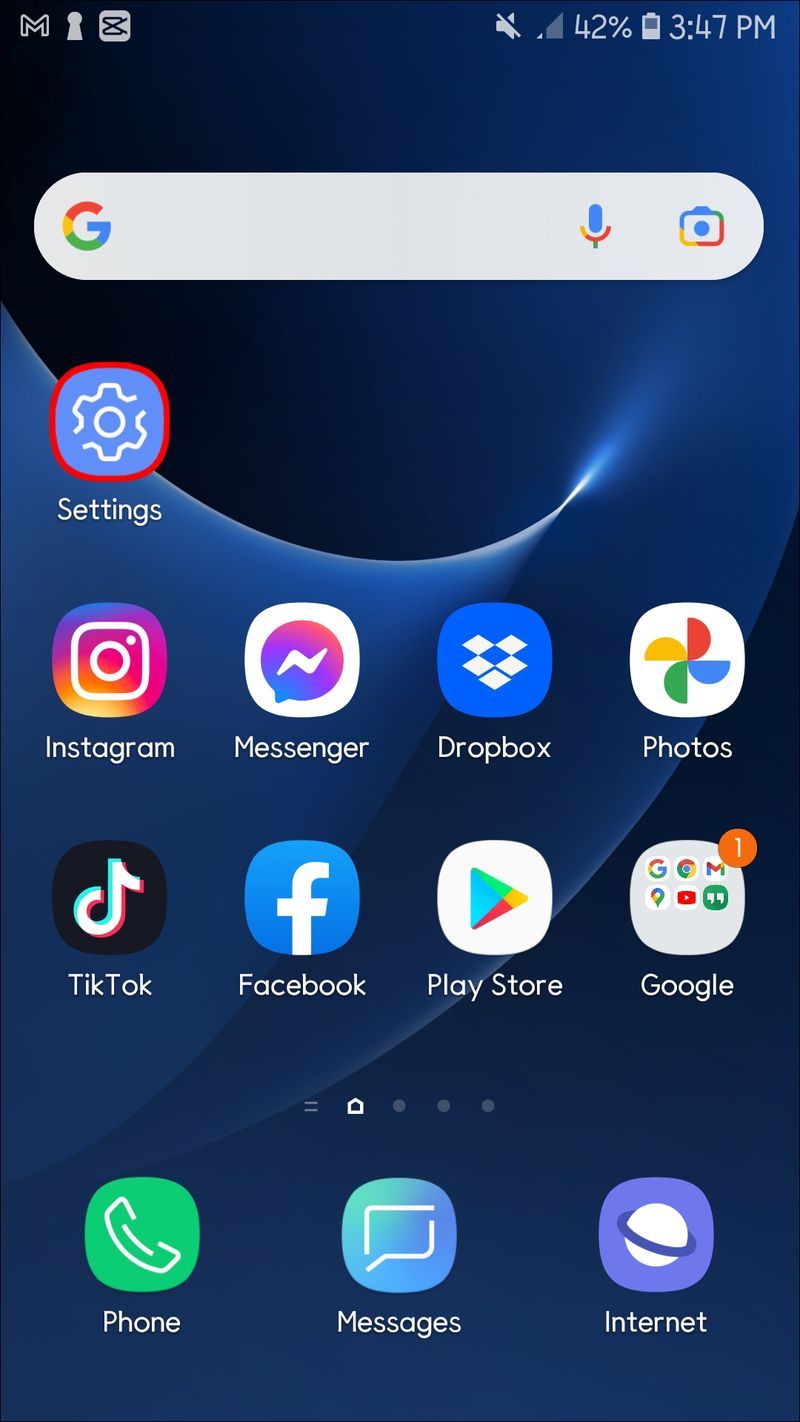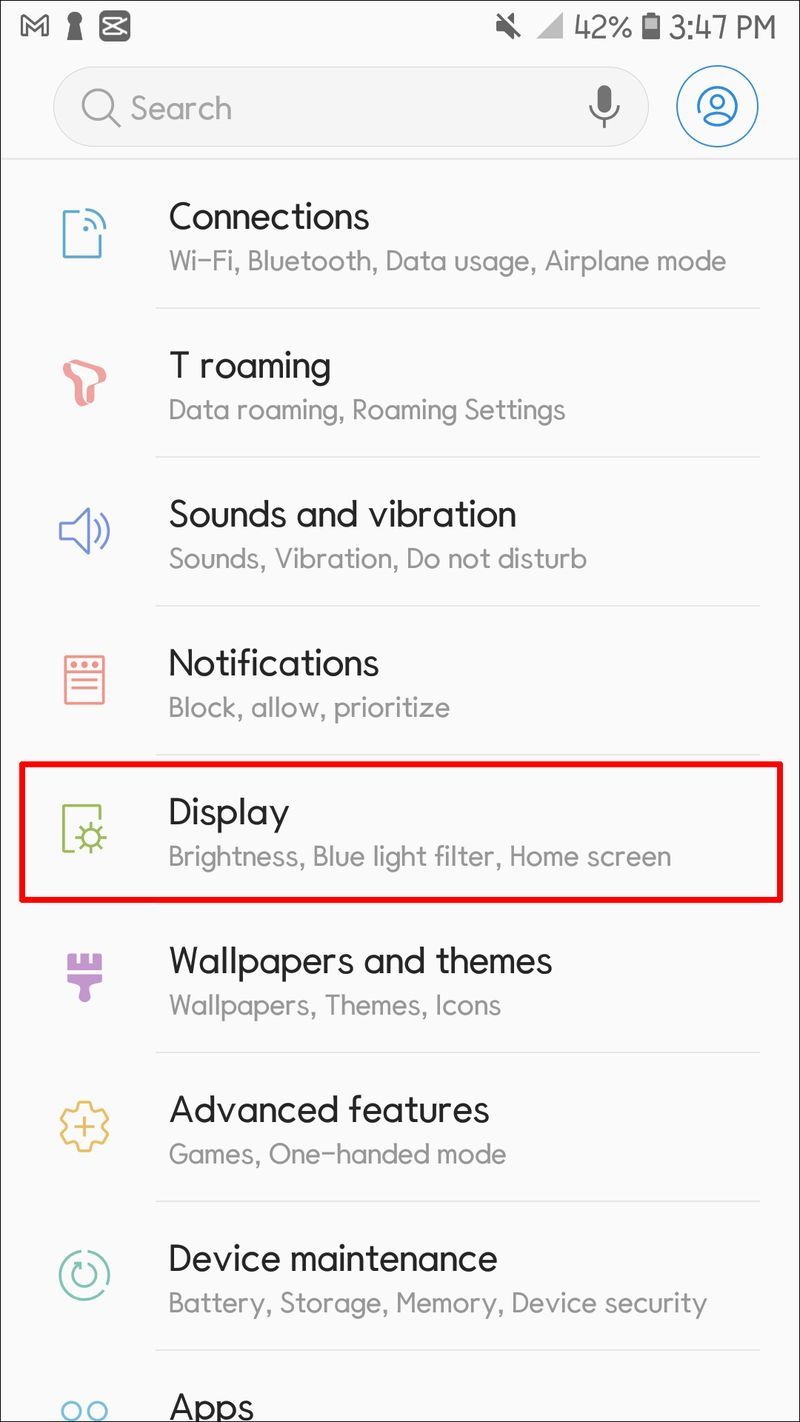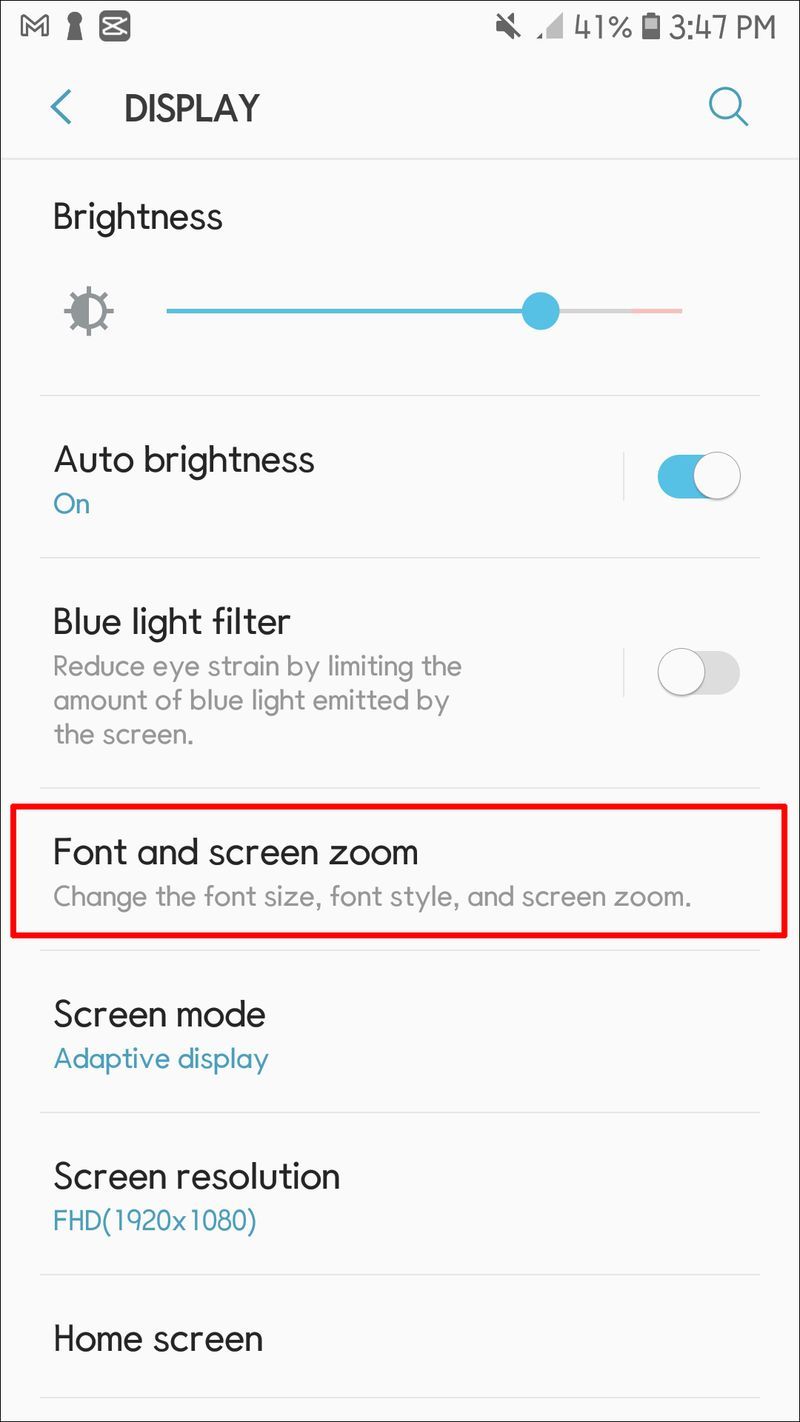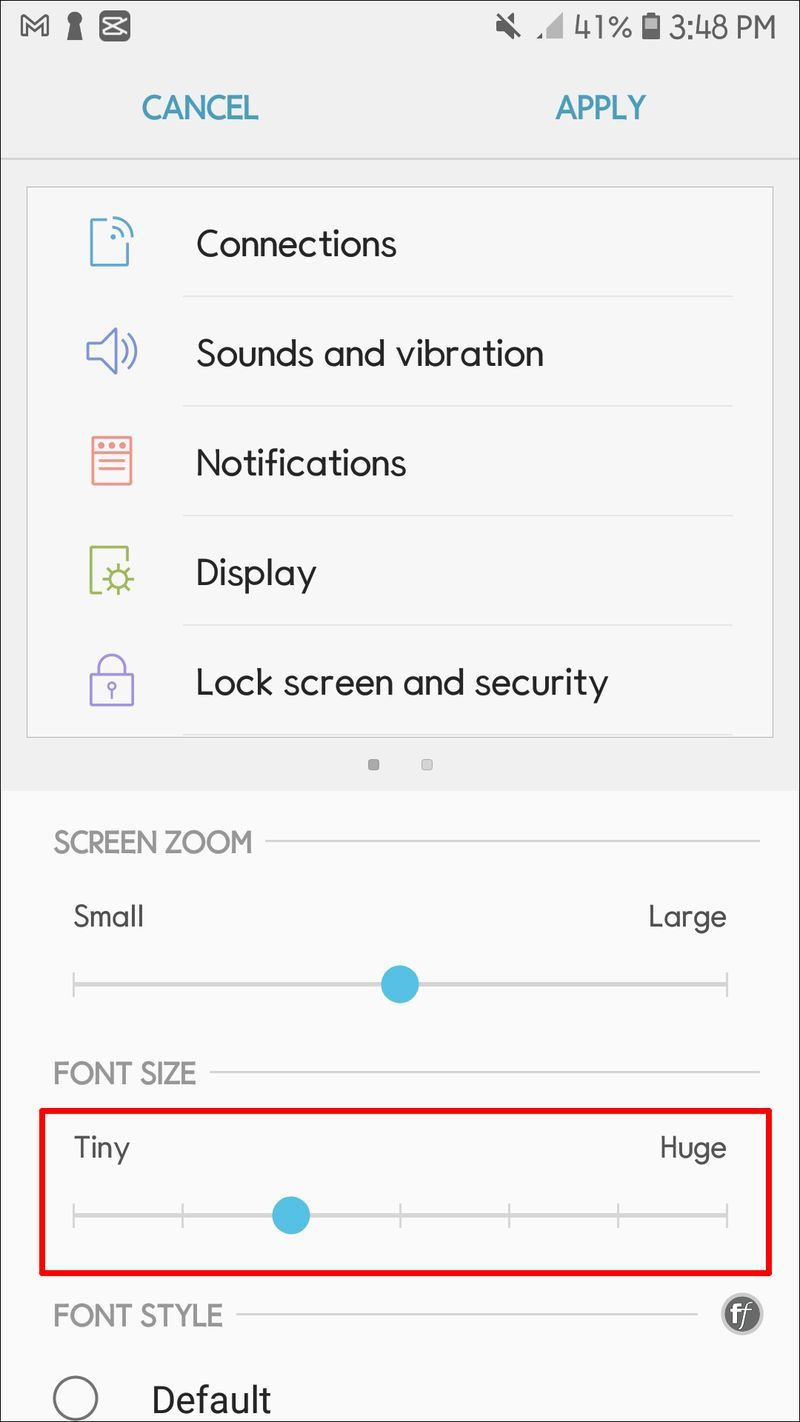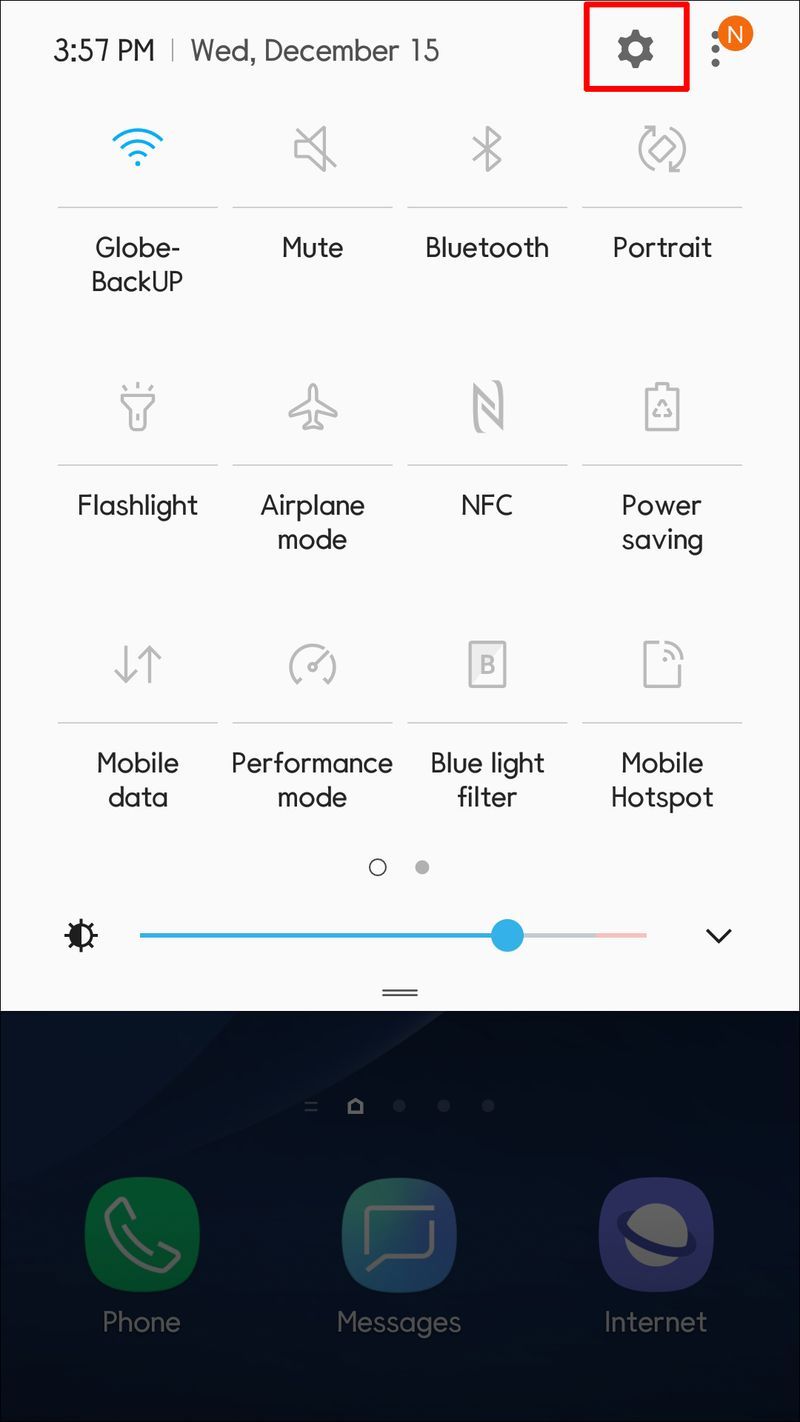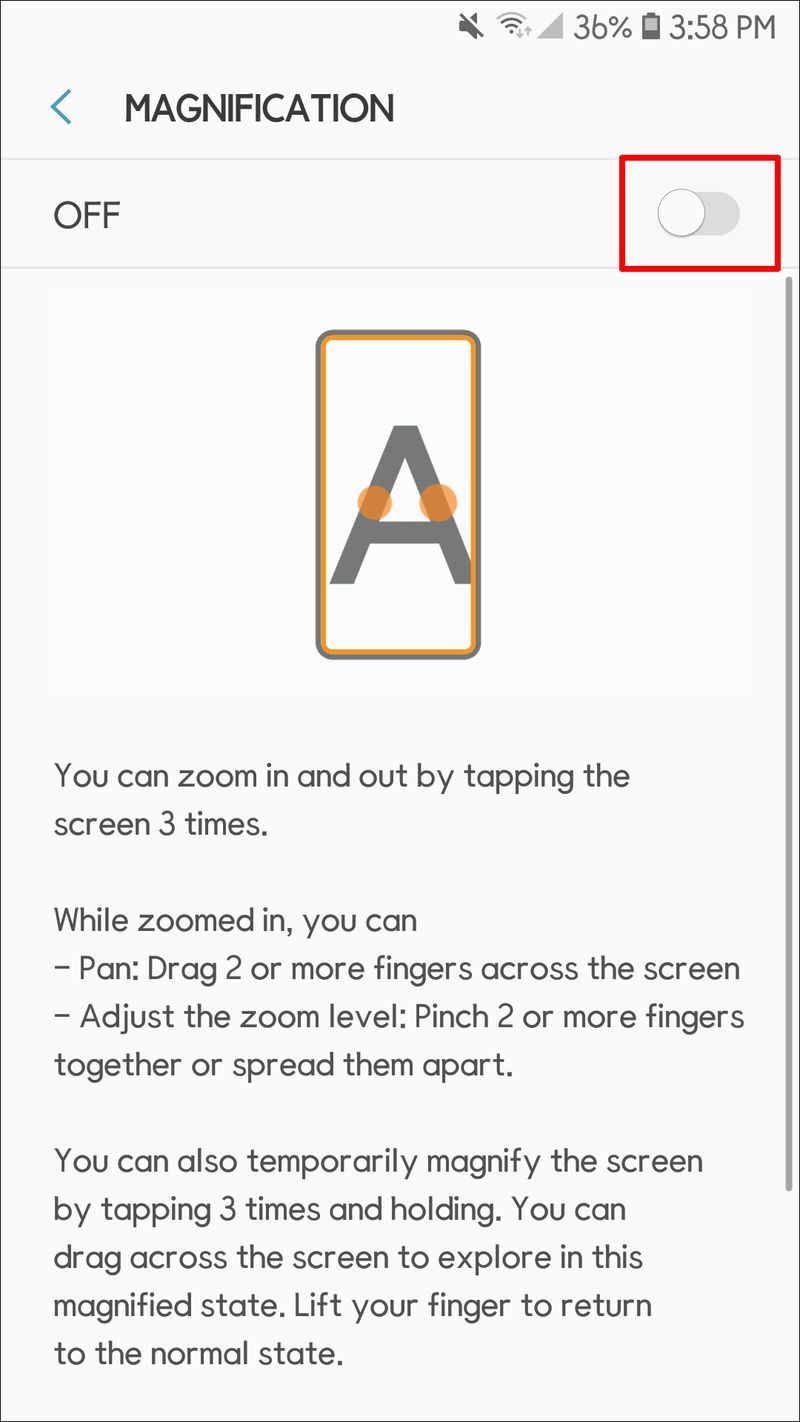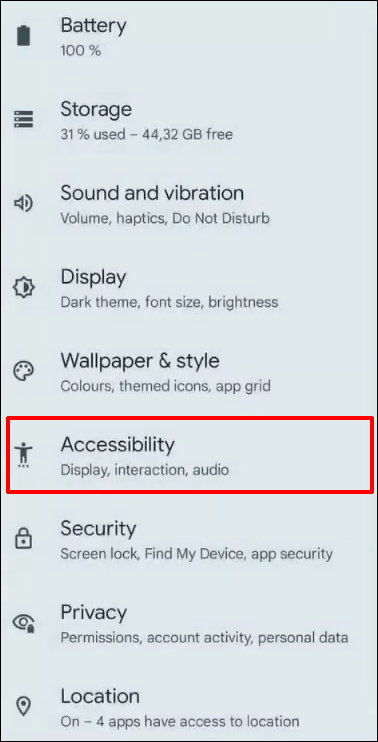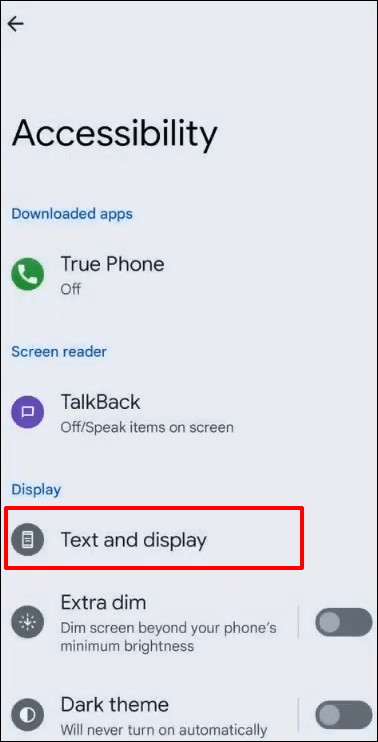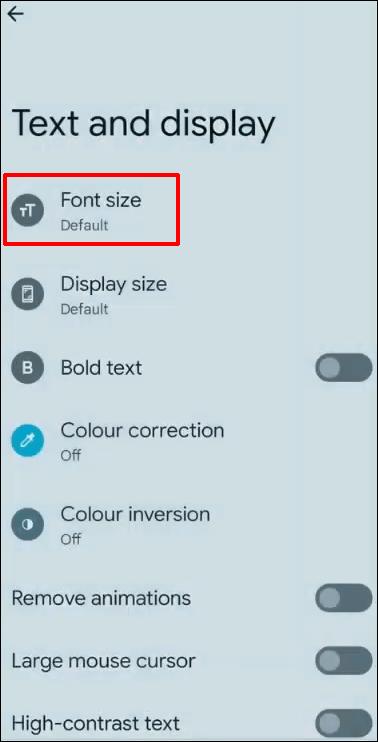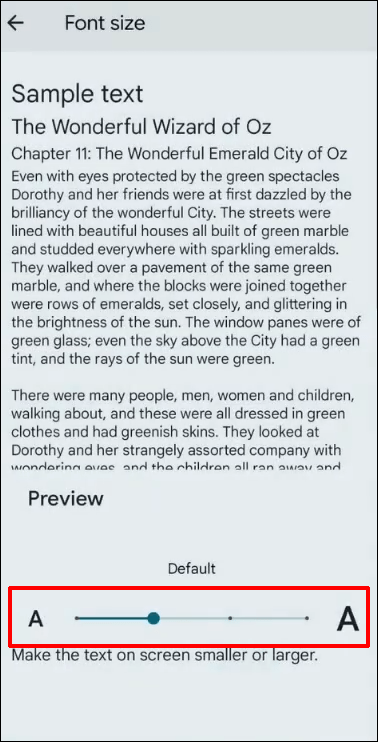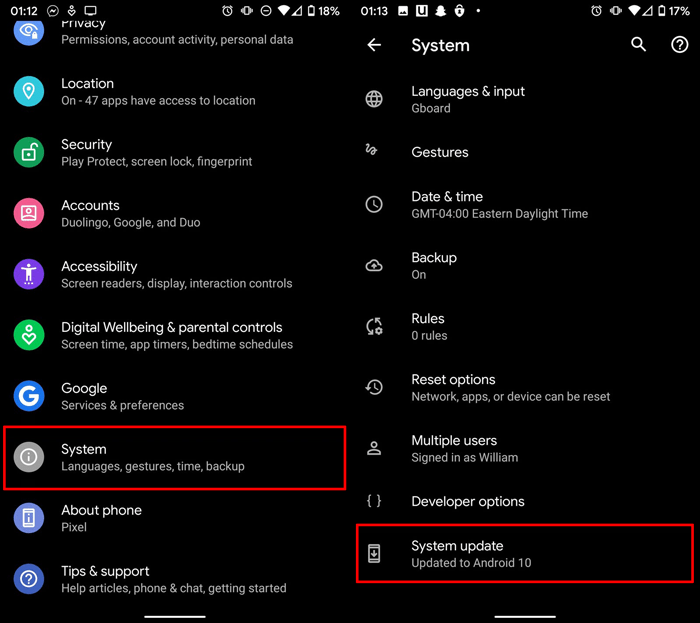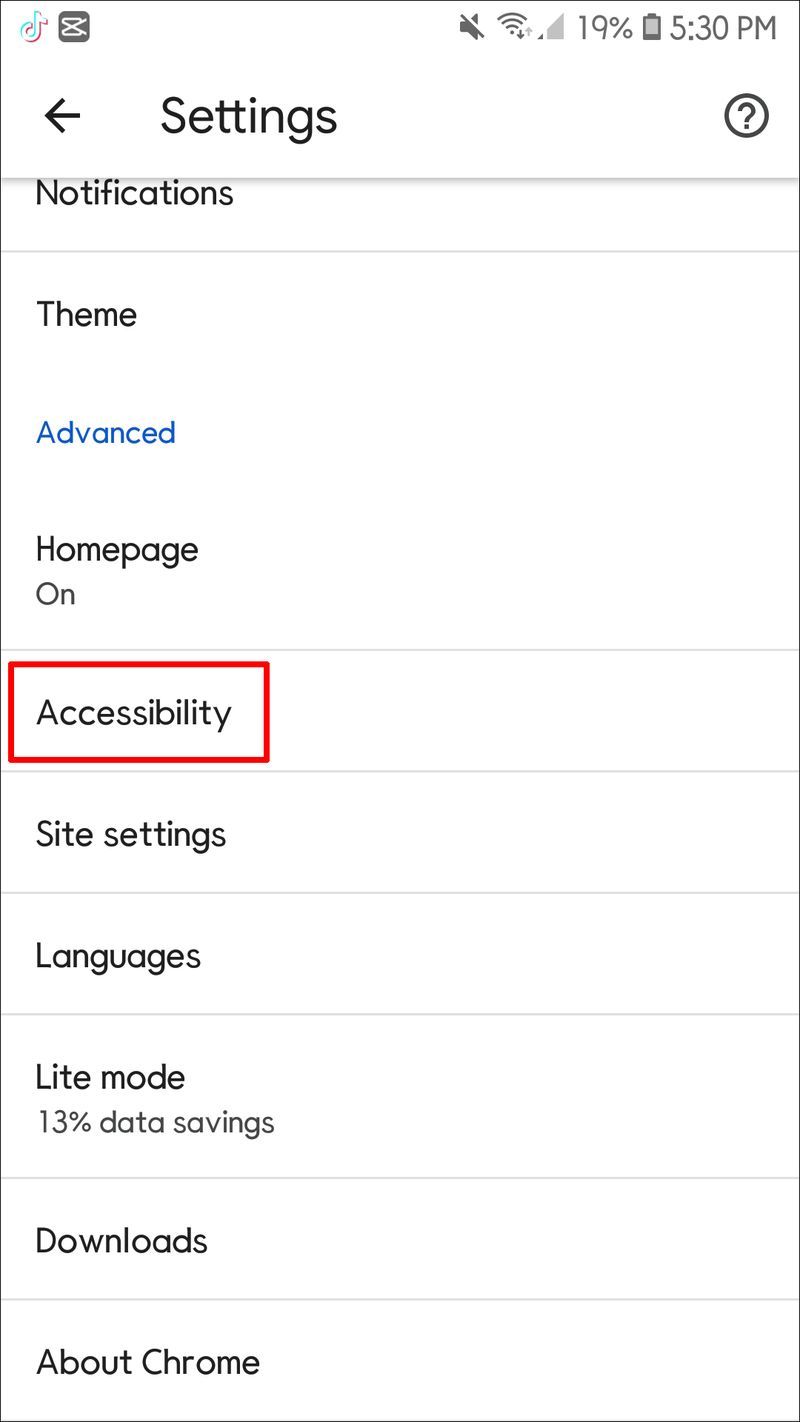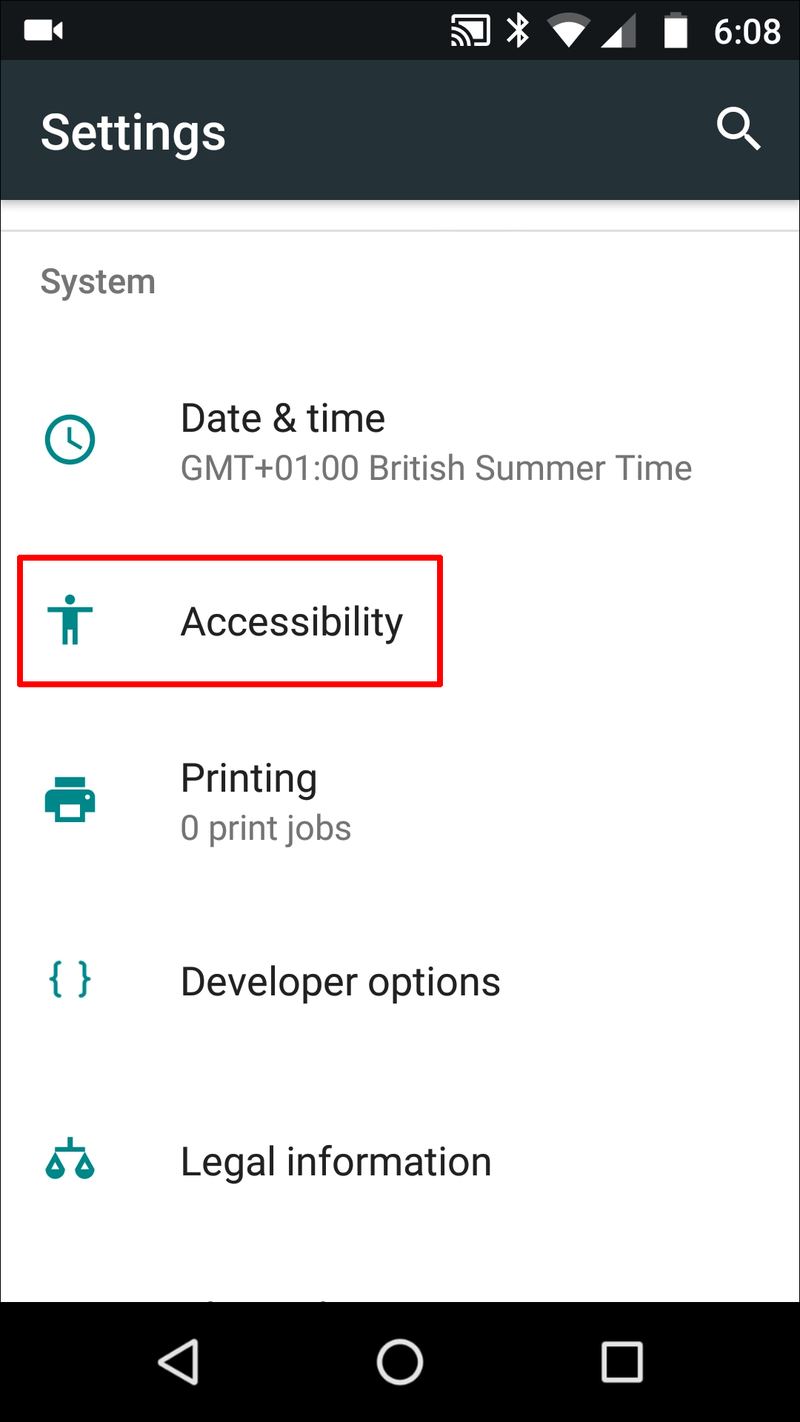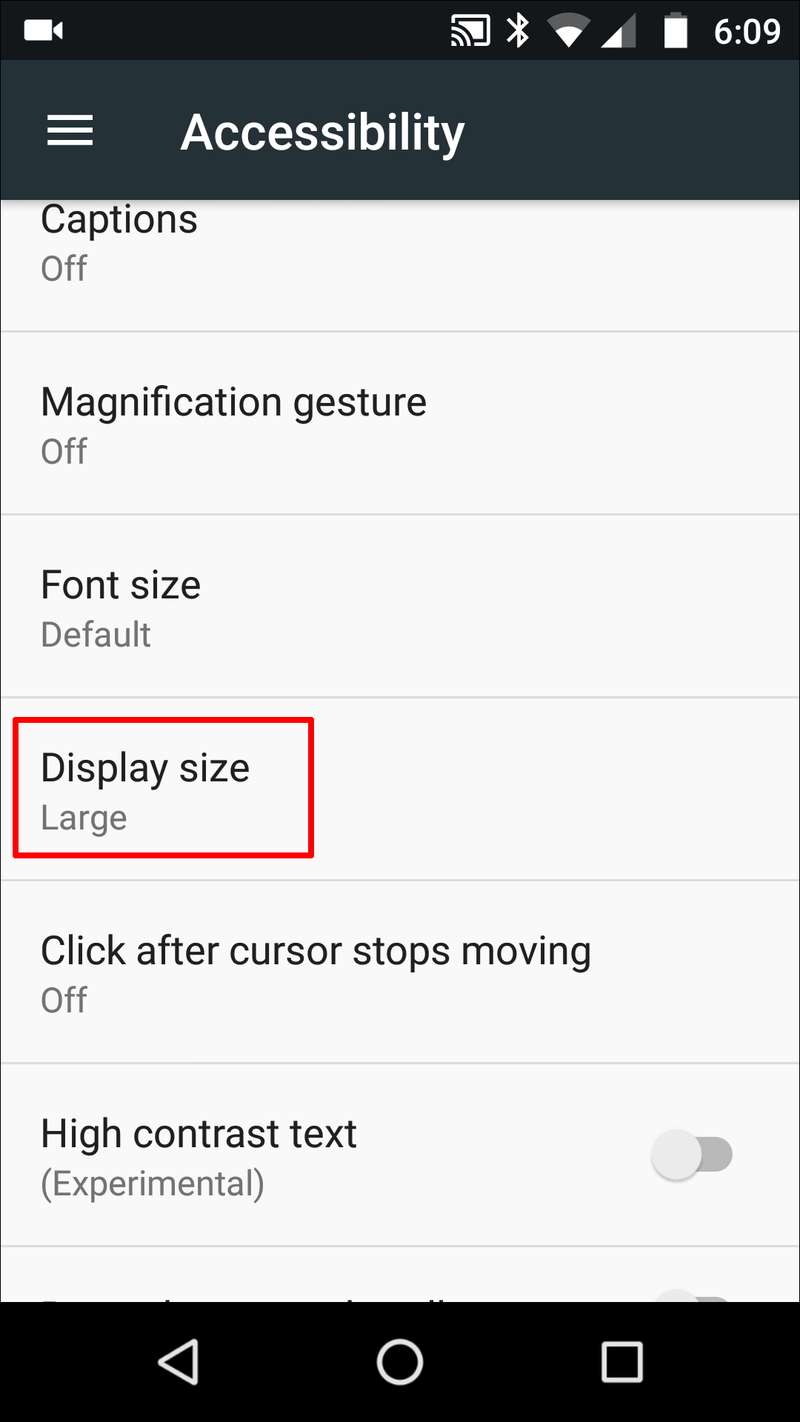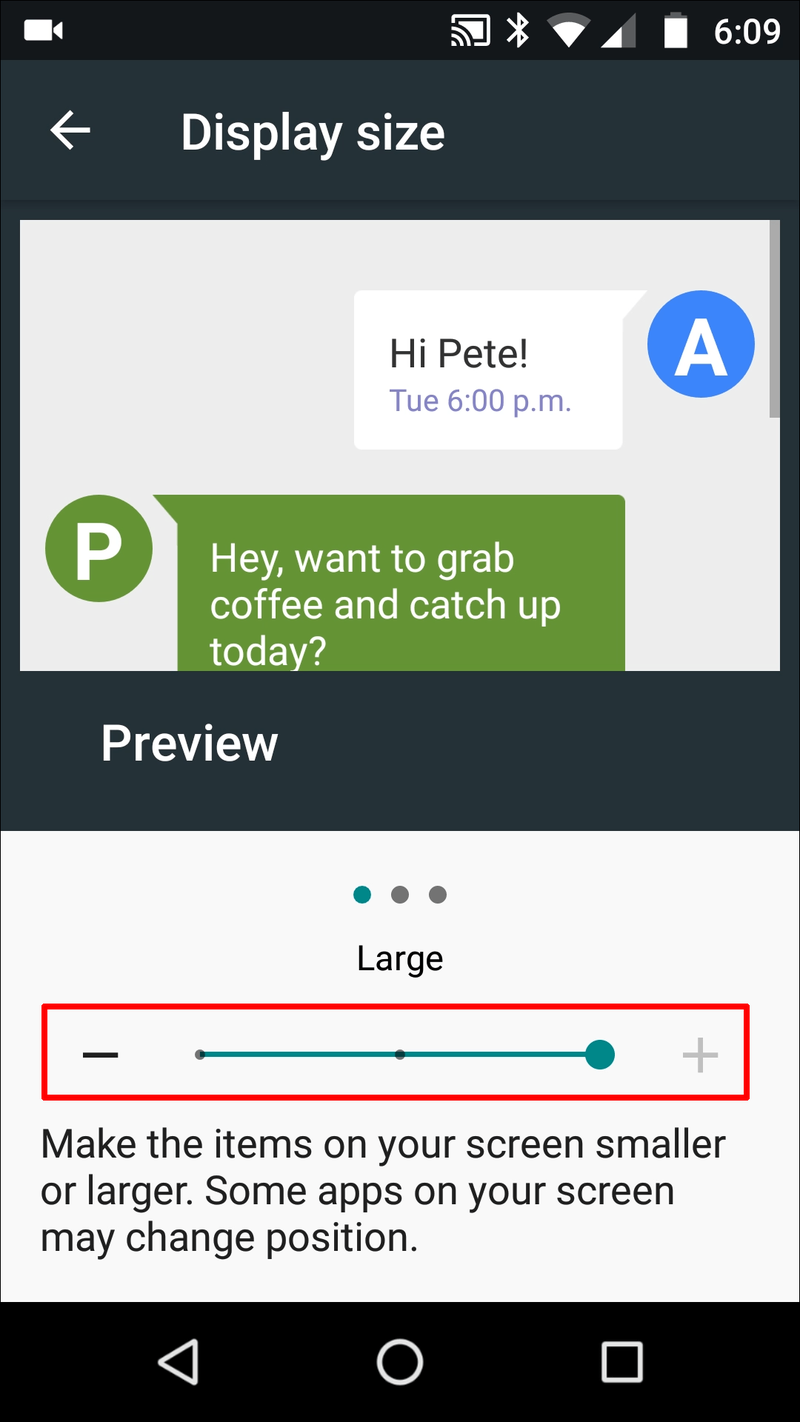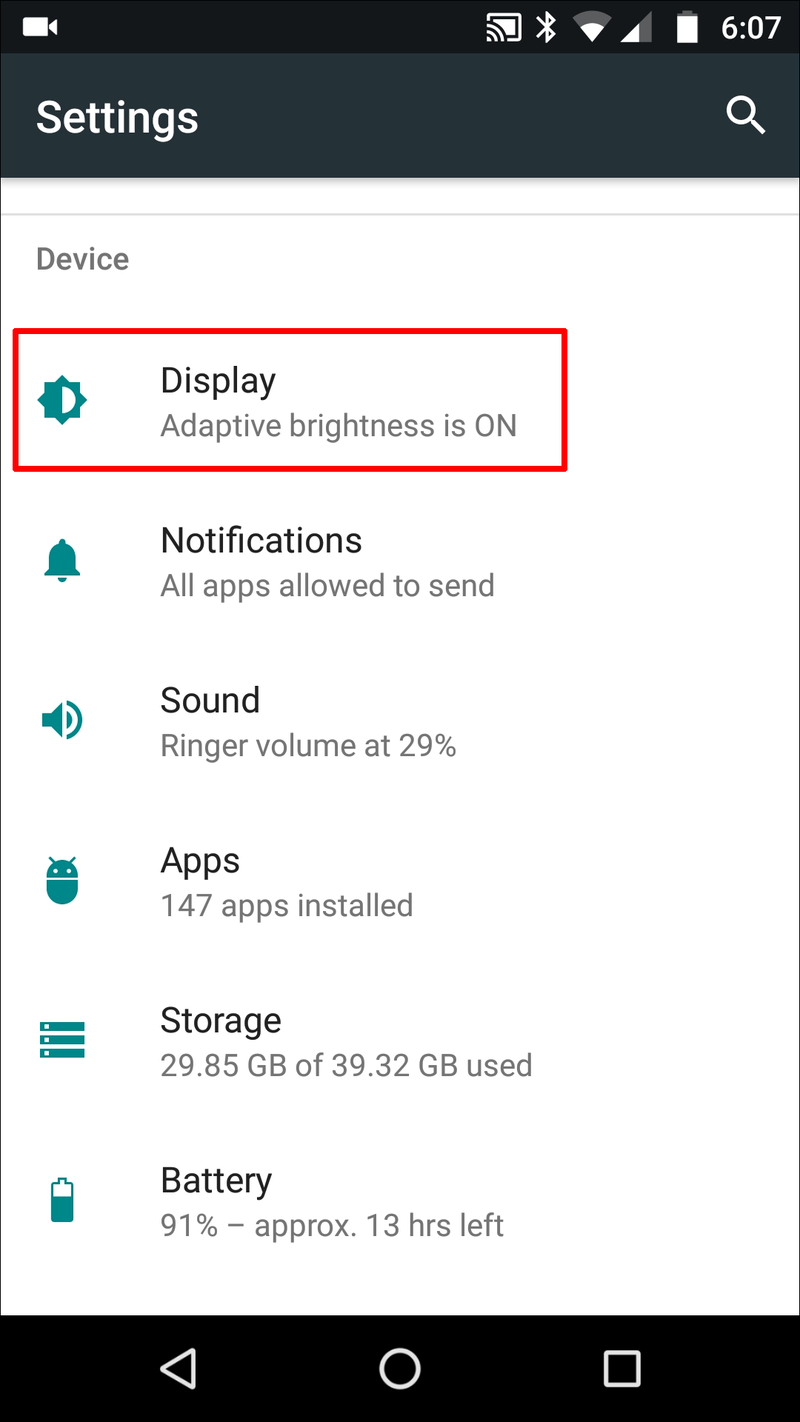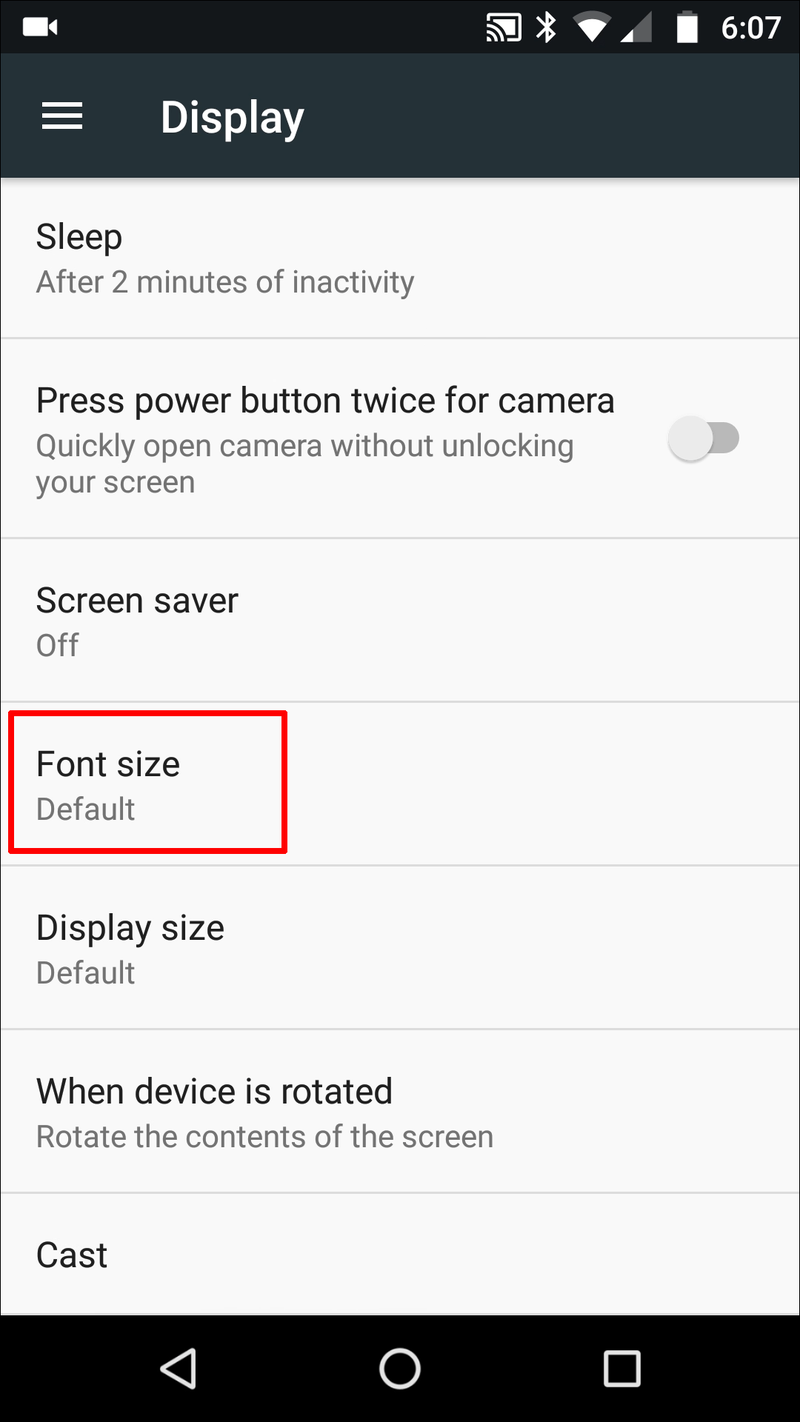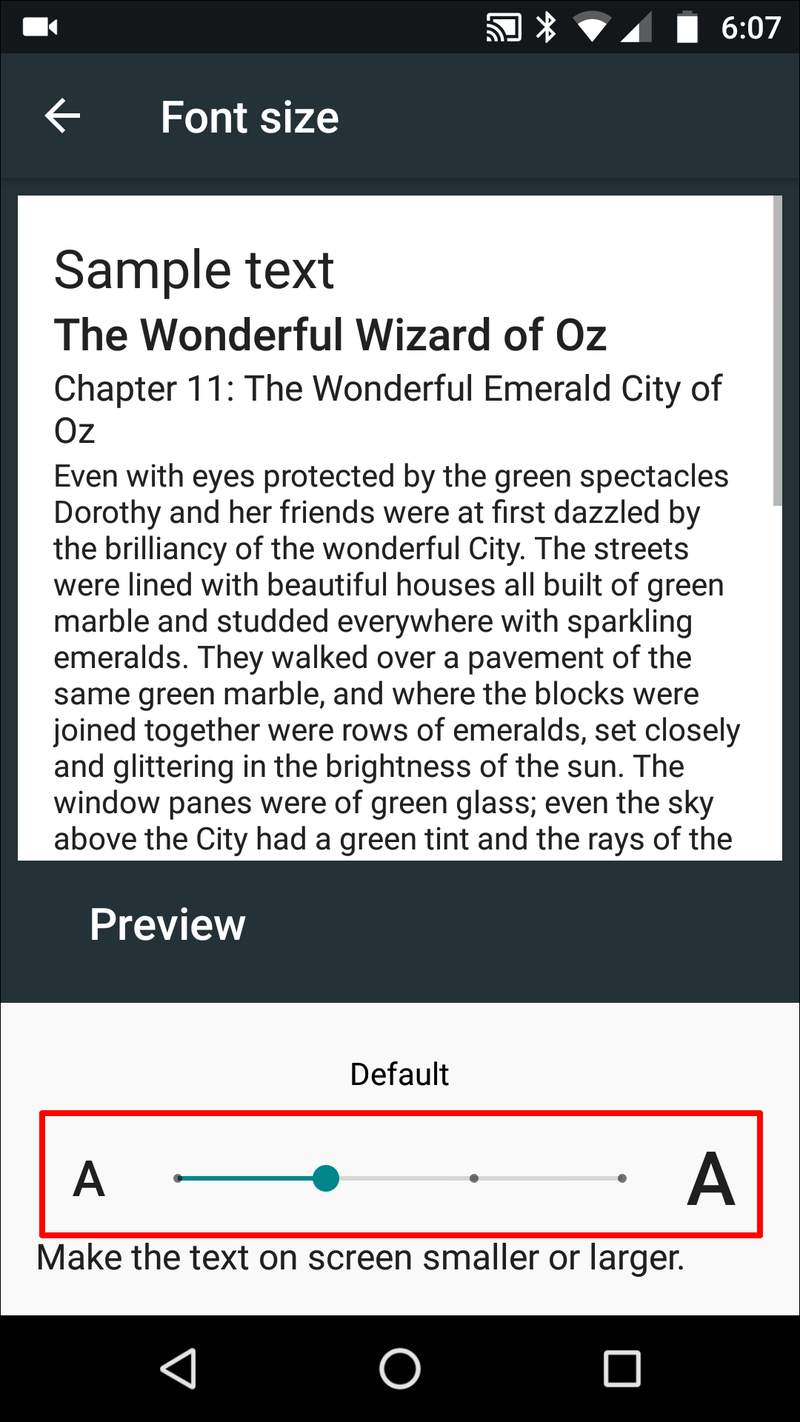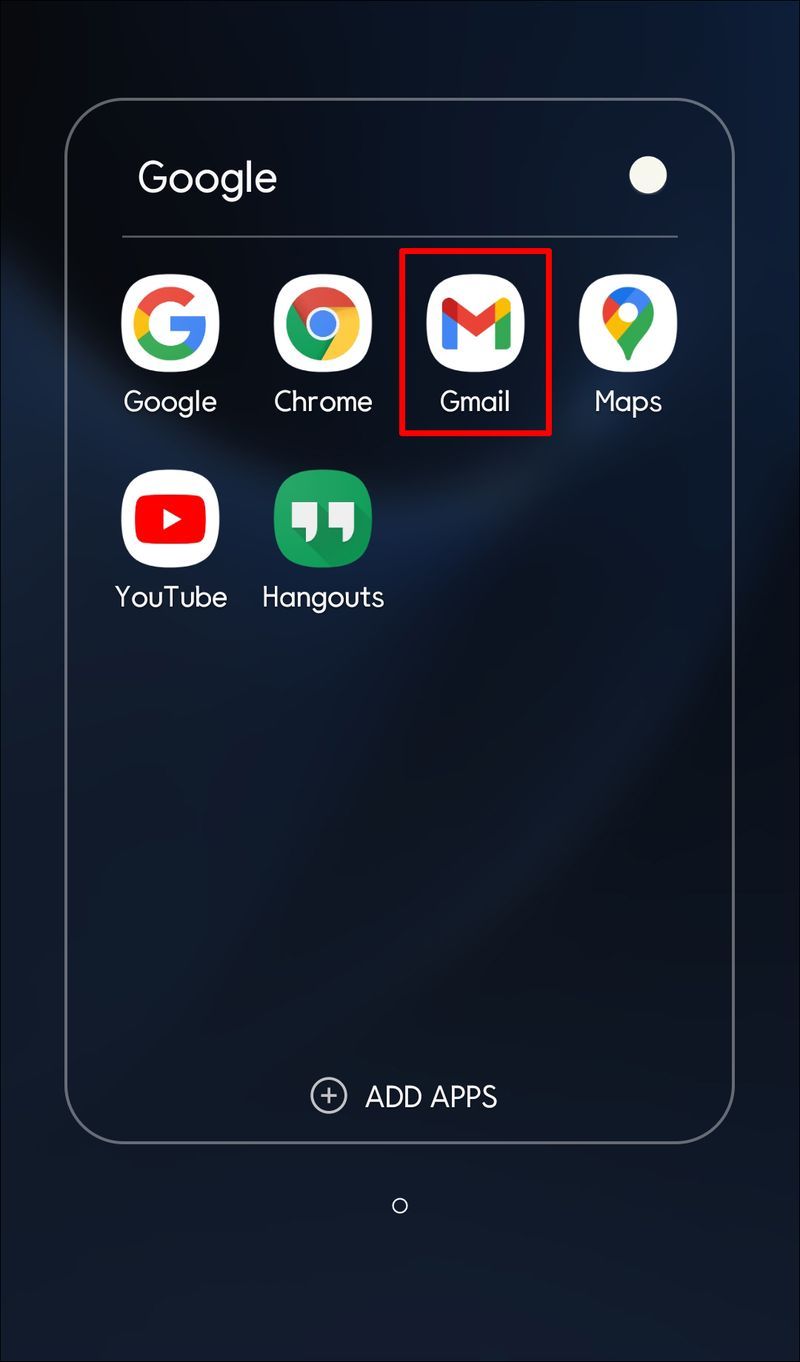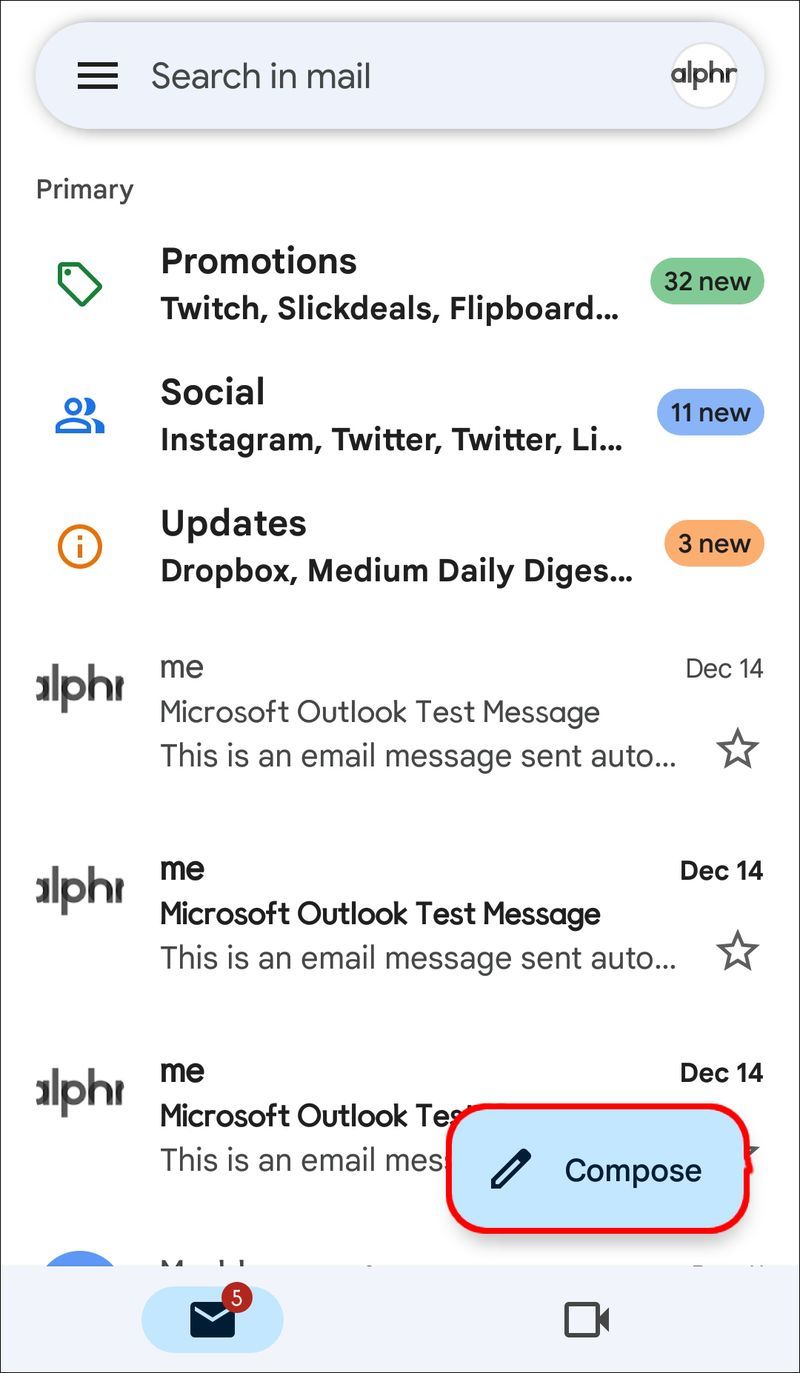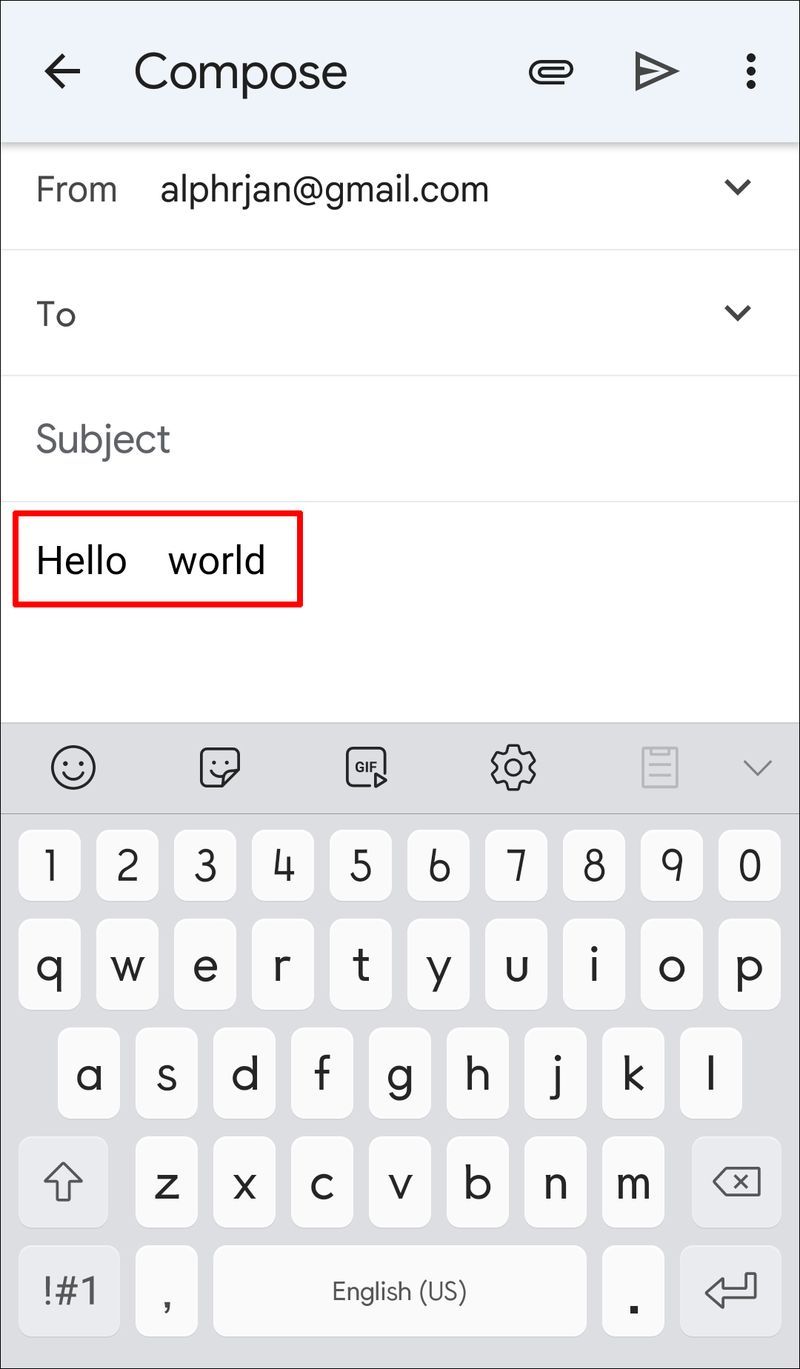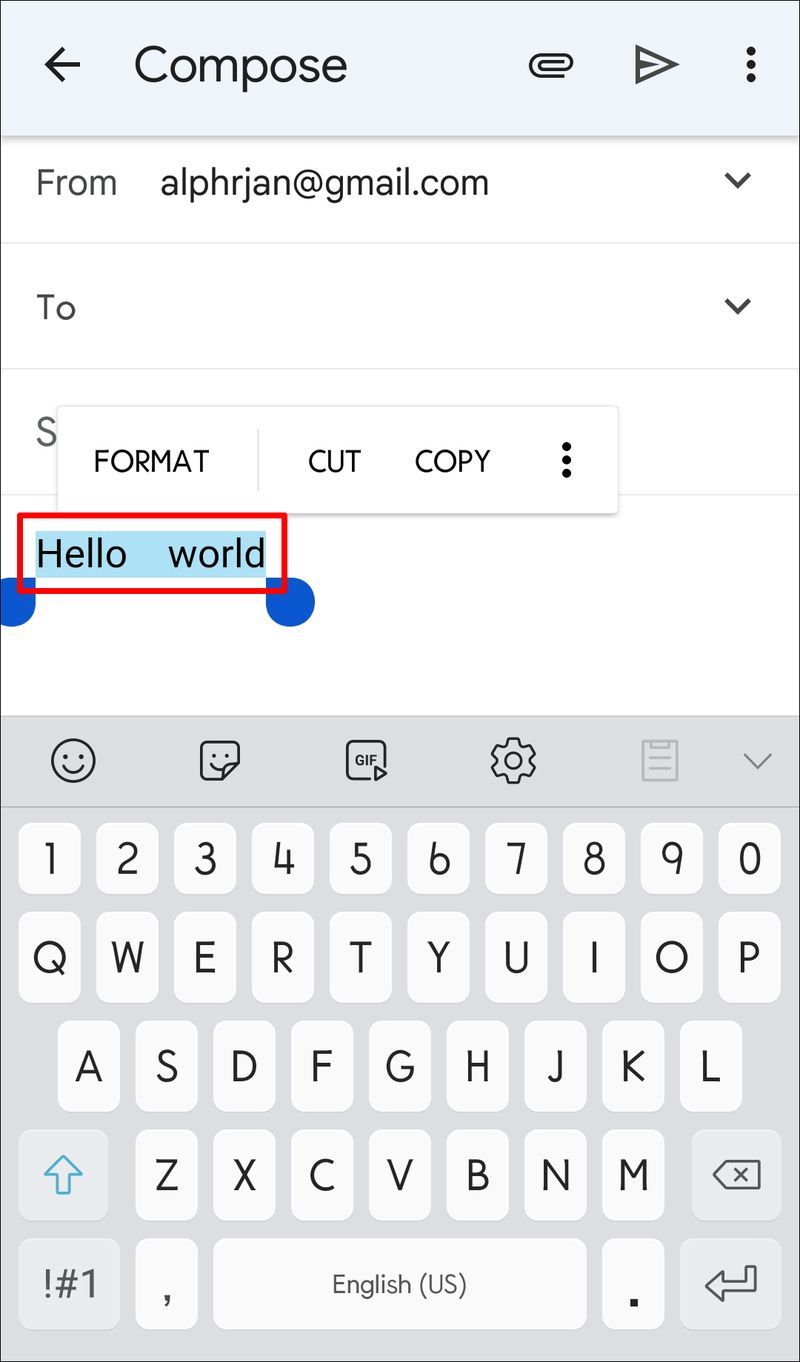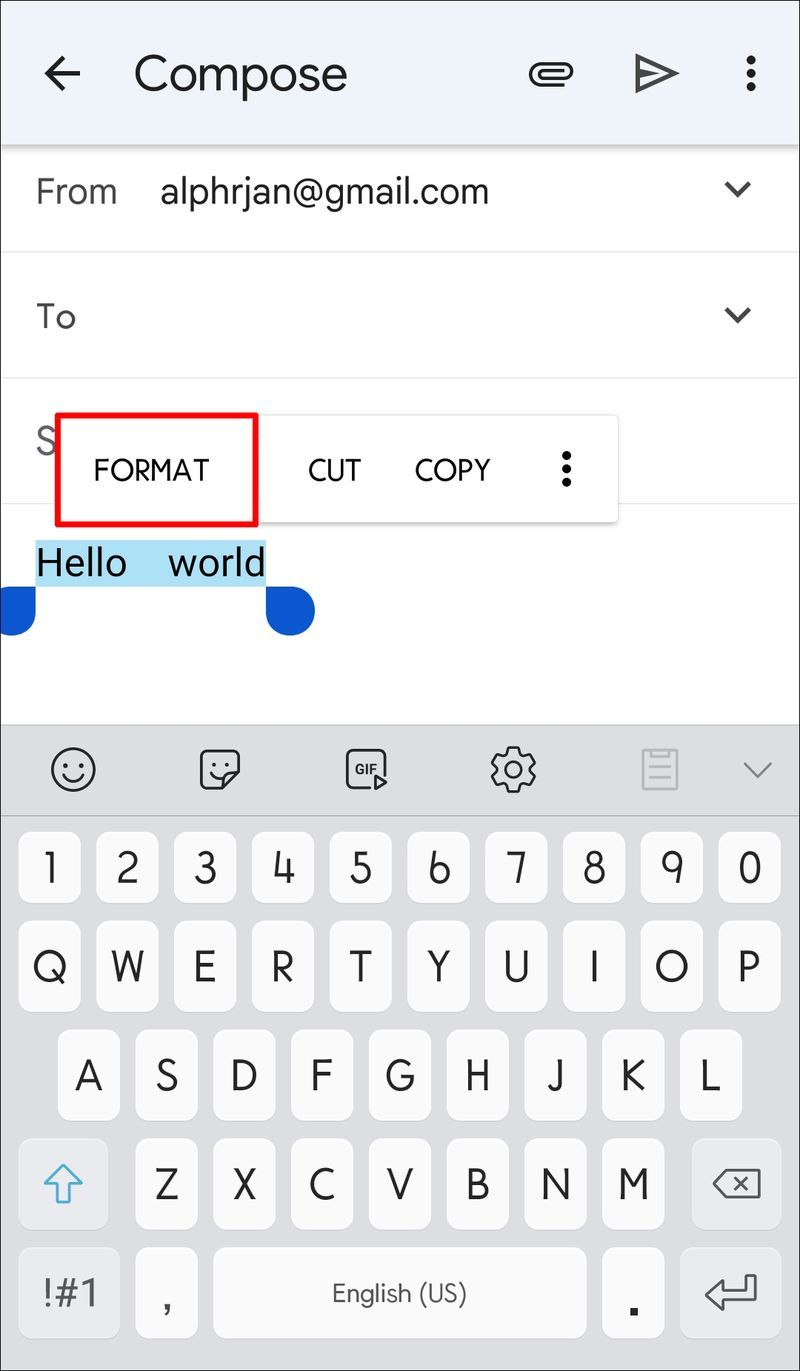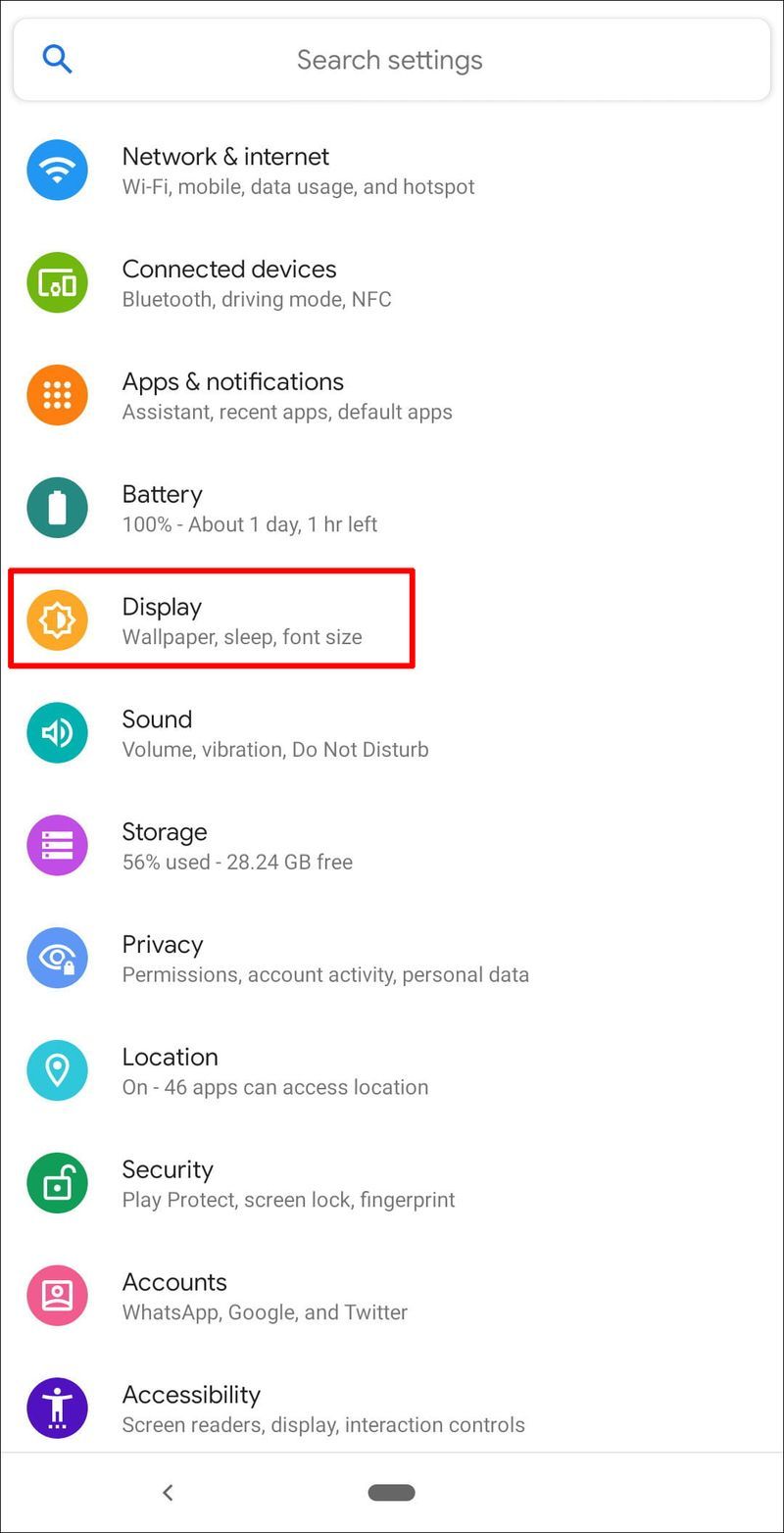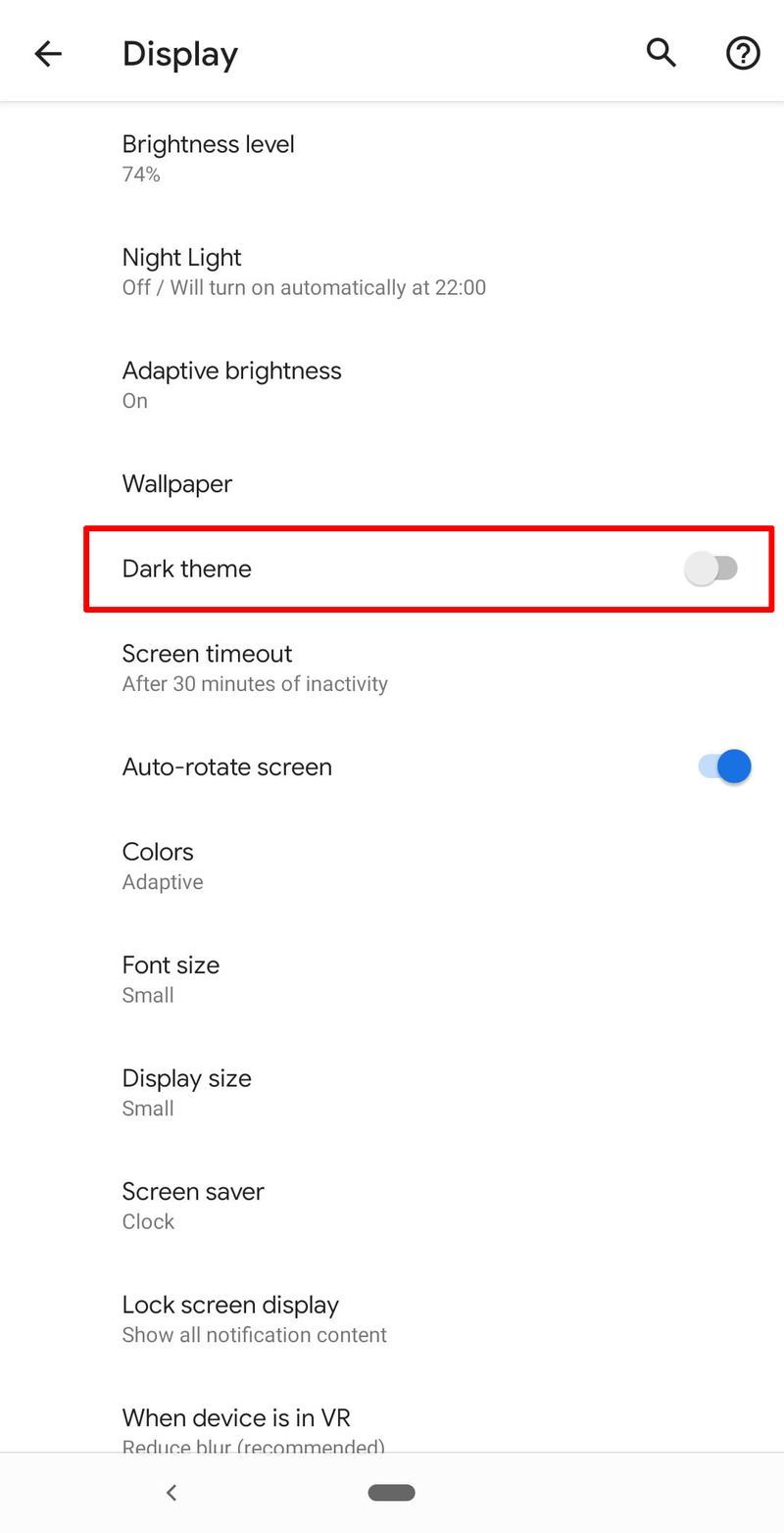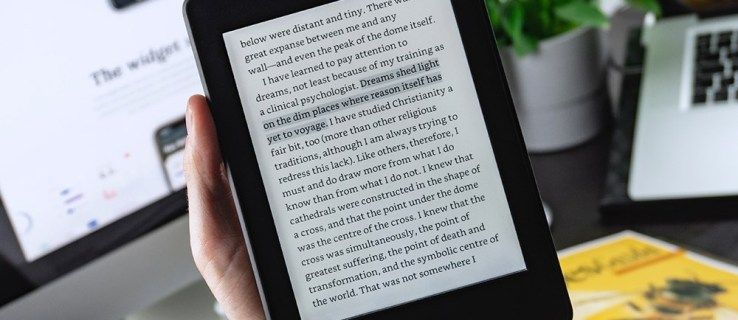2008年にAndroidオペレーティングシステムが作成されて以来、何百万人もの人々がJelly Bean、Ice Cream Sandwich、Lollipopなどのおいしいサウンドのバージョンを使用してきました。しかし、それほど甘くないのは、画面にテキストが表示されない場合です。

フォントが小さすぎてメニューを読んだりウェブ検索を実行したりできない場合は、問題を簡単に修正できます。 Androidのフォントサイズを変更するのに少し時間がかかります。この記事では、その方法を説明します。
フォントサイズの変更AndroidOS
フォントサイズを変更するには、いくつかのオプションを使用できます。このセクションでは、さまざまなAndroidOSのバージョンとアプリに変更を加える手順について説明します。さらに、使用しているAndroidOSのバージョンを確認する方法を学習します。
Android OSデバイスのメインシステムのフォントサイズを変更するには、次の手順に従います。
- [設定]オプションを開きます。
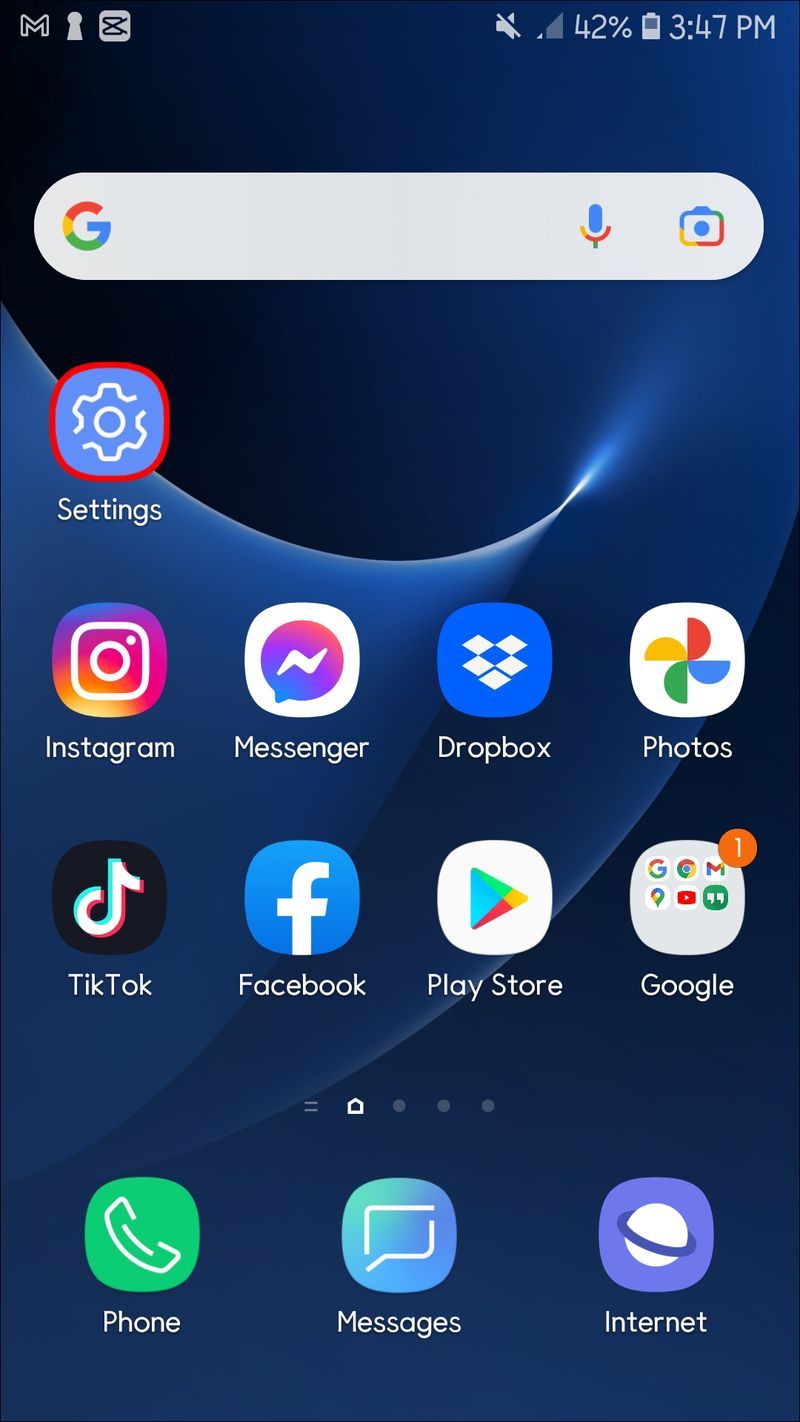
- [表示]を選択します。
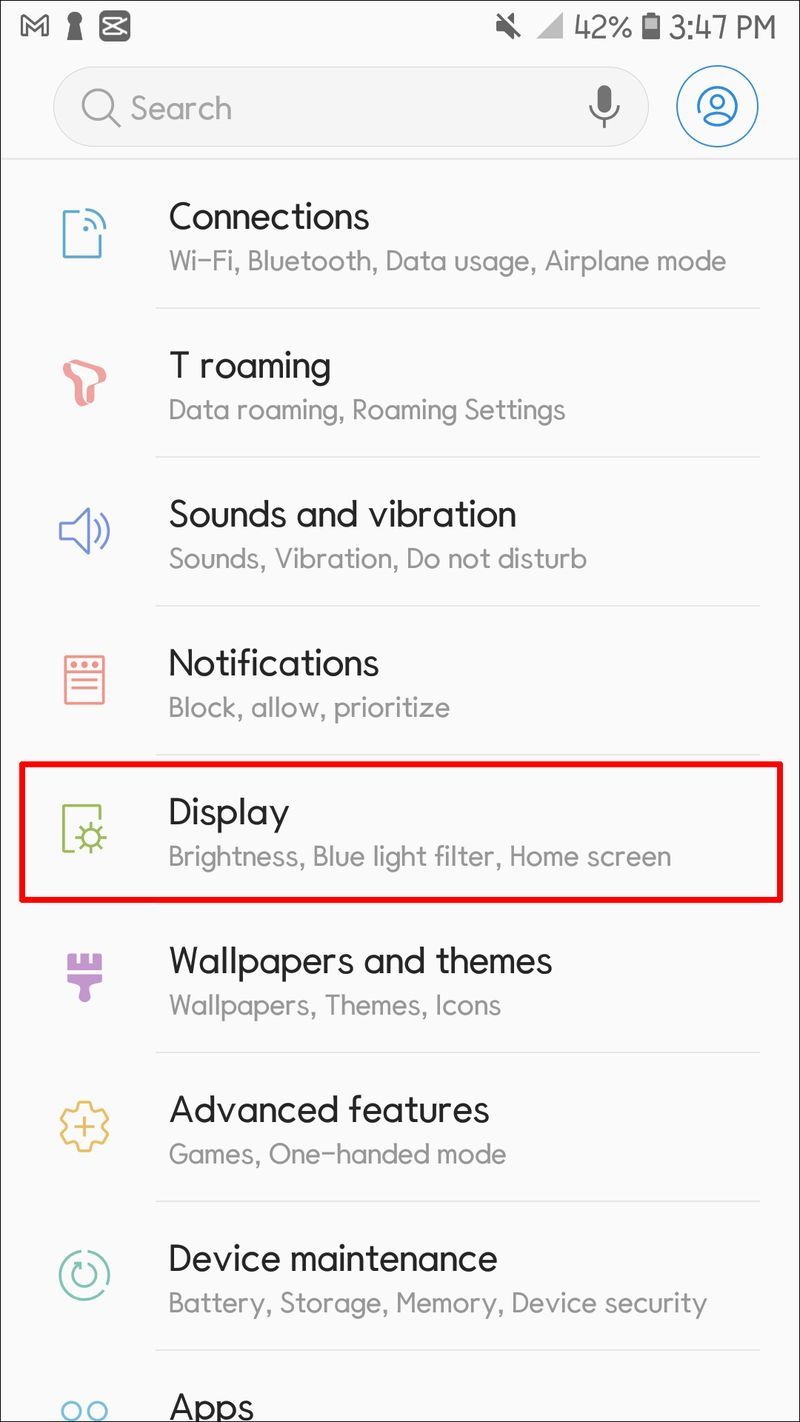
- フォントサイズ(またはSamsungデバイスでは画面ズーム)を選択します。
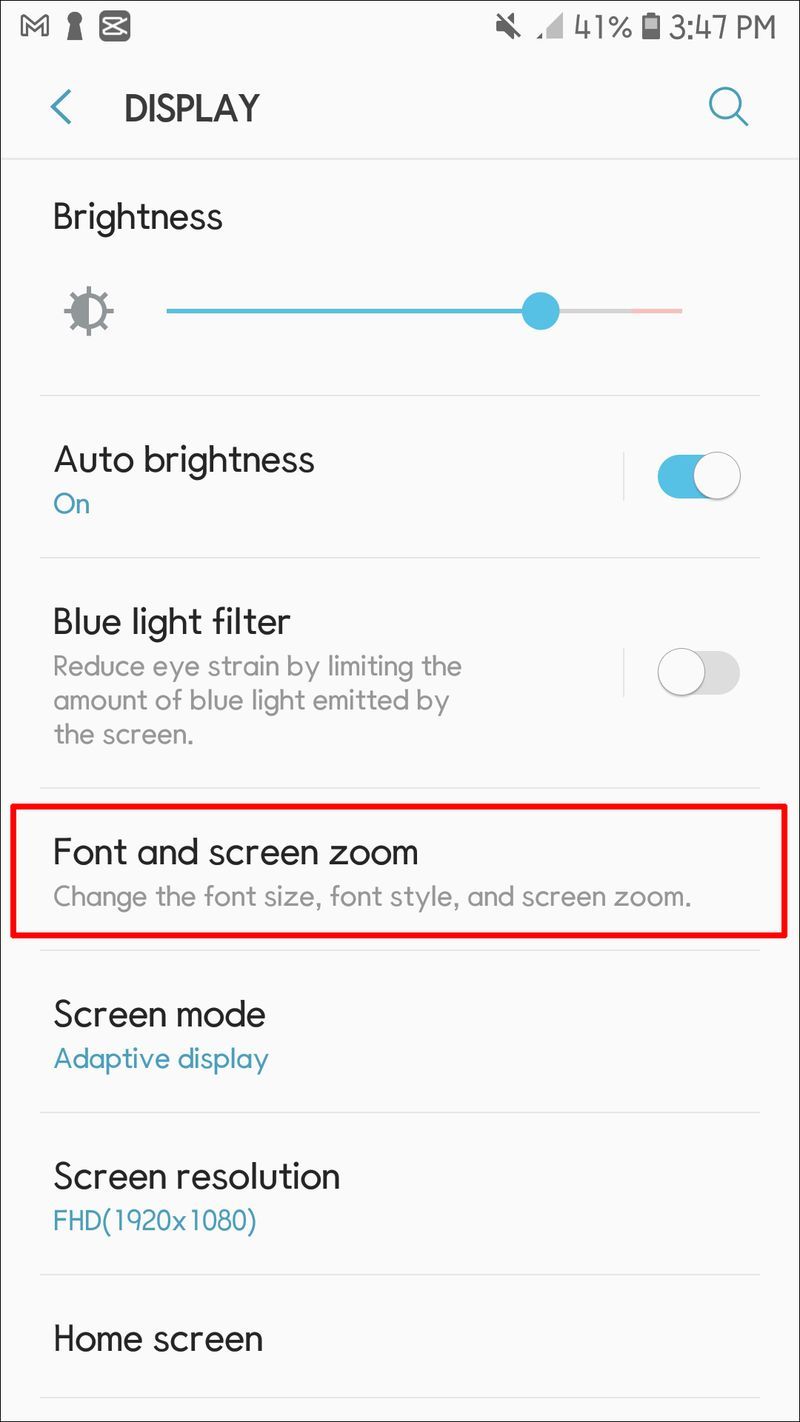
- 必要に応じてフォントを設定します。
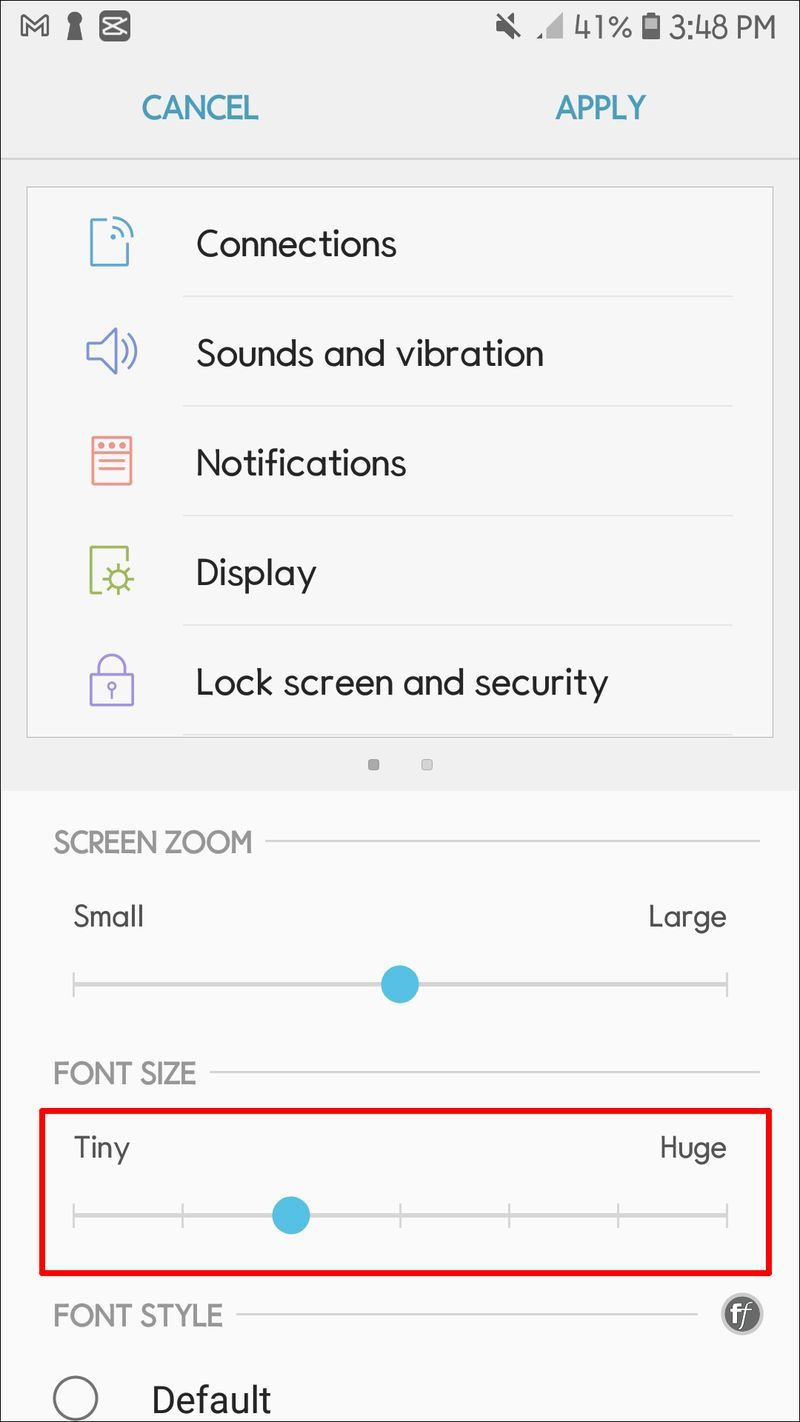
フォントは、変更するまで選択したサイズのままになります。この設定では、ホーム画面のテキストが変更されない場合があります。ただし、後で読むように、この設定を変更することもできます。
画面上のテキストを拡大する方法は次のとおりです。
Windows 10 のアップデートを無効にする方法
- 画面を下にスワイプして[設定]を開きます。
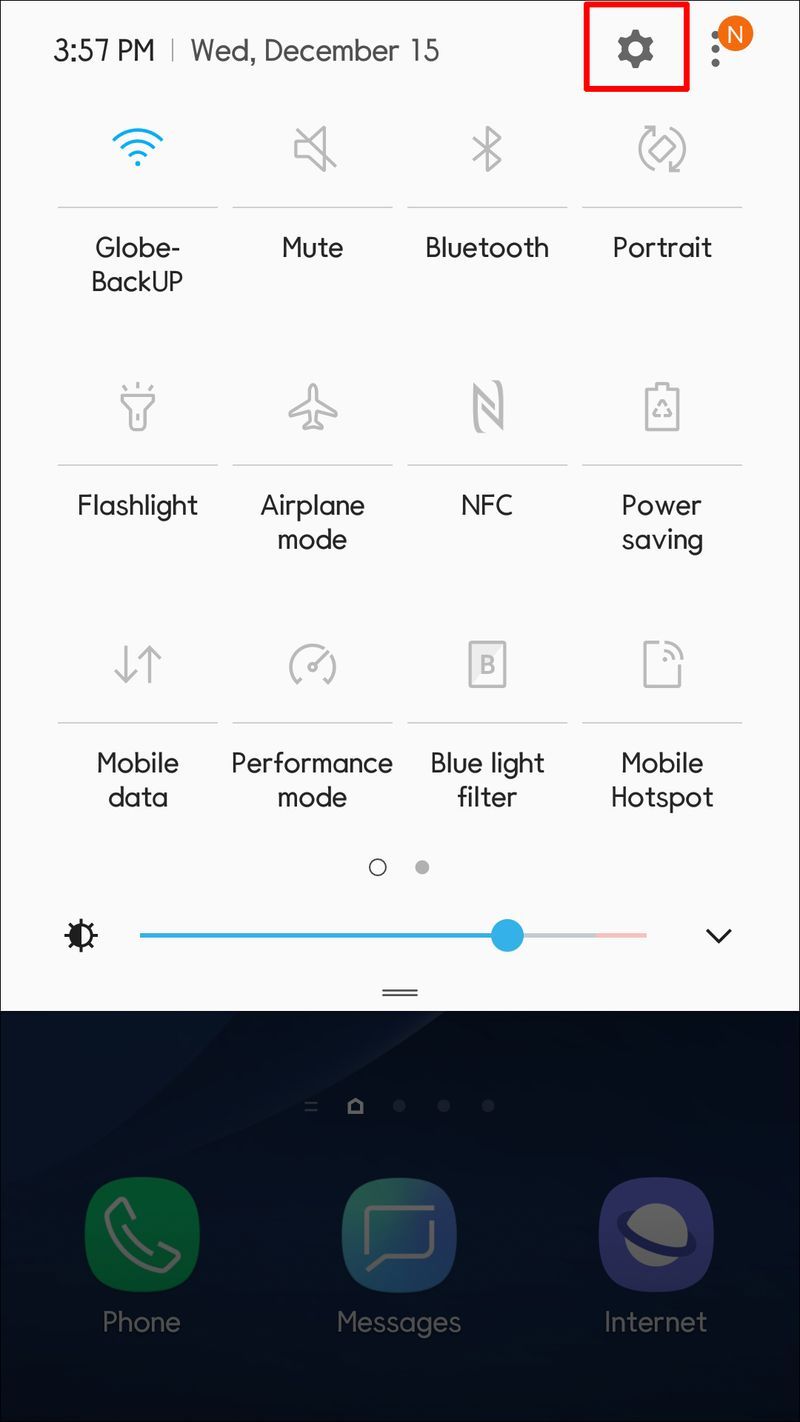
- 倍率ジェスチャを選択してオンにします。
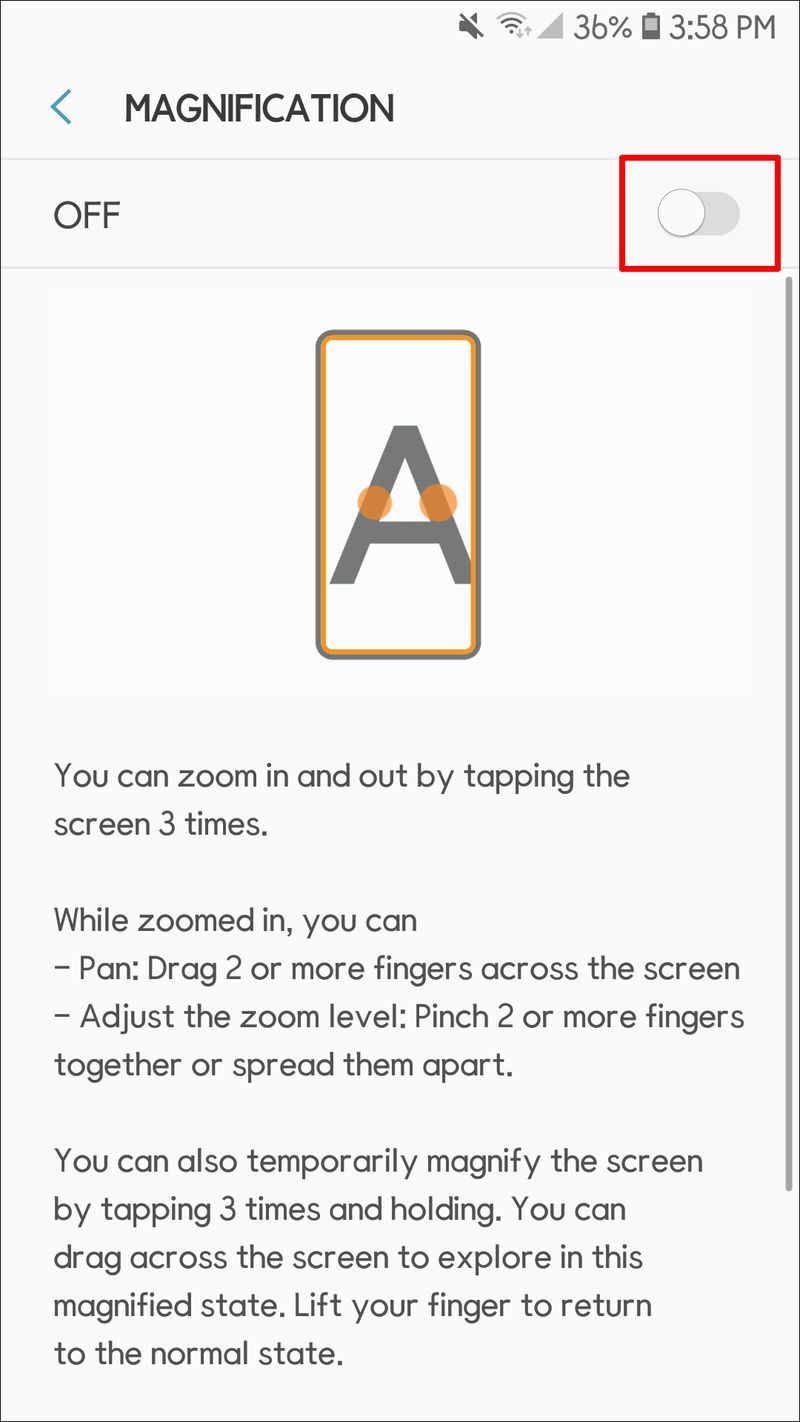
これで、指を3回タップするだけで画面を拡大できるようになります。この設定では、画面を一時的に拡大できますが、画面を離れると拡大は消えます。
アプリには、それぞれの設定メニュー内に個別のフォントとズームがあります。通常、アプリのフォントサイズを変更する手順は次のとおりです。
- アプリを開きます。

- [設定]を選択します。

- 設定を調整します。

すべてのアプリでフォントサイズを変更できるわけではありません。変更できる場合は、設定が異なる場所にある可能性があります。通常、フォントを調整できる場合は、アプリ内で設定機能を見つける必要があります。そこからフォントサイズを変更できます。
Android12でのフォントサイズの変更
フォントを変更する手順は、AndroidOSのリリースごとに異なります。この記事の執筆時点で、最新バージョンは2021年10月にリリースされたAndroid12です。
フォントの変更に使用される表現は、以前のバージョンから変更されています。 Android 12でフォントサイズを拡大または縮小するには:
- クイック設定に移動します(ホーム画面を下にスワイプします)。
- [ユーザー補助]を選択します。
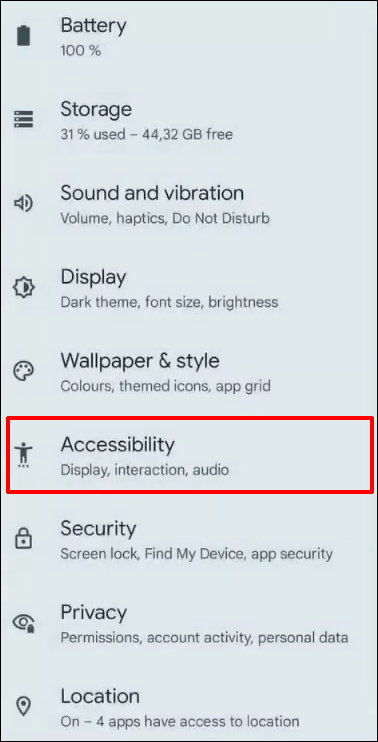
- テキストと表示を選択します。
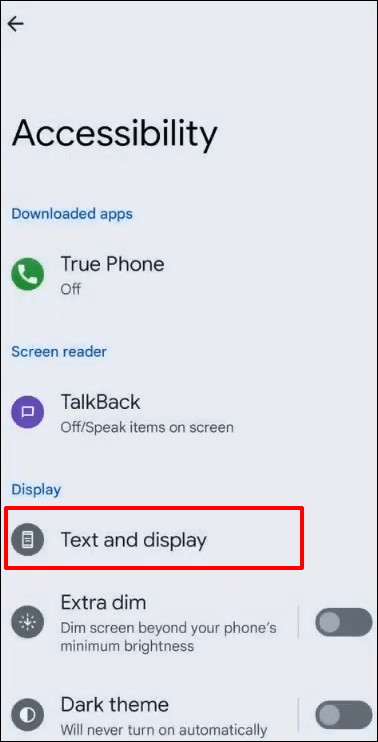
- [フォントサイズ]をタップします。
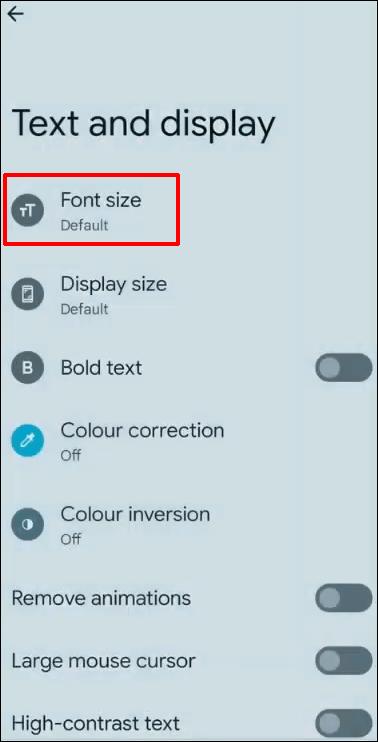
- スライダーを使用して、テキストサイズを変更します。
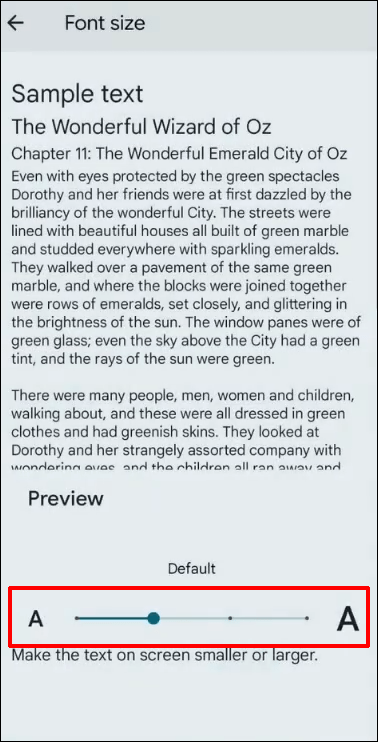
デバイス上のテキストのサイズは、選択したものに変わります。同じ手順を使用して、再度元に戻します。
Androidのバージョンを確認する
Android OSのリリースごとにアップグレードやその他の機能が追加されており、慣れ親しんだ場所から移動したことに慣れている設定やその他の機能が見つかる場合があります。 Androidのバージョンがわからない場合は、現在のデバイスのフォントサイズを簡単に調整できるように確認できます。
お持ちのバージョンを次の方法で表示します。
- 携帯電話で設定を開きます。
- [システム]まで下にスクロールして、[システムアップデート]をタップします。
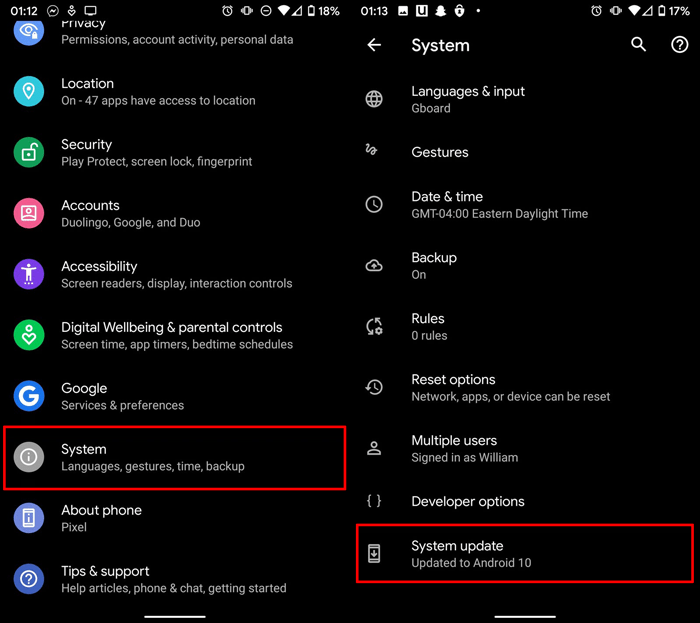
画面には、使用しているAndroidのバージョンが表示されます。この画面でセキュリティアップデートを確認することもできます。
Google Chromeでフォントサイズを変更するにはどうすればよいですか?
スマートフォンのフォントを変更すると、一部の画面に影響する場合がありますが、アプリは変更されません。たとえば、新しいフォント設定は影響しません グーグルクローム アプリ。 Chromeユーザーの場合は、次の手順に従ってAndroidOSデバイスのフォントサイズを変更してください。
- Chromeブラウザを開きます。

- メニューから[設定]を選択します。

- 下にスクロールして[ユーザー補助]をタップします。
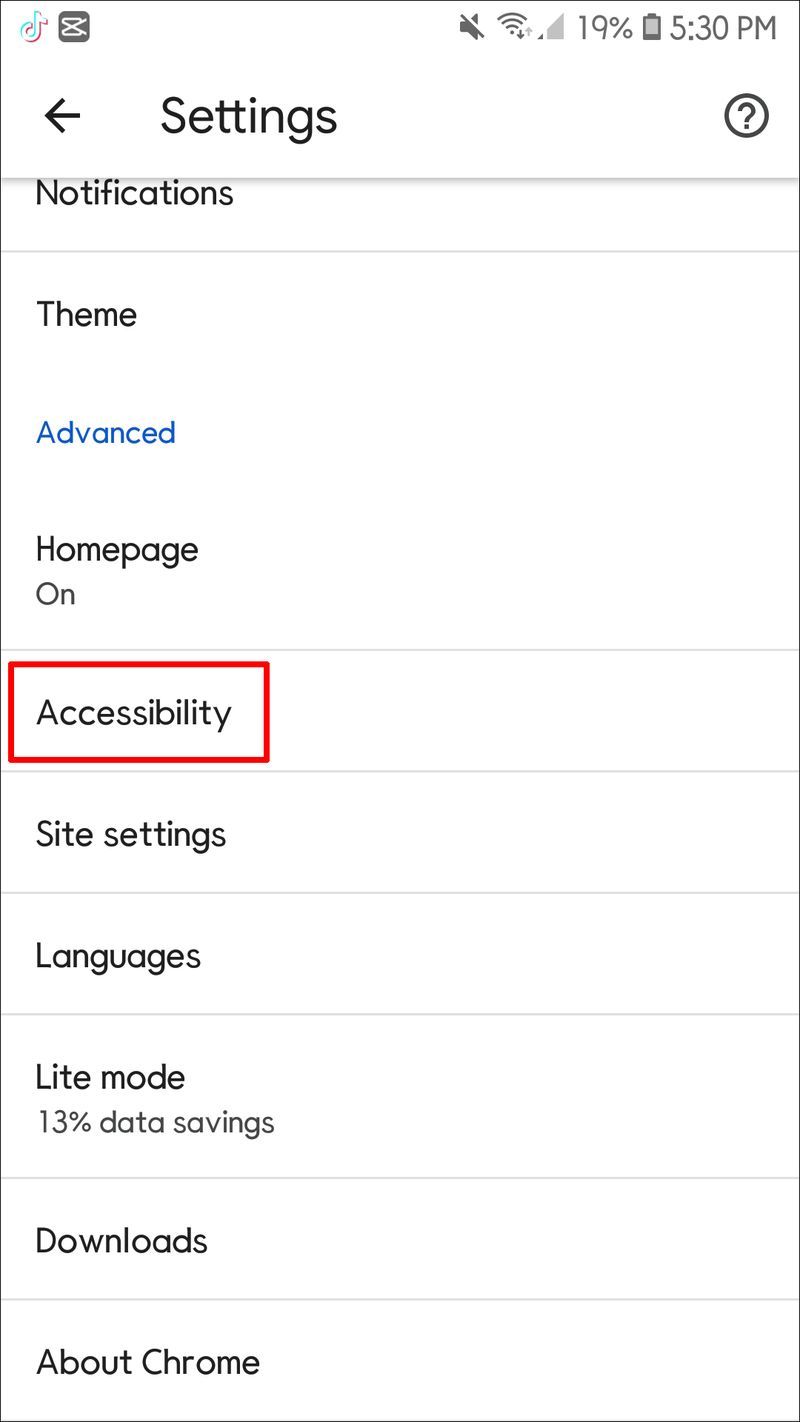
- テキストスケーリングスライダーを使用して、必要なサイズを設定します。

選択したサイズは、アクセスするすべてのWebページに影響します。ただし、フォントサイズはページごとに異なります。幸い、フォントが小さすぎるWebサイトを表示した場合は、フォントサイズを再度変更できます。
終了すると、ホーム画面が変わったことに気付くかもしれません。これは、ホーム画面のアプリアイコンのサイズがデフォルトで設定されているためです。フォントサイズを変更すると、アプリのテキストが変更されるため、画面上のアプリが移動します。
新しい外観が気に入らない場合は、次のように画面上のアイコンを調整できます。
- 設定を開きます。

- [ユーザー補助]をタップします。
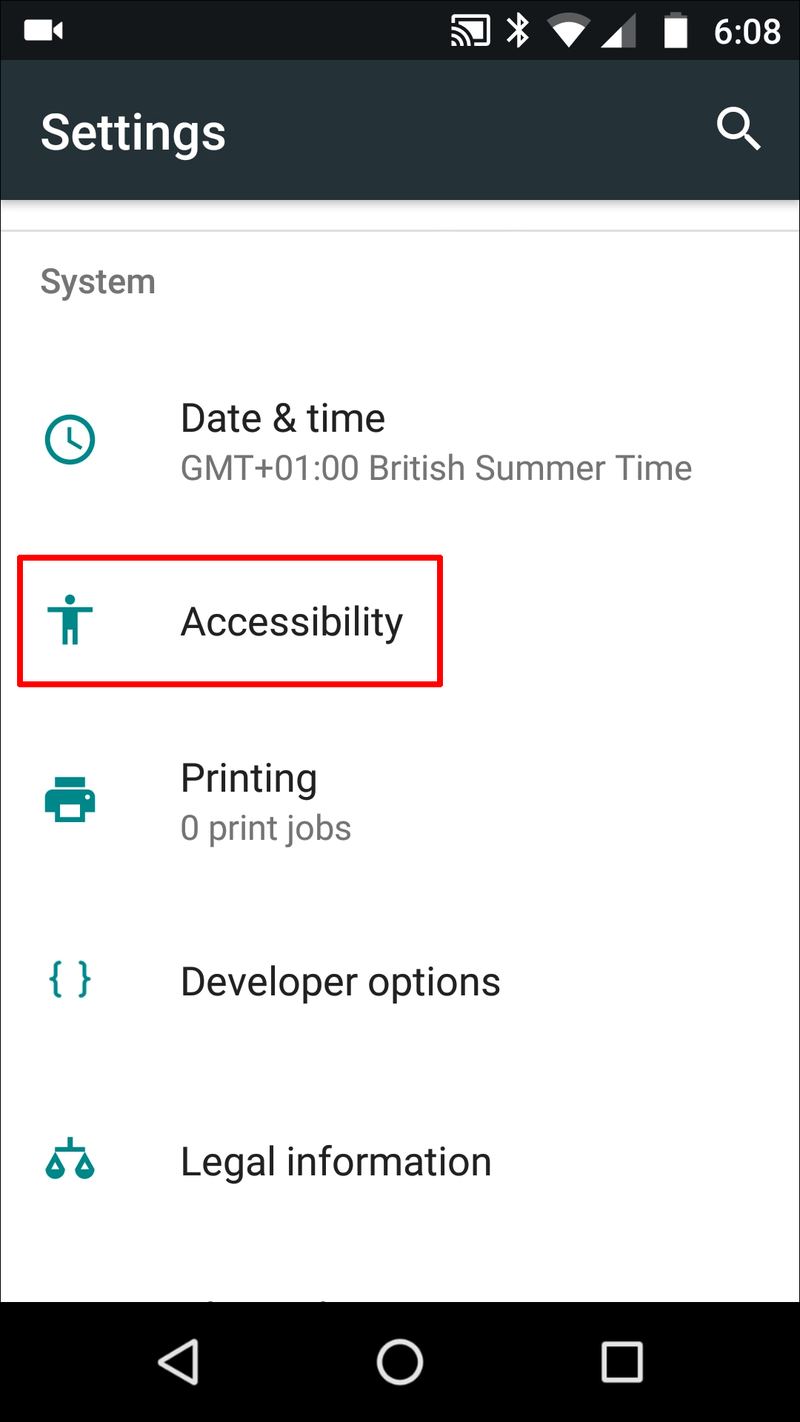
- 表示サイズを選択します。
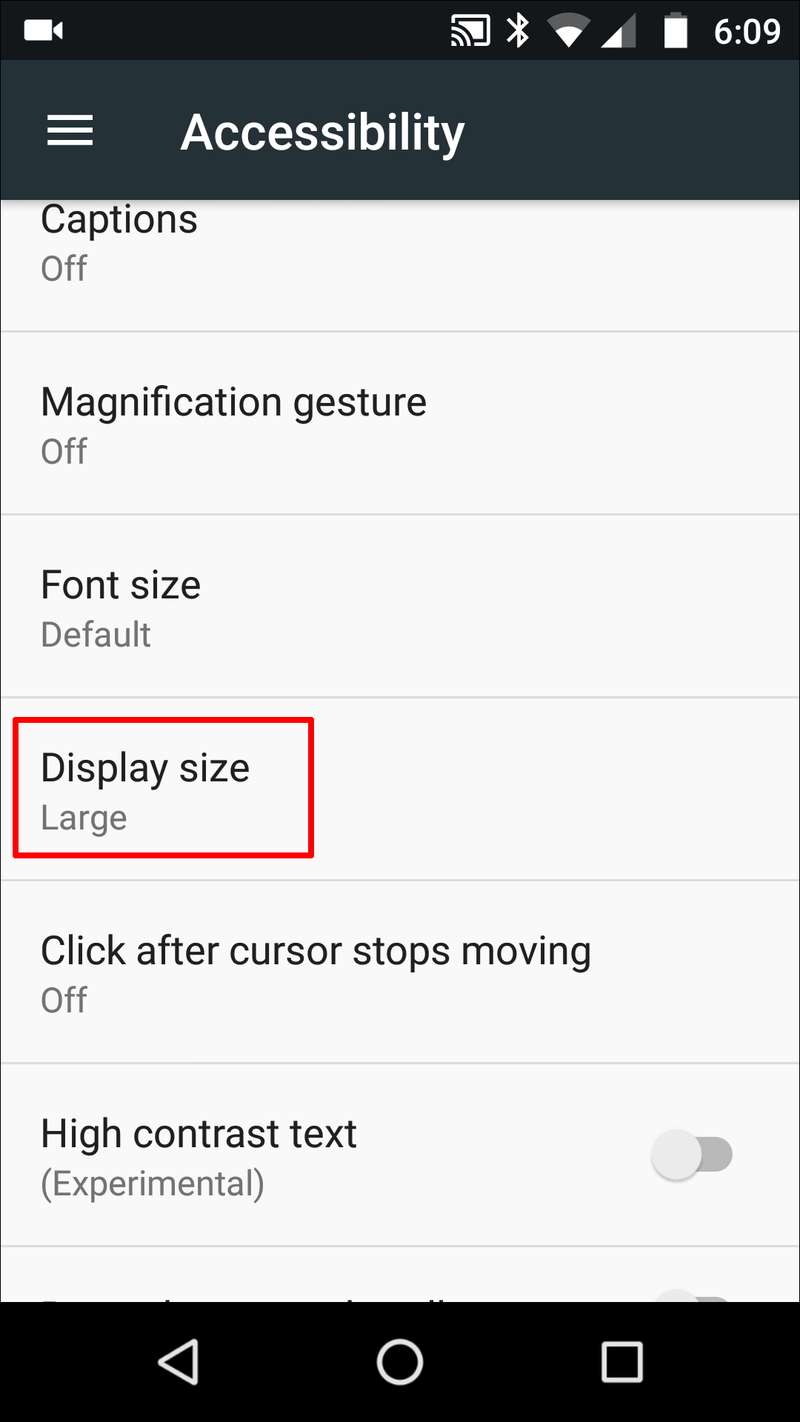
- ボタンを左または右にスライドして、表示を調整します。
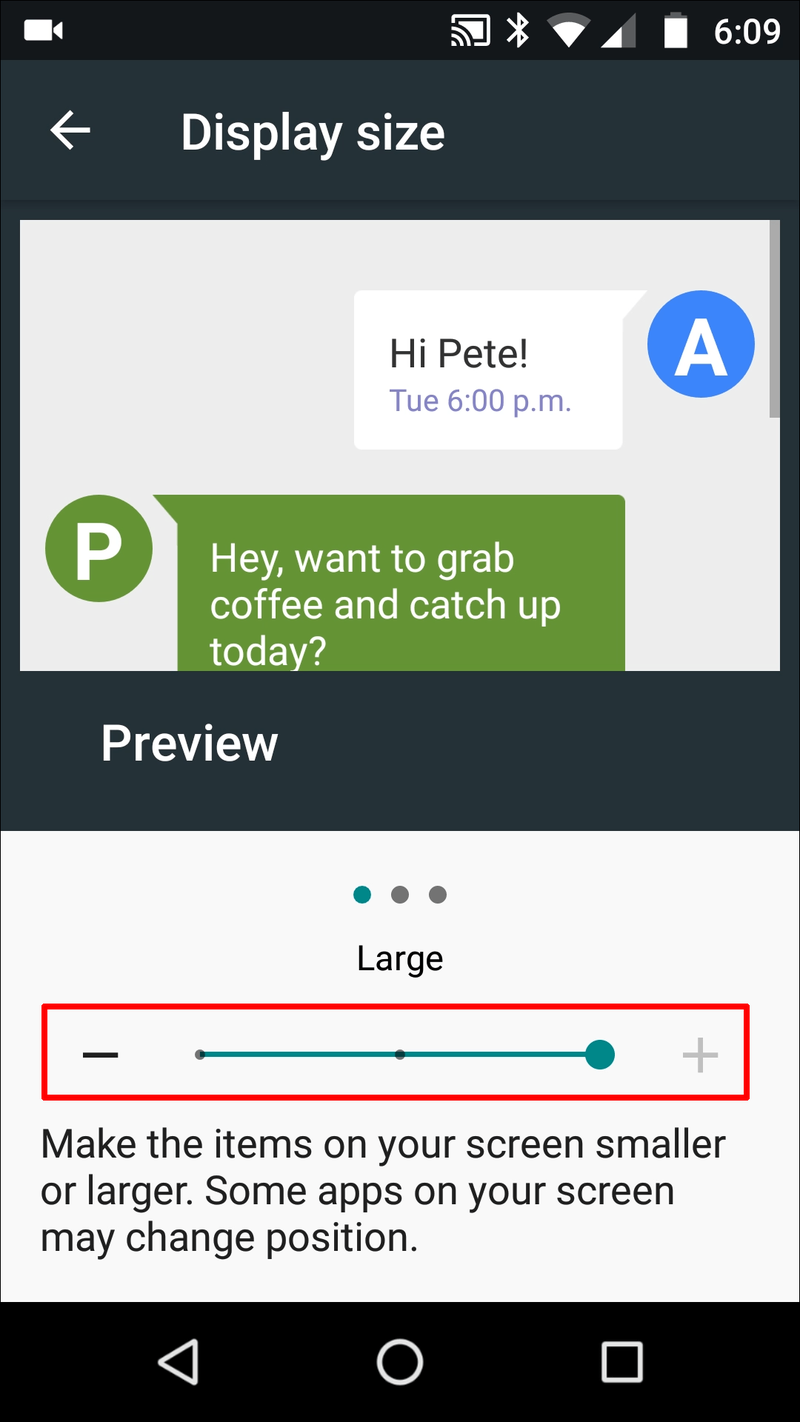
Androidテキストメッセージのフォントサイズを変更する
スマートフォンでテキストメッセージを読むために目を痛める必要はありません。次の簡単な手順でフォントサイズを変更します。
クルーシブルのランク運命をリセットする方法 2
- 設定を開きます。

- [表示]を選択します。
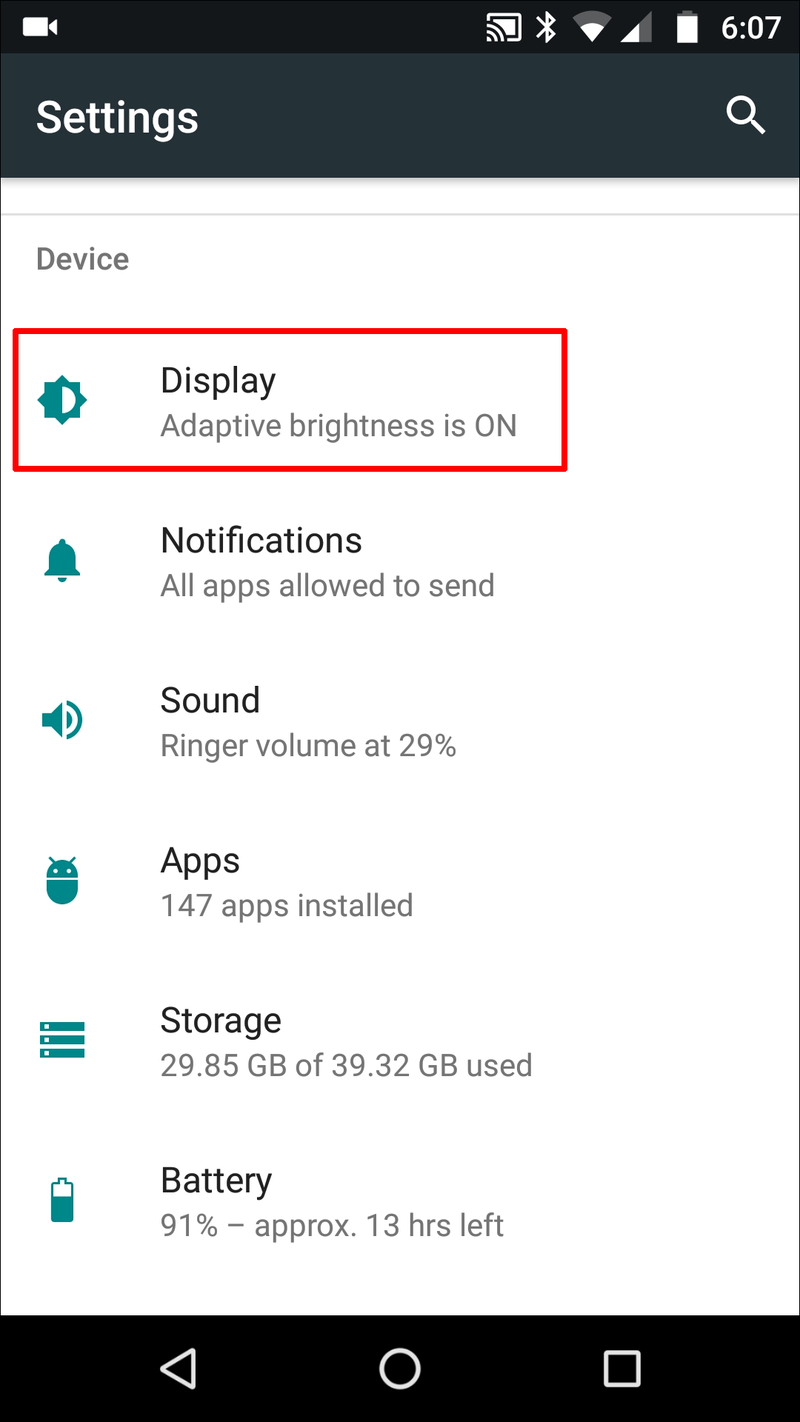
- [詳細設定]をタップしてから、[フォントサイズ]を選択します。
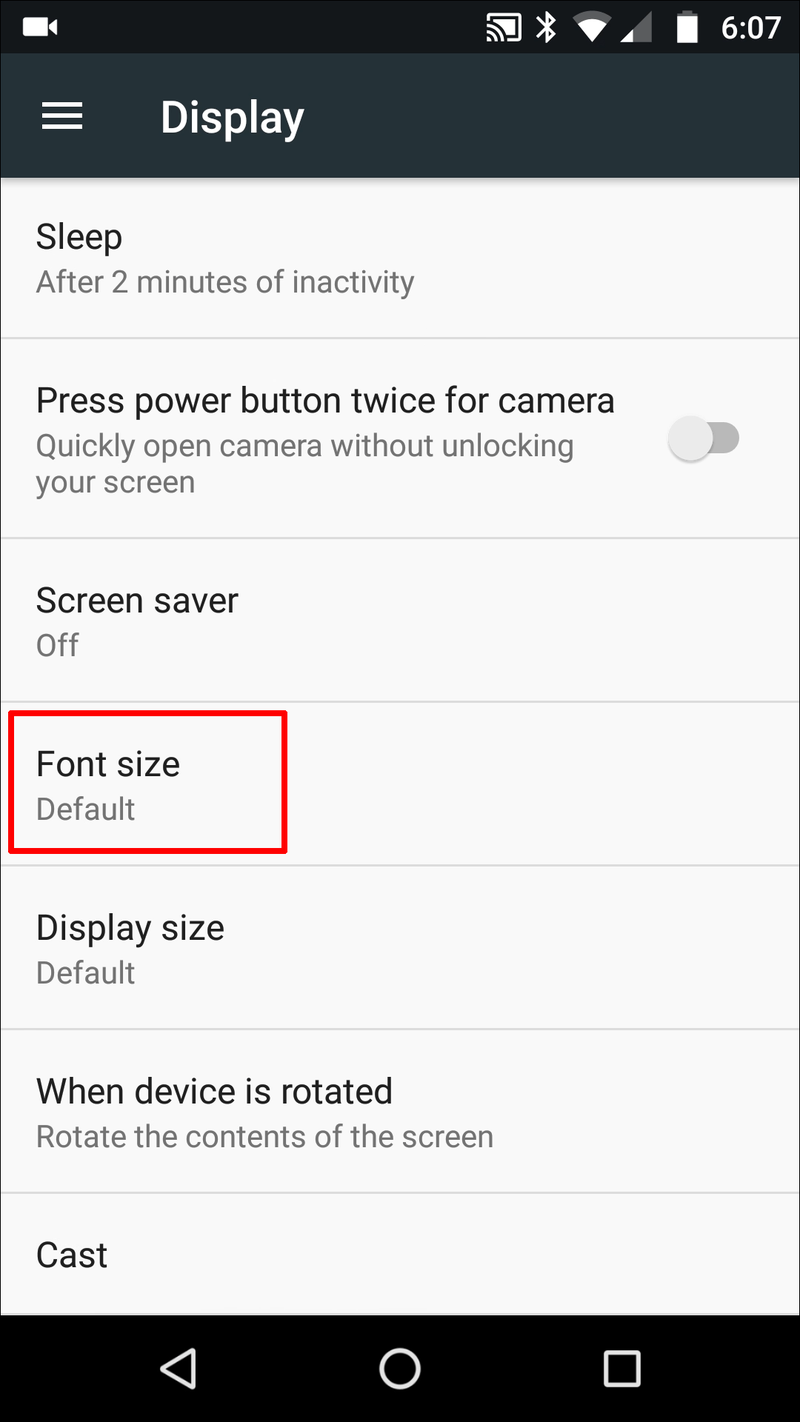
- スライダーを使用してサイズを調整します。
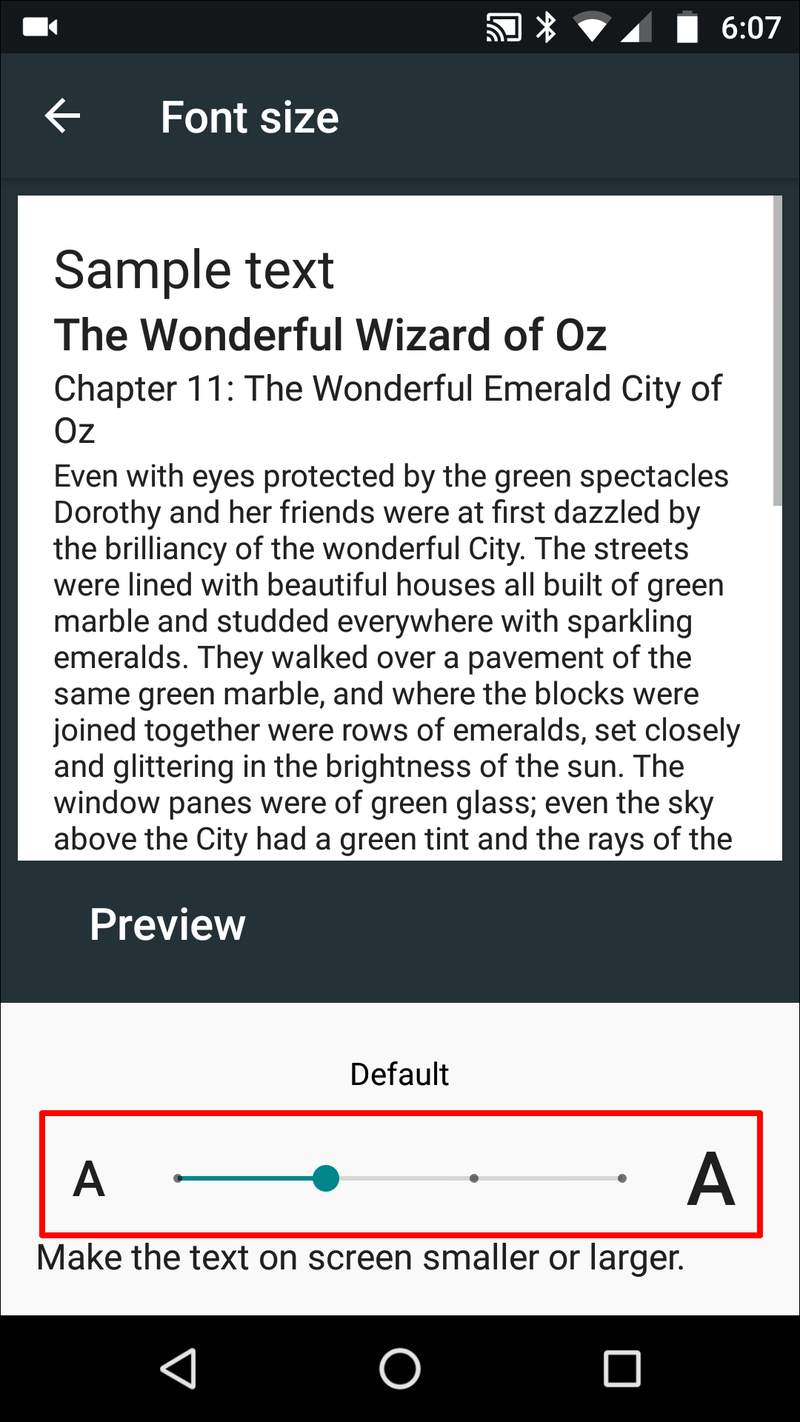
- [戻る]をクリックして、ホーム画面に戻ります。
変更はすぐに有効になります。または、設定の[ユーザー補助]メニューを使用してテキストサイズを変更することもできます。
小さなフォントで何かを読みたいので、一時的にテキストを拡大する必要があるかもしれません。この場合、Androidの拡大機能が必要なツールです。使用方法は次のとおりです。
- 設定に移動。

- [ユーザー補助]を選択します。

- 倍率をタップします。

- スライドを右または左に移動して、画面サイズを変更します。

技術的には、これによってデバイスのフォントサイズが大きくなることはありません。これは、画面を拡大して小さなテキストを快適に読むための一時的な機能です。
Androidメールアプリのフォントサイズを変更する
メールを送信するときに、デフォルトのフォントを選択する必要はありません。代わりに、送信メールに表示されるレタリングサイズをカスタマイズしてください。
送信メールのフォントを変更するための簡単な手順は次のとおりです。
- Gmailを開きます。
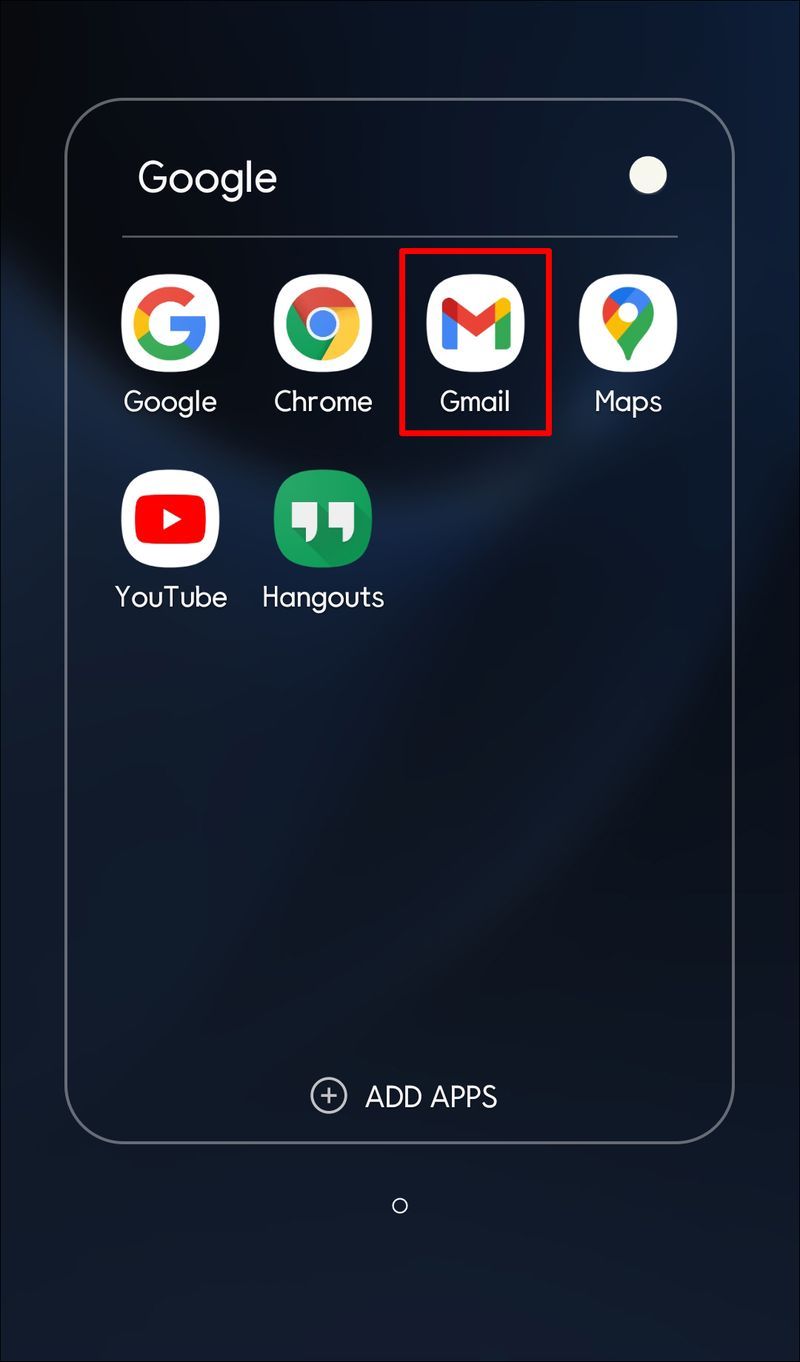
- [作成]をタップします。
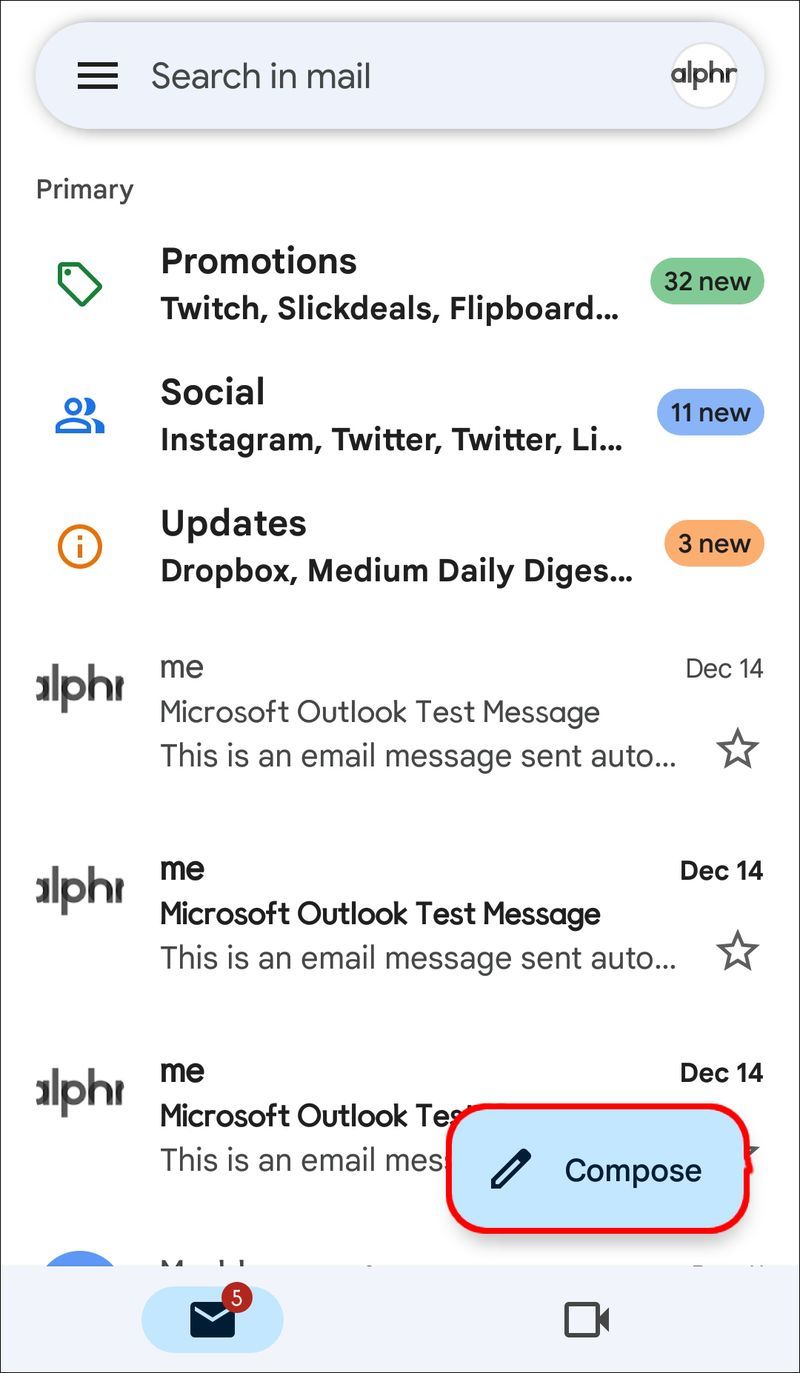
- あなたのメッセージを書いてください。
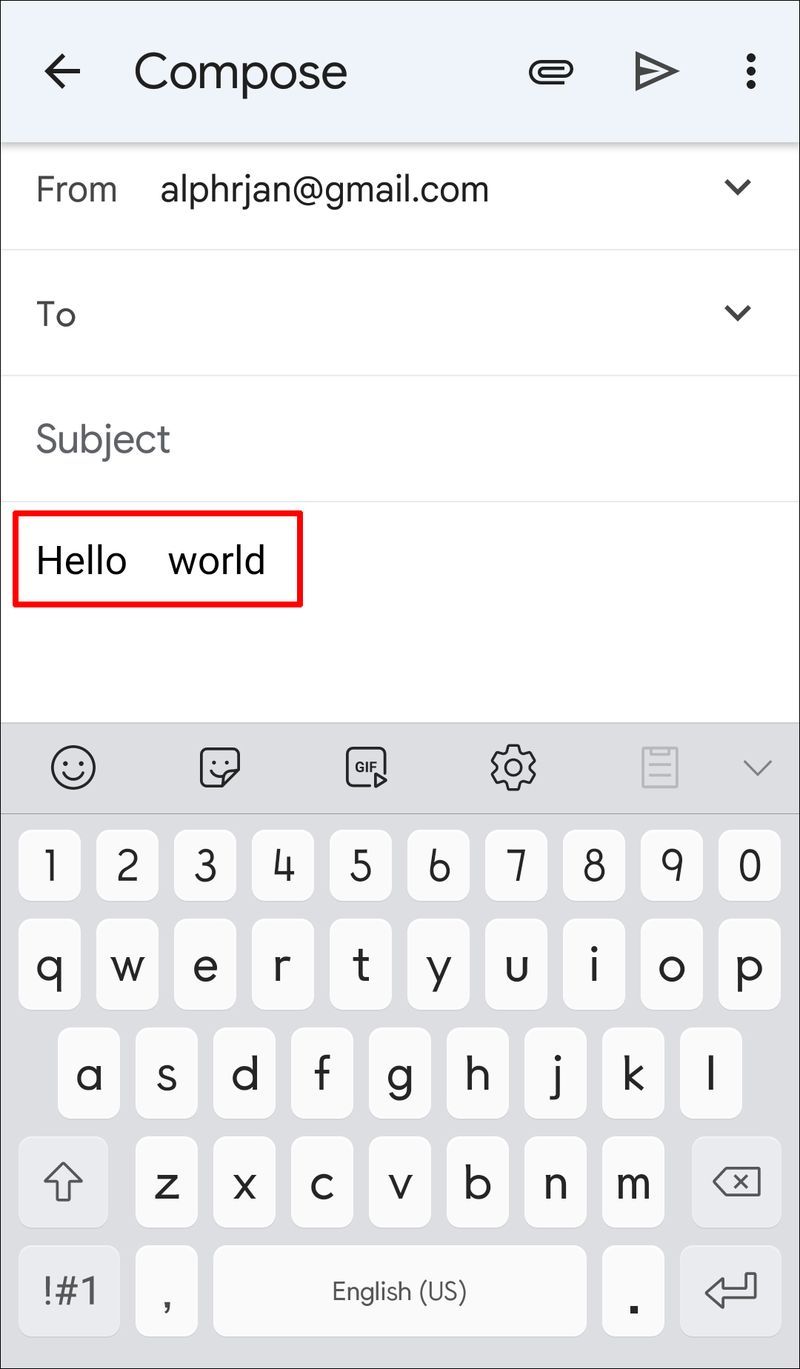
- テキストを選択します。
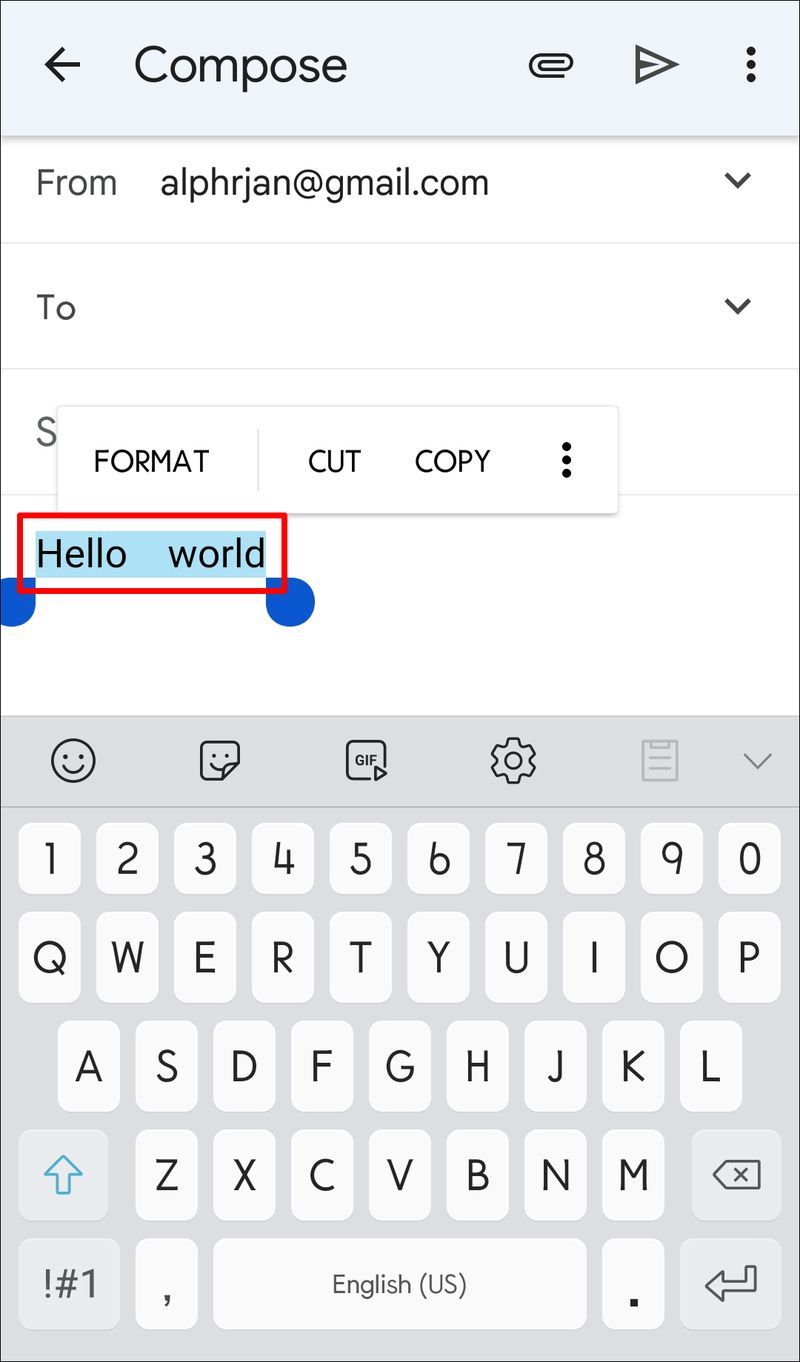
- ポップアップメニューで[フォーマット]を選択して、フォントサイズを調整します。
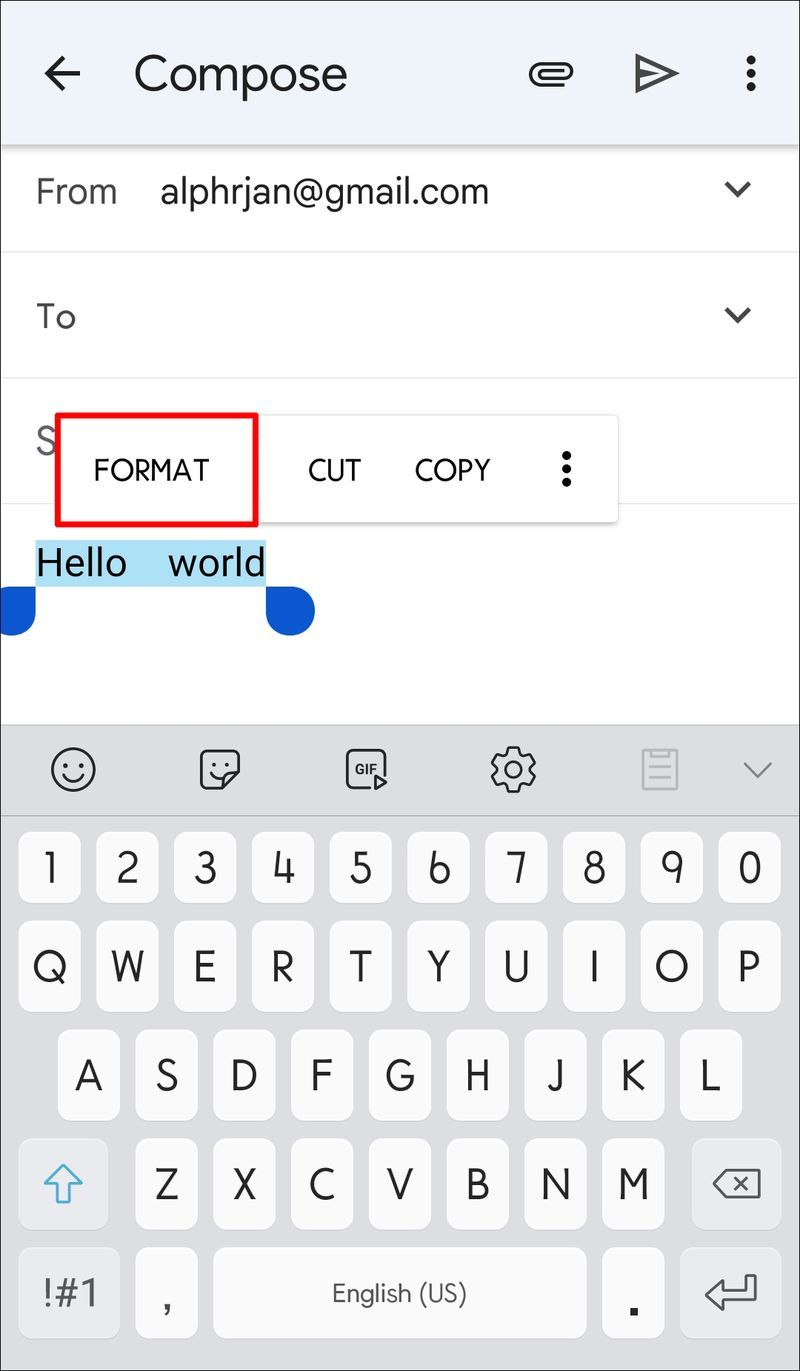
場合によっては、テキストが小さすぎるために、受信した電子メールのテキストを変更する必要があります。次のようにAndroid受信メールのタイプサイズを調整します。
- [設定]メニューにアクセスします。

- アクセシビリティを選択します。

- 倍率を選択します。

- ボタンをスライドして画面サイズを変更します。

メールを3回タップして、開いた状態で画面サイズを拡大します。画面をつまんでサイズを調整でき、メールを閉じると倍率が消えます。ただし、画面をトリプルタップすることでもこの機能を使用できます。
それでもテキストが読めない場合は、フォントサイズが問題ではない可能性があります。 Androidユーザーは、画面を読みやすくするために他の設定にアクセスできます。たとえば、デバイスのダークテーマをオンにして、読みやすさを向上させることができます。
Word ドキュメントを jpg として保存する方法
Androidでダークテーマをオンにするには:
- 設定を開きます。
- [表示とユーザー補助]を選択します。
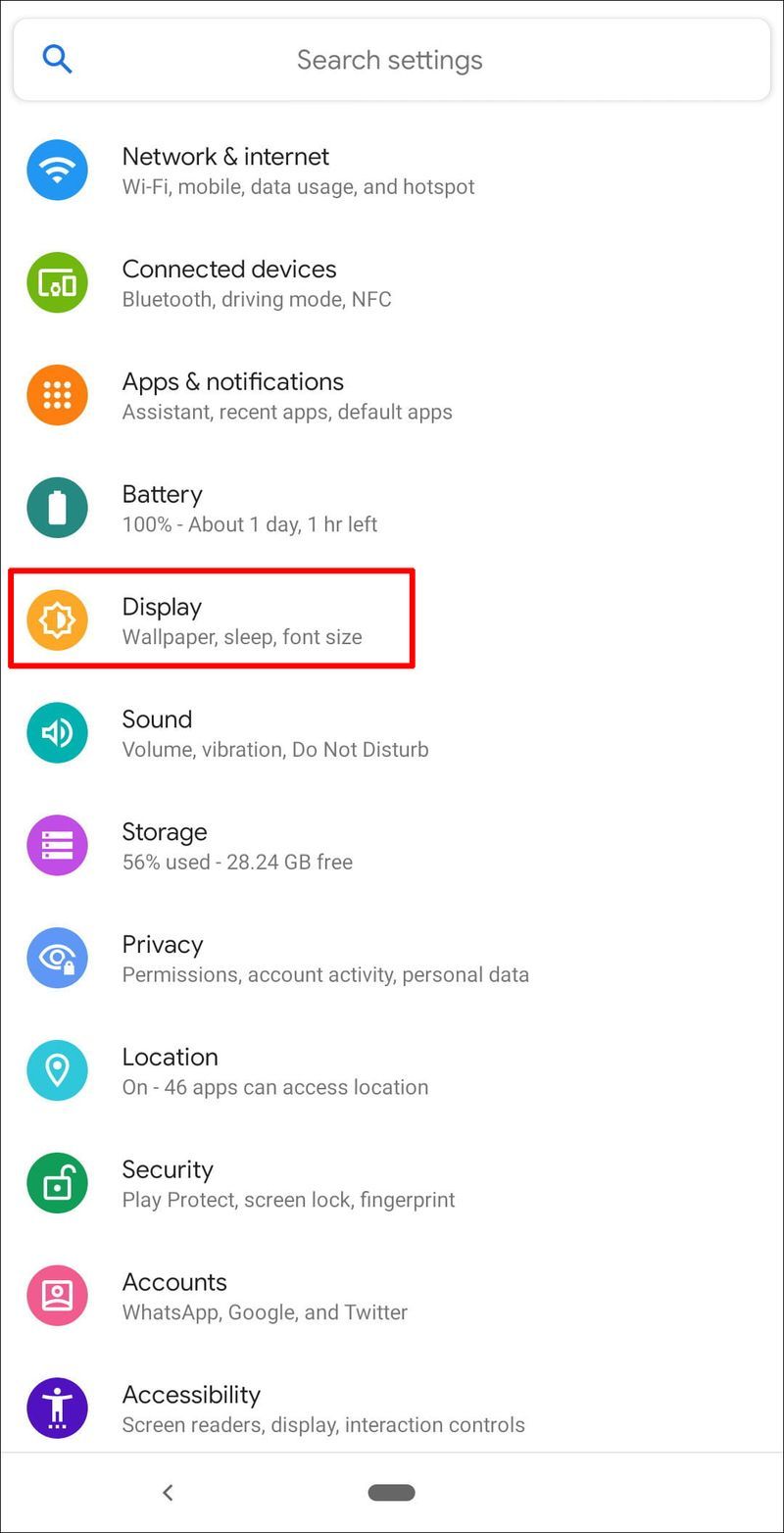
- ダークモードを選択します。
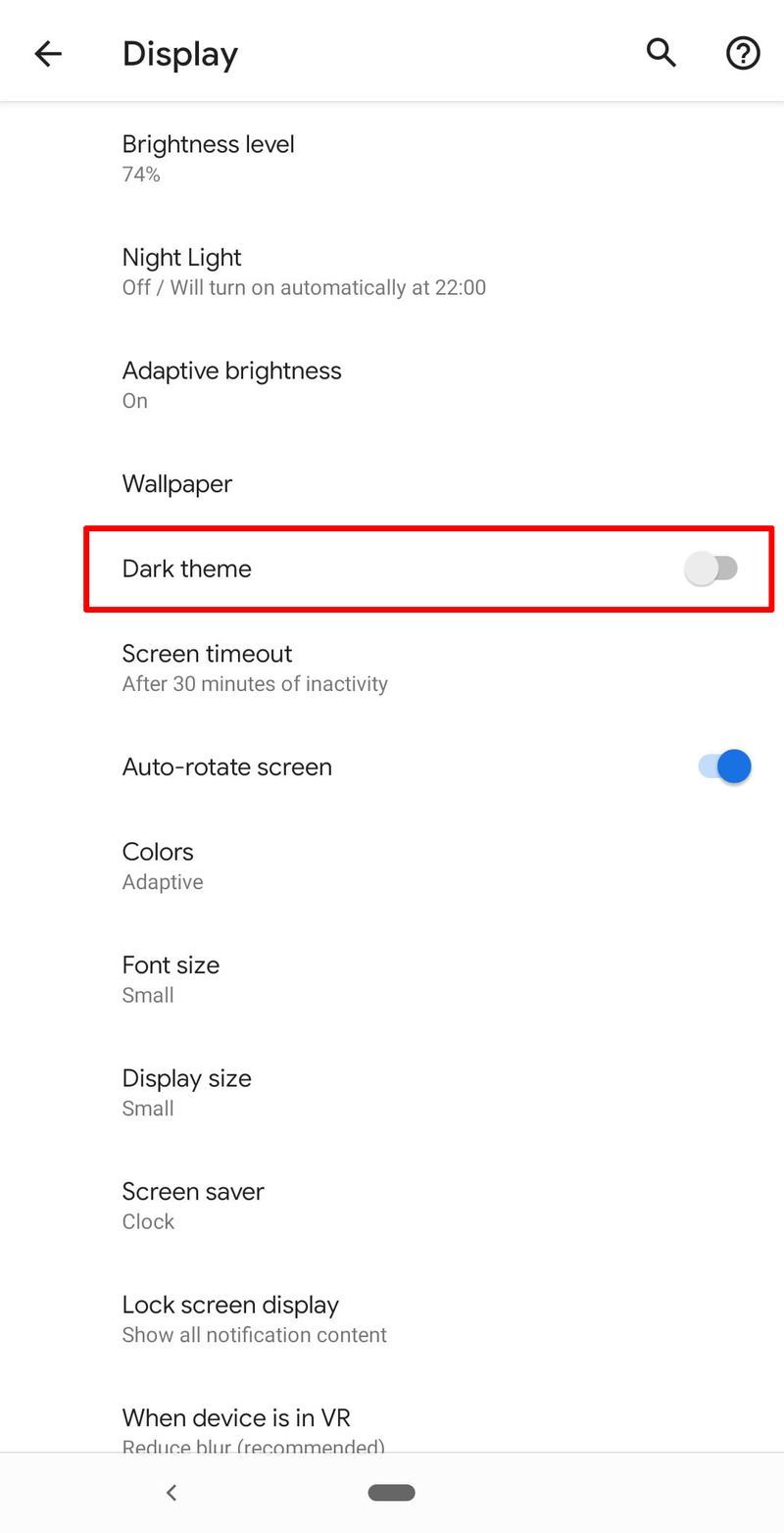
ハイコントラストテキストをオンにして、画面上で単語をよりよく表示することができます。これにより、対照的な背景に対してフォントが明るくなったり暗くなったりします。この設定は、[表示とユーザー補助]画面に表示されます。
甘い成功
Androidオペレーティングシステムは業界のリーダーです。フォントのカスタマイズなど、使いやすい一連のカスタマイズ機能をユーザーに提供します。言い換えれば、フォントを見るのに苦労する必要はありません。 Androidデバイスでのフォントサイズの変更は比較的簡単で、いくつかの手順があります。
Androidのフォントサイズをカスタマイズしますか?デバイスでカスタマイズした機能と、それが簡単だったかどうかを教えてください。下のボックスにコメントを残してください。