ダウンロードの問題は頻繁に発生し、さまざまな形で発生する可能性があります。通常、このエラー メッセージはダウンロード中に表示されます。 「ダウンロード」オプションを押すと、すぐに表示されることがあります。ファイルのダウンロードを複数回試行できますが、手順は引き続き失敗します。

エラーメッセージは「ネットワーク」に問題があることを示していますが、必ずしもそうであるとは限りません.それでは、失敗したネットワークの問題の根本とすべての潜在的な修正を調査しましょう.
Mac でのダウンロード時のネットワーク エラーの失敗
これらの問題は Mac ではそれほど一般的ではありませんが、時々発生する可能性があります。それらを修正するためにできることは次のとおりです。
接続を確認する
このエラーを解決するための最初のステップは、インターネット接続が意図したとおりに動作していることを確認することです。訪問 speedtest.net そして、これが当てはまるかどうかを確認するためのテストを実行します。ブラウザのみが接続を使用していることを確認してください。データをダウンロードするゲーム クライアントやその他のオンライン サービスは、帯域幅を吸い上げる可能性があります。下向きのスパイクがない結果を受け取った場合、おそらくインターネット アクセスに問題はありません。
結果が不規則である場合、速度が大幅に上昇する場合、または非常に低い (契約速度よりも大幅に低い) 場合は、接続に問題があります。 VPN またはプロキシが動作している場合は、最初にオフにしてから繰り返す必要があります。それでもうまくいかない場合は、ルーターをリセットする必要があります。
シークレット モードに切り替える
「ダウンロードに失敗しました: ネットワーク エラー」の問題が解決しない場合は、ダウンロードを妨げる拡張機能を使用している可能性があります。一般にプライベート ブラウジングとして知られるシークレット モードを使用することは、この問題に対する最も簡単な解決策です。シークレット モードを有効にするには、画面の右上隅にある 3 つのドットを選択した後、新しいシークレット ウィンドウ オプションをクリックするだけです。このメソッドの使用中にエラーが続くかどうかを確認してください。
Google ドライブからのダウンロード時にネットワーク エラーが発生する
Google ドライブからファイルをダウンロードするときに、ネットワーク エラーが発生することがあります。これは、大きなファイルをダウンロードするときによく発生しますが、無関係な不正な問題が発生することもあります.場合によっては、ウイルス対策プログラムまたは不要なソフトウェアがインストールを妨げていることが問題の原因である可能性があります。
この特定の問題に対するいくつかの修正について説明します。
セキュリティ設定の確認
Google ドライブのダウンロードに失敗したネットワークの問題がある場合は、セキュリティ設定を確認することをお勧めします。一般に、ウイルス対策ソフトウェアの禁止は、Google ドライブのダウンロード ネットワークの問題の原因である可能性があります。したがって、最初にウイルス対策プログラムでダウンロードを有効にする必要があります。これはあなたがそれを行う方法です:
- ウイルス対策アプリを開きます。
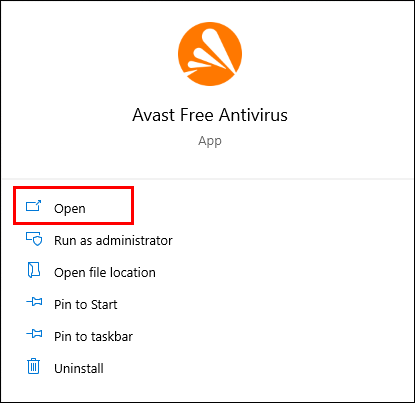
- 「コンポーネント」、「追加」、または「詳細」オプションを選択します。ウイルス対策プログラムに依存します。
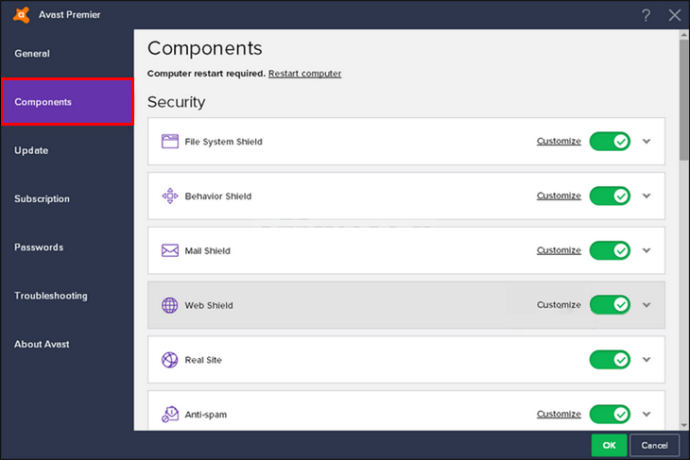
- 暗号化された接続スキャンまたは「HTTPS スキャンを有効にする」があります。
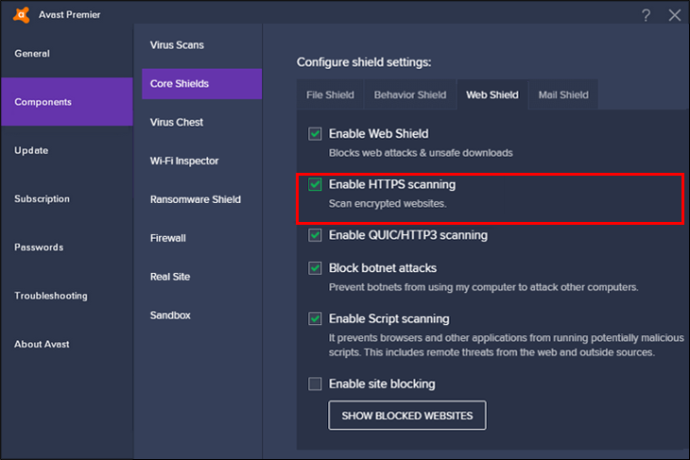
- 無効にするには、ボックスのチェックを外します。
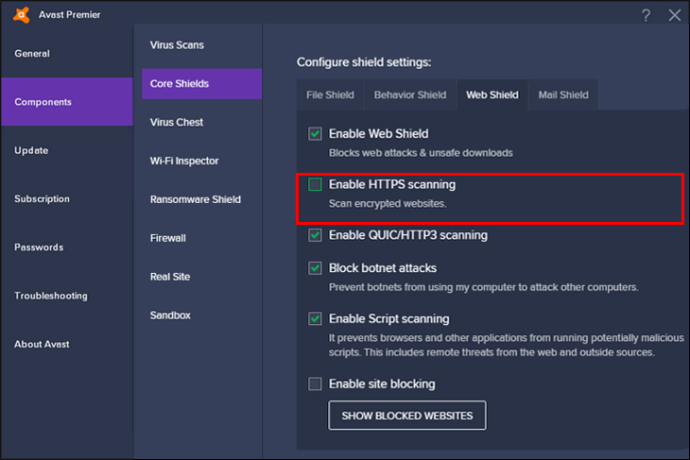
その後、ファイルをもう一度ダウンロードして、問題が解決したかどうかを確認できます。
アマゾンファイヤースティックでグーグルプレイ
クリアクローム
前述の救済策のいずれも機能しない場合は、Chrome をクリーンアップして悪意のあるソフトウェアを取り除く必要があります。次の手順を実行します :
- Google Chrome の設定を開きます。
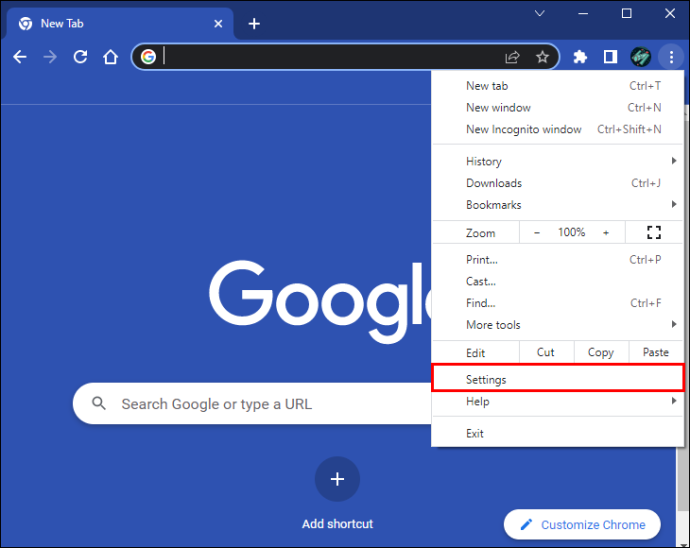
- 続行するには、下にスクロールして [リセットしてクリーンアップ] をクリックします。
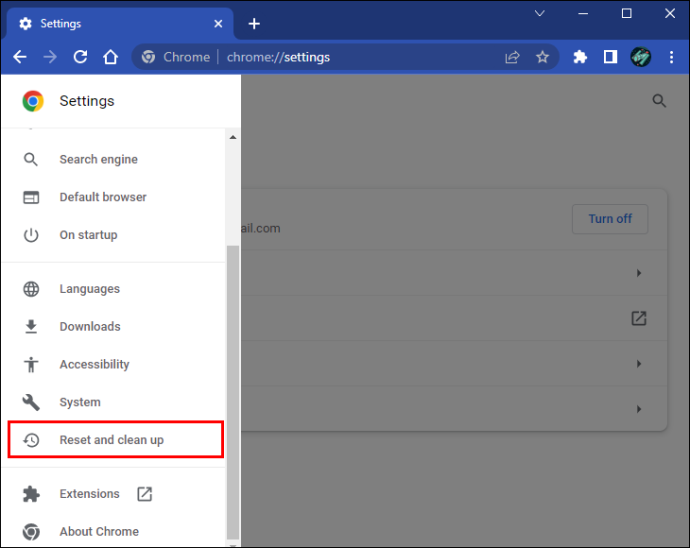
- 「コンピューターのクリーンアップ」を選択します。
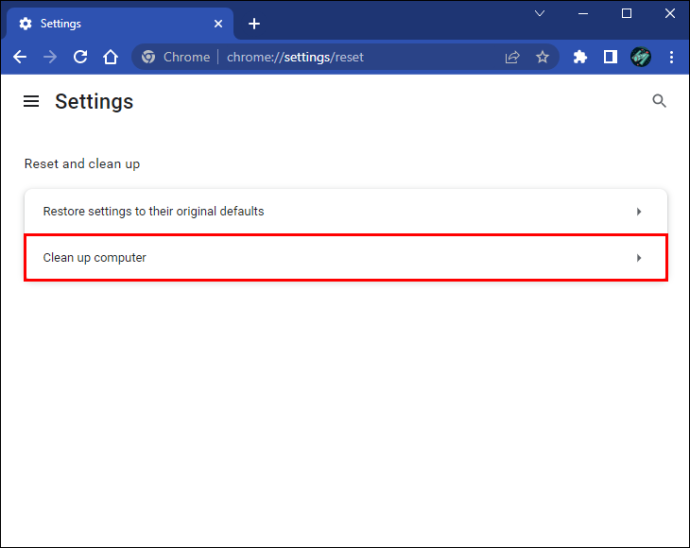
- [検索] を押すと、Google Chrome がコンピュータで悪意のあるマルウェアを検索して削除します。
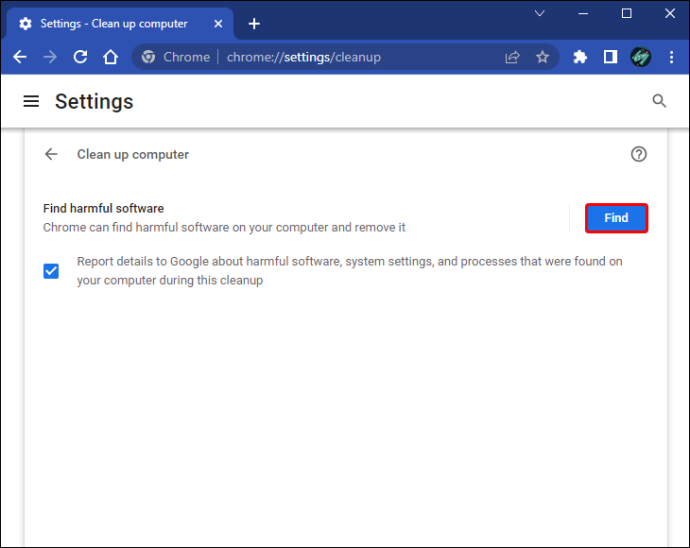
次に、ファイルのダウンロードを再試行して、ダウンロードの失敗の原因となったネットワーク障害が修正されたかどうかを確認できます。
Windows 添付ファイル マネージャーを試す
Windows Attachment Manager は、Google ドライブのダウンロード失敗のネットワークの問題を防ぐことができる場合があります。この機能を使用して、Google ダウンロード エラーが修正されるかどうかを確認できます。
- Windows の検索ボックスに「
inetcpl.cpl」と入力し、最も一致するものをクリックして続行します。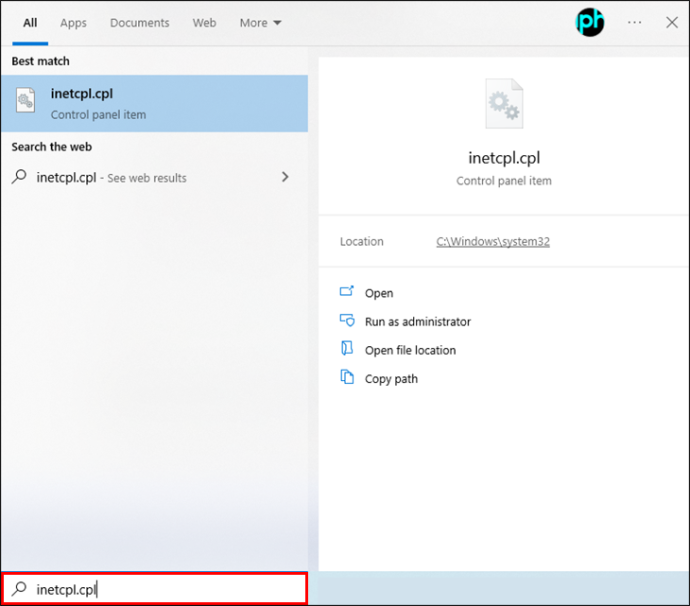
- ポップアップ ボックスの [セキュリティ] タブに移動します。
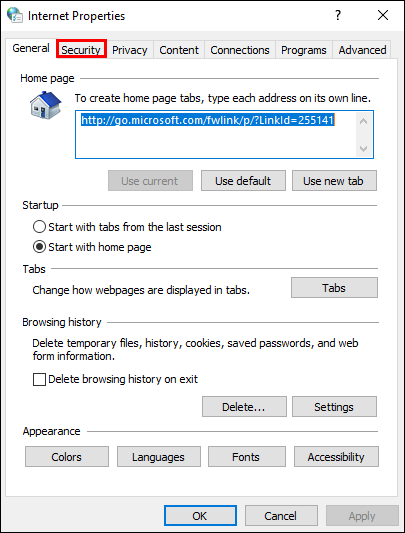
- 「セキュリティ設定を表示または変更するゾーンを選択してください」ボックスで、「インターネット」を選択します。
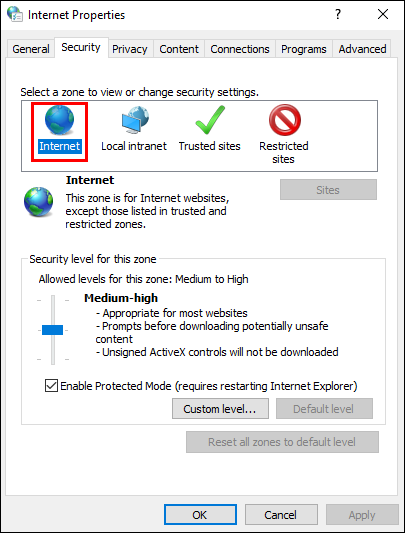
- 「レベルのカスタマイズ…」をクリックして続行します。
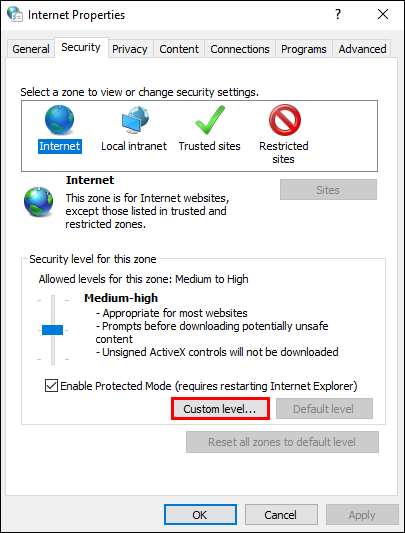
- ポップアップボックスで「Launching applications and unsafe files (not secure)」を見つけ、「Enable (not secure)」をクリックして続行します。
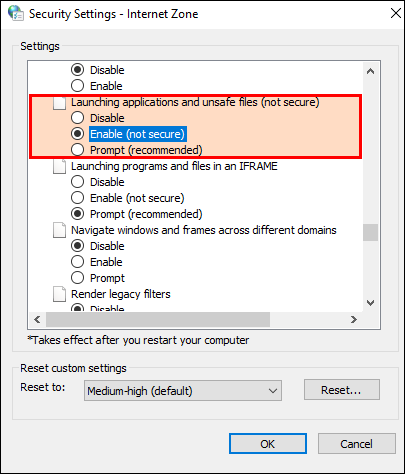
- 「OK」ボタンを押して転送を確認します。
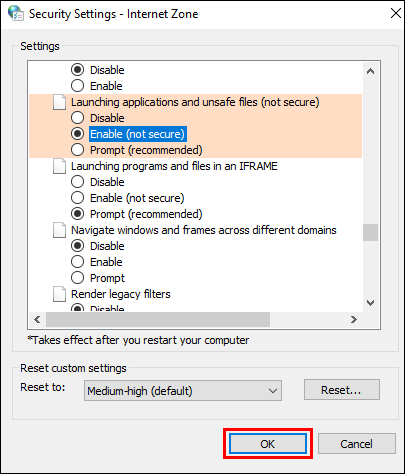
完了したら、ファイルをもう一度ダウンロードして、失敗したネットワークの問題が修正されたかどうかを確認します.上記の修正のいずれも機能しない場合は、Google Chrome の拡張機能をアンインストールするか、Google ドライブを再インストールすることを選択できます。
すべてのブラウザでのネットワーク エラーの失敗
インターネット接続が機能しているかどうかを確認することは、ネットワーク障害の問題を解決するための最初のステップです。不十分なネットワークは、エラーの大部分の原因です。また、ダウンロードや読み込みに問題がある場合は、Wi-Fi を再起動して少し待ってみてください。
ブラウザで問題が解決しない場合は、ブラウザを再インストールするか、キャッシュをクリアしてください。以下の手順に従って、ブラウザを再インストールできます。
- コントロール パネルを開きます。
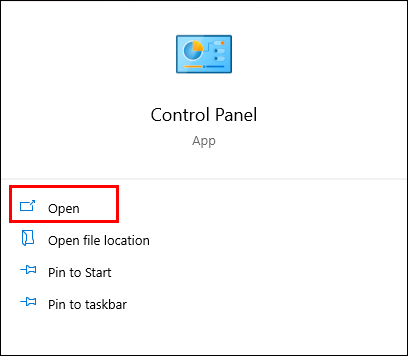
- 「プログラムと機能」に進みます。
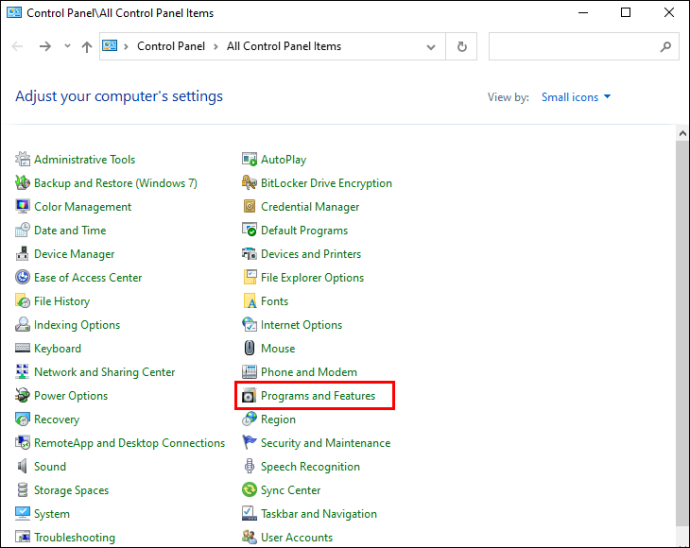
- デバイスから削除するブラウザを選択します。
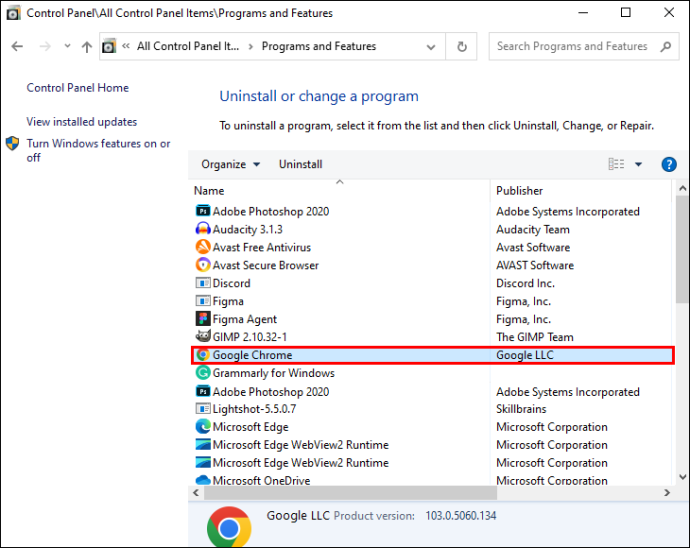
ブラウザの最新の公式バージョンをゼロからインストールします。
他に何も機能しない場合、現在のブラウザでダウンロード ネットワークに問題がある場合は、別のブラウザを使用してファイルをダウンロードできます。別のブラウザに切り替えると、ダウンロードが成功する場合があります。したがって、この問題に直面した場合、これを行うのが賢明な解決策になる可能性があります。
iCloud からのダウンロード時にネットワーク エラーが発生する
画像が iCloud に同期されない、ダウンロードの問題が発生する、または「iCloud で写真を読み込めない」という恐ろしいフレーズが表示されるなど、物事が期待どおりに進まない場合、フラストレーションが高くなる可能性があります。ただし、方法がわかれば、これらの小さな問題は簡単に解決できます。このガイドは、PC、Mac、またはモバイル デバイスで iCloud の問題に対処している場合でも、最も一般的な問題のいくつかを解決できるように設計されています。
iCloud からのダウンロードに失敗しました
「ダウンロードできません: iCloud ライブラリからのダウンロード中に問題が発生しました」という警告が表示される可能性があります。ファイルの読み取り、ダウンロード、編集、共有、または添付を試みると、「後でもう一度やり直してください」と表示されます。このよくある問題を解決するには、2 つの方法があります。
「低電力モード」の使用を中止してください。デバイスで「低電力モード」が有効になっていると、ファイルをダウンロードする機能が失われる可能性があります。この機能を無効にするかオフにすると、これを修正できます。このガイドに従ってください:
- 設定に移動。'

- 「バッテリー」セクションを開きます。
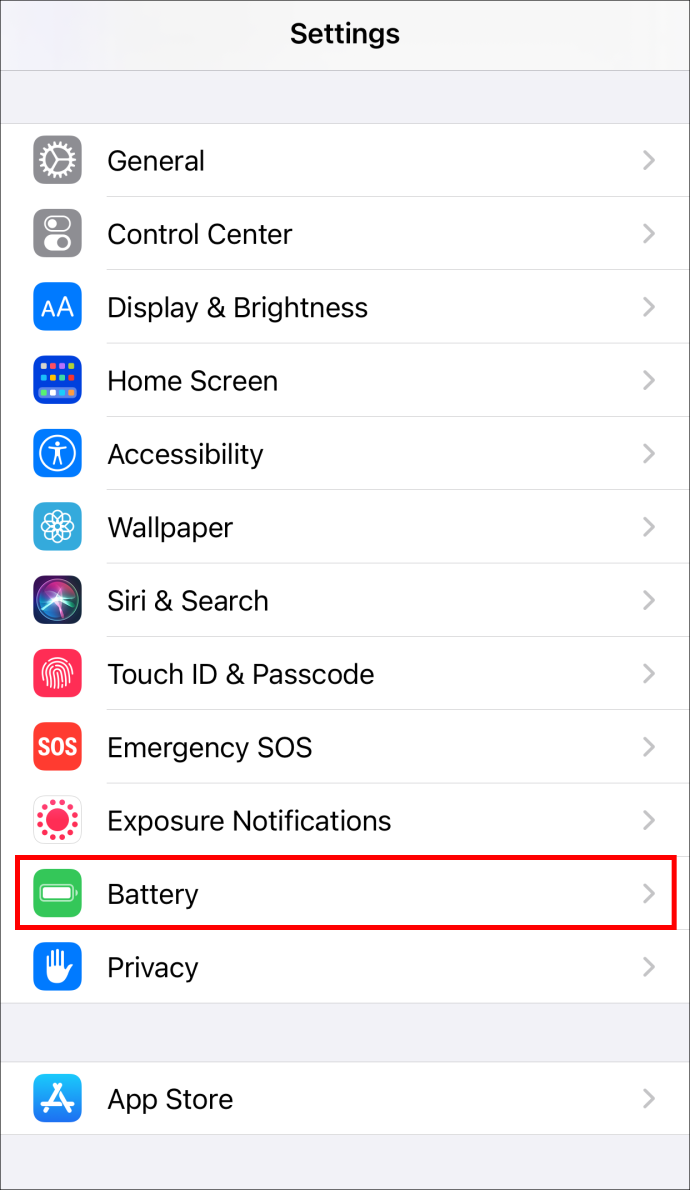
- 「低電力モード」スイッチは「オフ」の位置に設定する必要があります。
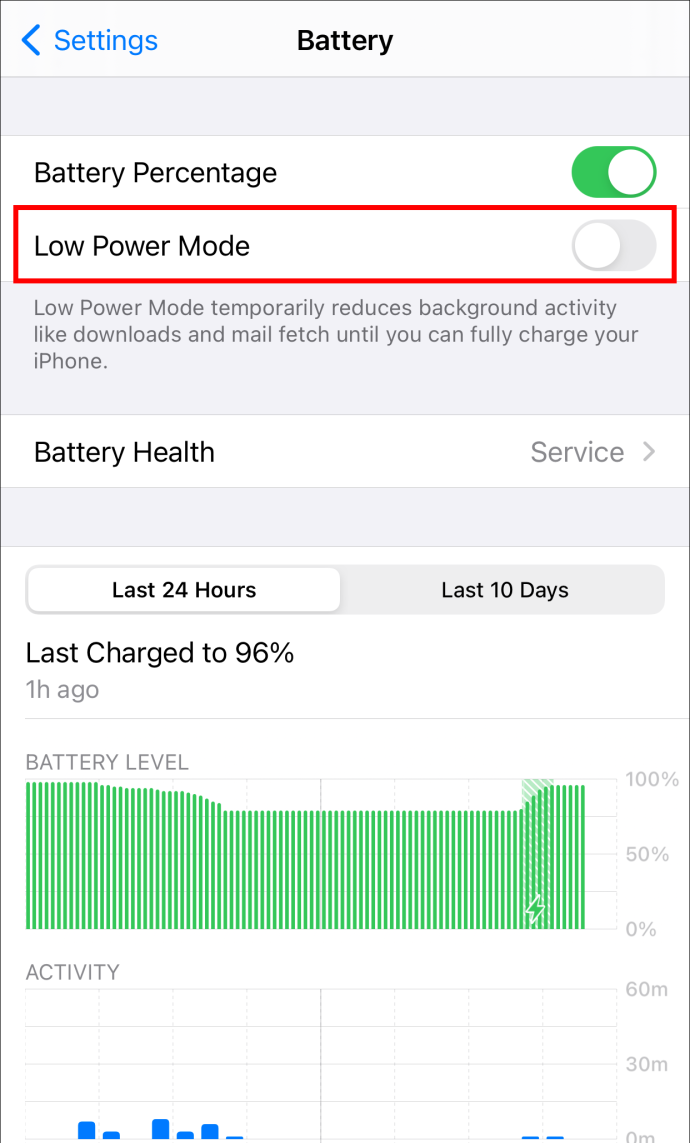
2 番目の修正は、コンピューターをリセットすることです。すべての接続が安全であることを確認した後、デバイスを再起動またはリセットしてみてください。 iCloud のダウンロードには強力な Wi-Fi 信号が必要です。ログアウトして再度ログインし、iCloud を更新してから、もう一度ダウンロードしてみてください。
iCloudにアクセスできない
ログインまたはデータの同期を試みたときに「iCloud に接続できません」というメッセージが表示された場合は、Apple のシステムが稼働中であることを確認する必要があります。該当するすべてのクラウド サービスに緑色の円が付いているかどうかを確認するには、Apple の System Status Web サイトにアクセスしてください。これらのサービスの 1 つまたは複数を囲む黄色または赤色の円は、Apple が現在問題の解決に取り組んでいることを示しています。すべてが正常に動作しているように見える場合は、次の手順を試してください。
- デバイスの [設定] に移動します。

- 画面で、上部にある自分の名前をクリックします。
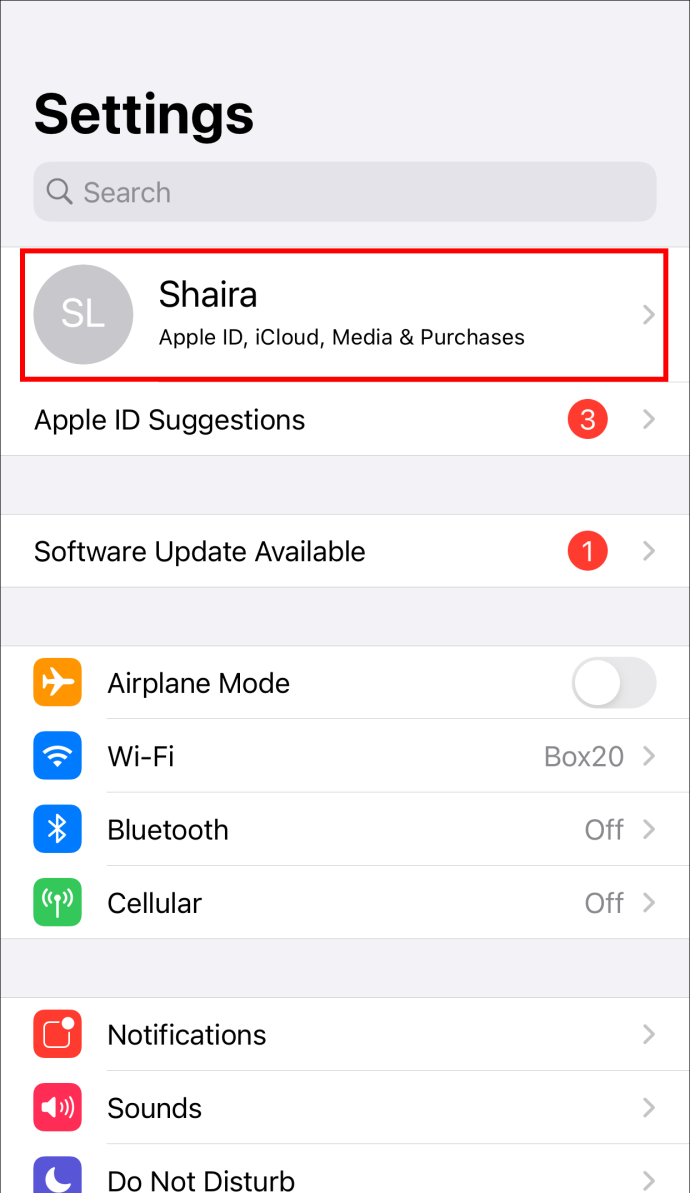
- ポップアップ ウィンドウで利用規約に同意するよう求められます。
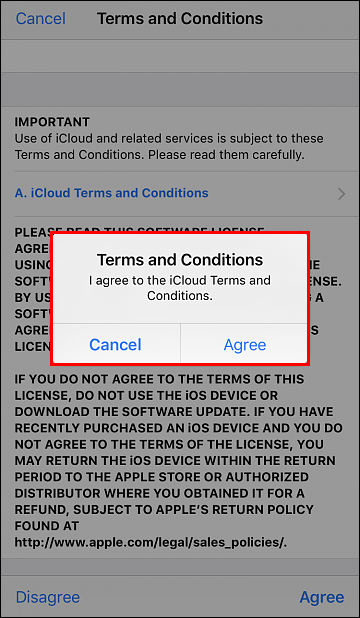
- 「同意する」を選択
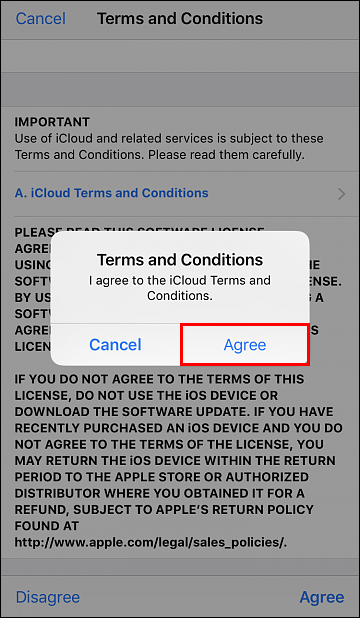
それでも問題が解決しない場合は、iCloud とデバイスからサインアウトしてから、再度サインインしてください。
Dropbox からのダウンロード時にネットワーク エラーが発生する
この問題の修正には、シークレット モードを試すか、別のブラウザーに切り替えることが含まれます。さらに、ブラウザのキャッシュを消去して問題を解決することもできます.これらの操作を行っても問題が解決しない場合は、以下の方法をいくつか試してください。
ファイルの名前変更
ファイルのダウンロードが失敗するのは、ファイル名が正しくないことが原因である可能性があります。たとえば、フォルダーを共有した相手に、特殊文字が含まれている場合や長い名前の場合は、名前を変更して再共有するように要求できます。今すぐダウンロードしてみてください。
Dropbox 共有ファイル
Dropbox から共有フォルダーをダウンロードしようとすると、「Dropbox はファイルをダウンロードできません」というエラーが表示され、フォルダーが大きすぎてダウンロードできない場合があります。共有フォルダを Dropbox アカウントに追加するとダウンロードできます。
- Dropbox のホームページから [共有] タブを選択します。
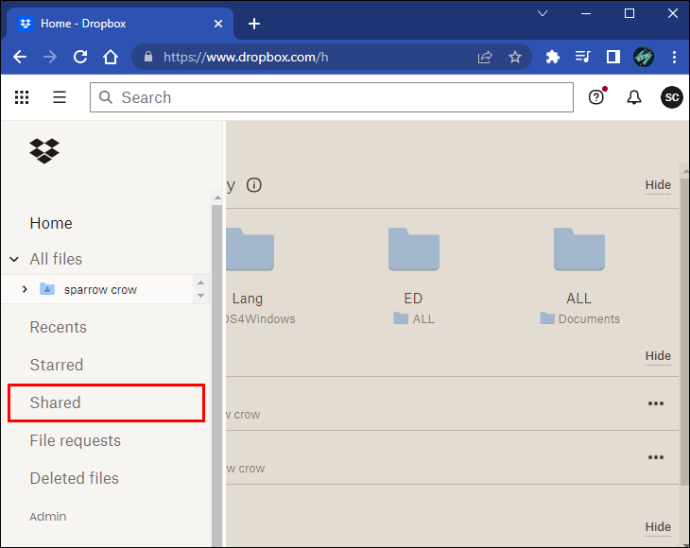
- 「配信方法」セクションの「Dropbox に追加」をクリックします。
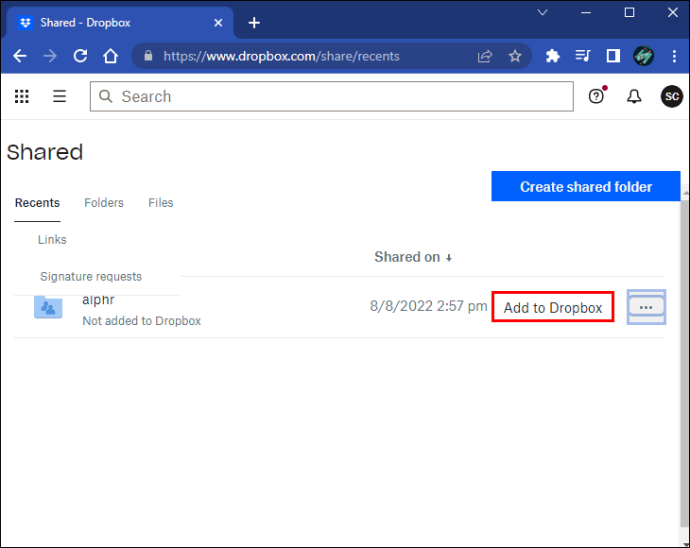
- [すべてのファイル] 列でフォルダーを見つけてクリックし、[ダウンロード] を選択します。
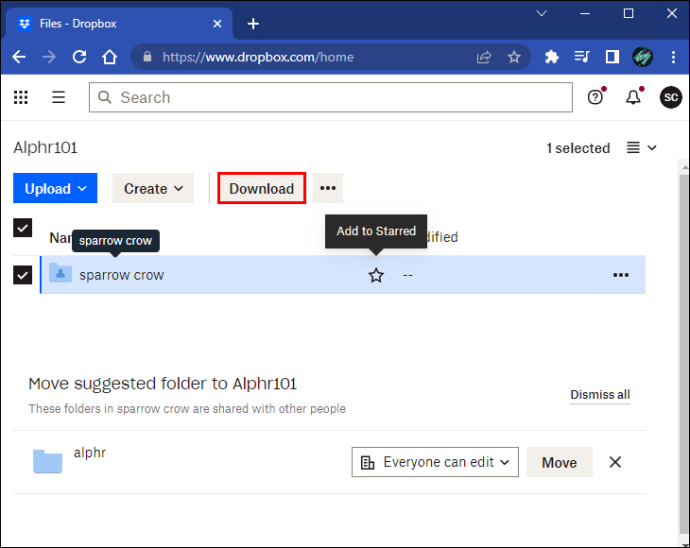
ファイルサイズを確認する
ダウンロードしたいファイルが大きすぎる場合、ダウンロードは成功しません。 Dropbox のユーザーは、20 GB を超えるフォルダーや 10,000 を超えるファイルを含むフォルダーをダウンロードすることが制限されています。多くのものを取得したい場合は、多くの小さなダウンロードでそれを行うことができます.または、デスクトップの Dropbox フォルダからコンピュータにダウンロードすることもできます。
ダウンロード成功
重要なものをダウンロードしようとしているときに、失敗したネットワーク エラーを受け取るのは非常に不快です。時間もかかりますし、ストレスも溜まります。幸いなことに、解決策はそこにあります。あとは、どれが自分に適しているかを見つけることです。
ネットワーク障害エラーはどのくらいの頻度で表示されますか?どのソリューションがあなたにとって最も効果的でしたか?以下のコメントセクションでお知らせください。









