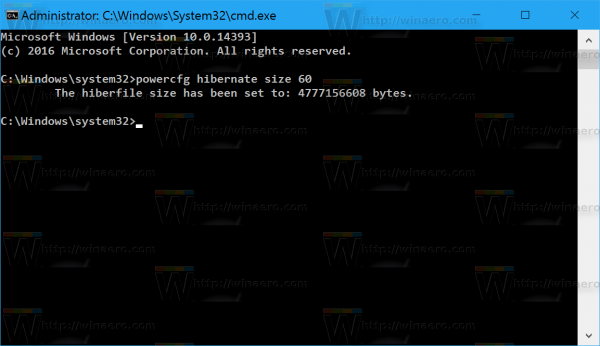数分間操作を行わなかった後、真っ黒な画面が Mac のデスクトップに表示されたくない場合は、スクリーン セーバーを設定するオプションがあります。パスワードを追加することにより、スクリーン セーバーは追加の保護層として機能します。さらに、コンピュータのライブラリから写真を追加して、スクリーン セーバーをカスタマイズすることもできます。

この記事では、Mac でスクリーン セーバーを設定およびカスタマイズするプロセスについて説明します。さらに、Mac デスクトップ用にカスタマイズしたスクリーン セーバーをアップロードする方法も学びます。
Mac でスクリーンセーバーを設定する
スクリーン セーバーは、一定時間操作を行わないと Mac の画面に表示される、通常はアニメーション化された画像です。通常、数分間何もしていないときに画面に表示されます。通常の画面に戻るには、通常、マウスを動かすか、キーボードのキーを押す必要があります。
Mac でのスクリーン セーバーの設定は、数分しかかからない簡単でわかりやすいプロセスです。以下の手順に従って、それがどのように行われるかを確認してください。
- 画面の左上隅にある Apple アイコンをクリックします。

- ドロップダウンメニューで「システム環境設定」を選択します。

- 「デスクトップとスクリーンセーバー」オプションに進みます。

- 「スクリーンセーバー」タブに移動します。

- オプションのリストからスクリーン セーバーを選択します。

- スクリーンセーバーがいつ表示されるかを決定するには、「Saver after」オプションに進みます。

Macでスクリーンセーバーを設定するために必要なのはこれだけです。正確なプロセスは、お使いの macOS によって異なる場合があることに注意してください。お見せした方法は、Catalina、Sierra、Monterey、および Mojave に適用されます。
Ventura オペレーティング システムを使用している場合は、次の手順を実行する必要があります。
誰かがwhatsappであなたをブロックしたかどうかを知る方法
- 「Finder」タブのアップルメニューに移動します。

- ドロップダウンリストの「システム設定」をクリックします。

- 左側のサイドバーで「スクリーンセーバー」を見つけます。

- Mac 用のスクリーン セーバーを選択します。

- 右側の「オプション」ボタンに移動します。

- スクリーン セーバーの設定を好みに合わせて調整します。
指定された非アクティブ期間の長さに応じて、スクリーン セーバーが画面上で自動的に起動します。画面を「起動」させるには、マウスを動かしたり、タッチパッドに触れたり、キーボードのキーを押したりします。
スクリーン セーバーをカスタマイズするにはいくつかの方法があり、複数の画像を選択してスライドショーを作成することもできます。 「シャッフルスライド順」にチェックを入れると、画像の順番がランダムになります。
使用したい特定のスクリーン セーバーがない場合は、[デスクトップとスクリーン セーバー] ウィンドウの [ランダム スクリーン セーバーを使用する] オプションをクリックします。スクリーン セーバーに時計を追加するには、[時計付きで表示] オプションをクリックします。
スクリーン セーバーにパスワードを追加する場合は、次の手順を実行する必要があります。
Google アシスタントを削除する方法
- Apple メニューをクリックし、「システム環境設定」に移動します。

- 「セキュリティとプライバシー」に進みます。

- 「一般」オプションに移動します。

- 「パスワードが必要」を選択し、「スリープまたはスクリーンセーバーの開始後」オプションを選択します。

- パスワードの設定を終了します。
Mac にすばやくアクセスしたい場合は、「ホット コーナー」を設定することもできます。 「ホット コーナー」を使用するには、ポインターを画面の 1 つのコーナーに移動するだけで、自動的に表示されます。
Mac でスクリーンセーバーを作成する方法
Mac でスクリーン セーバーを設定する場合、2 つのオプションがあります。 Mac の既製のスクリーン セーバーから選択するか、ライブラリから写真をインポートできます。オペレーティング システムに応じて、風景、花、色など、さまざまなカテゴリから選択できます。
さまざまな Web サイトから無料のカスタム アニメーション スクリーン セーバーをダウンロードすることもできます。スクリーン セーバー用の画像を選択する場合は、任意の写真編集プログラムを使用して編集し、特殊効果を追加できます。
Mac でカスタム スクリーン セーバーを設定するには、次の手順を実行する必要があります。
- 左上隅にある Apple メニューをクリックします。

- 「システム環境設定」を選択します。

- 「デスクトップとスクリーン セーバー」に移動し、「スクリーン セーバー」に移動します。

- プレビューの下にある「ソース」ボタンを選択します。

- 「フォルダの選択」に進みます。

- 作成またはダウンロードしたカスタム スクリーン セーバーを見つけます。

- 「選択する」を選択します。

- 「プレビュー」ペインを見て、全画面表示ですべてが正常に見えることを確認します。

Mac の画面をもっと楽しく
Mac を数分間使用していないと、画面が自動的に黒くなります。アイドル状態のときに色を追加したり、画面をより面白くしたりする場合は、スクリーン セーバーを設定できます。さまざまな既製のスクリーン セーバーから選択できるだけでなく、カスタマイズしたスクリーン セーバーを作成することもできます。
Mac でスクリーンセーバーを設定したことがありますか?既製のスクリーン セーバーを選択しましたか、それとも独自に作成しましたか?以下のコメントセクションでお知らせください。