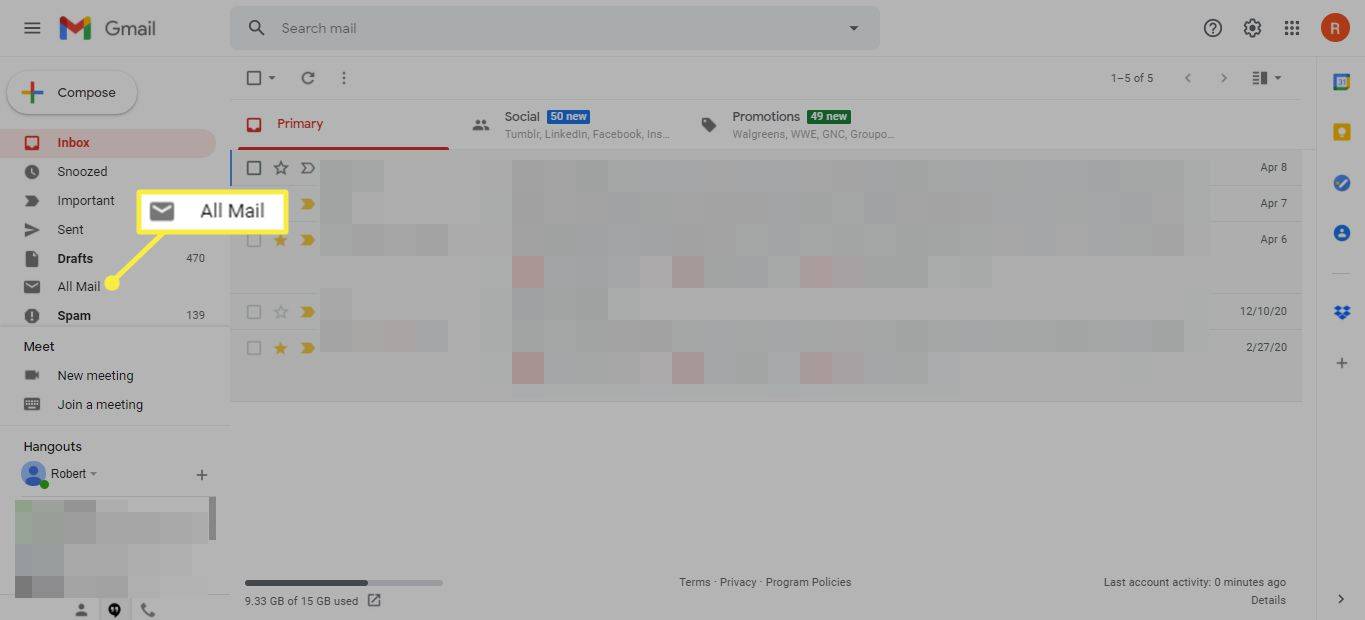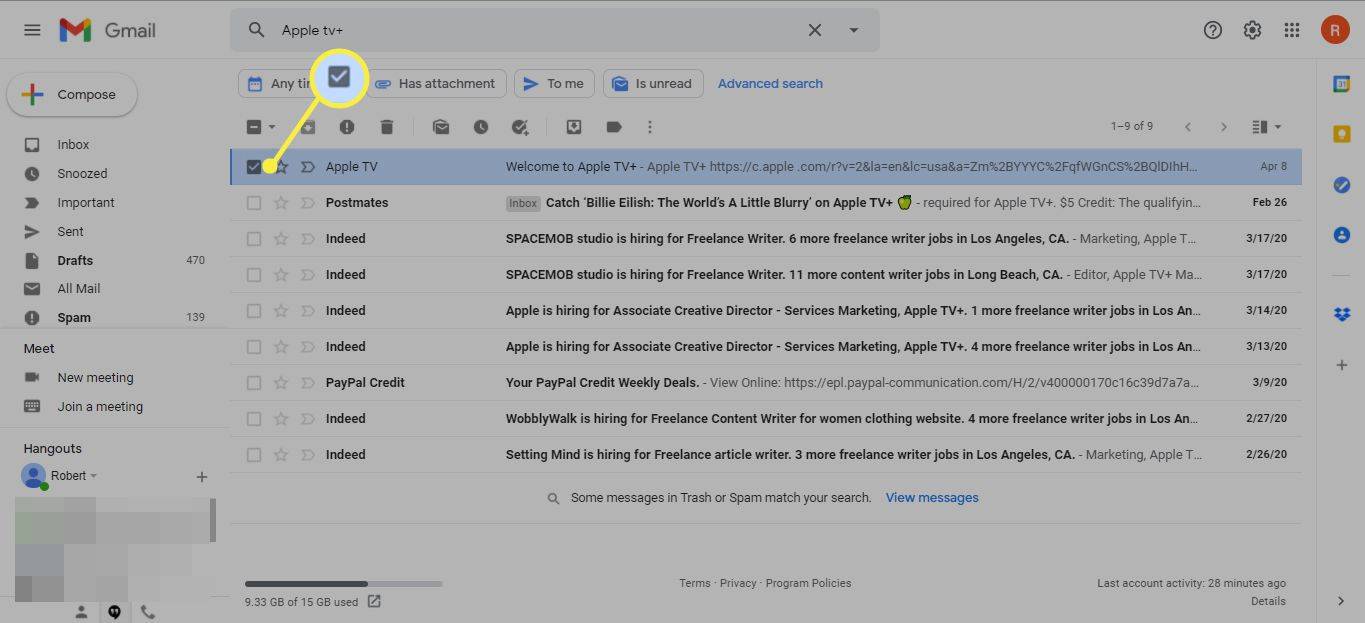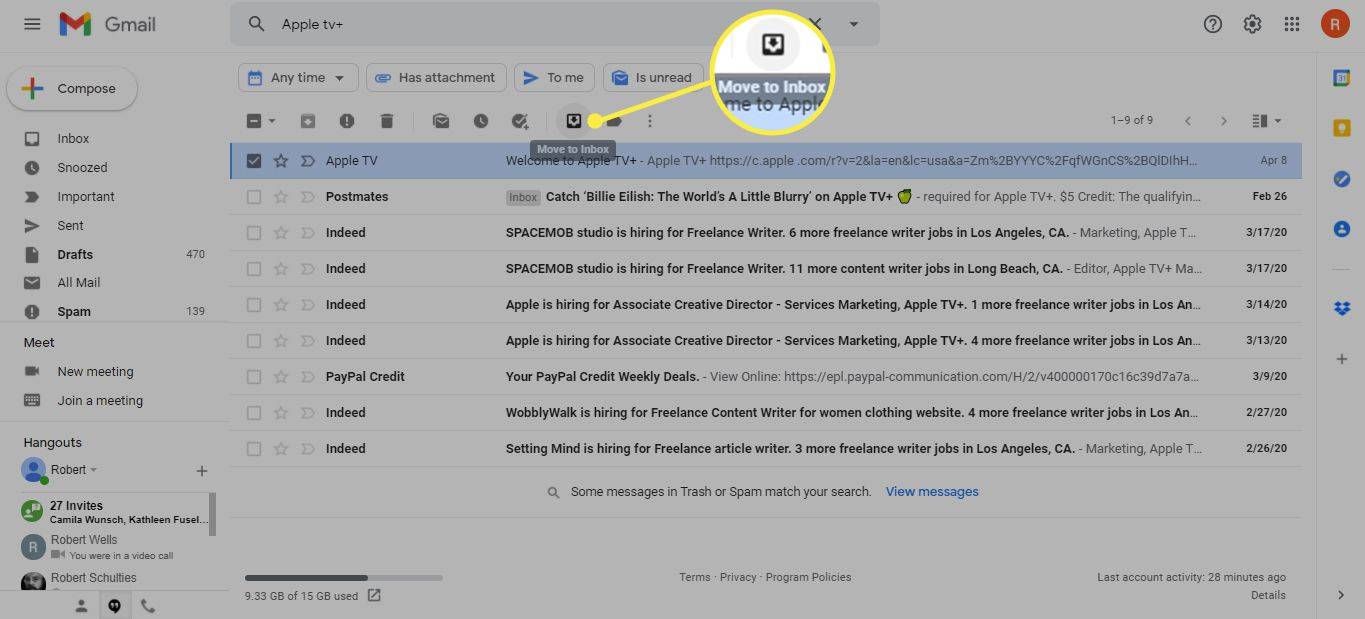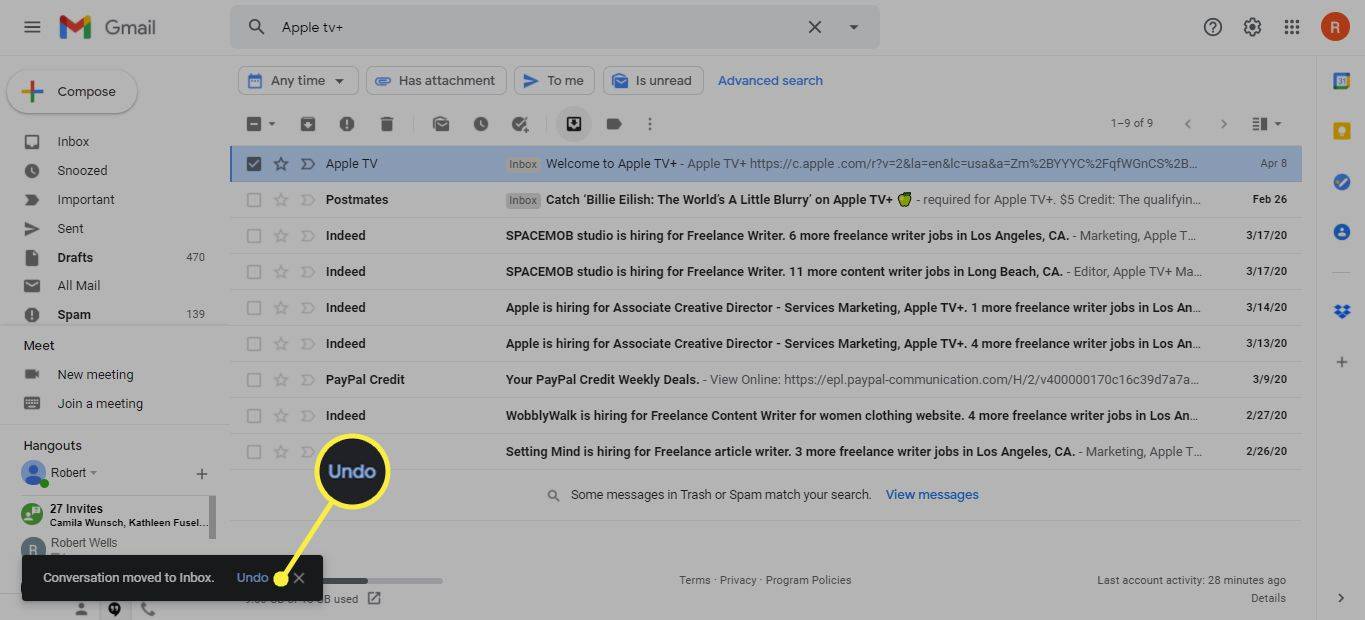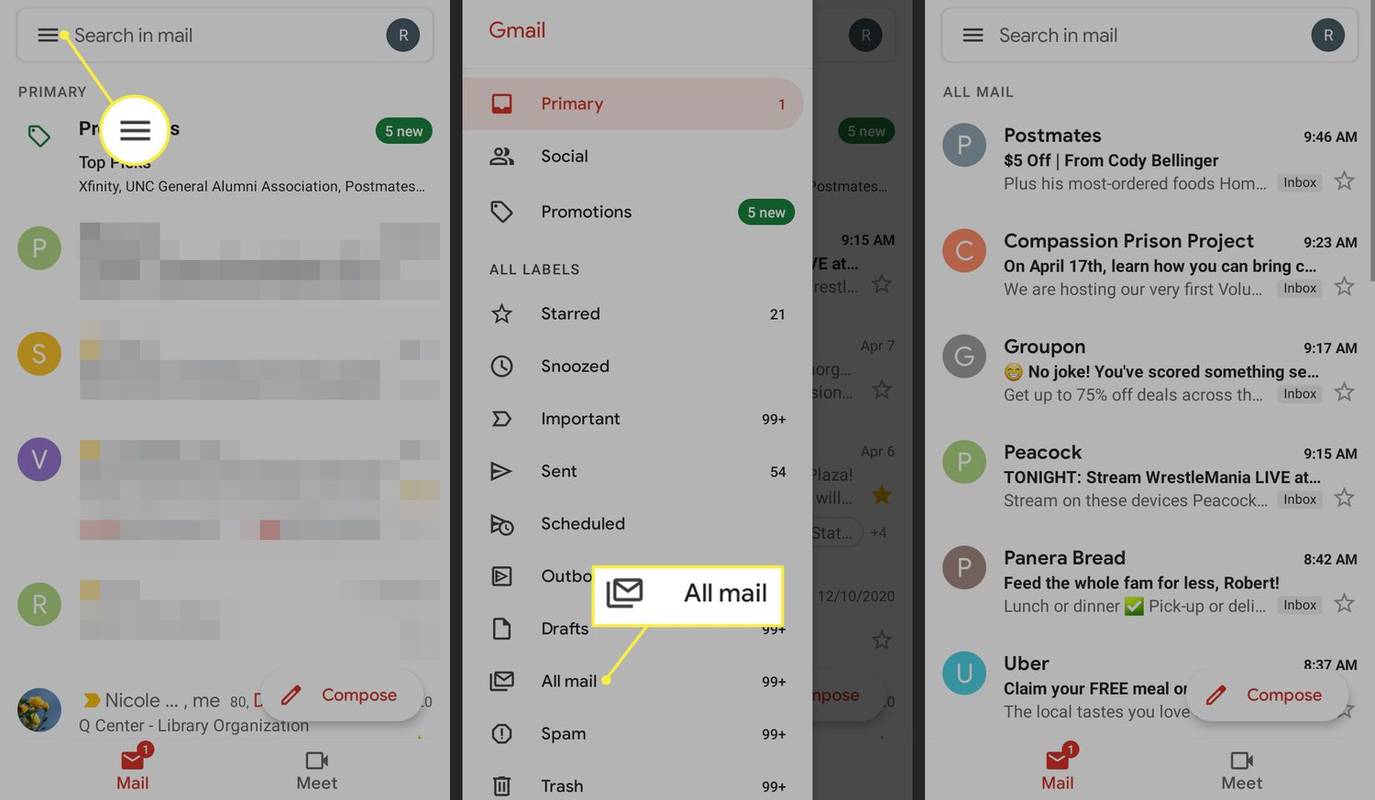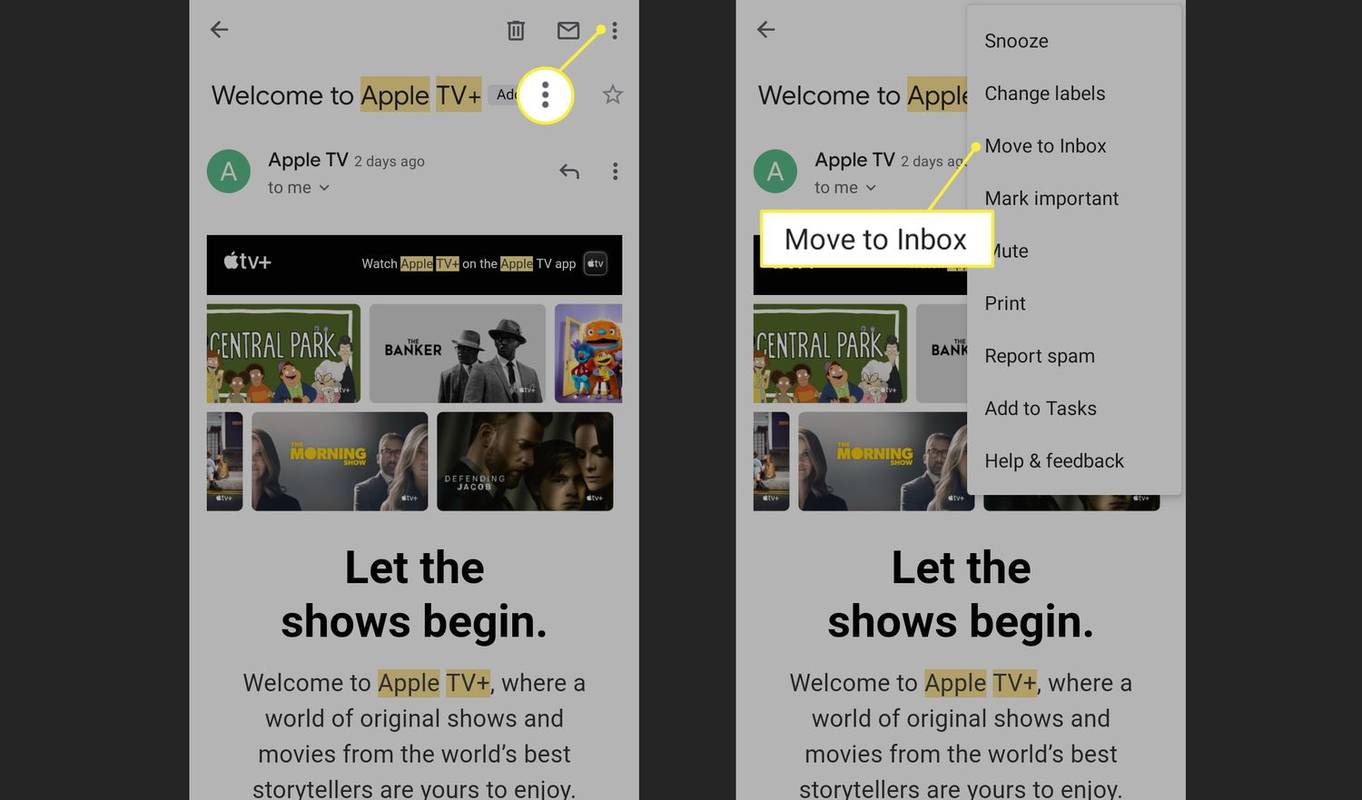知っておくべきこと
- を選択 すべてのメール ラベルをクリックすると、アーカイブされたものを含むすべてのメールが表示されます。
- 回復したいメッセージを選択し、 受信トレイに移動 。
- Gmail アプリでメッセージを見つけて開き、 三点メニュー そして選択します 受信トレイに移動 。
この記事では、Gmail でアーカイブされたメールを検索して受信トレイに戻す方法について説明します。この手順は、すべてのウェブブラウザの Gmail と Gmail モバイル アプリに適用されます。
Facebookがあなたについて知っていることを見つける方法
ブラウザでアーカイブされたメールを取得する方法
アーカイブされたメッセージは受信トレイから削除されますが、これらのメッセージは引き続き Gmail アカウントに保存されており、いくつかの手順で取得できます。これらのメッセージもインデックスに登録され、Gmail メッセージを検索すると表示されます。メールはアーカイブされている間も表示できますが、会話を継続する場合は、会話内のメッセージを受信トレイに移動してください。
-
選択する すべてのメール Gmailの左側にあります。
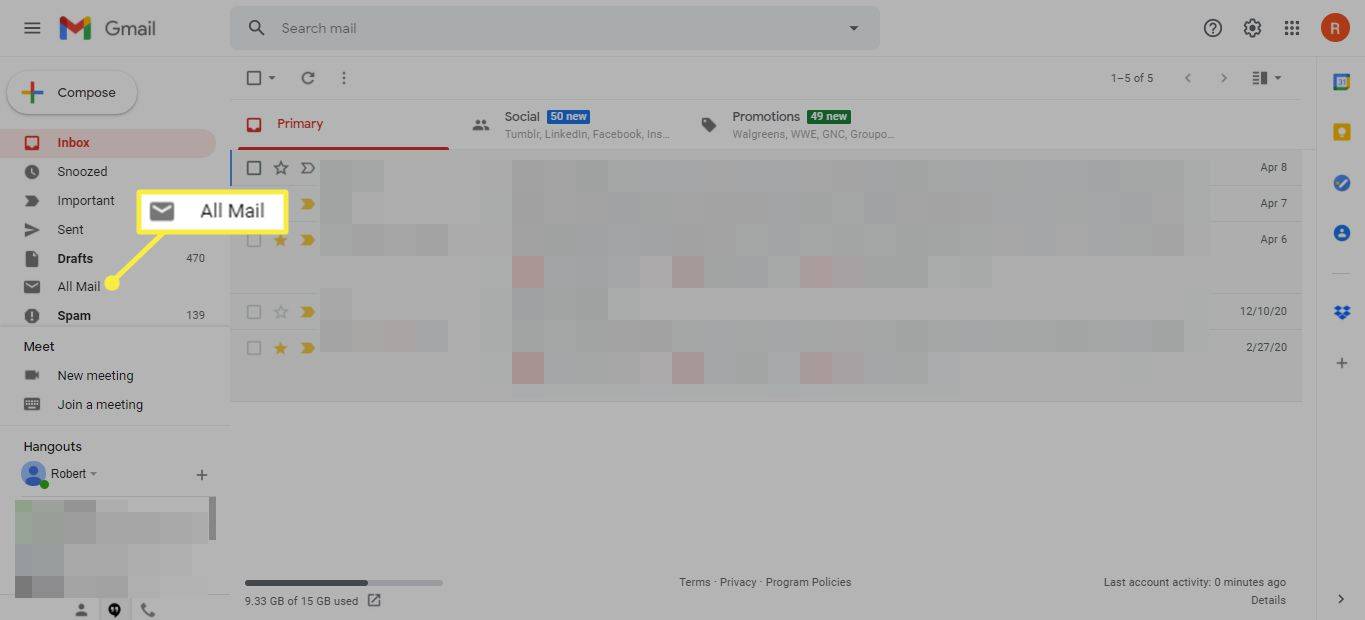
-
受信トレイに戻したいメールを選択します。受信トレイ内のメールにはラベルが付けられます 受信箱 件名の前に。
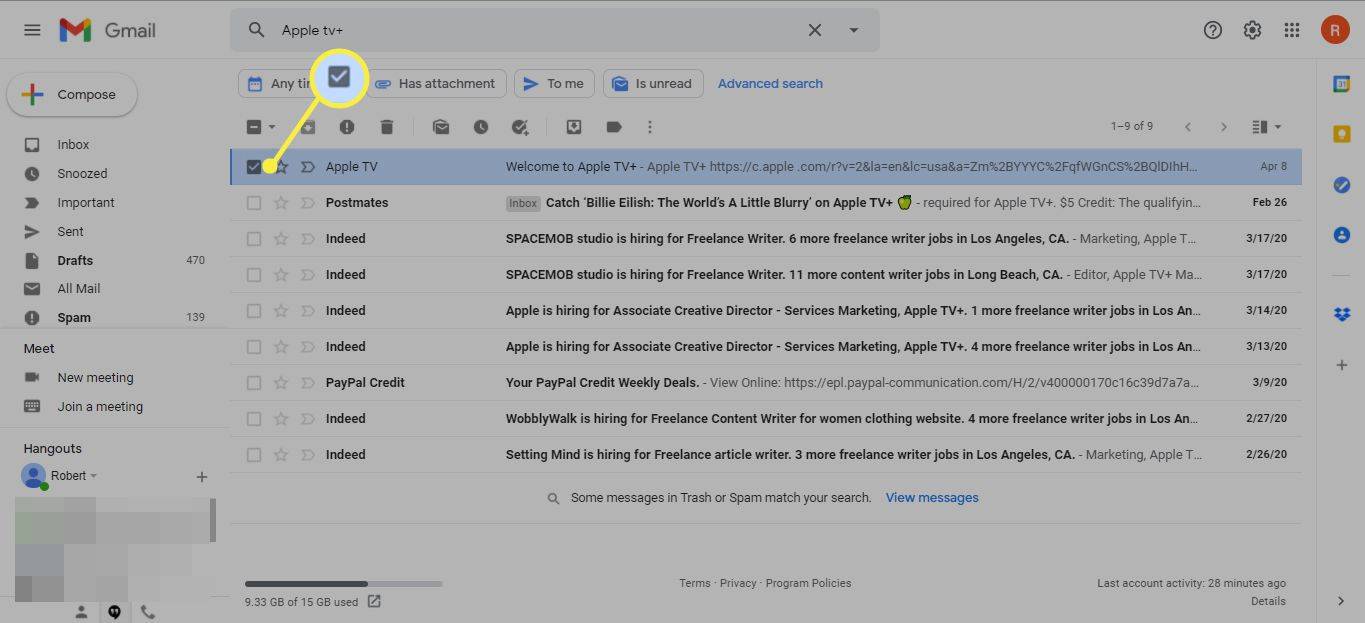
Gmail 検索ツールを使用して、アーカイブされたメッセージを見つけます。
-
メールの上にあるメイン ツールバーで、 受信トレイに移動 。
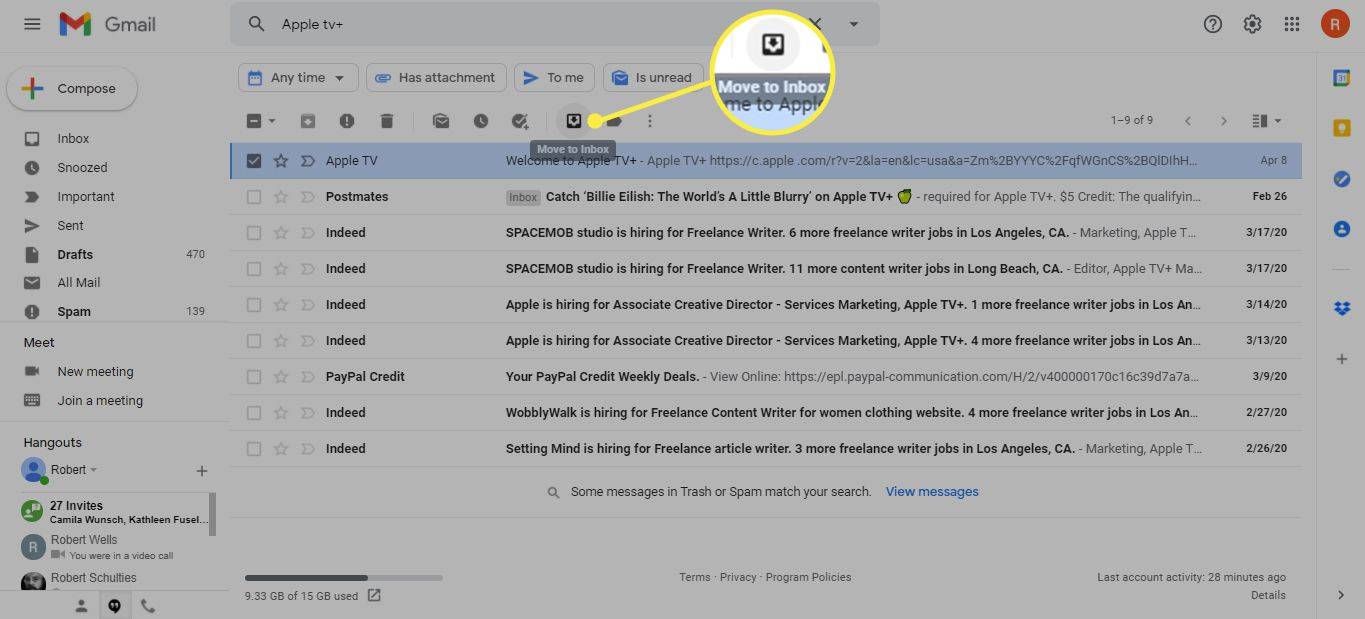
-
電子メールが受信トレイに移動されたことを確認する確認メッセージが表示されます。選択する 元に戻す プロセスを逆にします。
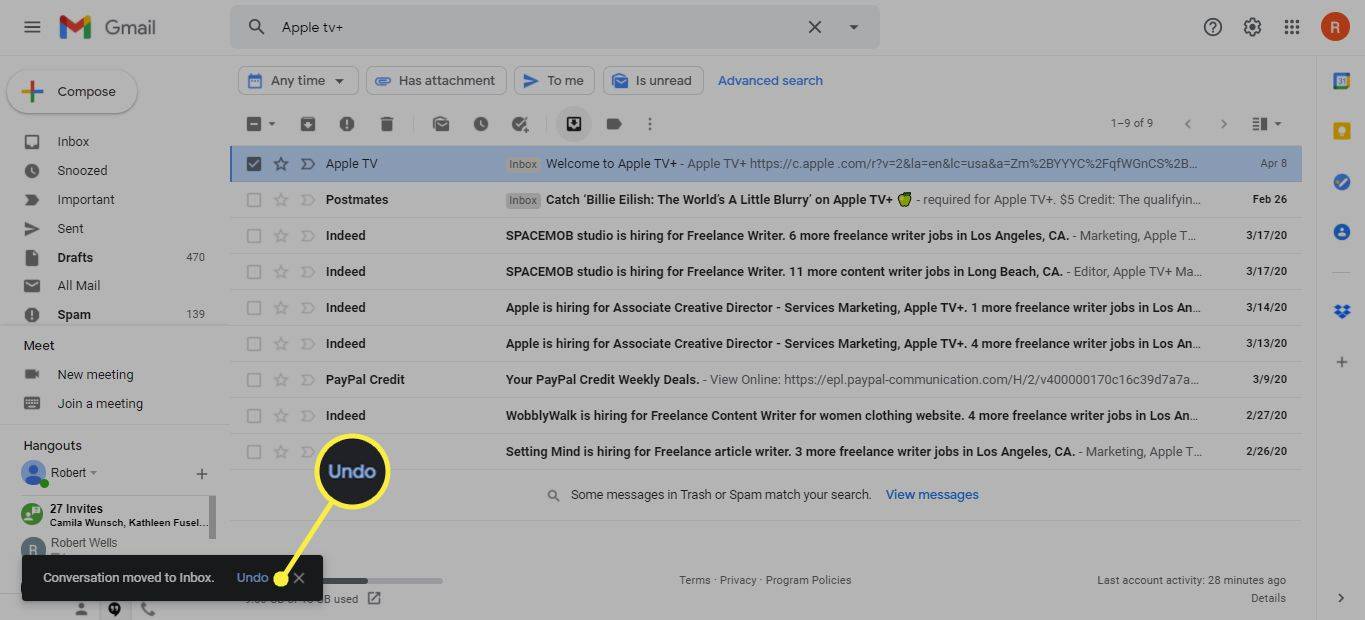
モバイルアプリを使用してアーカイブされたメールを取得する
モバイル Gmail アプリを使用して、アーカイブされたメッセージを受信トレイに戻す方法は次のとおりです。
-
をタップします。 メニュー 画面上部のアイコン(3本の横線)をクリックします。
-
タップ すべてのメール 開いたパネル内。
マインクラフト コンクリートパウダーの作り方
-
取得したいメールをタップします。
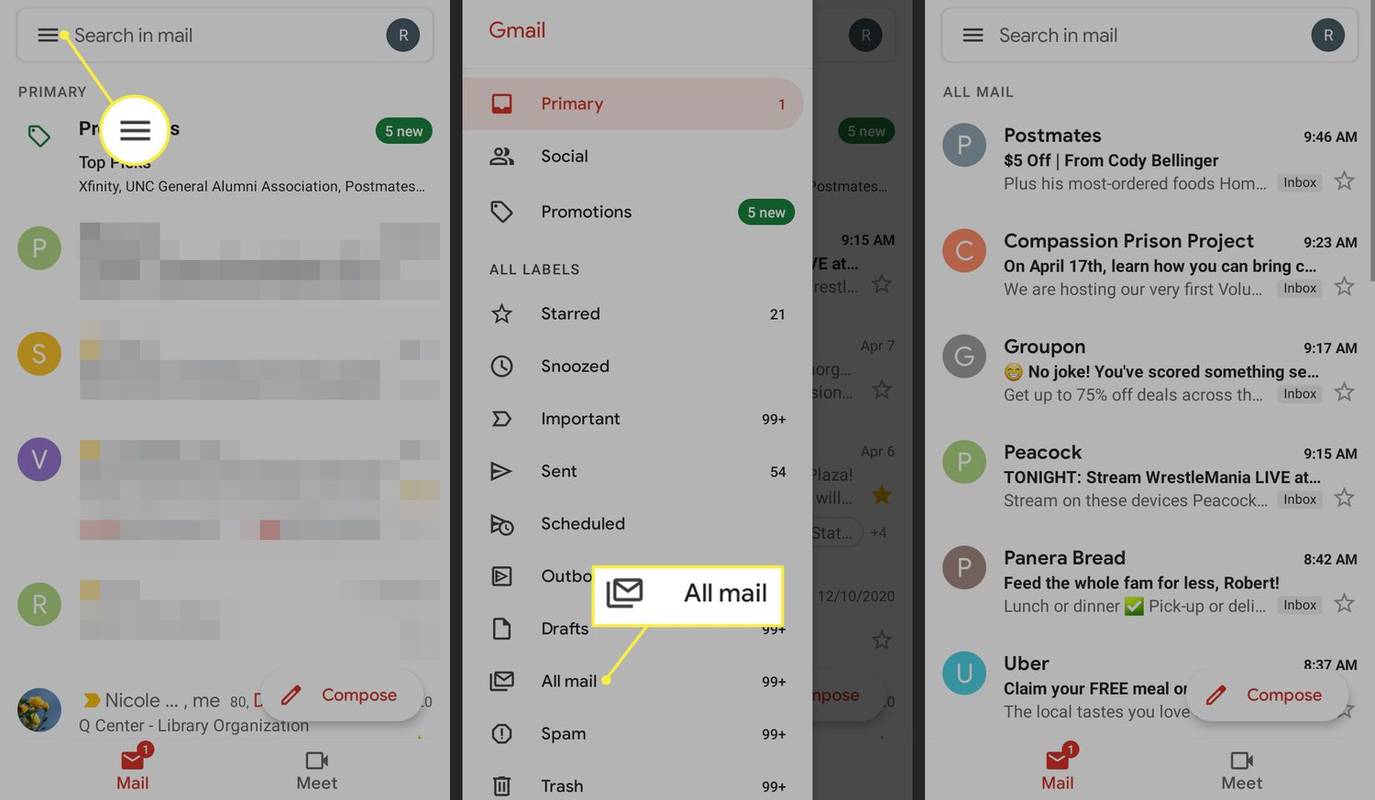
-
をタップします。 三点 メッセージの右上隅にあるメニュー。
-
タップ 受信トレイに移動 。
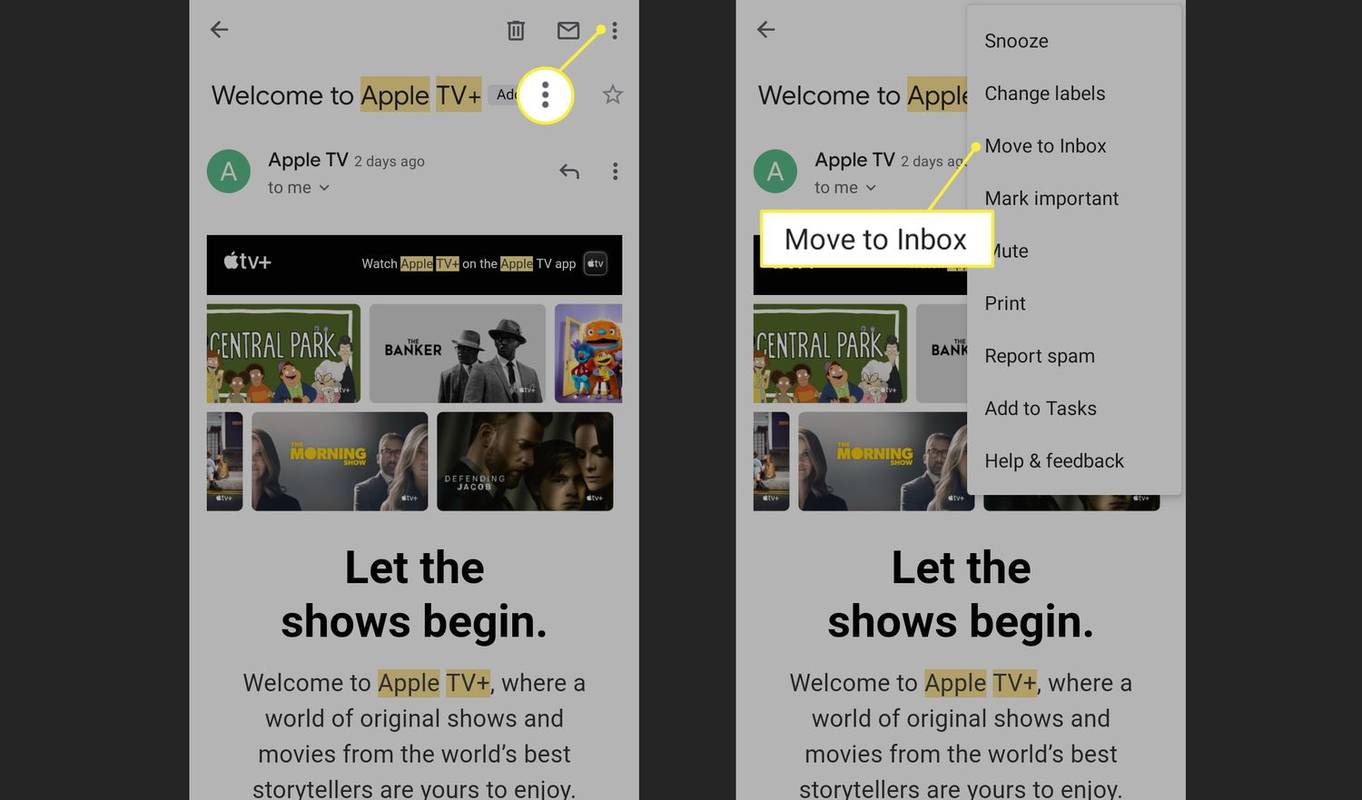
誤ってアーカイブしないようにするためのヒント
メッセージを誤ってアーカイブしてしまう可能性があります。次の予防措置を講じて、これを回避してください。
- スマートフォンやタブレットでは、メッセージをスクロールするときはゆっくりと時間をかけて、突然右から左にスワイプしないでください。
- アーカイブのスワイプモーションはアプリの設定で変更できます。に行く 一般設定 > スワイプアクション 。
- 会話がアーカイブされたことを示す確認メッセージを確認してください。通常、このメッセージは、必要に応じて使用できる「元に戻す」ボタンと組み合わせられています。
- Gmail でアーカイブされたメールを削除するにはどうすればよいですか?
[すべてのメール] を選択し、削除するアーカイブされた電子メールを見つけます。を選択 チェックボックス メールの横にある ごみ アイコンをクリックして削除します。
- Gmail はアーカイブされたメールをどれくらいの期間保持しますか?
アーカイブされたメールは Gmail アカウントに無期限に保存されます。削除しない限り消えません。