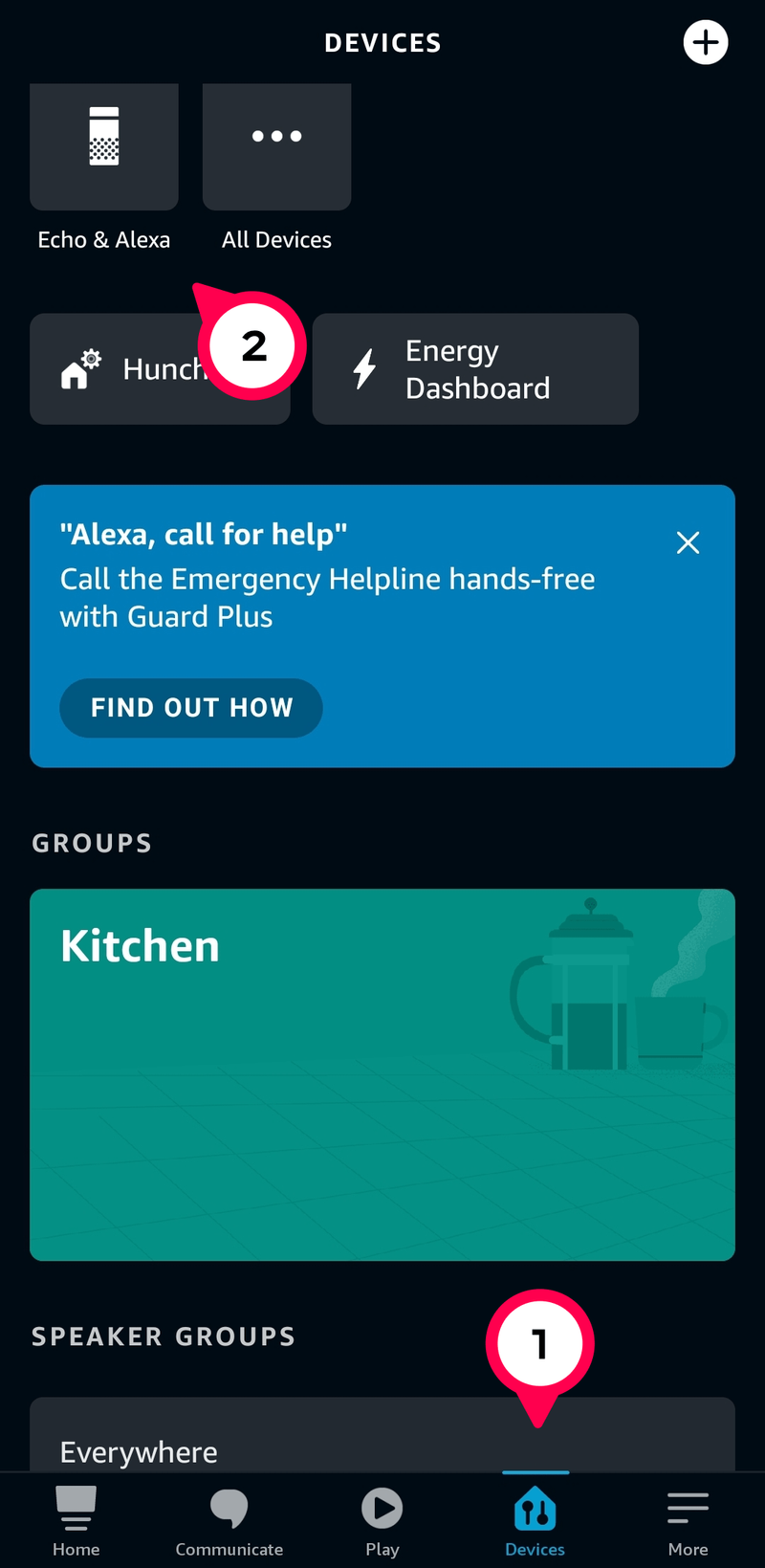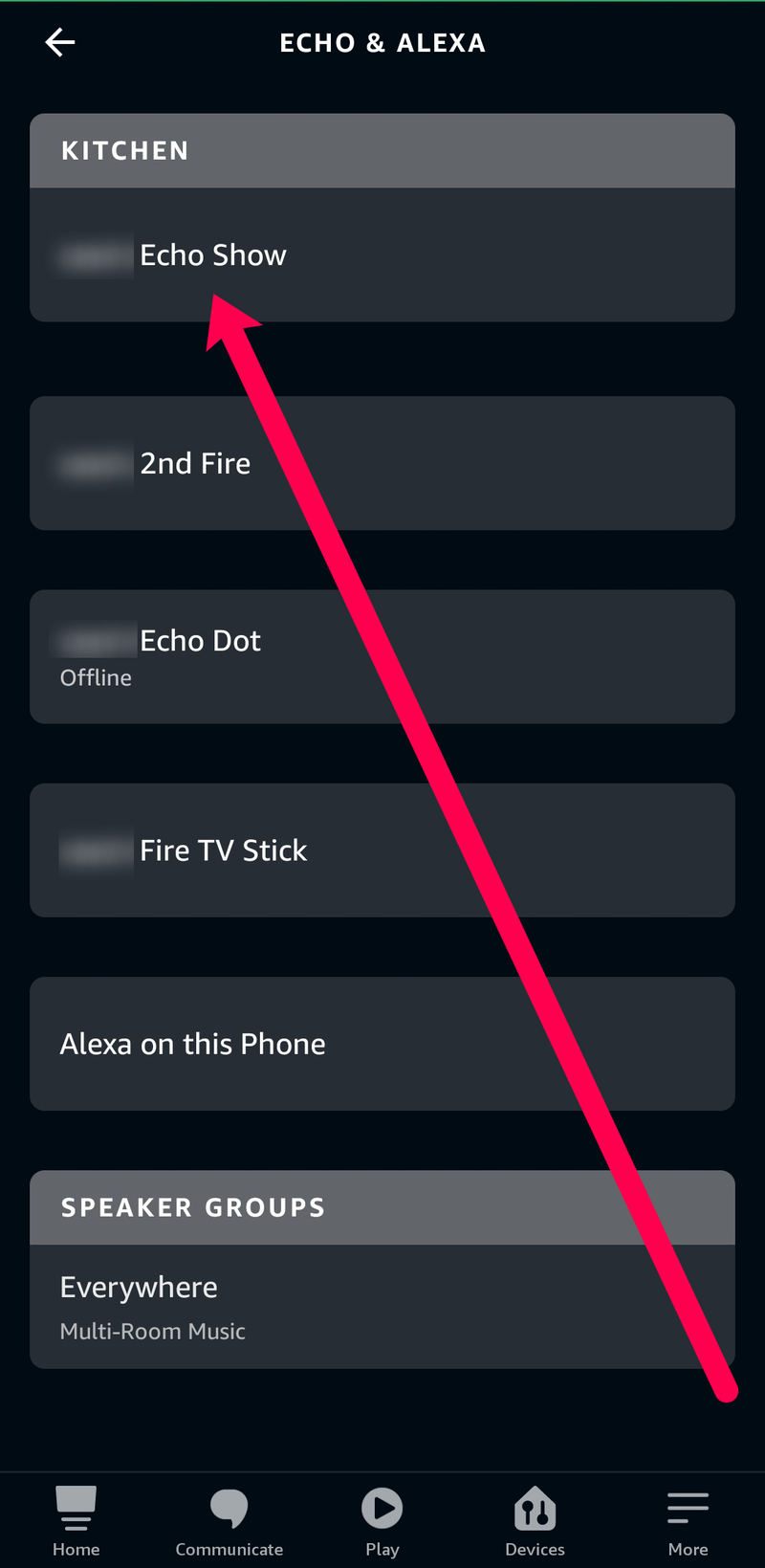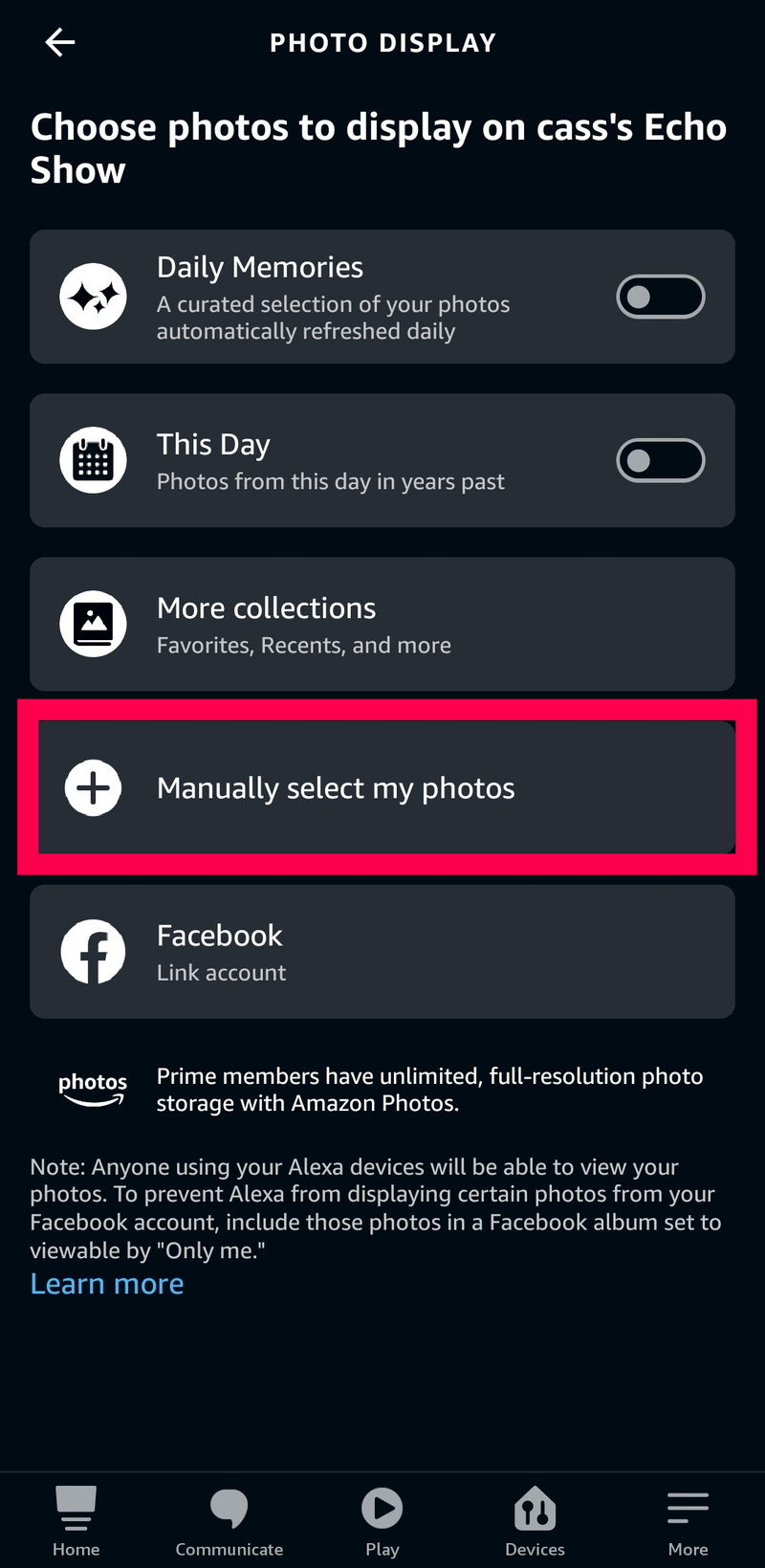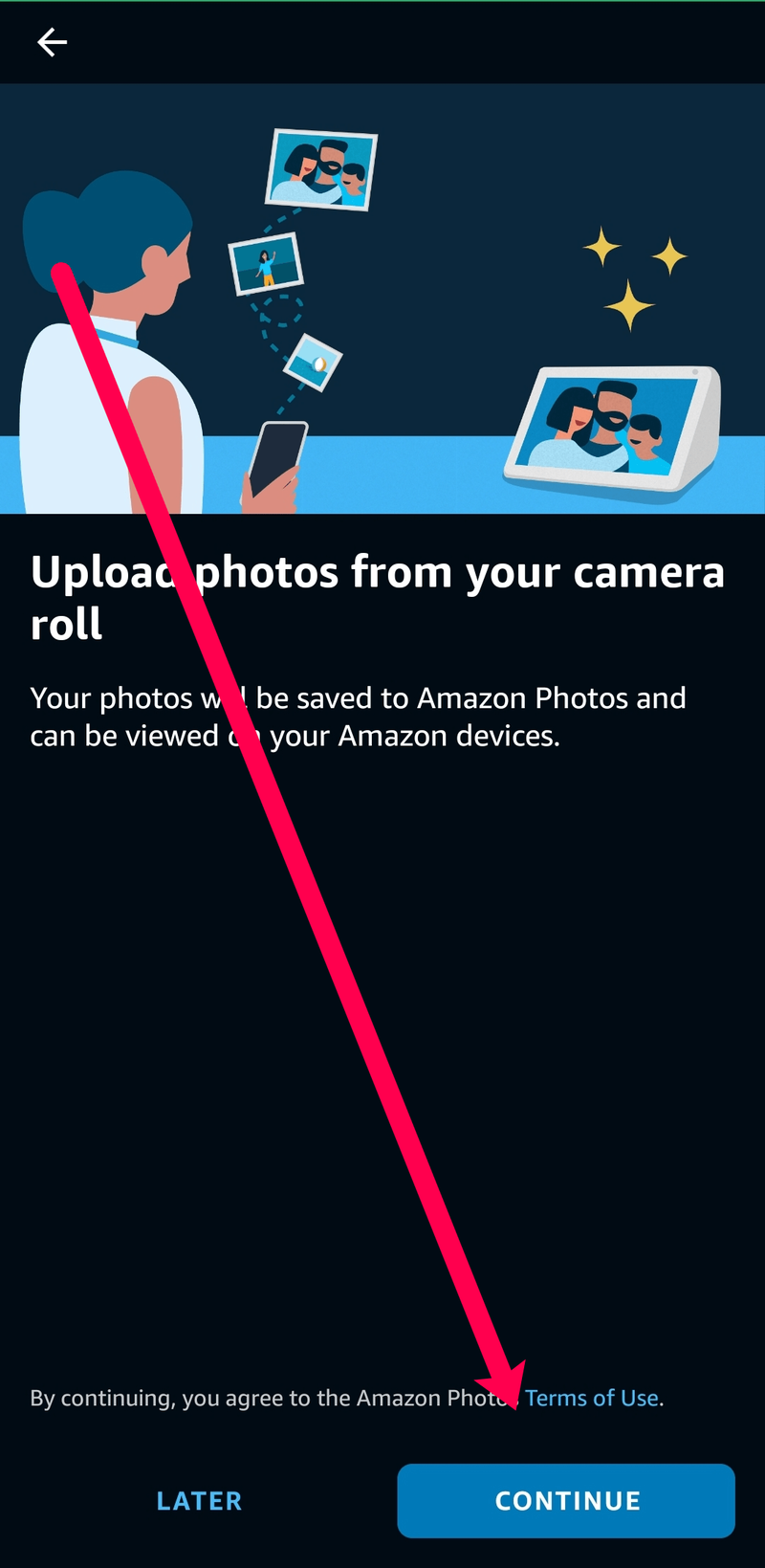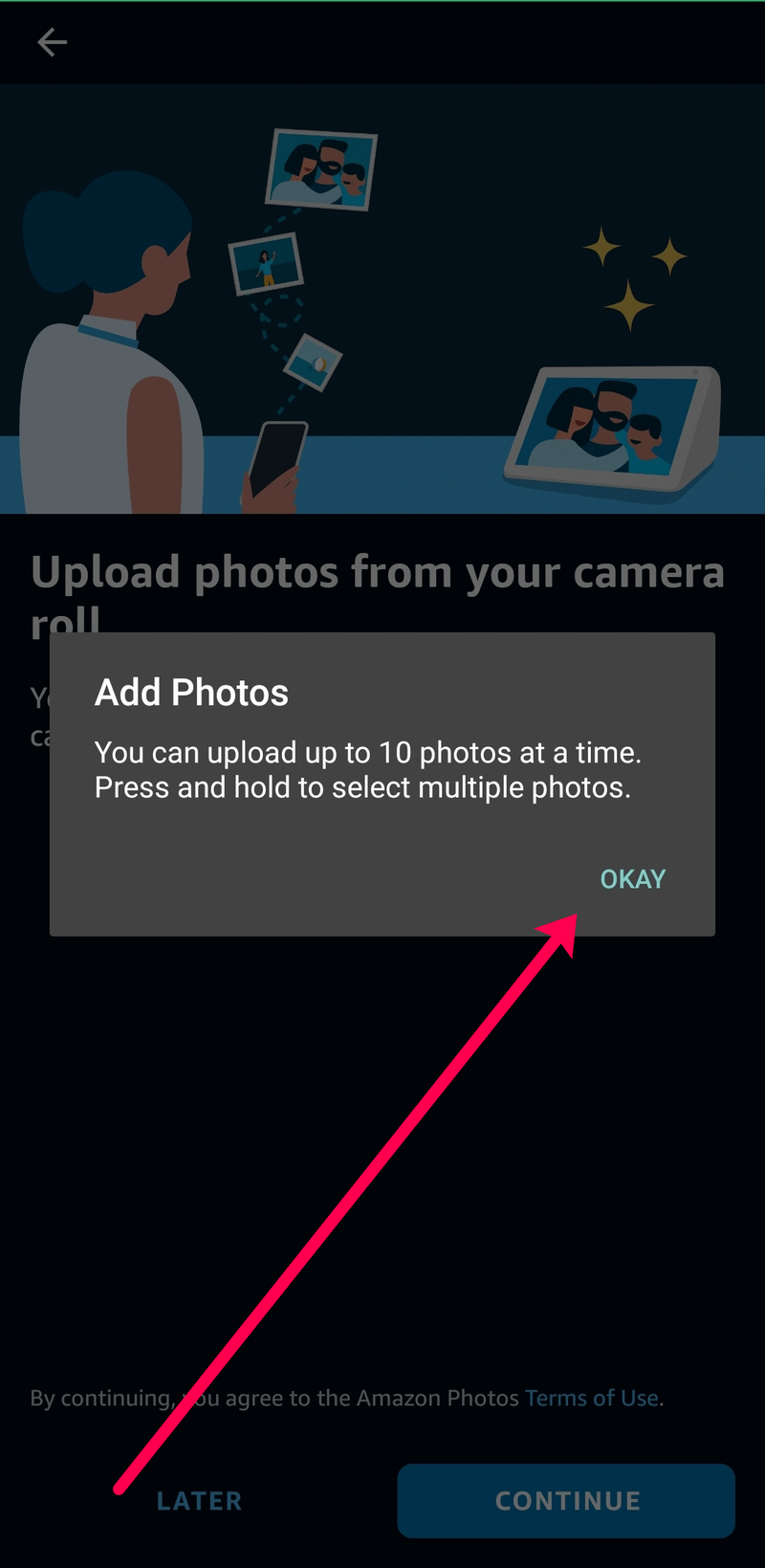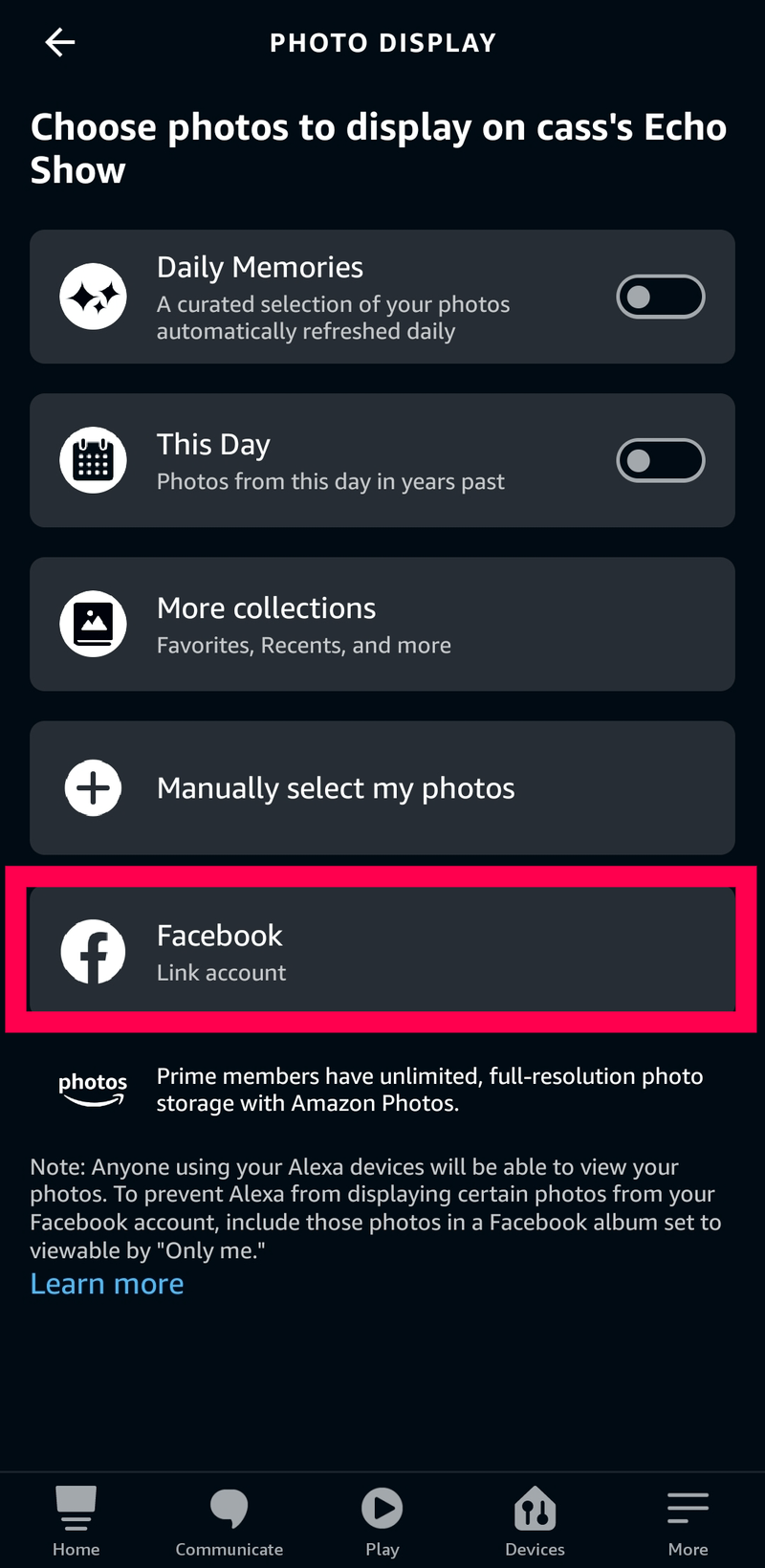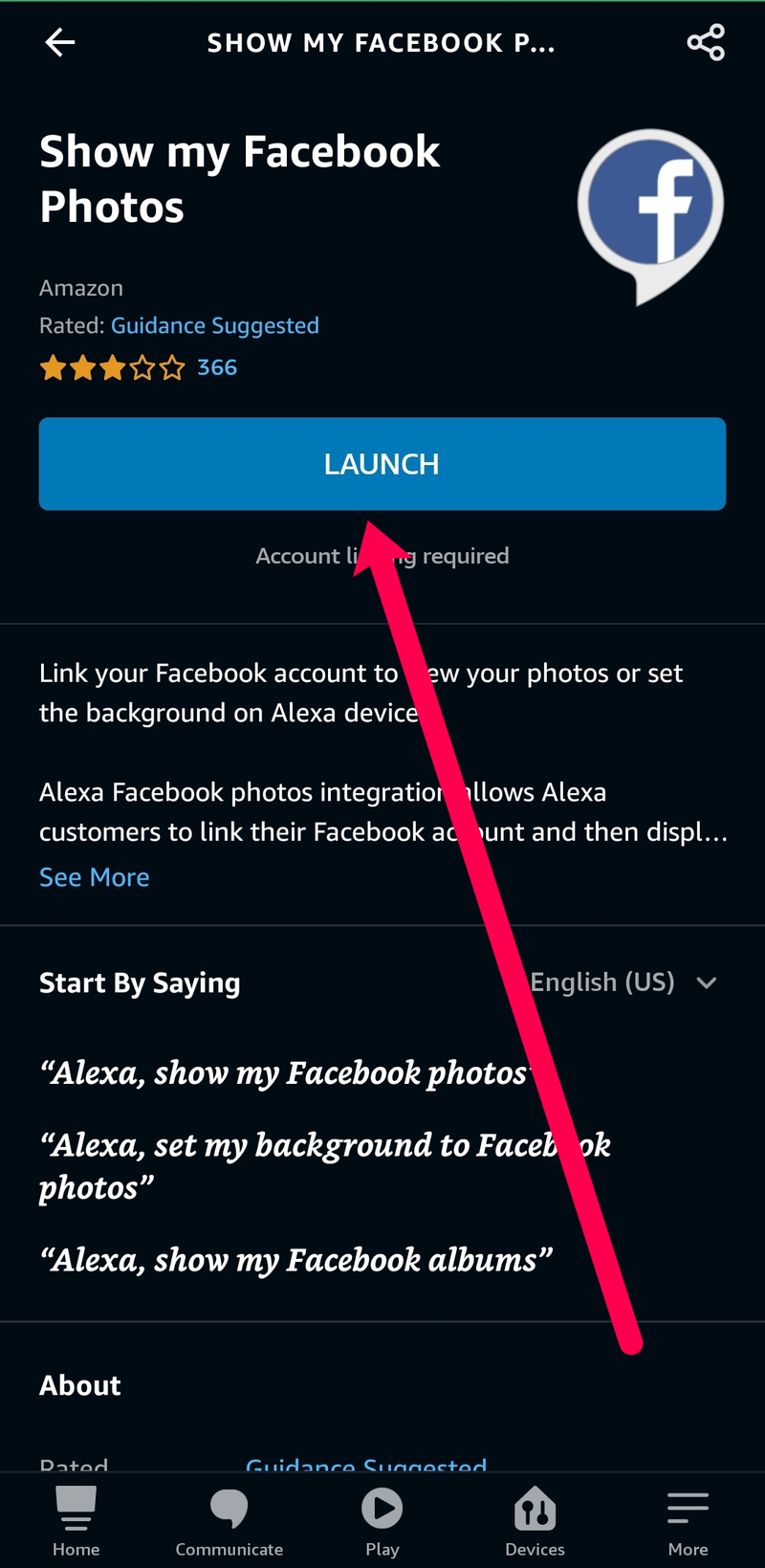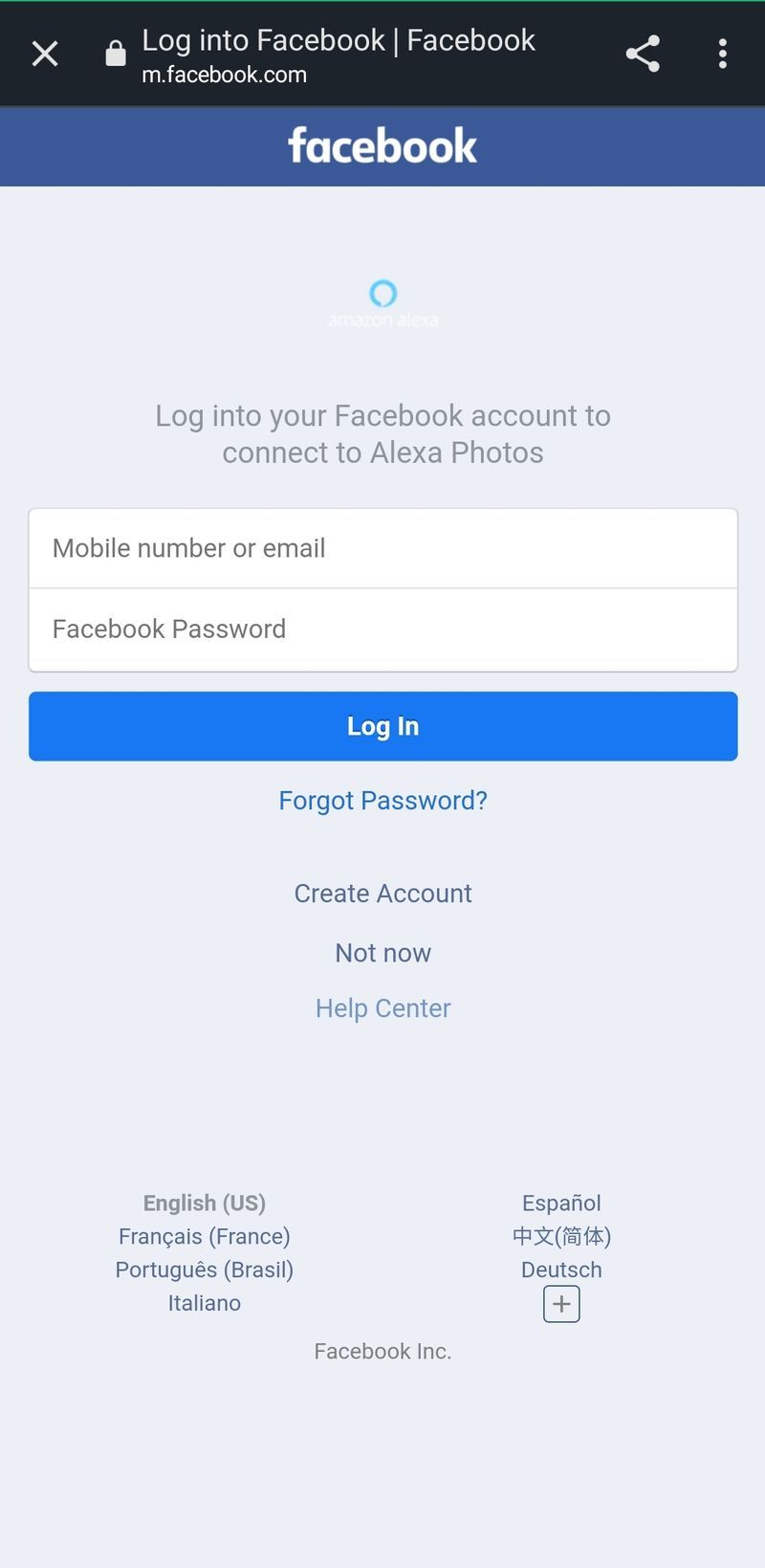AmazonのEchoShowは、その鮮やかなタッチスクリーンと素晴らしい機能で他のEchoデバイスを超えています。 Echo Showのディスプレイには、お気に入りの写真を紹介する機能など、いくつかのカスタマイズオプションがあります。静的な表示(通常は世界中の風景写真)に飽きている場合は、この記事が役に立ちます。

EchoShowで自分の画像を紹介する方法はいくつかあります。背景の設定から毎日の写真やスライドショーまで、EchoShowの画面をカスタマイズする方法を以下に示します。
EchoShowで写真を表示する方法
すでにEchoShowを設定している場合は、スマートフォンにAmazonAlexaアプリがインストールされている可能性があります。 Echoには設定とカスタマイズオプションの包括的なリストがありますが、Alexaアプリではより詳細な制御が可能です。このため、以下のチュートリアルに従うには、スマートフォンにAlexaアプリが必要です。
iOS ユーザーはここでアプリを入手できます まだダウンロードしていない場合は、 Androidユーザーはこのリンクを使用してダウンロードできます 。

音声コマンドを使用する
スマートフォンにAlexaアプリをダウンロードしていて、Amazonアカウントにログインしている場合は、EchoShowで写真を披露する準備が整っています。ただし、これが機能する前に、カメラロールにアクセスするためのAlexaアプリのアクセス許可を付与する必要があります。
ホットスポット名を変更する方法

Alexaは音声コマンドを使用してほとんどのタスクを実行できます。写真を表示する場合も同様です。 Alexaデバイスに写真を表示したい場合は、Alexa、私の写真を見せてくださいと言うだけです。 Alexaが応答し、写真が画面に表示されます。 EchoShowに次のような他のコマンドを与えることもできます アレクサ、最近の写真を見せて 特定の画像グループを表示します。
もちろん、Echo Showに表示される写真の中には、紹介したい写真とは異なるものがあることに気付くかもしれません。幸いなことに、写真をカスタマイズする方法はたくさんあります。
毎日の写真の思い出を設定する
素晴らしい写真を紹介する楽しいオプションの1つは、AlexaアプリまたはEchoShowでDailyMemories機能をオンにすることです。 Facebookの思い出と同様に、Amazon Photosは、過去数年の同じ日に撮影された写真を表示する機能をユーザーに提供します。毎日、EchoShowはAmazonPhotosアカウントから写真を取得し、ショーに自動的に表示します。
Echoデバイスを使用する場合は、次のように言うだけです。 アレクサ、毎日の写真の思い出を見せて 。または、画面の上から下にスワイプして、 設定 アイコン。次に、をタップします ホームコンテンツ 。ここから、オンに切り替えることができます 写真のハイライト オプション。
Alexaアプリを使用してこの機能を有効にすることもできます。対処方法は次のとおりです。
- Alexaアプリを開き、をタップします デバイス 下部にあります。次に、をタップします Echo&Alexa 左上隅にあります。
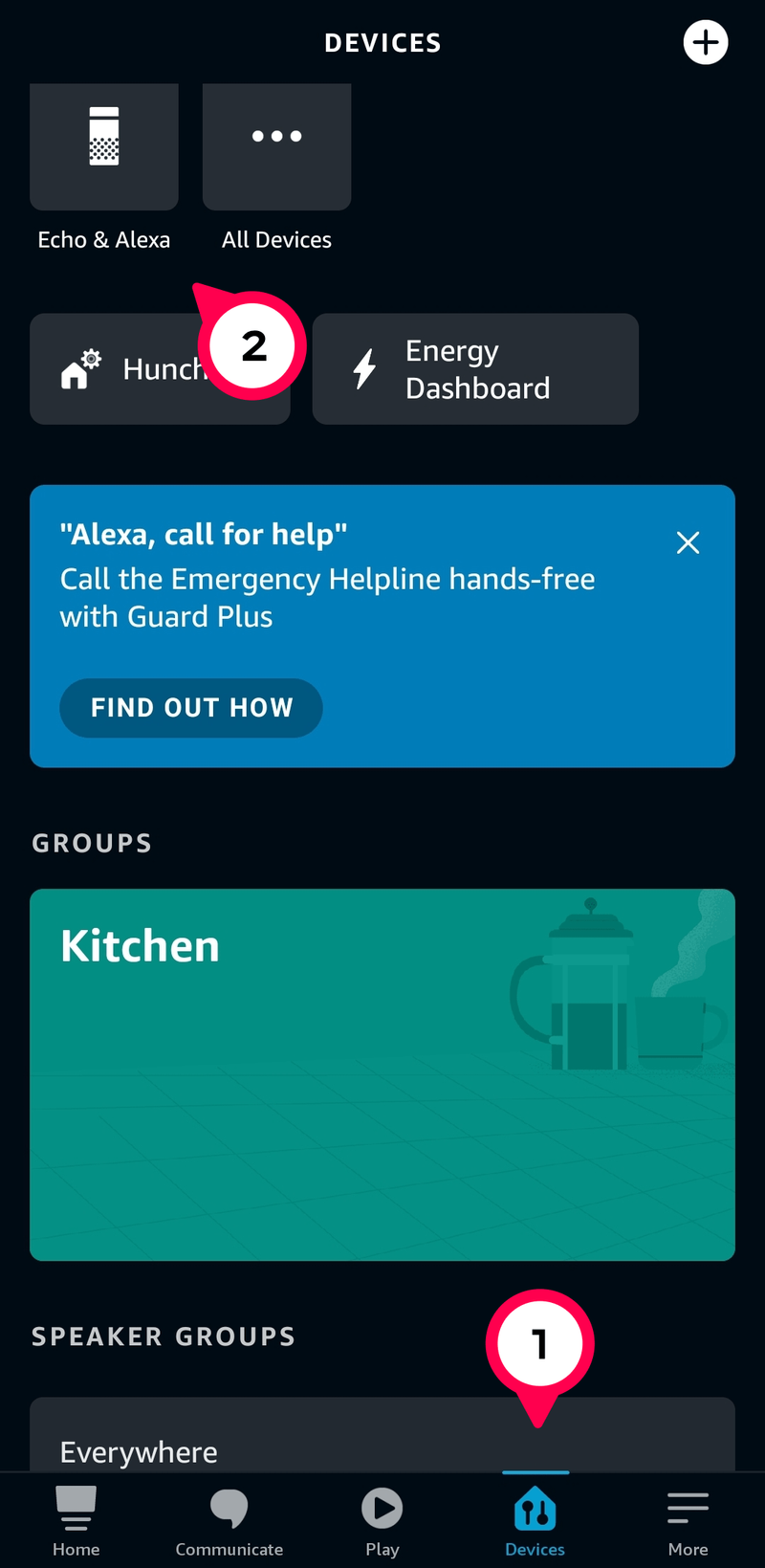
- EchoShowをタップします。
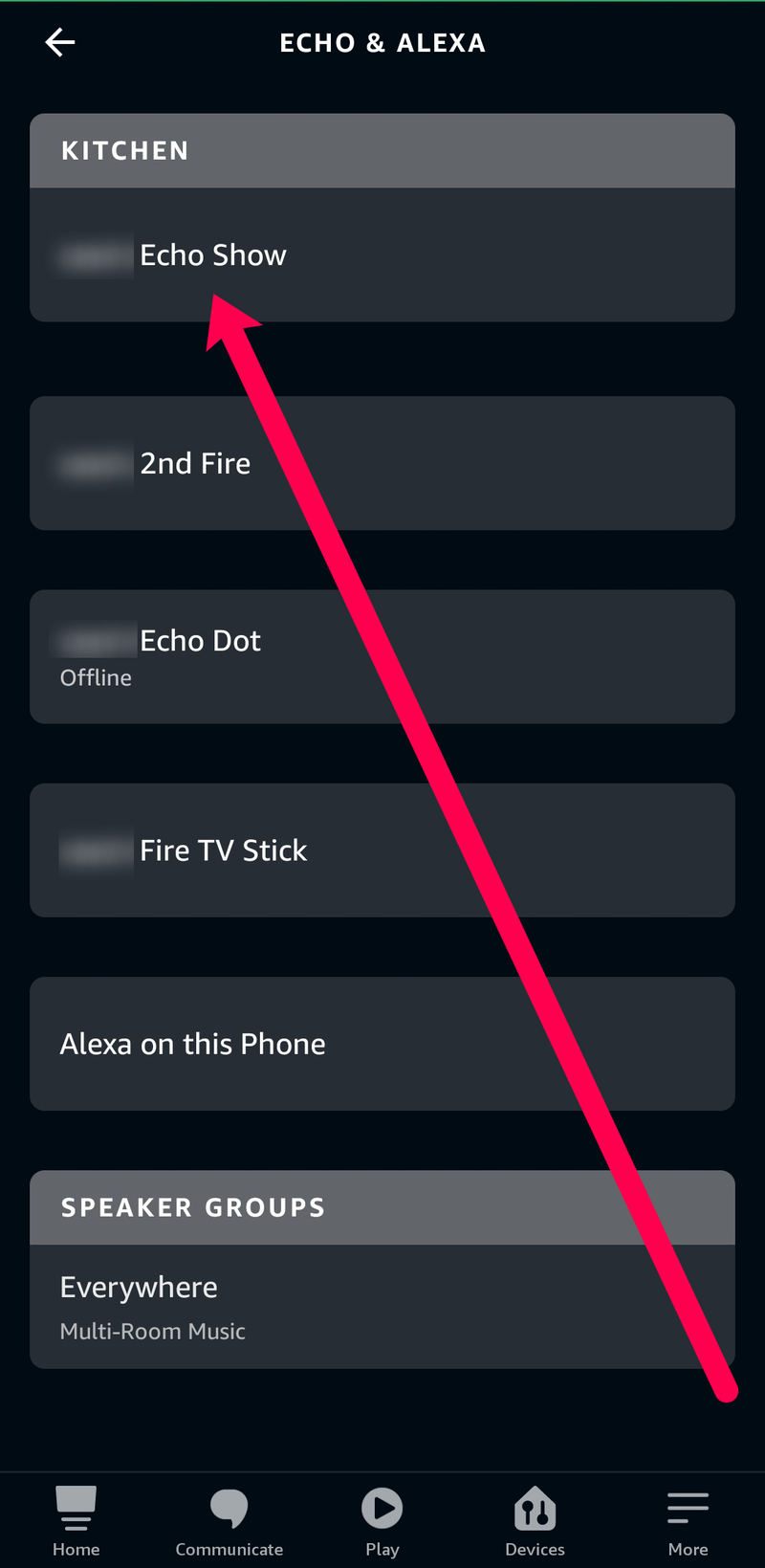
- タップする 写真を選択 表示されるメニューで。

- の右側にあるスイッチを切り替えます デイリーメモリーズ と この日 の上。
これが完了するとすぐに、EchoShowはあなたの毎日の思い出を表示し始めます。これを正しく機能させるには、写真をAmazonPhotosアプリにバックアップする必要があることに注意してください。プライム加入者は無制限の写真ストレージを受け取りますが、サービスの料金を支払わない人は5Gbしか無料で利用できません。
携帯電話のカメラロールに写真を表示する
写真を表示する必要があるもう1つのオプションは、スマートフォンのカメラロールを表示することです。または、さらに良いことに、携帯電話のカメラロールから表示する画像をカスタマイズします。問題の携帯電話またはタブレットにAlexaアプリをダウンロードする必要があります。
カメラロールの写真をカスタマイズする方法は次のとおりです。
- Alexaアプリを開き、上記の手順に従ってEchoShowデバイスにアクセスします。
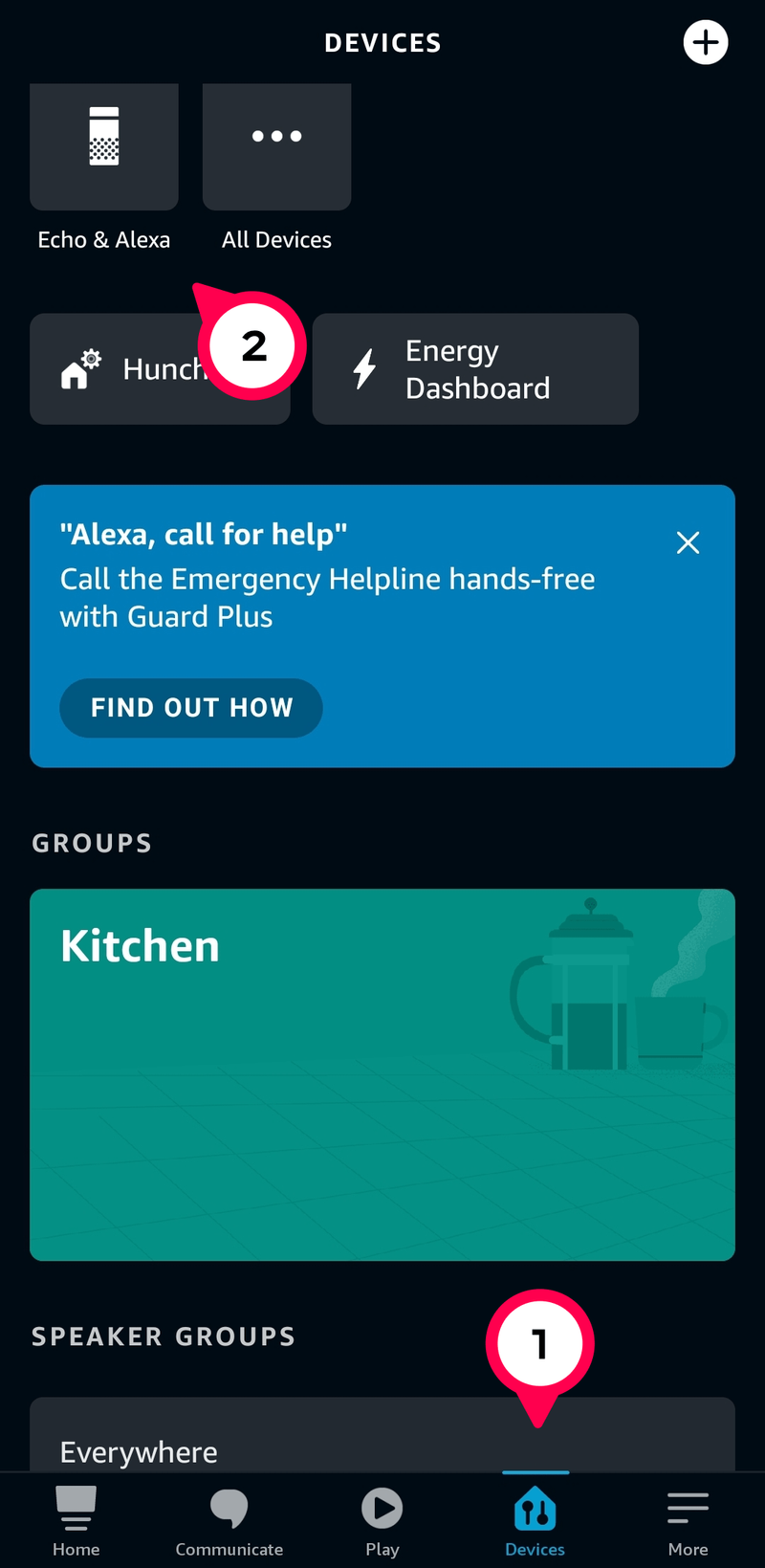
- タップする 写真を選択 。

- タップする 写真を手動で選択します。
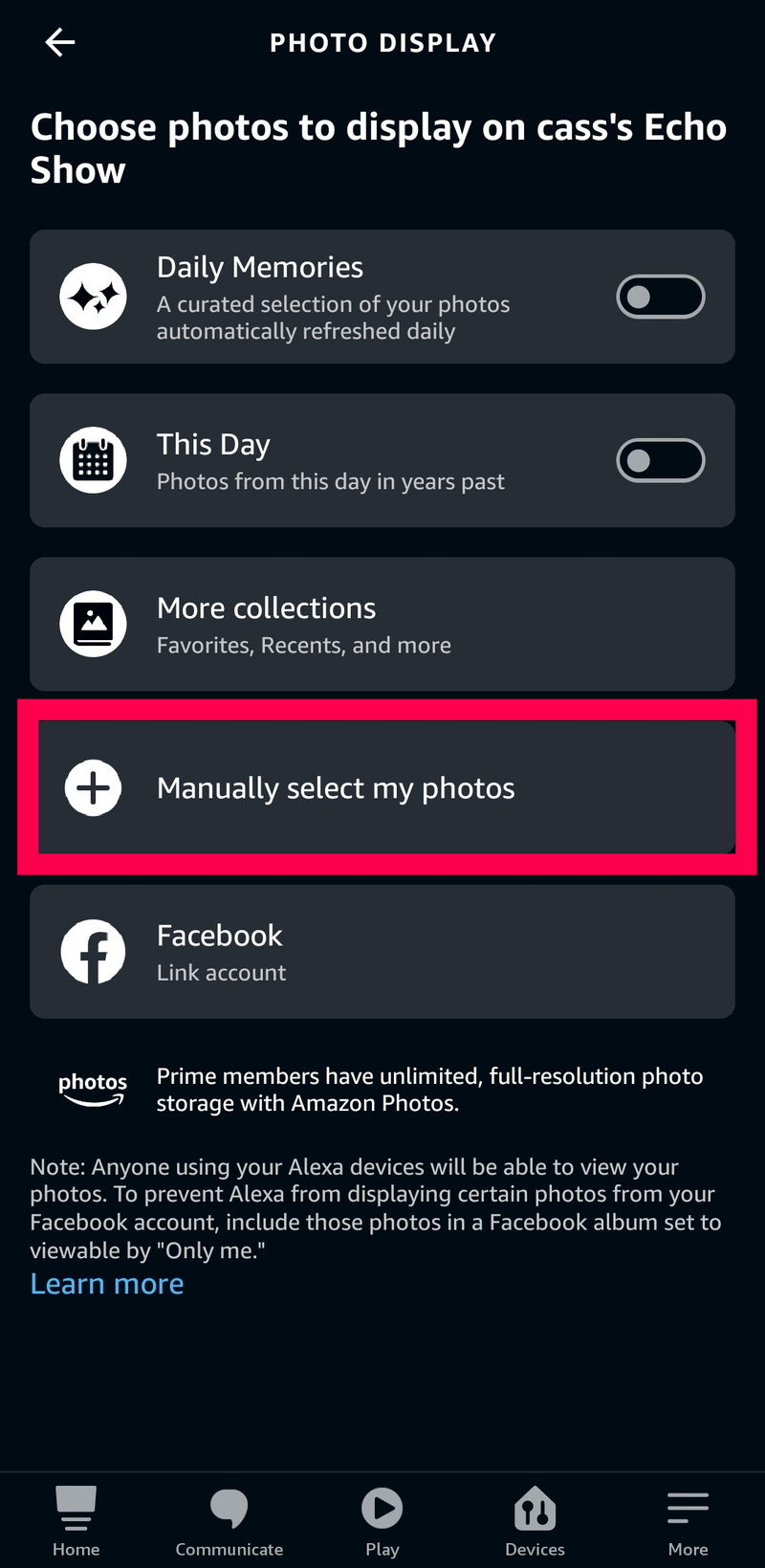
- 次のウィンドウで、 継続する 。
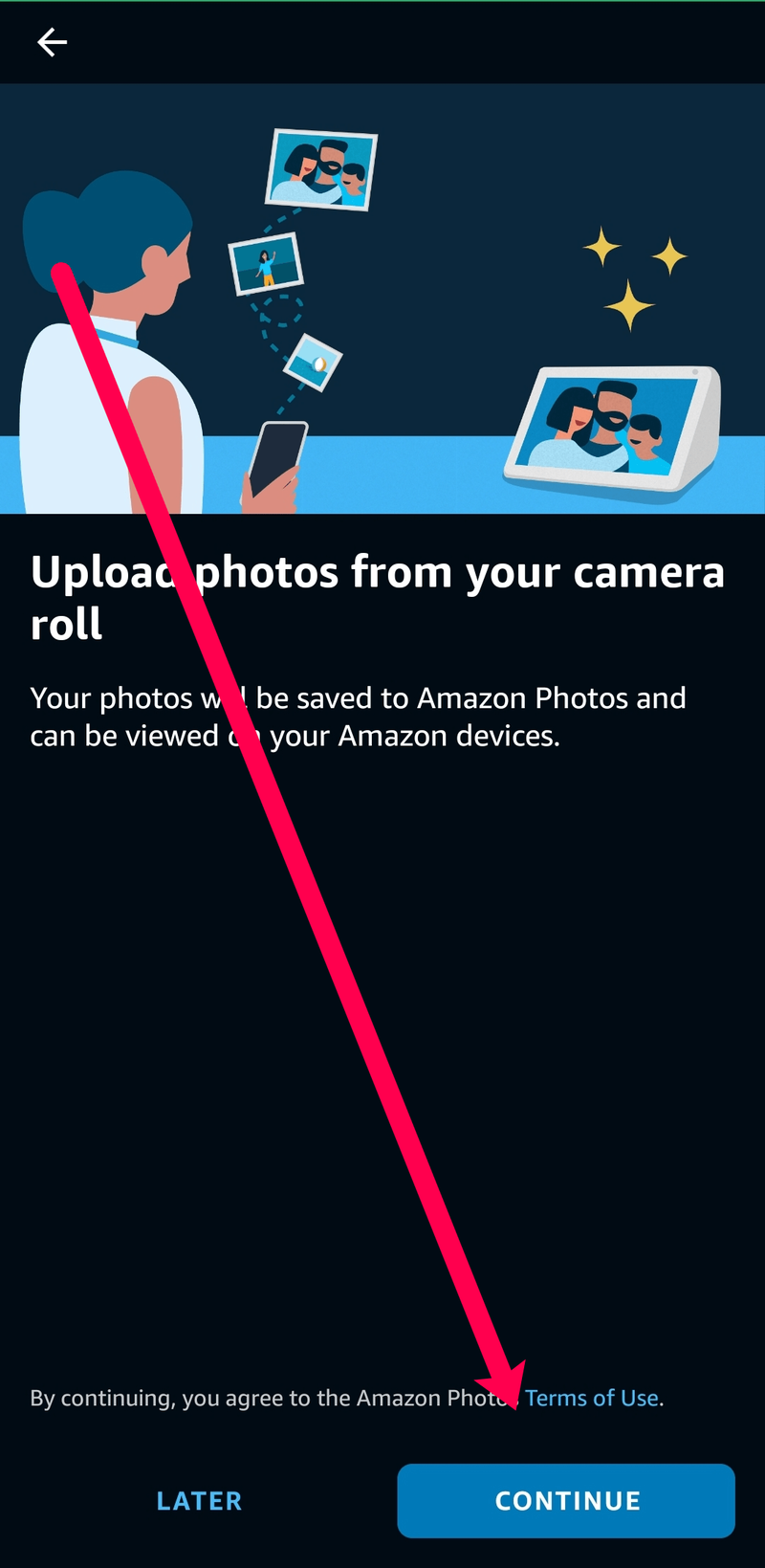
- 次に、をタップします わかった 。 Echo Showでは、デバイスのカメラロールから10枚の写真を選択して、画面に表示できます。
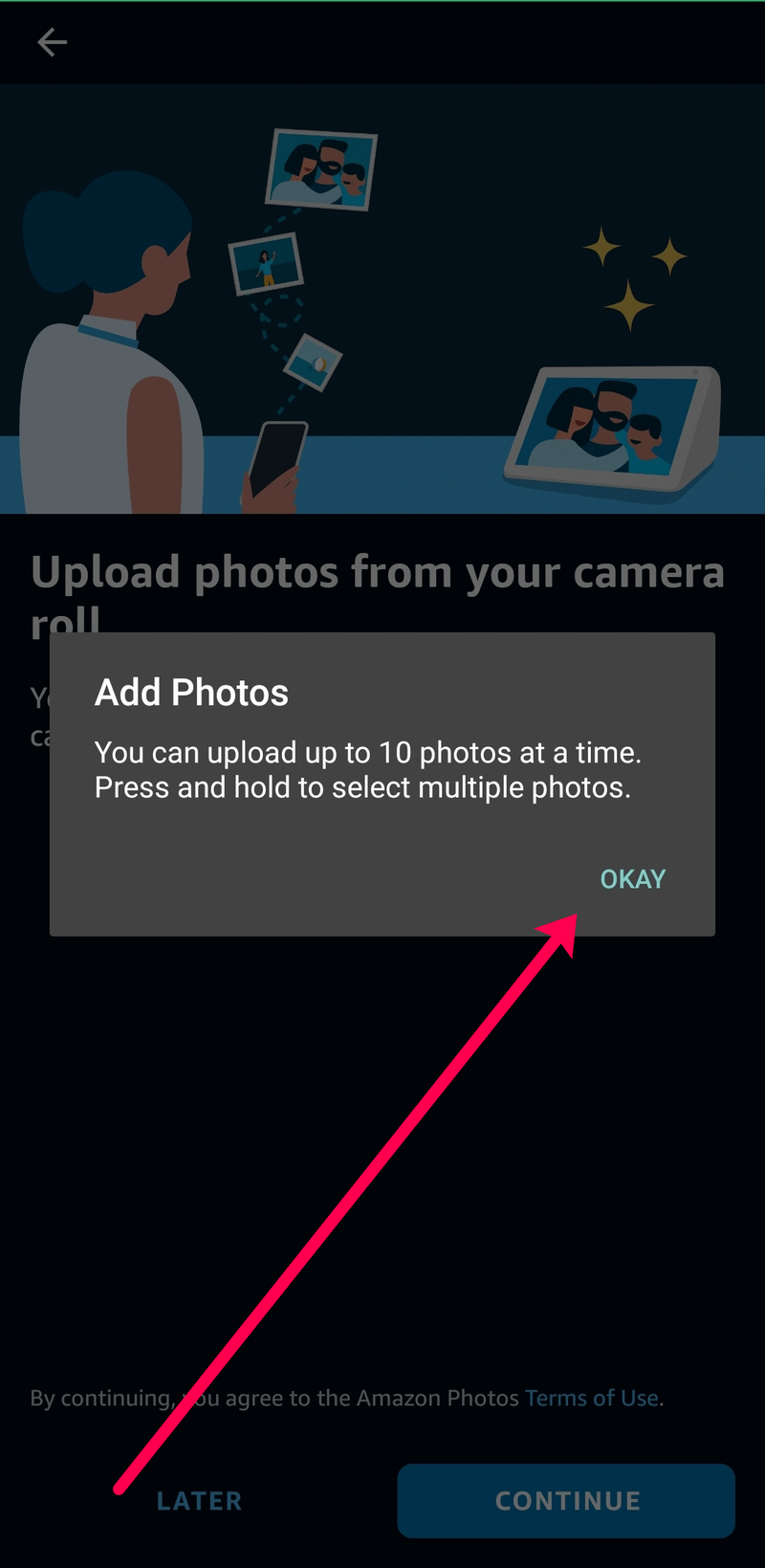
- 次に、写真を選択します。
に限って 画面 デバイス上 オンに切り替えると、写真がEchoShowに表示されます。
Google ドキュメントで 1 ページの向きを変更する方法
Facebookの写真を表示する
EchoShowをFacebookアカウントにリンクすることもできます。このオプションは、Facebookに投稿した写真をEchoShow画面に表示するので気に入っています。すべてを設定する方法は次のとおりです。
- 上記と同じパスに従って、AlexaアプリでEchoShowデバイスをプルアップします。次に、「 写真を選択 。」

- タップする フェイスブック 。
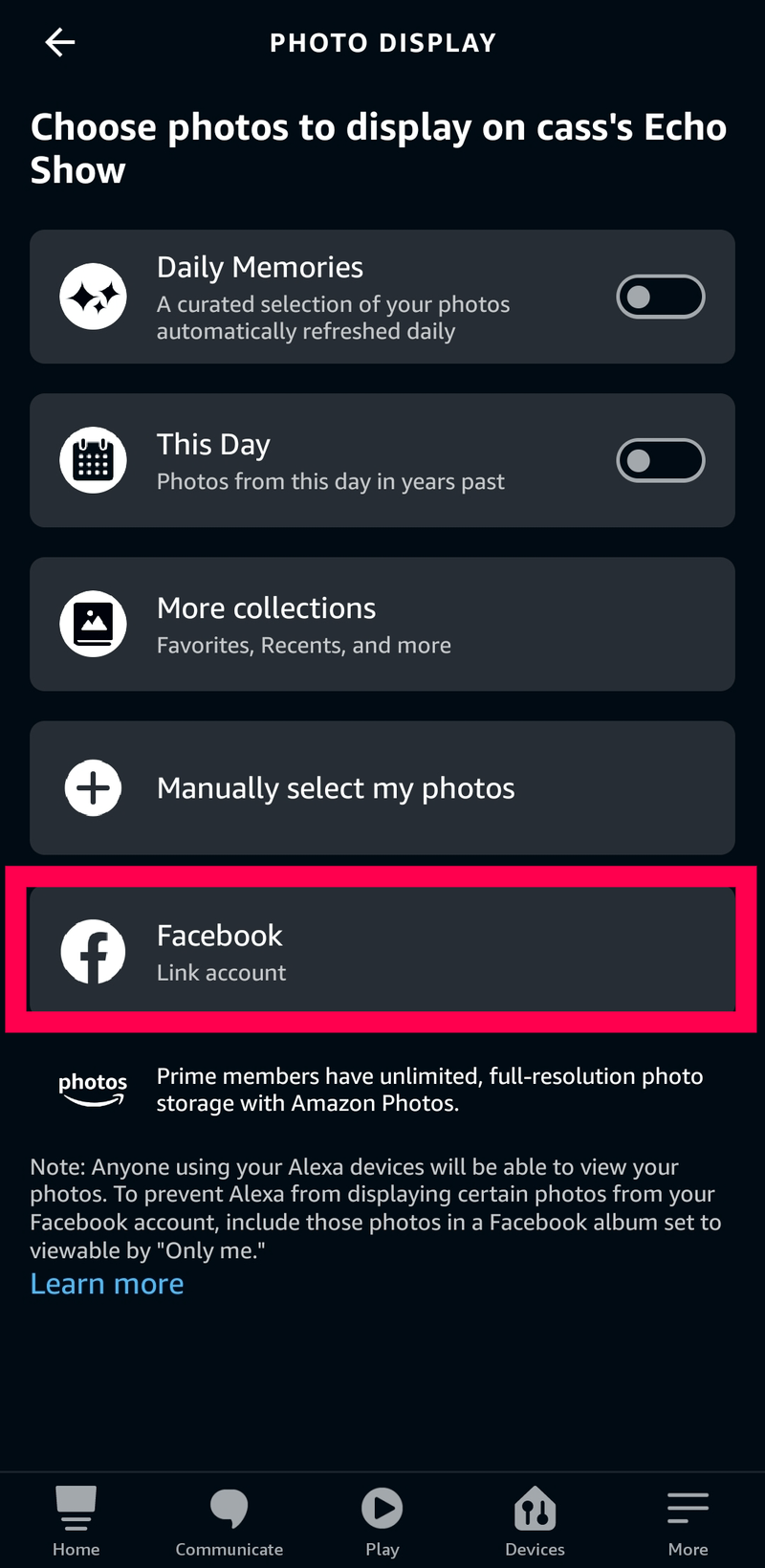
- タップ 発売 Facebookの写真を共有するAlexaスキルをアクティブにします。
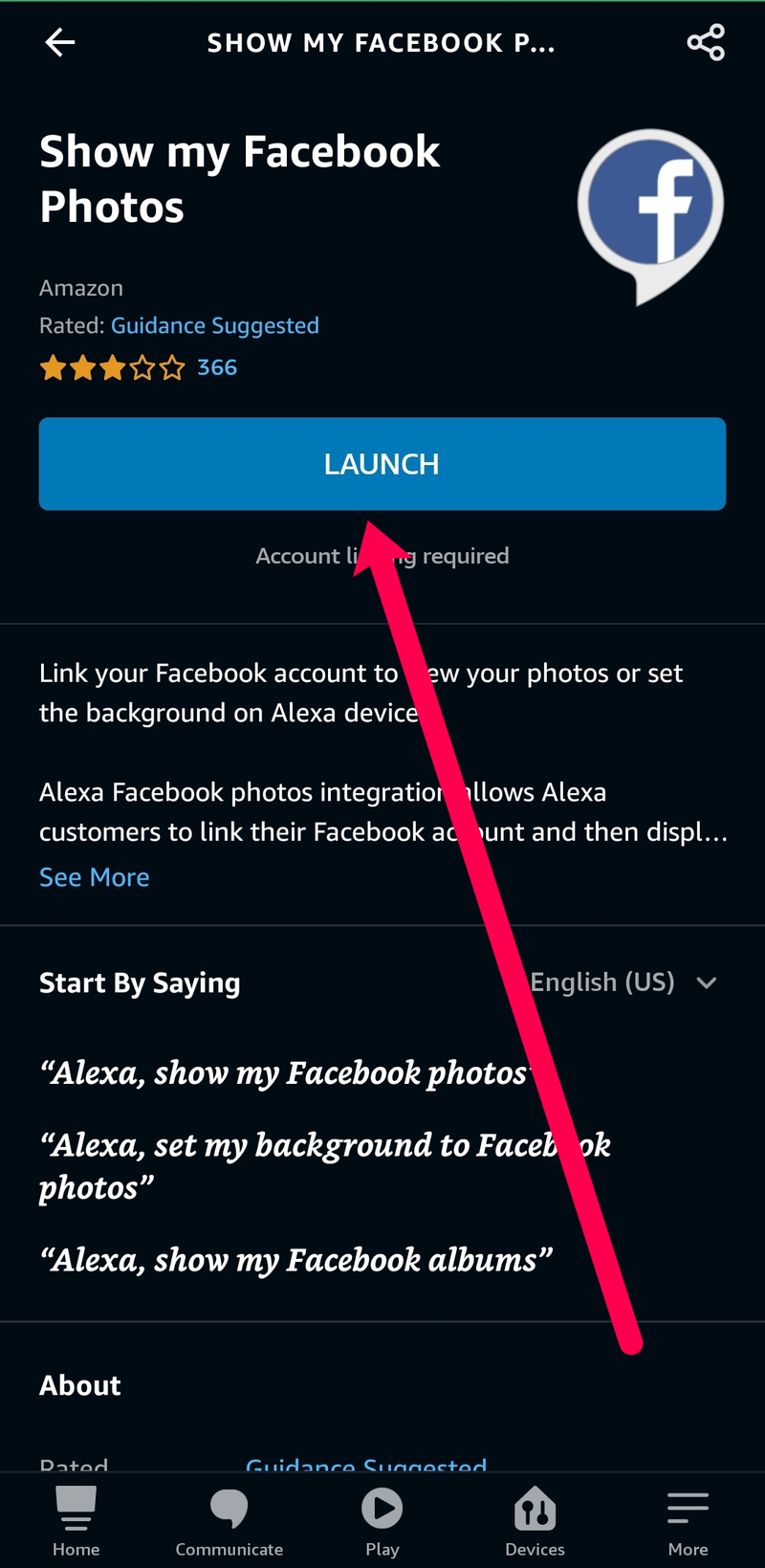
- 新しいウェブページが開きます。 Facebookアカウントにログインし、Alexaに写真の使用を許可します。
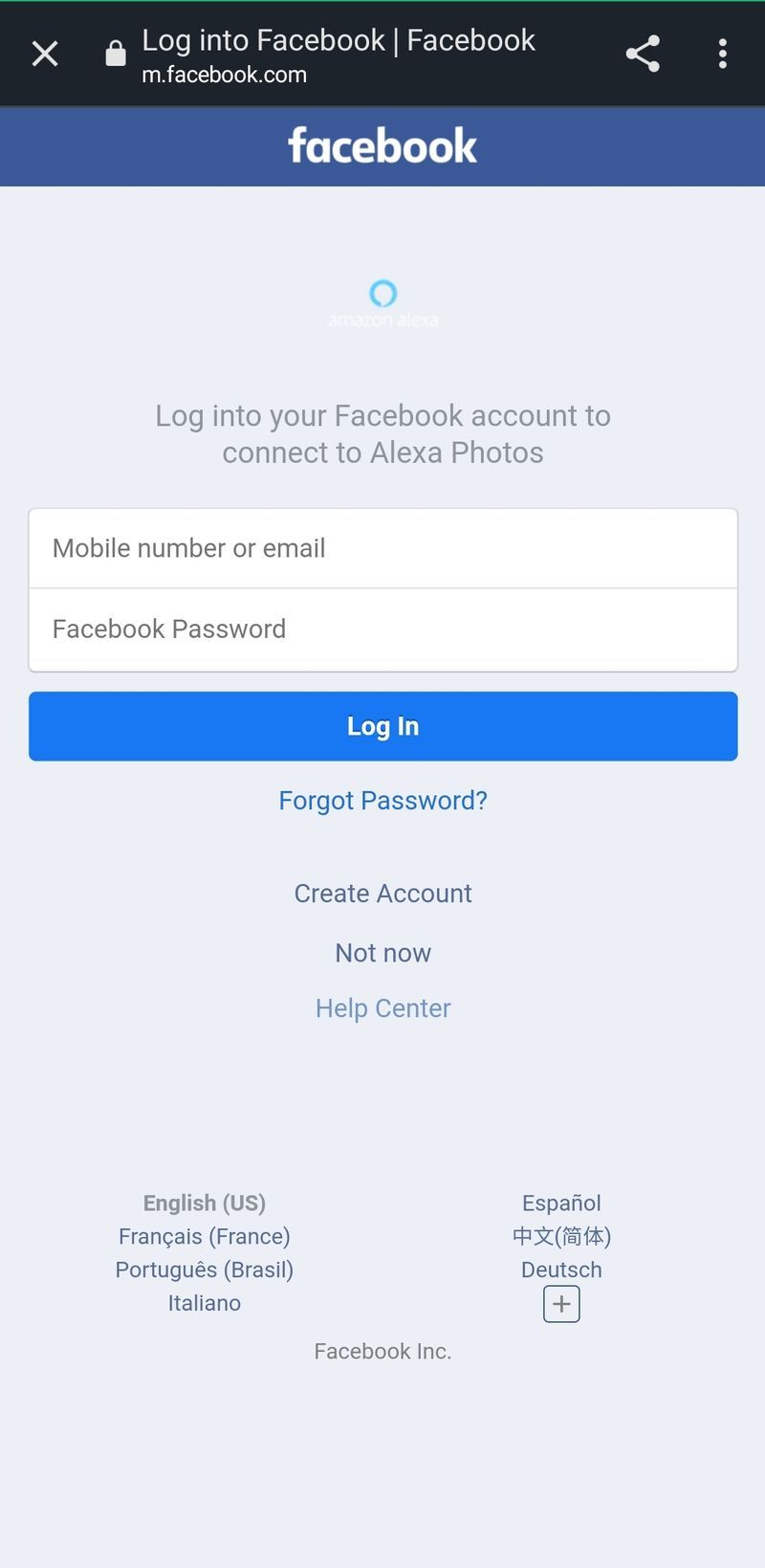
Alexaアプリを使用してFacebookの写真を設定する手順を実行すると、写真がEchoShowの画面に自動的に表示されます。
写真のスライドショーを作成する
スライドショーを作成することもできます。これを行うには、ブラウザを使用してAmazon Photos Webサイトにアクセスし、[ アルバム 。次に、をクリックします アルバムを作成する 、アルバムに名前を付けて、 作成 。 Amazon Echo Showスライドショーとして使用する写真を選択し、をクリックします アルバムに追加 。 Echo Showデバイスに戻り、ホーム画面から下にスワイプし、上記の歯車アイコンに移動して[設定]メニューに入ります。次に、 画面 タップします 写真のスライドショー 。
たとえば、Alexa、私の[アルバム名]を表示すると、EchoShowデバイスがスライドショーを開始します。
ホーム画面の機能
Echo Showのカスタマイズは、美学を超えています。本当に便利な機能の調整があります。デフォルトでは、EchoShowは時間を表示します。ただし、ホームカードを使用して、はるかに多くの機能を追加できます。に移動してホームカードにアクセスする 設定 (歯車アイコン)、 ホーム&時計 、 その後 ホームカード 。

これにより、基本的に、メッセージング、通知、リマインダー、今後のイベント、天気、トレンドトピック、ドロップインなどのさまざまなカードを表示できます。このメニューを使用して、カードの表示方法を継続的または次のように選択することもできます。新しい情報が利用可能になり次第。たとえば、前者を選択すると、カードは継続的にシャッフルされ、時計が定期的に表示されます。後者を選択した場合、カードは新しい情報がある場合にのみ表示されます。
エコーショーナイトモード
Echo Showデバイスに表示される情報は、非常に便利で便利な場合があります。ただし、寝ているときはあまり実用的ではありません。実際、通知を受け取るたびにベッドサイドのEchoShowデバイスが最大の明るさで点灯することはおそらく望ましくありません。手動で明るさを下げ、就寝前に通知設定を編集することもできますが、これは間違いなく最も便利な方法ではありません。
ナイトモードを有効にすることで、Echo Showデバイスを設定して画面の明るさを下げ、通知を表示する際により配慮することができます。これを行うには、に移動します 設定 それから ホーム&時計 、をタップします ナイトモード 。このメニューで、文字盤を暗くするタイミングとナイトモードを終了するタイミングを選択できます。もちろん、これは曜日ごとにカスタマイズできます。
エコーショーのカスタマイズ
ご覧のとおり、EchoShowをパーソナライズするためのクールな調整がたくさんあります。時計のスタイル、背景写真の変更、スライドショーの開始、ナイトモードの設定など、Echo Showデバイス、コンピューター、スマートフォンのAmazonアプリだけで、すべてをすばやく簡単に行うことができます。タブレットデバイス。
Echo Showをどのように設定しましたか?夜の時計を使っていますか?あなたはあなた自身のいくつかの微調整を見つけましたか?下記のコメントセクションでお気軽にストーリーをお伝えください。エコー関連の質問はご遠慮ください。