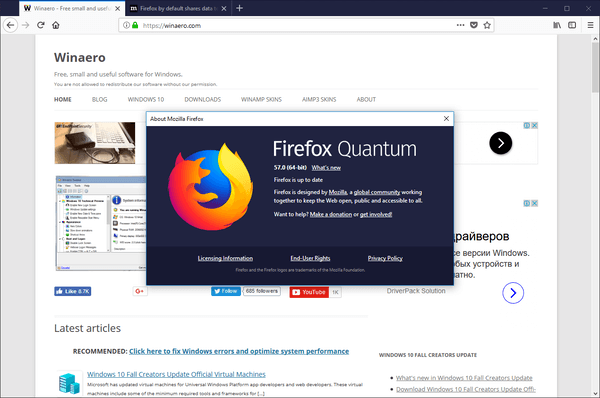スマートフォンは革新的なツールかもしれませんが、完璧ではありません。他のコンピューターと同様に、GalaxyS7やS7edgeなどのスマートフォンは、日常の使用に問題を引き起こす可能性のあるバグやその他の問題に遭遇することがよくあります。最も不便な問題の1つ:携帯電話から携帯電話会社へのサービスの欠如。サービスがないと、インターネットに接続したり、テキストメッセージを送信したり、電話をかけたり、電話を最大限に活用したりすることはできません。明らかな理由で、これは問題です。サービスのない電話は何が良いのでしょうか。

良いニュース:探しているものがわかっていれば、S7またはS7エッジでサービスが不足している原因を簡単に特定でき、ソリューションの実装とテストも簡単です。ガイドがあれば、スマートフォンをバックアップして実行できます。それでは、これ以上面倒なことはせずに、GalaxyS7での接続の問題を修正する方法を見てみましょう。
SIMカードを取り外し、電話を再起動します
これは決まり文句ですが、スマートフォンで問題が発生した場合の最初のステップは常に同じである必要があります。つまり、デバイスを再起動します。技術コミュニティの間では少し冗談ですが、電源をオフにしてからもう一度オンにしてみましたか?日常の使用で問題や中断が発生しているデバイスを再起動すると、多くの問題を解決するのに役立ちます。デバイスを再起動すると、RAMキャッシュがクリアされ、動作に問題のあるアプリが通常の機能に戻る可能性があります。したがって、デバイスで使いやすさや接続性に問題が発生した場合は、デバイスの再起動がデバイスの最も簡単で迅速な修正の1つです。
Windows で ios を実行する方法

通常、Galaxy S7に含まれている再起動機能を使用できますが、サービスの問題を解決するには、電話の電源を完全に切る必要があります。電話の電源を切った後、SIMツール(または小さなペーパークリップ)を使用して、電話のSIMスロットに入ります。 SIMスロットを開いたら、SIMカードを取り外します。 SIMカードに目立った損傷やほこりがないことを確認し、カードを正しく再挿入します。 SIMトレイを閉じて、電話の電源を入れ直します。場合によっては、スマートフォンを携帯通信会社に再接続するために必要なのはこれだけです。もちろん、それでもサービスの中断が発生する場合は、以下のガイドを読み続けてください。
カバレッジマップを確認する
もう1つの簡単なステップ:なじみのない地域にいる場合、または最近新しい住所や新しいアパートに引っ越した場合は、ウェブサイトで携帯通信会社のカバレッジマップを確認するか、携帯通信会社の名前と用語カバレッジマップを検索してください。キャリアが十分にカバーされていない、またはカバーされていないエリアにいないことを確認してください。携帯通信会社の地図には、4G(またはLTE)サービス、3G(携帯電話会社によっては、GSMまたはCDMA)サービス、さらには2G(Verizonでは1Xと呼ばれることもあります)のカバレッジエリアなど、いくつかの異なるゾーンが表示されます。また、アパートの建物に引っ越した場合、建物のレイアウトや壁によっては、GalaxyS7などの特定のスマートフォンで受信の問題が発生する可能性があります。アパート内でのみ受信の問題が発生している場合は、携帯通信会社に問い合わせて、建物に信号ブースターが提供されているかどうかを確認してください。

また、お住まいの地域で現在、通信事業者のサービスが停止していないかどうかを確認してください。まれですが、これらは時々発生します。少数の停止レポートが一般的ですが、お住まいの地域で数百の停止レポートが急増している場合は、当面の間、ネットワークがオフラインになる可能性があります。ここで、4つの大手キャリアのそれぞれのキャリア停止を確認できます。
ネットワーク設定を確認してください
さて、いくつかの前提条件の手順が邪魔にならないように、S7の設定メニューに飛び込みましょう。まず、ネットワーク設定の一部をチェックして、すべてが正常に見えることを確認します。このガイドのほとんどの手順と同様に、デバイスの正しい設定は携帯通信会社によって異なります。そのため、ネットワークサービスの適切な設定がわからない場合は、Googleですばやく検索すると問題が解決するはずです。

設定メニューを開くことから始めます。標準設定ビューで、[ワイヤレスとネットワーク]の下の[モバイルネットワーク]を選択します。簡略化されたビューを使用している場合は、[接続]、[モバイルネットワーク]の順に選択します。 [モバイルネットワーク]メニューが表示されたら、[ネットワークモード]設定をタップします。これにより、電話を設定できるさまざまなネットワークモードのリストが表示されます。利用可能なオプションはネットワークによって大きく異なりますが、以下の4つの主要な米国の通信事業者向けに次のオプションを収集するために最善を尽くしました。
- ベライゾン :グローバル(推奨)、LTE / CDMA(代替)、LTE / GSM / UMTS(バックアップ)
- Tモバイル: LTE / 3G / 2G(推奨)、3G / 2G(代替)、3Gのみ、2Gのみ
- スプリント: 自動(推奨)、LTE / CDMA(代替)、GSM / UMTS(バックアップ)
- AT&T :(デフォルトで無効になっているオプション)
そうです、スマートフォンがAT&Tにあり、S7またはS7 edgeのロック解除モデルでない場合、ネットワーク設定を変更することはできません。 VerizonとSprintの場合、設定をグローバルまたは自動のままにしておくことをお勧めしますが、他の2つのモードをチェックして、別の帯域で信号を受信できるかどうかを確認することをお勧めします。これらの電話のGSM設定により、ローミング料金が適用される場合があります。最後に、T-Mobileの場合、デフォルトでLTE / 3G / 2Gの設定をそのままにしておくことをお勧めしますが、この場合も、4つのオプションすべてを試して、デバイスでバリアントを動作させることができるかどうかを確認する価値があります。

モバイルネットワーク設定メニュー内で確認したいもう1つのオプションがあります。アクセスポイント名です。 APN設定は携帯通信会社が事前に設定する必要がありますが、T-MobileまたはAT&Tを使用していて、S7またはS7エッジを別の携帯通信会社から持ってきた場合、またはロック解除されたモデルを使用している場合は、デバイスに正しいAPN設定を入力できることを確認してください。これらの設定は、携帯通信会社のサポートサイトで確認できます。 VerizonとSprintは、デバイスがAPNを編集することを許可していないため、スマートフォンがこれらの携帯通信会社を使用している場合は、この手順をスキップする必要があります。
WiFi通話設定を確認してください
これは、特にT-Mobileを使用している場合に、確認する必要のある重要なソリューションです。 S7やS7edgeのような新しい電話では、ユーザーは携帯電話会社ではなく、WiFiネットワーク経由で電話をかけることができます。これは、ネットワークの速度が低下したり、過負荷になったりした場合、または上記のように、受信状態の悪いアパートに住んでいる場合に役立ちます。残念ながら、一部のGalaxy S7では、WiFi通話を有効にするとサービスが失われます。

したがって、設定メニューに戻ります。残念ながら、WiFi通話設定を見つけることは、携帯通信会社がメニューを隠している場所によって異なります。私のVerizonブランドのS7では、この設定はAdvancedCallingのWirelessandNetworksカテゴリにあります。ほとんどのユーザーがWiFi通話に関連するサービスの問題が発生していると報告している、T-Mobileのような携帯通信会社の場合、[接続]の下に設定があり、その後に[その他の接続設定]が続きます。 Wi-Fi通話の設定が見つからない場合は、携帯通信会社のサポートWebサイトを確認するか、設定の検索機能を使用してWi-Fi通話を見つけてください。

オプションを見つけたら、次のステップは携帯通信会社によって異なります。 Verizonなどの一部の携帯通信会社は、設定をオンまたはオフに保ち、モバイルネットワークが利用できない場合にのみ通話にWiFiを使用します。一部の通信事業者(特にT-Mobile)では、WiFi通話に複数の設定があります。 T-Mobileを使用している場合、またはWiFi通話に複数の設定がある場合は、通話にセルラーネットワークを使用しないを有効にしていないことを確認する必要があります。持っている場合は、WiFiに接続していないときに携帯電話の停止が発生している可能性があります。セルラーネットワーク優先またはWiFi優先のいずれかを選択する必要があります。
これらのオプションがなくてもWi-Fi通話を有効にしている場合は、スマートフォンの機能を完全に無効にして、モバイルサービスが再開されるかどうかを確認してください。
Facebookで動画を見つける方法
ネットワーク設定をリセットする
上記のオプションを試したら、デバイスの設定と機能のリセットとクリアを開始します。最初のリセットは簡単です。設定メニューを開き、設定リストの下部にある[バックアップとリセット]オプションを見つけます。設定を簡易モードで表示している場合は、[一般管理]を選択してから[リセット]を選択すると、このオプションが表示されます。このメニューには、[設定のリセット]、[ネットワーク設定のリセット]、[データの初期化]の3つのリセットオプションがあります。ご想像のとおりですが、2番目のオプションである[ネットワーク設定のリセット]を使用します。これにより、WiFi、Bluetooth、およびモバイルデータ接続がキャリア対応のデフォルトにリセットされます。ユーザーエラーまたは不正なアプリケーションによってネットワーク設定が変更された場合、このオプションは携帯電話のネットワーク機能をストックにリセットします。 WiFiとBluetoothの設定とデバイスが失われることに注意してください。リセットが完了したら、パスワードを再入力し、デバイスを携帯電話に修復する必要があります。

リセットが完了したら、デバイスがモバイルネットワークへの接続を回復したかどうかを確認します。そうでない場合は、以下のリセットのリストを続けてください。
キャッシュパーティションをクリアする
次のリセットリスト:S7のキャッシュパーティションをクリアします。全体として、これはかなり技術的な手順です。スマートフォンのキャッシュパーティションを一度も消去したことがない場合は、慎重に進めて、このガイドに注意深く従ってください。 S7のキャッシュパーティションをワイプしても、デバイスからユーザーデータやアプリケーションはワイプされません。代わりに、キャッシュパーティションは、携帯電話のアプリケーションとソフトウェアによって保存された一時データを保持し、携帯電話がアプリデータをより高速にロードできるようにします。残念ながら、この情報は、キャッシュに問題が発生した場合に、電話に問題や問題を引き起こす可能性があります。キャッシュパーティションをクリアすると、デバイスの使いやすさや接続に関する小さな問題が修正されます。

スマートフォンの電源を完全に切ることから始めます。デバイスの電源がオフになったら、ホームキー、電源キー、音量大キーを押し続けます。画面の上部に「リカバリブート」という言葉が表示されたら、これらのボタンを離すことができます。システムアップデートのインストールを最大30秒間表示するブルースクリーン。ディスプレイは、システムアップデートが失敗したことを警告します。これは正常なので、ストレスを感じないでください。電話をさらに数秒間置いておくと、ディスプレイが黄色、青、白のテキストが表示された黒い背景に切り替わります。画面の上部に、AndroidRecoveryという単語が表示されます。 Androidでリカバリモードで正常に起動しました。ボリュームキーを使用してセレクターを上下に移動し、メニューの[キャッシュパーティションのワイプ]に移動します。上の写真では、下強調表示された青い線-電話全体をワイプする場合を除いて、そのオプションを選択しないでください。 [キャッシュパーティションのワイプ]を強調表示したら、電源キーを押してオプションを選択し、音量キーを使用して[はい]を強調表示し、もう一度電源キーを押して確認します。お使いの携帯電話はキャッシュパーティションの消去を開始します。これには少し時間がかかります。プロセスが続く間、しっかりと保持します。完了したら、デバイスがまだ選択されていない場合は[今すぐ再起動]を選択し、電源キーを押して確認します。スマートフォンが再起動したら、デバイスをチェックして、モバイルネットワークへの接続が再確立されているかどうかを確認します。そうでない場合は、最後の最も抜本的なステップに進みましょう。
お使いの携帯電話を工場出荷時にリセット
ほとんどのトラブルシューティングと同様に、デバイスを修正するための最後のステップには、多くの場合、電話の完全な工場出荷時のデータリセットが含まれます。これは決して楽しいプロセスではありませんが、GalaxyS7のソフトウェアベースの問題を修正するための一般的な方法でもあります。

ただし、デバイスを完全にリセットする前に、選択したバックアップサービスを使用して、スマートフォンをクラウドにバックアップすることをお勧めします。いくつかの推奨事項:SamsungCloudとGoogleDriveはお使いのデバイスで最適に機能しますが、Verizon Cloudのようなものを使用することに興味がある場合は、それも機能します。 SMSバックアップと復元やGoogleフォトなどのアプリを使用して、SMSメッセージ、通話履歴、写真をクラウドにバックアップすることもできます。重要なファイルや情報をデバイスにインストールされているSDカードに転送することもできます。特定の設定を確認しない限り、工場出荷時のリセットではSDカードがクリアされません。

ファイルをバックアップしたら、設定メニューを開き、[バックアップとリセット]を選択します。これは、標準設定メニューの[個人]カテゴリと、簡略化されたレイアウトの[一般管理]の下にあります。今回は、3番目のリセットオプションであるデータの初期化を選択します。これにより、スマートフォンでログインしたすべてのアカウントと、デバイス上のすべてが消去されるという警告を表示するメニューが開きます。上記のように、メニューの下部にある[SDカードのフォーマット]オプションを選択しない限り、SDカードはリセットされません。そうしたいかどうかはあなた次第ですが、このプロセスでは必要ありません。このメニューの下部にある[電話のリセット]を選択する前に、電話が接続されているか、完全に充電されていることを確認してください。工場出荷時のリセットでは、大量の電力を使用する可能性があり、30分以上かかる可能性があるため、処理中にスマートフォンが停止することは望ましくありません。
画面ウィンドウを回転させる方法 7
デバイスが充電中または充電中であることを確認したら、画面の下部にある[電話をリセット]を選択し、セキュリティ確認のためにPINまたはパスワードを入力します。この後、お使いの携帯電話はリセットを開始します。デバイスを置いてプロセスを完了させます。この間、S7を台無しにしないでください。リセットが完了すると(これも30分以上かかる場合があります)、Androidセットアップディスプレイが起動します。工場出荷時のリセットで携帯電話と携帯通信会社の間の接続が復元された場合は、ディスプレイ上部のステータスバーにデータ接続が表示されます。

サービスプロバイダーに連絡する
このリストのすべてを試してもネットワークとの接続の問題が発生する場合は、サポートセンターを介して、またはできればお近くの小売店の場所。新しいSIMカード、または交換用デバイス全体が必要になる場合があります(S7がまだ保証期間内であると想定)。また、携帯通信会社を通じて特定のアカウントに問題がある可能性があるため、サポートラインに連絡して、アカウントが良好な状態であり、デバイスが保留されていないことを確認してください。考えられるすべての解決策を自分の側でテストしたので、問題は自分の手ではなく、自分の手にある可能性が高くなります。
***
電話は完璧ではありませんが、日常生活で重要なツールです。明らかに、デバイスとネットワーク間のセルラー接続が失われることは不便または危険ですらありますが、幸いなことに、これらの問題は通常、設定メニューまたは簡単な忍耐で修正されます。通常、ネットワーク接続の問題は携帯電話ではなく携帯通信会社側で発生するため、電話の発信やデータの使用に問題がある場合は、携帯通信会社のステータスとサポート回線を確認してください。問題がハードウェアベースの場合でも、ネットワークは通常、デバイス(またはSIMカード)を修復または交換して、すぐに復旧して実行できるようにします。