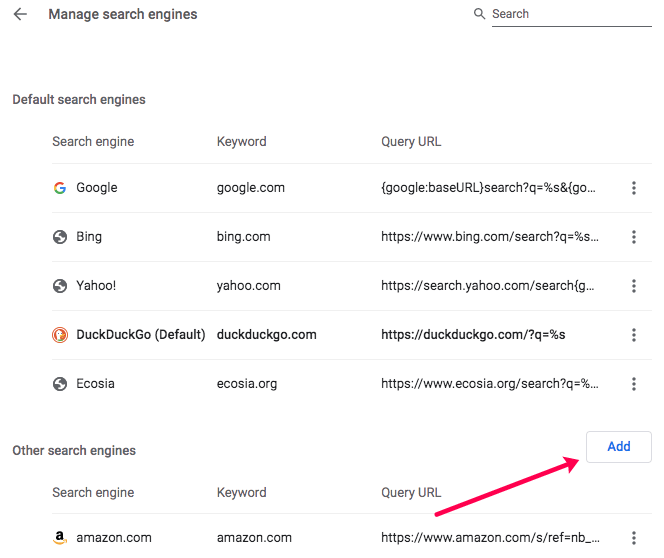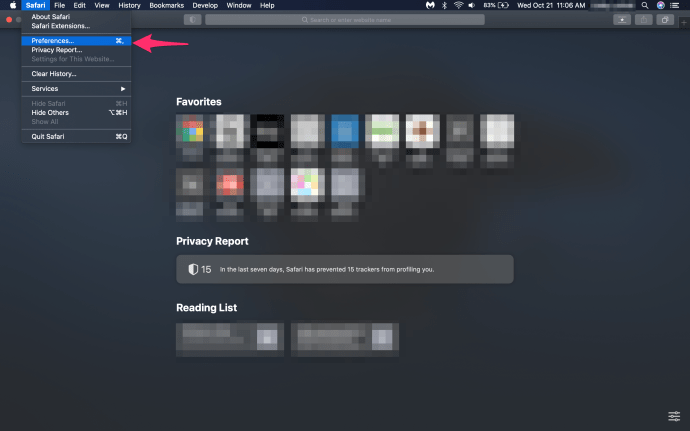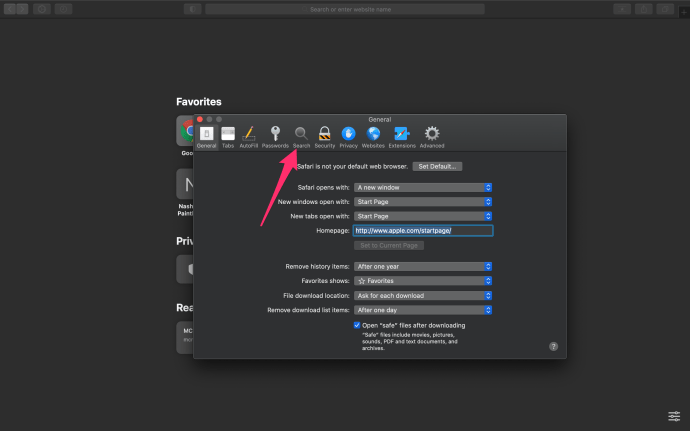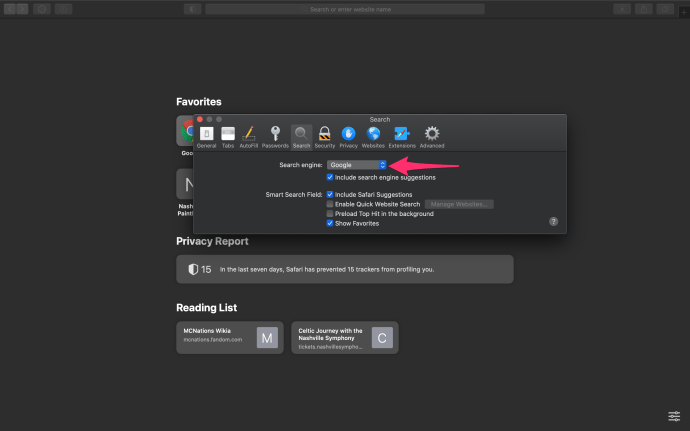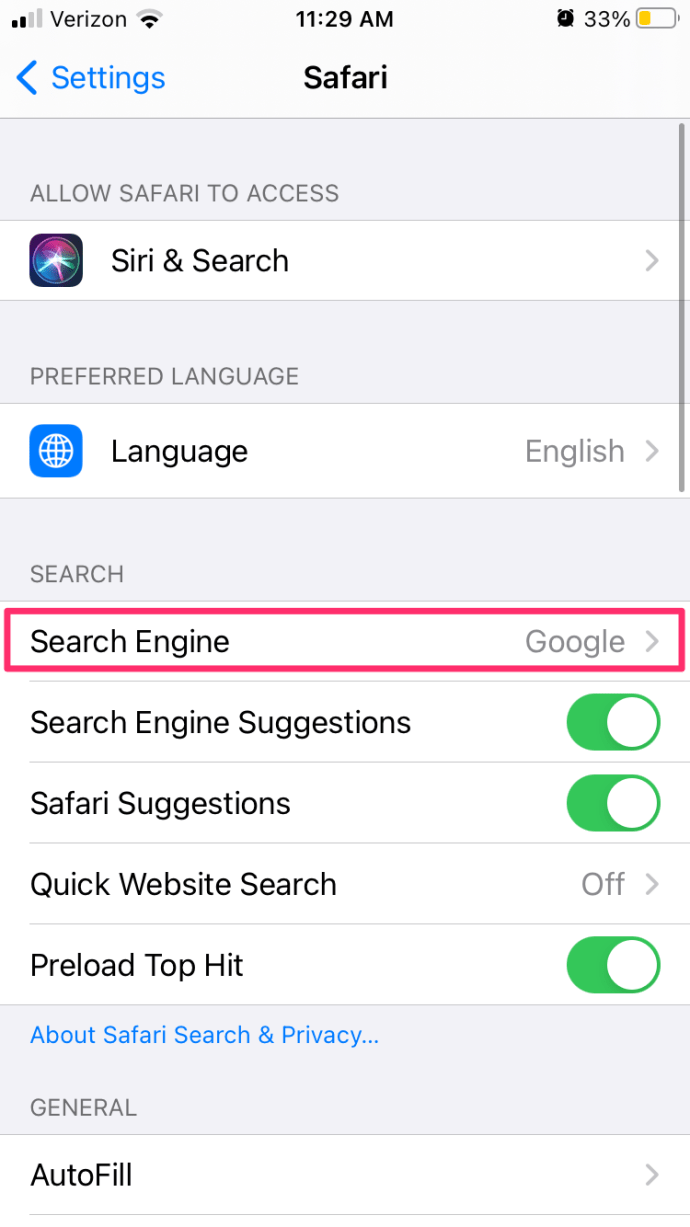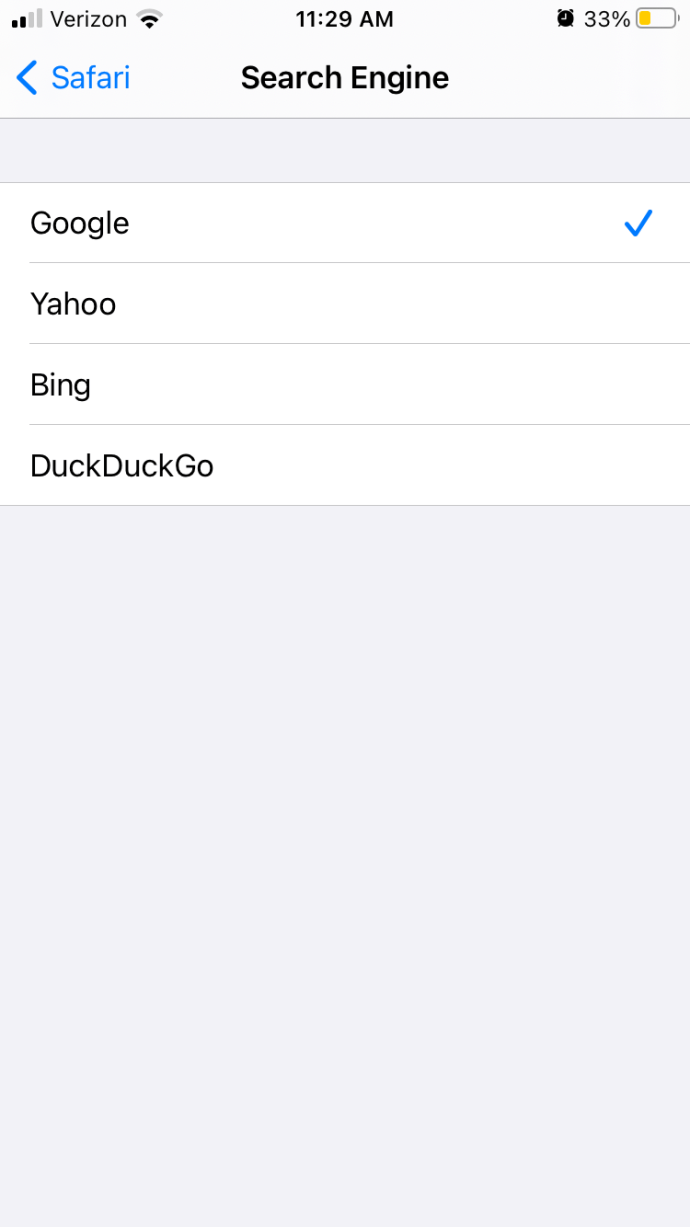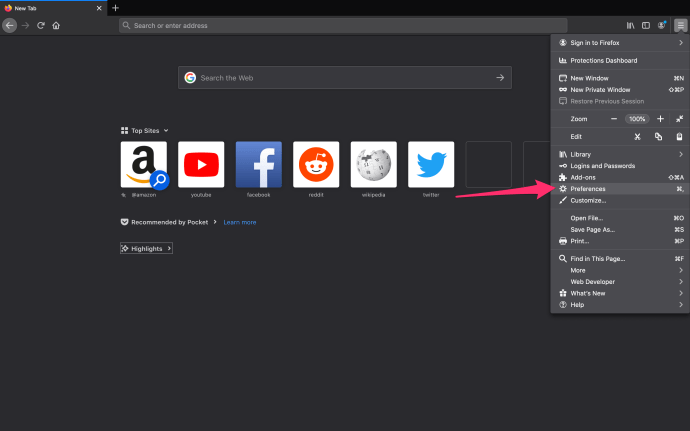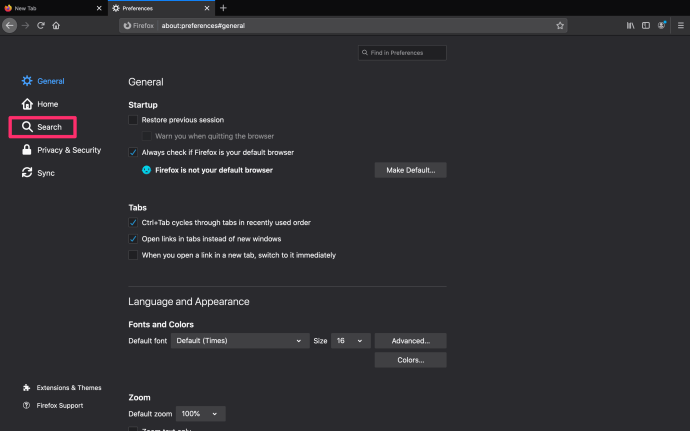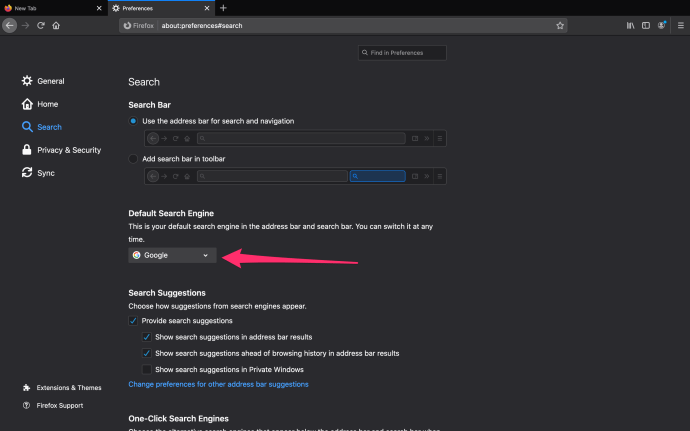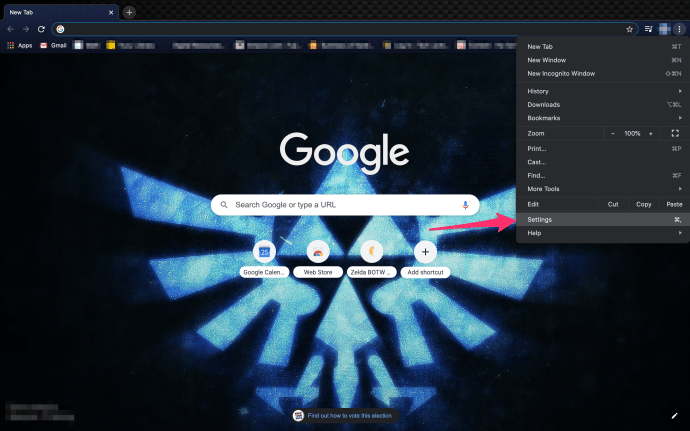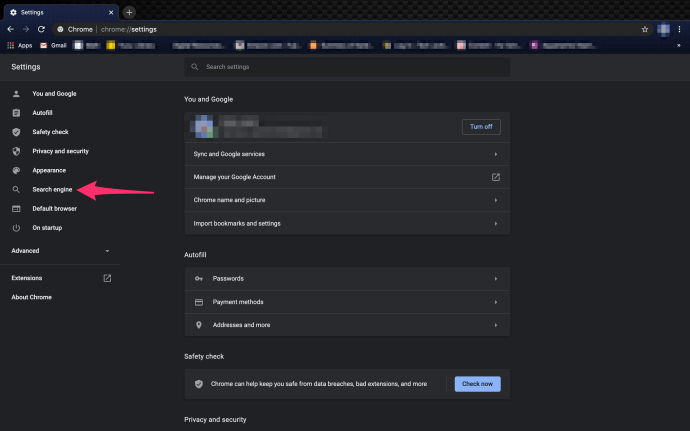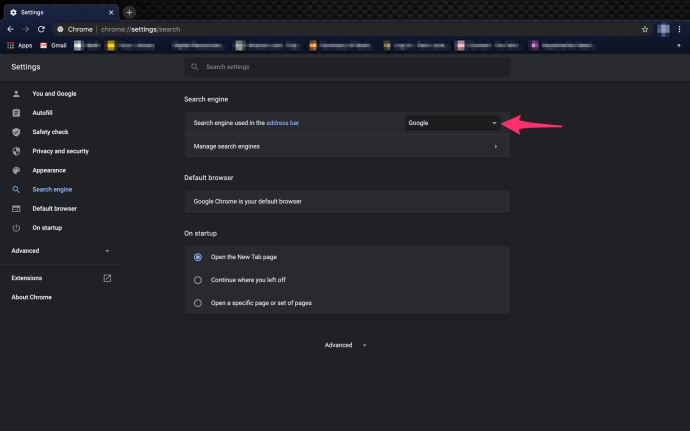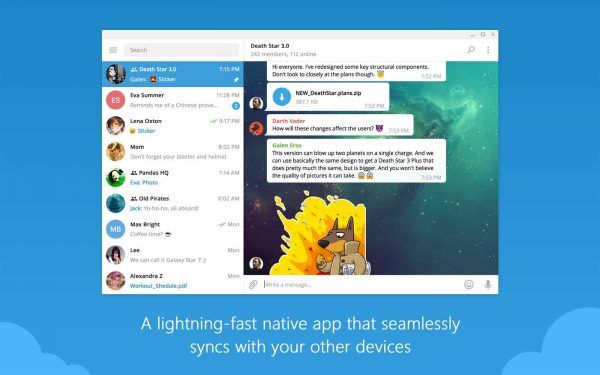Google は最大かつ最も人気のある検索エンジンであるため、Apple が長い間 Google を Safari のデフォルトの検索エンジンとして組み込んでいるのは理にかなっています。しかし、Google は完璧な検索エンジンではなく、同社のデータ収集慣行に対する懸念から、多くの macOS ユーザーは、ユーザーのプライバシーを保護するより優れた機能を備えた代替の検索エンジンを探すようになりました。ダックダックゴー。
Safari のデフォルトの検索エンジンを Google 以外のものにしたい場合、代わりの検索エンジンの Web サイトに移動するのが 1 つの解決策ですが、このアプローチには、Safari のアドレス バーから直接 Web 検索をすばやく実行するという便利さが欠けています。
ある時点で Google から別の検索エンジンに変更した場合、Safari のデフォルトの検索エンジンを Google に戻したいだけかもしれません。
ありがたいことに、Safari でデフォルトの検索エンジンを変更して、選択した検索エンジンですばやく便利な検索を行うことができます。
この TechJunkie の記事では、macOS で実行されている Safari でデフォルトの検索エンジンを変更する方法を説明します。多くの人が今でも Mac OS X と呼んでいますが、新しい正式名称は macOS です。ただし、macOS と Mac OS X は同じことを意味するため、同じ意味で使用できる用語ですが、正式には Apple はそれを macOS と呼んでいます。
Mac の Safari でデフォルトの検索エンジンを変更するにはどうすればよいですか?
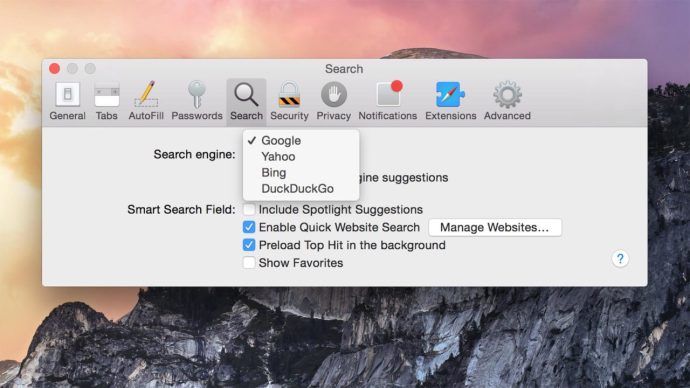
Apple は現在、ユーザーに 4 つの検索エンジンの選択肢を提供しています。
注: これらの手順は、macOS の新しいバージョン向けです。古いバージョンを使用している場合は、検索エンジンのオプションが 一般 設定タブ。
- サファリを開く
- 選択する サファリ サファリのメニューバーから

- Safari プルダウン メニューから 環境設定
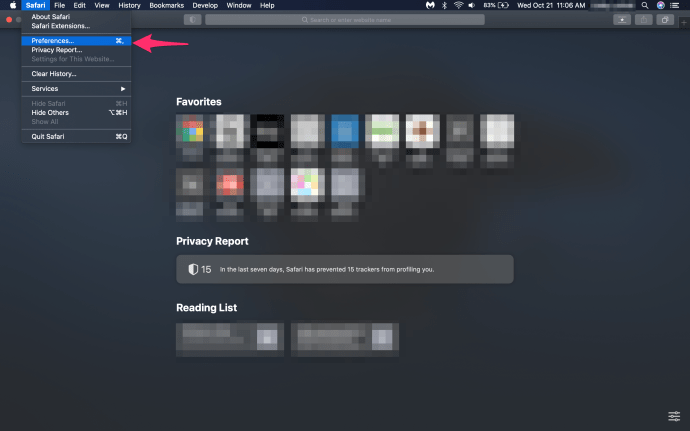
- クリックしてください 探す タブ
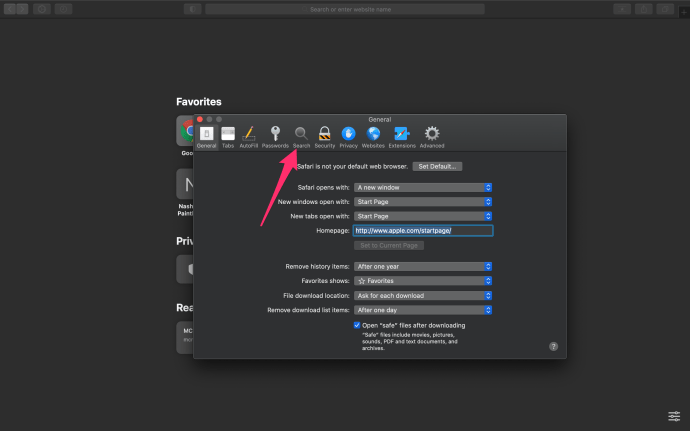
- プルダウン メニューから、お気に入りの検索エンジンを選択します。 検索エンジン プルダウン メニュー リスト:Google、Yahoo、Bing、DuckDuckGo
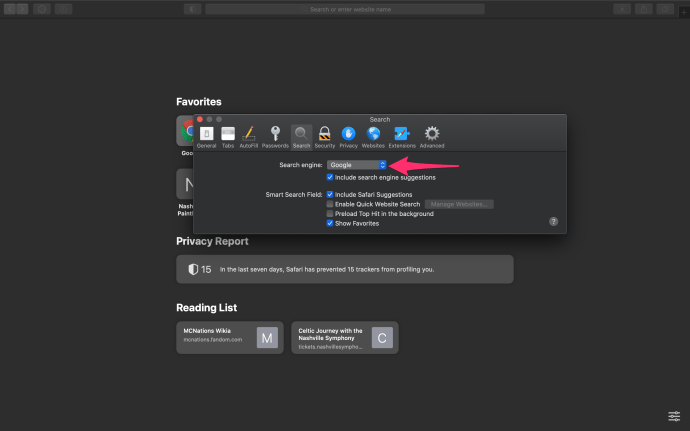
ドロップダウン リストから目的の検索エンジンを選択するだけで、Mac の Safari のデフォルトに設定できます。
Safari を再起動したり、Mac を再起動したりする必要はありません。変更は、選択するとすぐに有効になります。これで、アドレスバーに好きなものを入力すると、お気に入りの検索エンジン (利用可能な 4 つの検索エンジンのいずれかであると仮定) が、探している情報とともに表示されます。
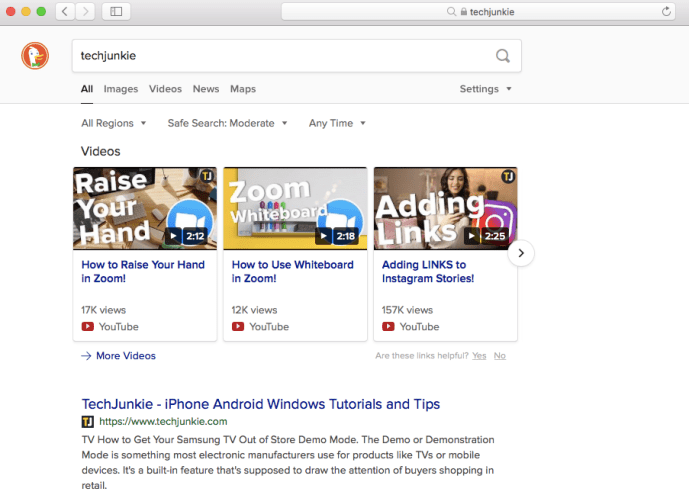
上記以外の検索エンジンのファンはがっかりするかもしれませんが、お気に入りの検索エンジンを使用して Web をより便利に検索できるようになりました。
Apple は現在、Safari のデフォルトの検索エンジンを上記の 4 つのオプション以外にするエンドユーザー オプションを提供していません。Google、Yahoo、Bing、DuckDuckGo。古いバージョンの Mac OSX を使用している場合、デフォルトのエンジンのリストは 3 つの選択肢に制限されます。
別の検索エンジンへのアクセスのしやすさを求めているユーザーは、Safari 拡張機能を使用するか、場合によっては別の Web ブラウザーを使用する必要があります。
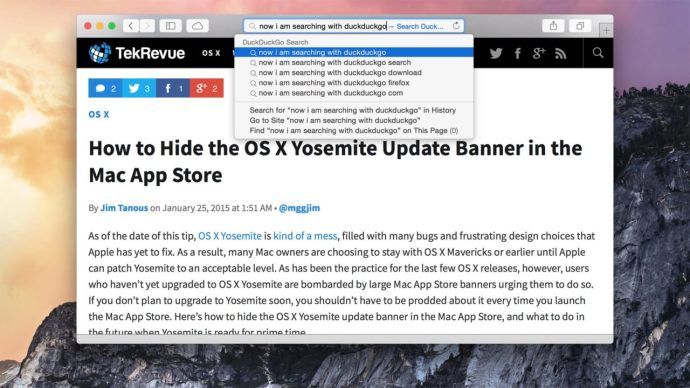
クリックするだけで、ユーザーはデフォルトの Safari 検索エンジンを、プライバシーを重視した DuckDuckGo など、Google 以外のものに変更できます。
Safari の検索エクスペリエンスをさらにカスタマイズする場合は、次のことに注意してください。 検索エンジンを含める 提案 検索エンジンのドロップダウン リストの下にあるボックス。このボックスをオンのままにすると、Safari のアドレス バーにこれまでに入力した単語に基づいて、検索クエリの候補が表示されます。
[検索エンジンの候補を含める] オプションを使用すると、頻繁に検索される用語の状況依存のリストを提供することで、複雑なクエリや長いクエリをより迅速に検索できます。
その他のチェックボックス オプションには、次のものがあります。
- サファリの提案 – Safari は入力時に候補を表示してくれますが、これは便利ですが、煩わしく感じる人もいます。
- クイック Web サイト検索を有効にする – このオプションにより、Safari は Web サイト内の検索からのデータをキャッシュできるようになり、将来、スマート検索フィールドを使用して検索するときに、検索結果にすばやくアクセスできます。
- バックグラウンドでトップヒットをプリロード – このチェックボックスをオンにすると、Safari は検索で最もヒットした Web ページをプリロードします。つまり、最初の検索結果をクリックした場合、Web サイトの読み込みがはるかに速くなります。
- お気に入りを表示 – このボックスをチェックすると (通常はデフォルトでチェックされています)、お気に入りツールバーにお気に入りの Web サイトが表示されます。お気に入りはブックマークに似ていますが、お気に入りツールバーでより目立つように表示されます。
Safari のデフォルトの変更 – iPhone と iPad
Apple の最も人気のあるモバイル デバイスで Safari のデフォルトを変更することは、Mac の場合の手順とは少し異なります。 iPhone または iPad を使用していて、デフォルトの検索エンジンを合理化したい場合は、次のようにします。
- 訪問 設定 あなたのモバイルデバイスで
- 下にスクロールしてタップします サファリ

- タップする 検索エンジン
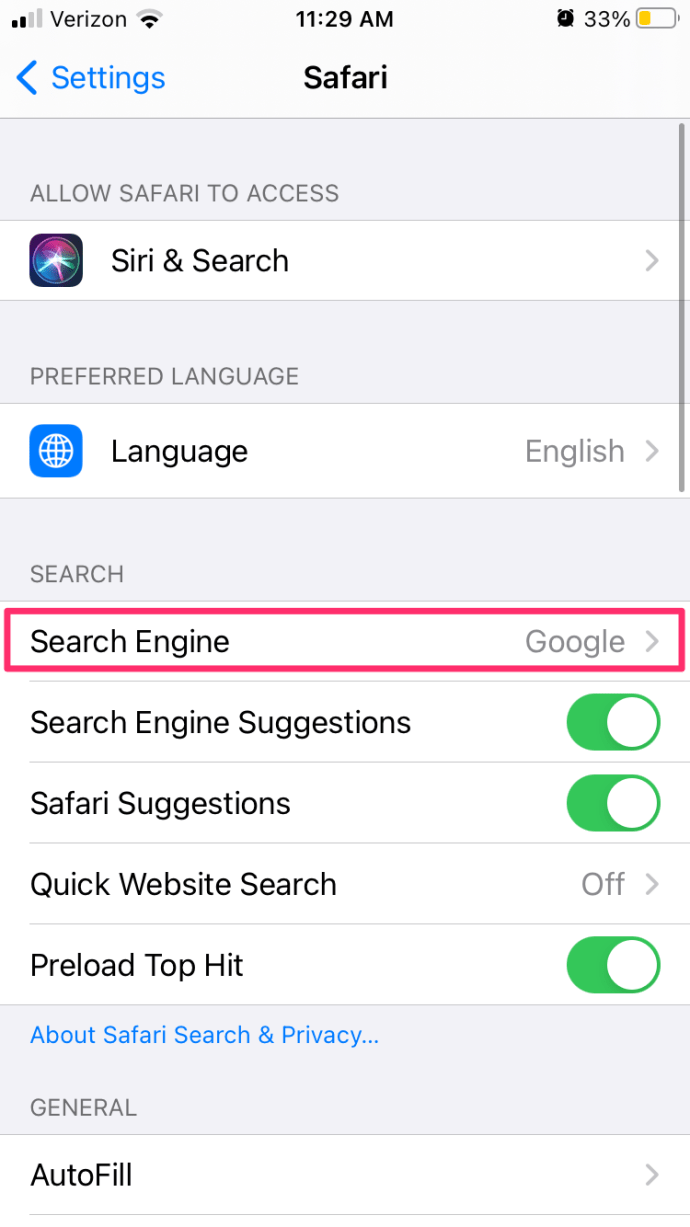
- Google、Yahoo、Bing、または DuckDuckGo を選択
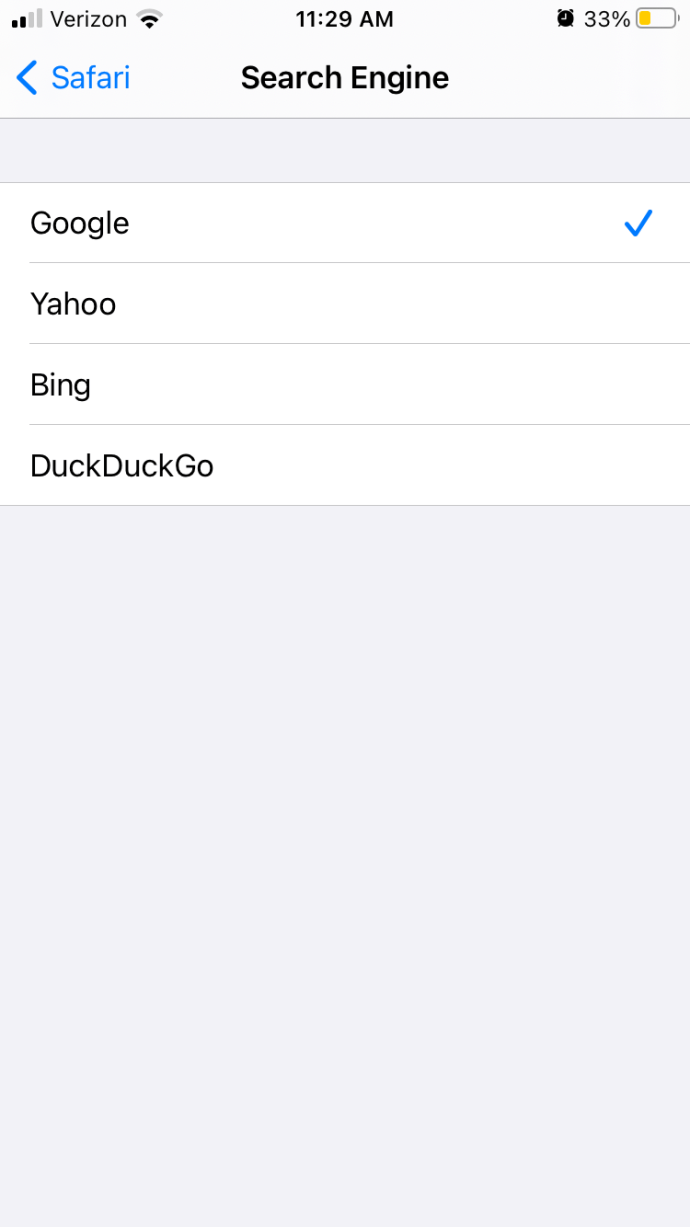
これで準備は完了です。
デフォルトの検索エンジンの変更 – Mac のその他のブラウザ
Safari で別のデフォルトの検索エンジンを選択するための一歩を踏み出すと仮定すると、他のブラウザも更新することをお勧めします。 Mac は PC とは少し異なるため、ブラウザのデフォルトを変更するオプションは全体的にわずかに異なります。
Mac の Mozilla でデフォルトの検索を変更する
Firefox のファンは、デフォルトの検索エンジンを Google、Bing、Amazon.com、DuckDuckGo、Twitter、eBay、さらには Wikipedia に更新できます。スイッチを作成するには、次のようにします。
- 右上隅にある 3 本の縦線をタップします。

- メニューから「環境設定」をクリック
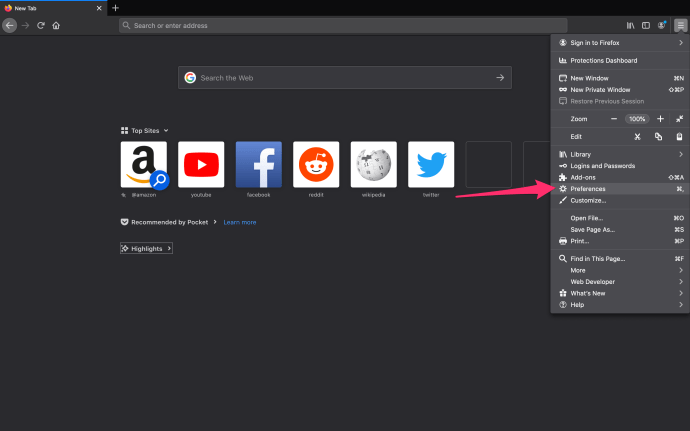
- 左側の「検索」をクリック
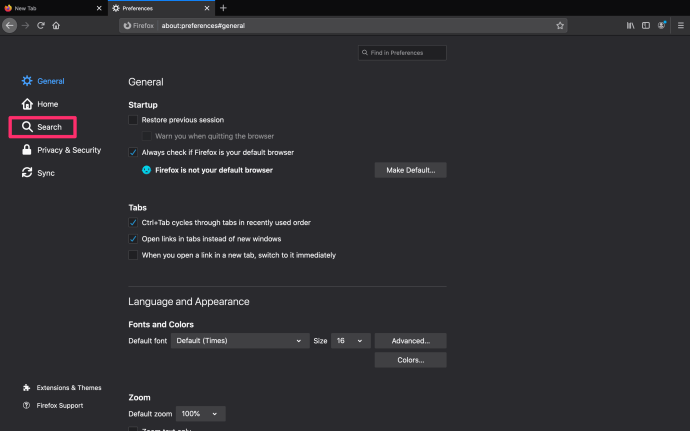
- 「デフォルトの検索エンジン」までスクロールダウンし、ドロップダウンをクリックします
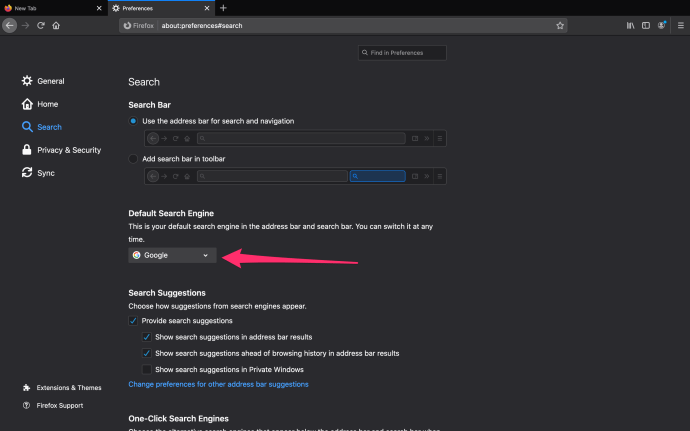
お気に入りの Web サイトを検索オプションとして使用し始めるために Mozilla を使用する必要があるのはこれだけです。
Mac の Chrome でデフォルトの検索を変更する
Chrome には、デフォルトの検索 Web サイトを Google、Bing、Yahoo!、DuckDuckGo、または Ecosia に設定するオプションがあります。これをする:
- クリックしてください メニュー 右上隅のオプション (3 つの縦のドットのように見えます)

- クリック 設定 メニューの一番下
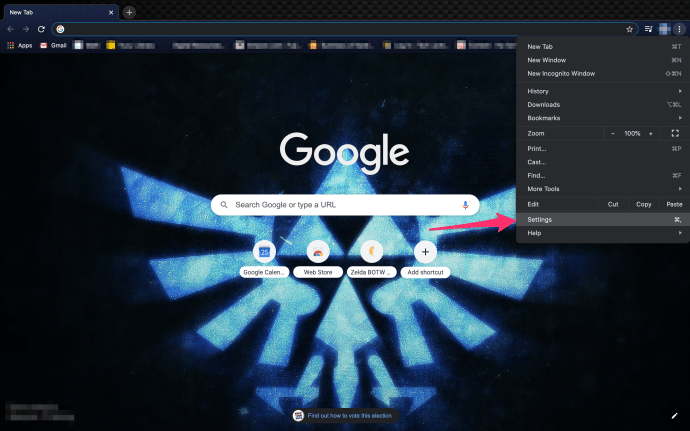
- 右端のメニューで [検索エンジン] をクリックするか、[検索エンジン] オプションが表示されるまで下にスクロールします。
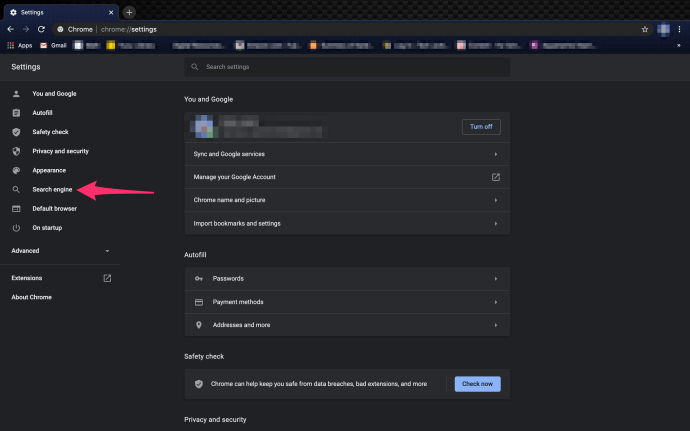
- ラベル付きのドロップダウン メニューをクリックして、デフォルトの検索エンジンを選択します。
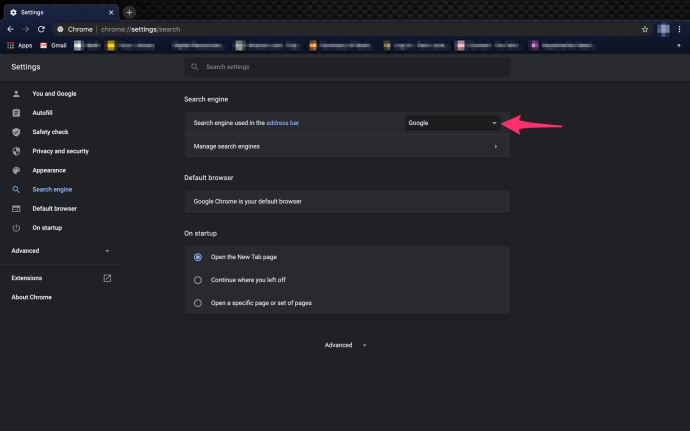
独自の検索エンジンを追加したいのにドロップダウンで利用できない場合でも、落胆しないでください。 Chrome では、任意の URL をデフォルトの検索オプションとして設定できます。ドロップダウン ボックスの下にある [検索エンジンの管理] をクリックして、Chrome にカスタム エンジンを追加するオプションにアクセスします。 AskJeeves.com (現在は ask.com) を覚えていますか? – 必要に応じて、それをデフォルトとして設定できます。
アンターンドでヘリコプターをスポーンする方法