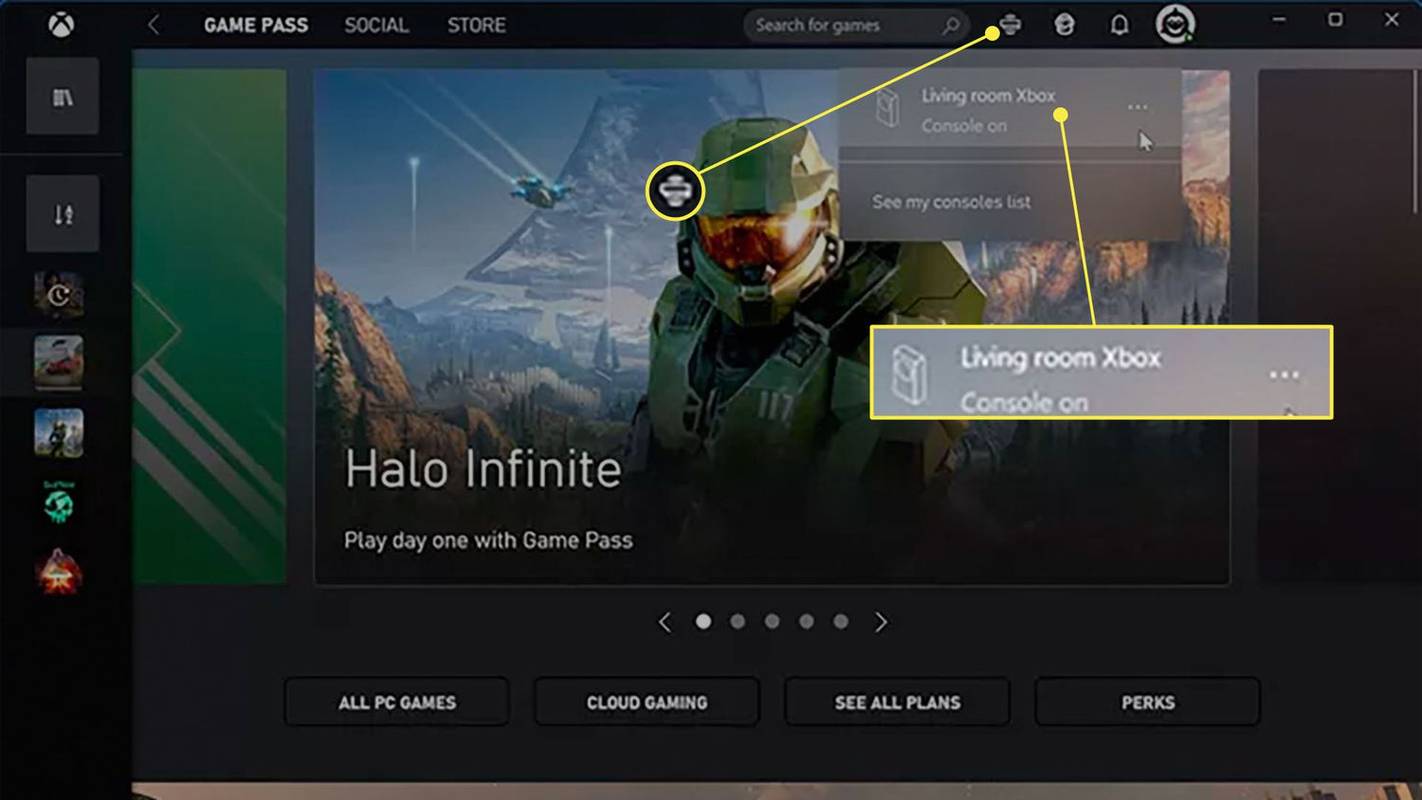知っておくべきこと
- Xbox で、次の場所に移動します。 設定 > デバイスと接続 > リモート機能 > リモート機能を有効にする 。
- 開ける Xbox アプリの設定 そして選択してください あらゆるデバイスからの接続を許可する 。
- Windows で Xbox アプリを開き、検索バーの横にあるコンソール アイコンを選択して、PC にストリーミングします。
この記事では、ラップトップを Xbox のモニターとして使用する方法について説明します。
ラップトップで Xbox をプレイするにはどうすればよいですか?
本体の内蔵リモート プレイ機能を使用して、ラップトップで Xbox ゲームをプレイできます。開始するには、以下の手順に従って、Xbox Series X、Xbox Series S、または Xbox One でリモート機能を有効にしてください。
リモートプレイを有効にする
本体からリモート プレイ機能を有効にする必要があります。また、それが正しく動作するには、インターネットに接続する必要があります。さらに、ビデオ ゲームをスムーズにストリーミングするには大量の帯域幅が必要となるため、おそらく適切なインターネット速度が必要になります。
-
本体の電源をオンにして開きます 設定 。見つけて選択する デバイスと接続 。
![Xbox 本体の [デバイスと接続] メニュー。](//macspots.com/img/consoles-pcs/31/how-play-xbox-laptop.jpg)
-
案内する リモート機能 。
-
の横にあるチェックボックスにチェックを入れます リモート機能を有効にする 箱。
私のアレクサが緑色に点滅しているのはなぜですか
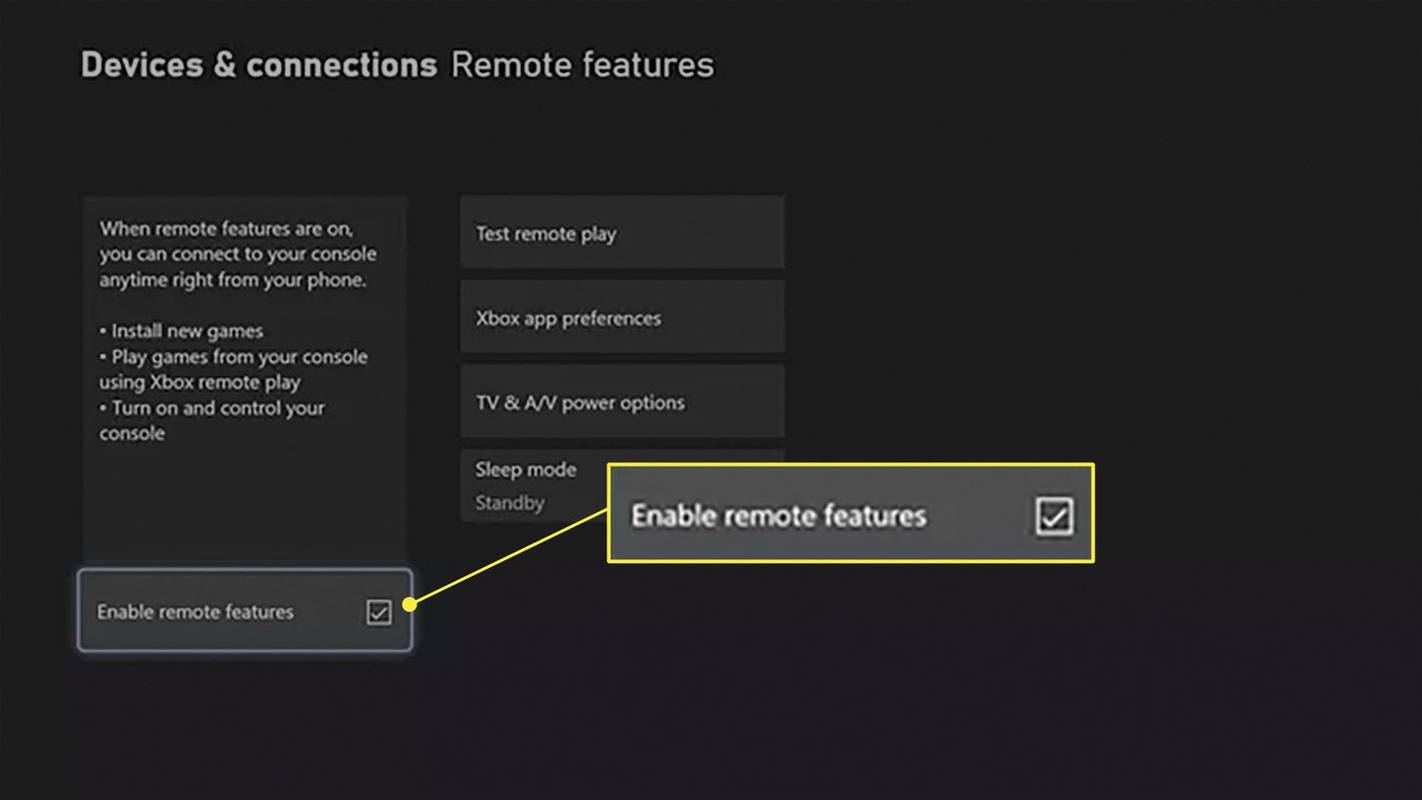
-
案内する Xbox アプリの設定 。
-
選ぶ あらゆるデバイスからの接続を許可する 。または、次のように選択することもできます。 この Xbox 本体ではプロファイルからのみサインインします さらなるセキュリティのために。
![Xbox アプリの設定メニューで、[任意のデバイスからの接続を許可する] が選択されています。](//macspots.com/img/consoles-pcs/31/how-play-xbox-laptop-3.jpg)
-
ここで、[リモート機能] メニューに戻り、[リモート機能] メニューを選択します。 リモートプレイのテスト インターネットが帯域幅の負荷を処理できることを確認し、セットアップ プロセスを完了します。
ラップトップの画面を使用して Xbox ゲームのプレイを開始する
Xbox 本体でセットアップ プロセスが完了したら、ラップトップに目を向けましょう。 Windows 10 または Windows 11 を実行しているラップトップが必要です。また、Microsoft ストアから Xbox アプリをダウンロードしていることも確認してください。
-
を起動します。 Xbox Windows ラップトップ上のアプリ。
-
アプリケーション上部の検索バーの横にあるコンソール アイコンを見つけます。
1 台のコンピュータに 2 つの Google ドライブ アカウント
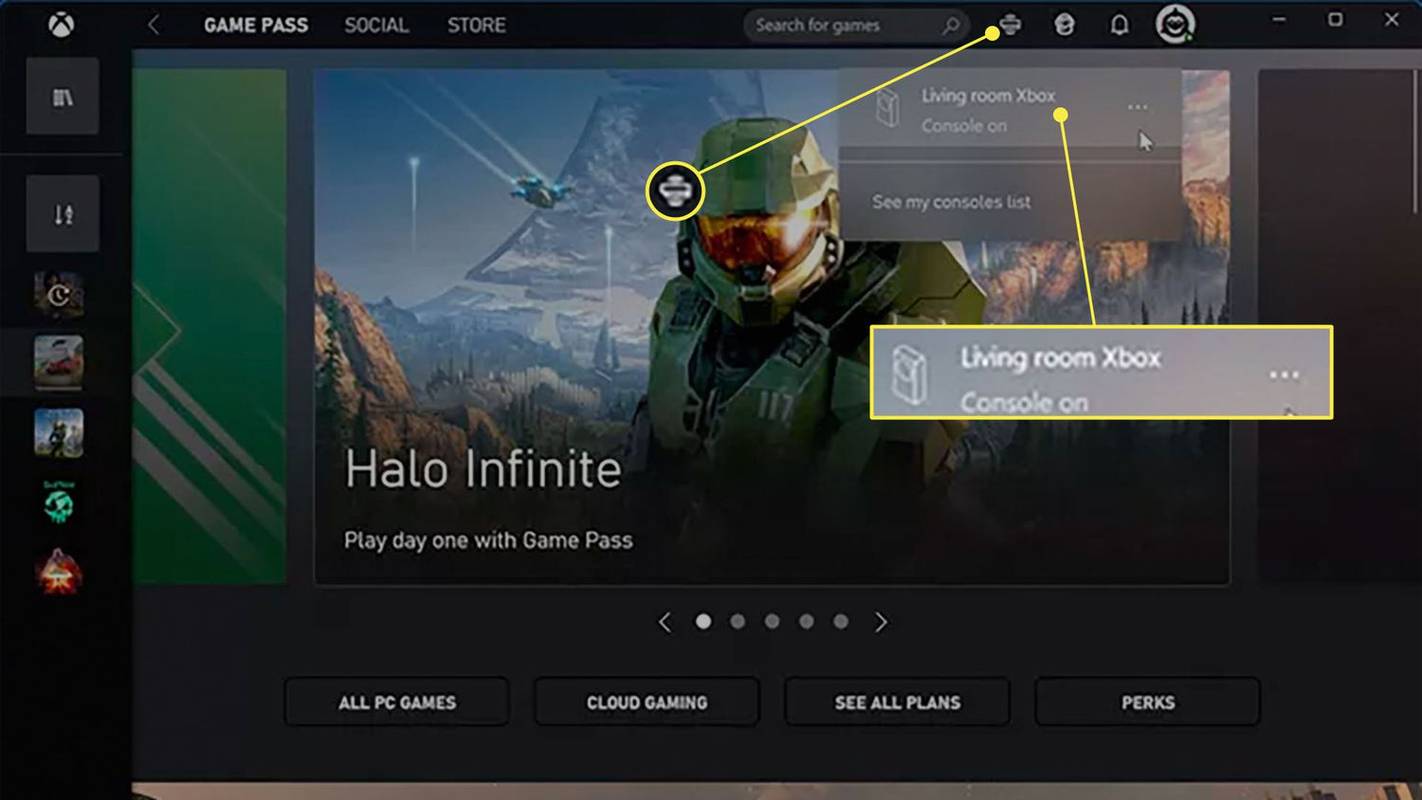
-
アイコンをクリックして、Xbox 本体からラップトップへのストリーミングを開始します。プレイ中は必ず本体の電源を入れたままにする必要があります。
Xbox をラップトップに接続できますか?
多くのラップトップには HDMI ポートが付いていますが、通常はラップトップ自体に信号をプッシュする方法がありません。基本的に、これらのポートは出力のみです。つまり、ラップトップのディスプレイ信号を別のモニターまたはテレビにプッシュすることしかできません。これらのポートは出力専用であるため、Xbox をラップトップに接続してモニターとして使用することはできません。
ラップトップで Xbox ゲームをプレイする他の唯一の方法は、Xbox Game Pass Ultimate に含まれる Xbox Cloud Gaming を使用することです。これと、リモート プレイを使用して単にゲームをプレイすることとの最も大きな違いは、ゲームやゲームの進行状況が本体から共有されないことです。代わりに、Xbox クラウド ゲーミングは、Xbox Game Pass サービスで利用可能なタイトルにロックされます。 Xbox Cloud Gaming のガイドを参照して、サービスがお客様に適しているかどうかを確認してください。
Unturned サーバーをホストする方法
Xbox One をラップトップでプレイできますか?
Xbox Series X、Xbox Series S、または Xbox One をお持ちの場合は、Windows ラップトップまたはコンピューター上のコンソールからゲームをプレイできます。
Xbox One と Xbox Series X / Series S は同様のシステム セットアップを使用しているため、上記と同じ設定を使用してラップトップで Xbox One ゲームをプレイできます。 Xbox One 本体でリモート機能を有効にする必要があります。本体の電源をオンにしたまま、ラップトップで Xbox アプリを開き、検索バーの横にあるアイコンを使用して接続します。
- ラップトップで Xbox 360 ゲームをプレイするにはどうすればよいですか?
Microsoft Store からゲームをダウンロードし、Xenia などのエミュレータを使用して、 ラップトップで Xbox 360 ゲームをプレイする 。 Xenia サイトから、 ダウンロード > ファイルを抽出し、 > プレイしたい Xbox 360 ゲームを Xenia にドラッグします。 EXEファイル ゲームを起動します。
- Xbox 本体を使用せずにラップトップで Xbox ゲームをプレイするにはどうすればよいですか?
Windows 10 または 11 PC のみでゲームをプレイしたい場合は、選択したデジタル Xbox Play Anywhere タイトルを Microsoft Store からデバイスにダウンロードできます。ストリーミング スタイルのサービスに興味がある場合は、別のオプションとして、 Xbox Game Pass または Xbox Game Pass Ultimate サブスクリプション。 Ultimate バージョンでは、気が変わった場合に他のデバイスでより柔軟にプレイできます。

![Xbox 本体の [デバイスと接続] メニュー。](http://macspots.com/img/consoles-pcs/31/how-play-xbox-laptop.jpg)
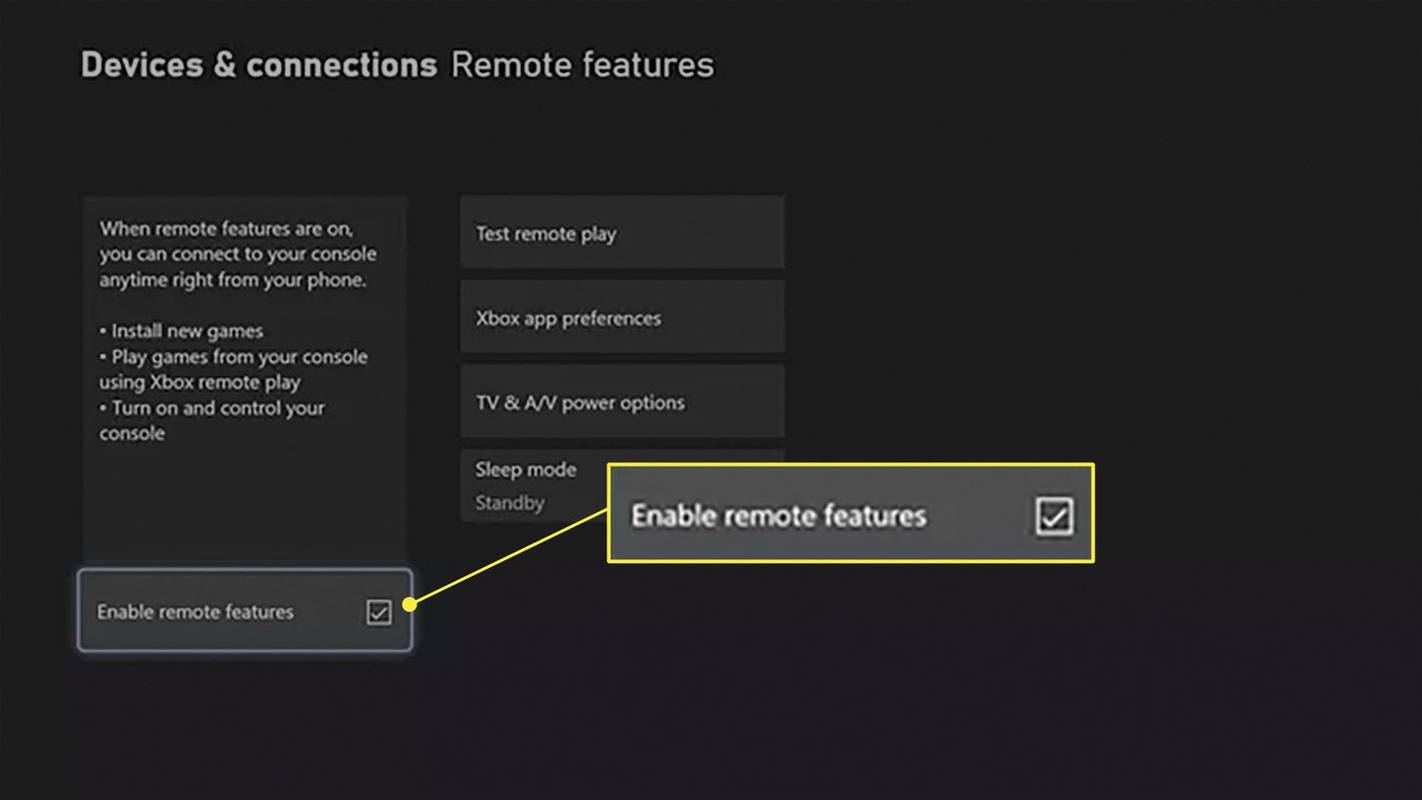
![Xbox アプリの設定メニューで、[任意のデバイスからの接続を許可する] が選択されています。](http://macspots.com/img/consoles-pcs/31/how-play-xbox-laptop-3.jpg)