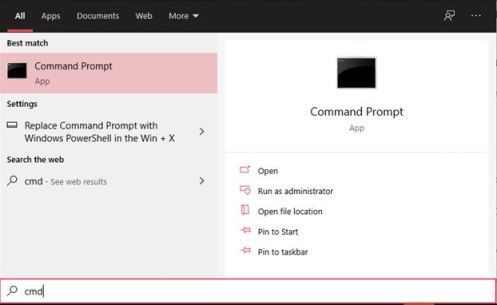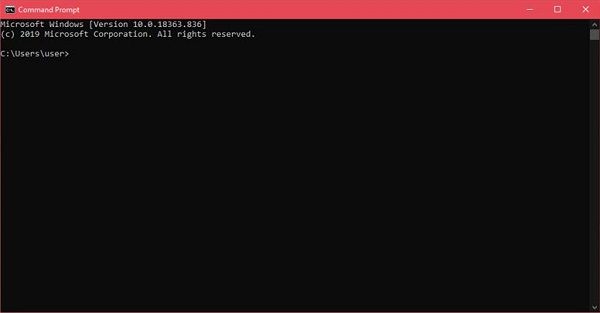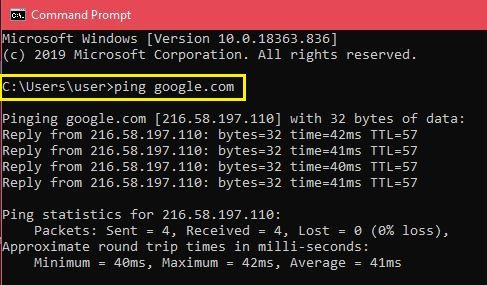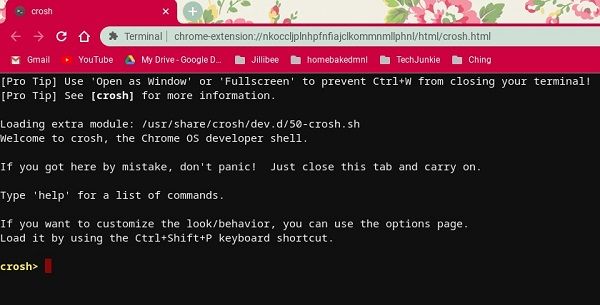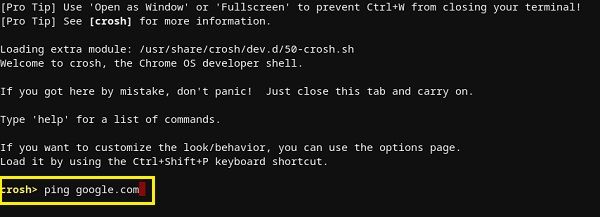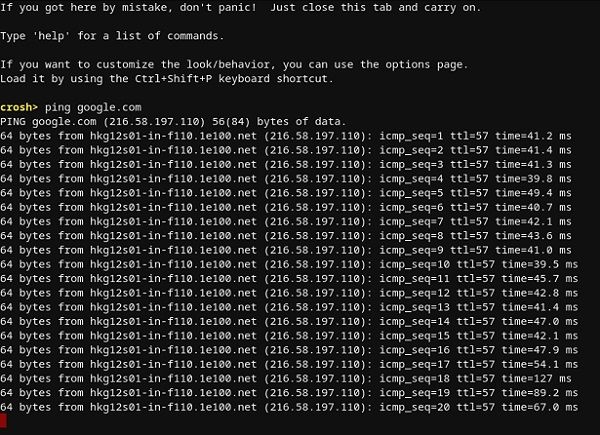今日のインターネット帯域幅に対する需要は高いため、ネットワーク接続が適切に機能しているかどうかを知ることが重要です。接続に問題が発生した場合、接続をテストする最も安全な方法は、pingコマンドを使用することです。

特定のWebサイトへのアクセスに問題がある場合は、そのWebサイトに問題があるのか、接続に問題があるのかをすばやく確認できます。たとえば、Netflixムービーを適切にストリーミングできない場合でも、ログインして問題なく閲覧できます。これはまさに、pingが役立つ可能性があるシナリオであり、問題の原因を特定できます。
Windows10デバイスからIPアドレスにpingを実行する方法
Windows10からpingテストを実行するのは比較的簡単です。コマンドプロンプトアプリを開いて、適切なコマンドを入力するだけです。方法は次のとおりです。
- キーボードのWindowsキーを押してから、cmdと入力し始めます。
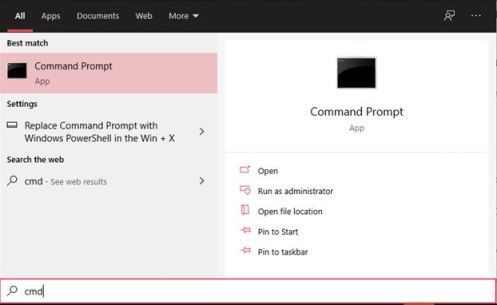
- 検索結果に、コマンドプロンプトアプリが表示されます。クリックして。コマンドプロンプトウィンドウが開くと、通常のウィンドウとは少し異なることに気付くでしょう。黒の背景と白のテキストを使用して、古い雰囲気があります。
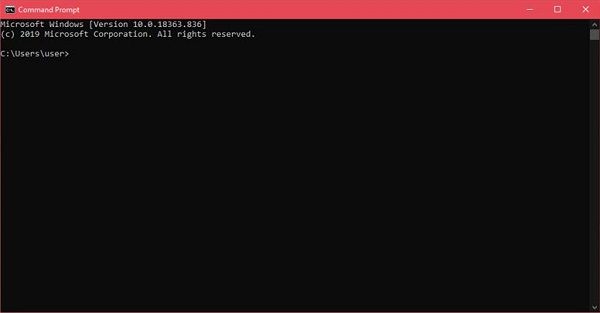
- pingと入力し、スペースを1つ追加して、接続をテストするIPアドレスまたはドメイン名を入力します。それをすべて入力したら、キーボードのEnterキーを押します。
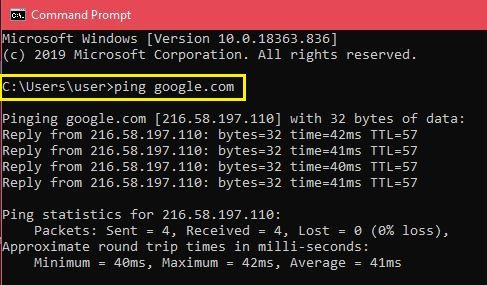
たとえば、ping google.comと入力して、Googleへの接続をテストできます。サーバーのIPアドレスがわかっている場合は、それも使用できます。コンピューターとホームルーター間の接続をテストするには、ルーターのIPアドレスを入力します。ほとんどの場合、ルーターのデフォルトアドレスは192.168.1.1です。 pingを実行するには、ping 192.168.1.1と入力して、Enterキーを押す必要があります。
pingを開始すると、コンピューターはテストデータパケットを目的のホストに送信し、応答を待ちます。テストが適切であることを確認するために、コンピューターは4つのpingを送信します。応答が到着すると、コマンドプロンプトウィンドウにテストの結果が表示されます。
wifiなしでクロームキャストにキャストできますか?
pingコマンドのすぐ下に、pingを実行しているサーバーからの応答が表示されます。これは、各パケットのバイト数と、応答の速さをミリ秒単位で示しています。
そのセクションの下に、テストの統計が表示されます。これらは、コンピュータが送信したパケットの数、受信したパケットの数、および接続不良のために失われたパケットの数を示します。優れたテストでは、送信と受信の両方で4つのパケットがあり、失われたパケットはありません。
下部の時間統計セクションには、データが前後に移動した速度がミリ秒単位で表示されます。最小および最大の往復時間と平均時間を取得します。
MacからIPアドレスにpingを実行する方法
Windows 10と同様に、Macはターミナルアプリを使用してテキストコマンドを処理します。
- MacでFinderを開きます。
- 左側のメニューから[アプリケーション]をクリックします。表示されない場合は、キーボードのコマンドキーとAキーを同時に押してください。
- 次に、[ユーティリティ]をダブルクリックします。
- 最後に、ターミナルアプリを起動します。
- ターミナルを開いたら、pingコマンドを入力します:ping 192.168.1.1
- キーボードのEnterキーを押します。
- これにより、コンピューターとホームルーター間のpingテストが開始されます。
- テストを終了するには、キーボードのControlボタンとCボタンを同時に押します。

IPアドレスの代わりに、instagram.com、google.com、その他の有効なドメインなどのドメイン名を入力することもできます。外部IPアドレスを使用して接続をテストする場合は、Googleの8.8.8.8を使用できます。
テストが完了すると、結果が表示されます。これらは、コンピュータが送信したパケットの数と、pingを実行したサーバーから応答を取得するのにかかった時間を示します。それらの下に、送信したパケットの数、受信したパケットの数、および帰りにパケットが失われたかどうかを示すping統計が表示されます。良好な接続では、パケットが失われることはありません。
誰かがFacebookであなたをブロックしたか、アカウントを無効にしたかどうかを知る方法
ChromebookからIPアドレスをpingする方法
Chrome OSでは、pingテスト専用のアプリは見つかりません。また、どのメニューにもそのようなサービスはありません。とにかく、Chromebookにはpingサービスが組み込まれていることを知っておく必要があります。以下の手順に従って初期化してください。
- キーボードのCtrl、Alt、Tキーを同時に押します。これにより、コマンドプロンプトが開きます。
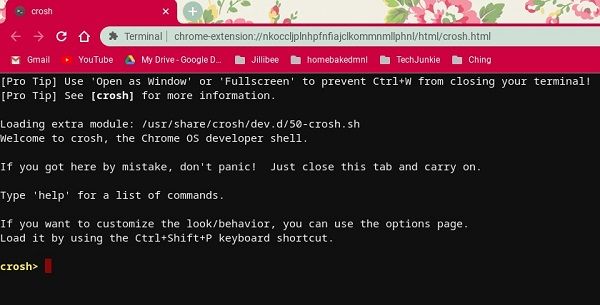
- pinggoogle.comまたはping8.8.8.8と入力して、Googleとの接続をテストします。
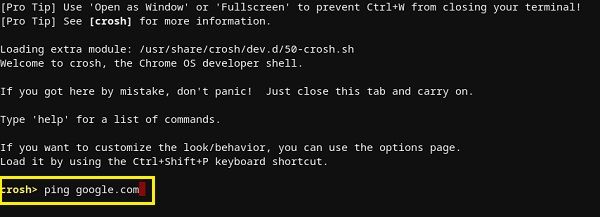
- キーボードのEnterキーを押します。 Chromebookが一連の接続テストを開始します。
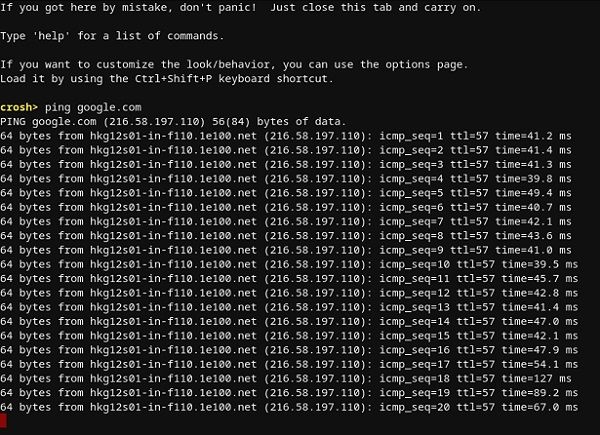
Windows 10やMacの場合と同様に、接続が正常に機能しているかどうかを示す結果が表示されます。パケットが失われた場合は、テストを再試行してください。それでもパケットが失われる場合は、接続に問題がある可能性があります。その場合は、インターネットプロバイダーのカスタマーケアセクションに電話することをお勧めします。ビジネスネットワークで作業している場合は、ネットワークまたはシステム管理者に連絡する必要があります。
iPhoneからIPアドレスをpingする方法
残念ながら、iOSにはpingテストを実行できるアプリが組み込まれていません。代わりに、ネットワーク接続のテスト専用のアプリをインストールする必要があります。最も人気のあるそのようなアプリのいくつかは ping –ネットワークユーティリティ 、 Pingify 、および Network Ping Lite 。
もちろん、Wi-Fi接続で問題が発生した場合は、セルラーデータネットワークを切断して使用し、アプリの1つをインストールすることをお勧めします。これは、セルラー接続の問題にも当てはまります。その場合、AppStoreにアクセスするために機能するWi-Fiネットワークを見つける必要があります。
roku を dvr に記録する方法
AndroidデバイスからIPアドレスにpingを実行する方法
iOSと同様に、Androidオペレーティングシステムには、デフォルトで他のルーターやサーバーにpingを実行する方法がありません。幸いなことに、これを行うことができるGooglePlayストアで利用可能な多くのアプリがあります。使用できるアプリには次のものがあります ping 、 Ping&Net 、および PingToolsネットワークユーティリティ 。
PingとPing&Netは基本的なpingオプションを提供しますが、PingTools NetworkUtilitiesははるかに高度なアプリです。使用している接続に関する詳細情報を提供できる、多くの便利なネットワーク診断ツールが付属しています。また、携帯電話の各アプリのネットワーク使用状況を確認したり、ネットワークポートをスキャンしたり、ドメイン所有者を確認したりすることもできます。
オンラインWebサービスからIPアドレスにpingを実行する方法
アプリを使用してテストpingを実行したくない場合は、実行できるWebサイトが多数あります。これらのサービスでは、パブリックサーバーにのみpingを実行でき、ホームネットワークルーターにpingを実行することはできません。静的IPアドレスがない限り、そうではありません。
試すことができるオンラインサービスには、次のものがあります。 Site24x7 、 IPAddressGuide 、 Ping.EU 、 ネットワークツール、 そして ひどく 。これらはすべて完全に無料で使用できます。
接続のテスト
うまくいけば、デバイスでpingコマンドを使用する方法を学習しました。接続をテストする方法を知ることは、特にコンピューターのインターネットトラフィックが遅い場合に、非常に役立ちます。また、モバイルデバイスに別のアプリをインストールしたくない場合は、オンラインpingサービスの1つを使用できます。
pingコマンドを使用できましたか?ゼロパケットが失われたかどうか。以下のコメントセクションであなたの考えを共有してください。