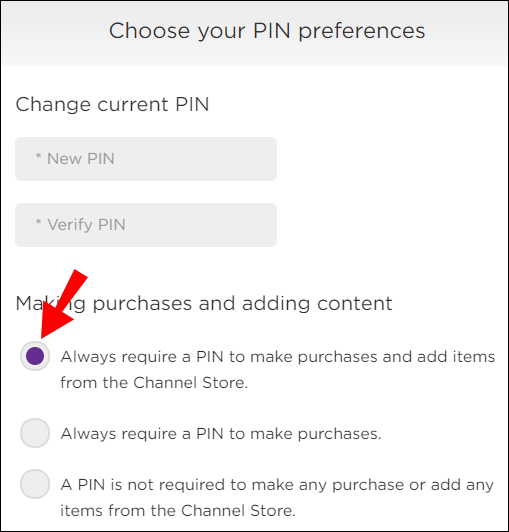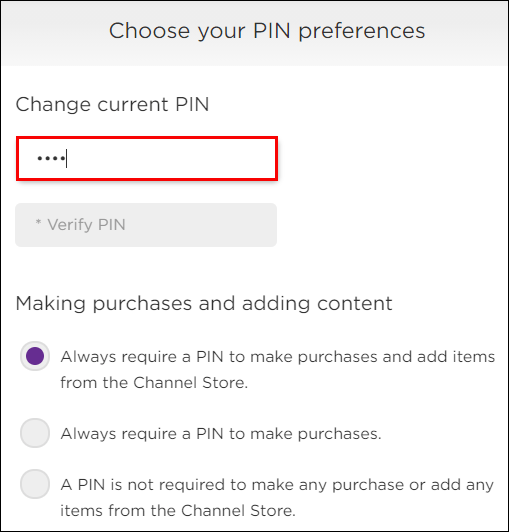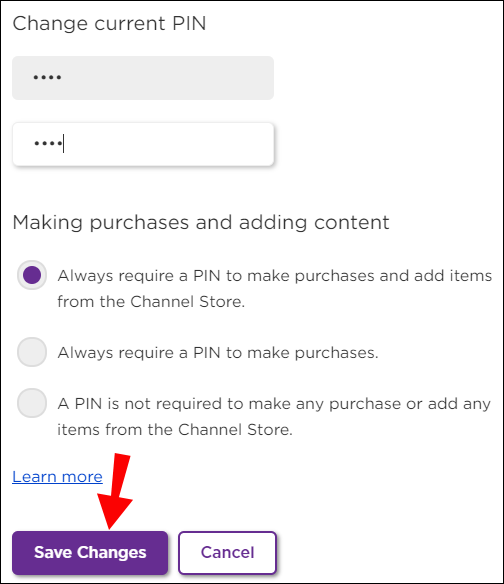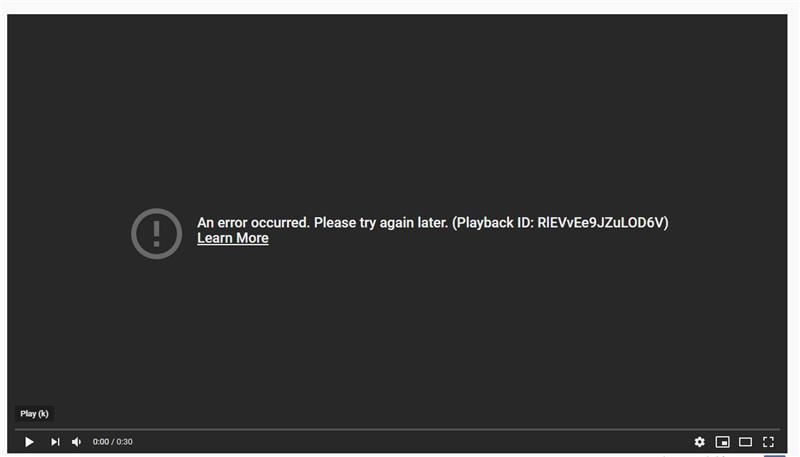Roku デバイスは、多数のストリーミング プラットフォームとチャネルへのアクセスを提供します。ただし、ご家庭に子供がいる場合、すべての Roku コンテンツが適切であるとは限りません。

Roku デバイスの保護者による使用制限は比較的制限されており、YouTube や Netflix などのサードパーティ アプリのコンテンツへのアクセスを管理することはできません。できることは、すべての Roku デバイスにプレインストールされている Roku チャネルの再生制限を調整することです。
この記事では、Roku デバイスおよび Roku を介してアクセスできるその他のストリーミング アプリでペアレンタル コントロールを適切に管理する方法について知っておく必要があるすべての情報について説明します。
Roku デバイスでペアレンタル コントロールを管理する方法は?
Roku デバイスを購入すると、インストール済みの Roku Channel という無料のストリーミング サービスが含まれています。 10,000 以上の番組、映画、子供向けテレビ、その他のコンテンツを提供しています。 Roku Channel は、ある種の保護者による制限を適用できる Roku デバイス上の唯一のアプリです。
ただし、このチャンネルでも対象範囲は限られています。 Roku チャンネルには 3 つのカテゴリのペアレンタル コントロールがあります。リトル キッズ、ヤング キッズ、またはティーンズに設定できます。
4 番目のカテゴリはオフです。これは、誰が見ても Roku Channel の任意のタイトルにアクセスできることを意味します。これらの設定を制御するには、4 桁の PIN を設定する必要があります。このステップバイステップ ガイドに従って、Roku チャンネルのペアレンタル コントロール PIN を作成します。
- コンピューターまたはモバイル デバイスで、 my.roku.com プロンプトが表示されたら、Roku アカウントにサインインします。
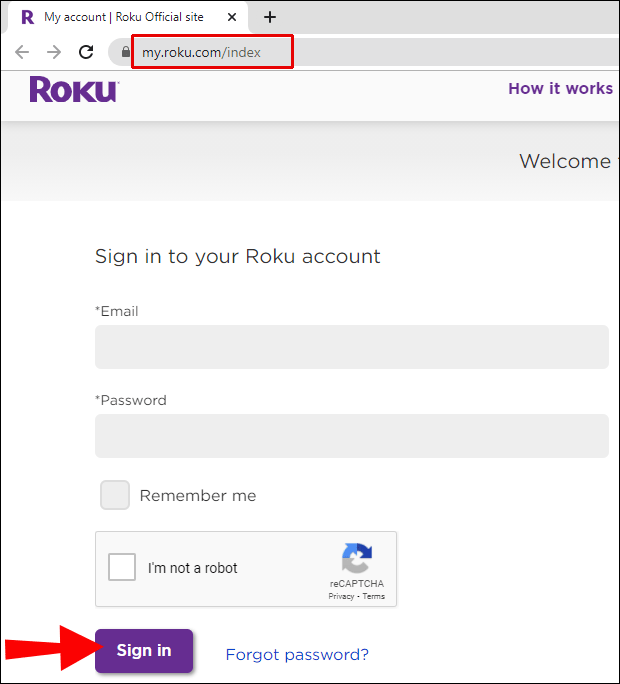
- [PIN プリファレンス] に移動し、[更新] オプションを選択します。
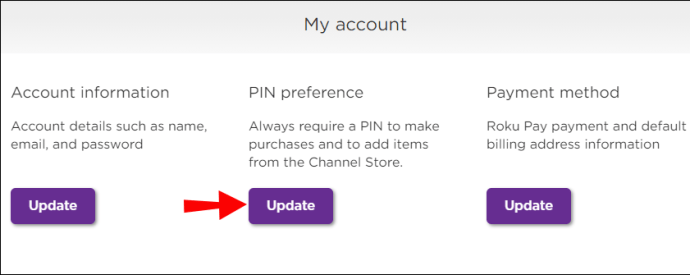
- [保護者による制限の PIN 設定] を選択し、4 桁の数字を入力します。
PIN を設定した後、保護者による使用制限を管理する方法は次のとおりです。
- リトル キッズを選択すると、U レーティングのタイトルのみが PIN なしで視聴できます。
- Young Kids を選択すると、PIN なしでアクセスできるのは U と PG のみです。
- 最後に、コンテンツのレーティングが 18 でない限り、ティーンを選択すると、PIN なしで視聴できます。
- 完了したら、利用規約に同意し、[変更を保存] を選択します。
Roku PIN の設定方法
Roku チャンネルにはペアレンタル コントロール PIN が必要であること、およびその設定方法についてはすでに確認済みです。ただし、Roku 購入 PIN を設定して、Roku Channel Store からアイテムを購入できないようにすることもできます。
これは、予期しない出費を避けることができるため、Roku のペアレンタル コントロールの一形態にもなります。 Roku の購入 PIN を設定する方法は次のとおりです。
- モバイル デバイスまたはコンピューターで my.roku.com にアクセスし、Roku アカウントにサインインします。
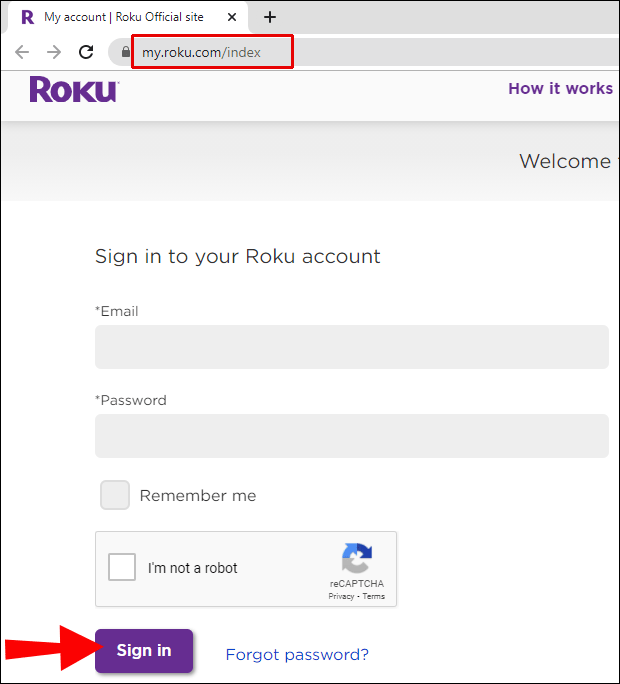
- [PIN 設定] に移動し、[更新] を選択します。
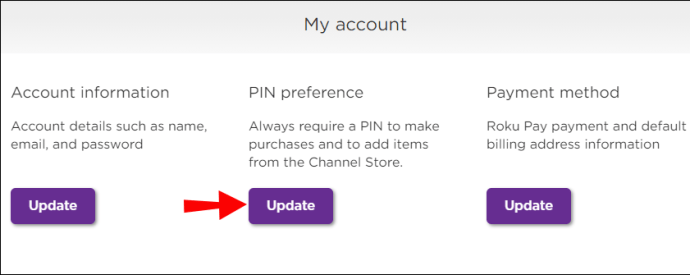
- チャネル ストアからアイテムを購入して追加するには、[常に PIN が必要] を選択します。
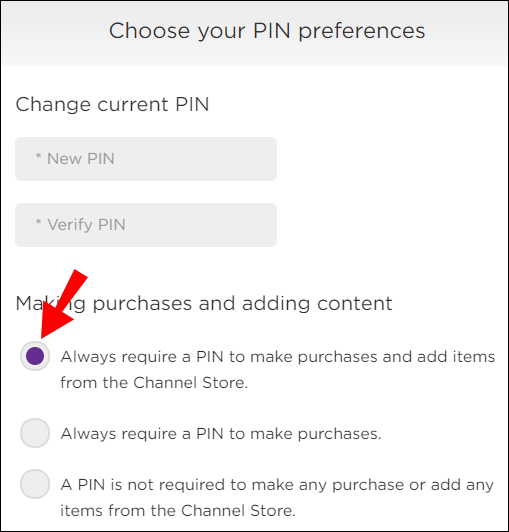
- プロンプトが表示されたら、任意の 4 桁の番号を入力します。
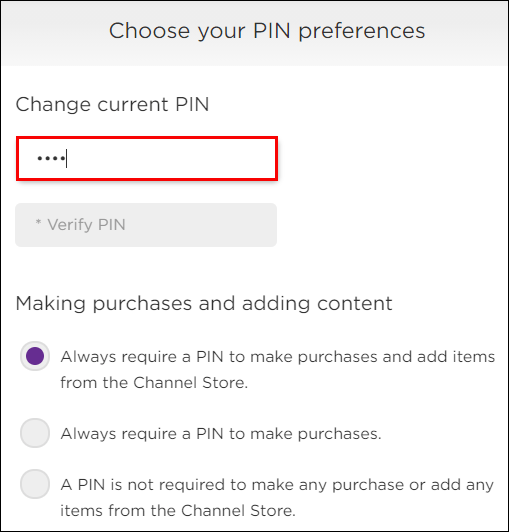
- 確認のために [PIN の確認] を選択します。

- サービス条件に同意し、[変更を保存] を選択します。
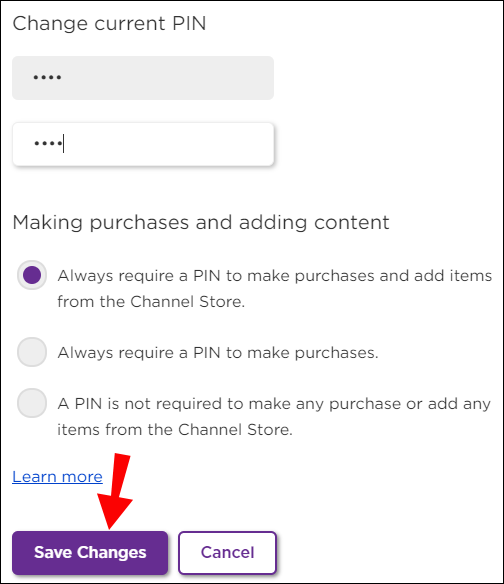
この PIN は、Roku チャネルのペアレンタル コントロール PIN とは異なることに注意してください。
追加のFAQ
1. Netflix のペアレンタル コントロールとは何ですか?
Roku デバイス自体とは異なり、Netflix には視聴制限に関して包括的なペアレンタル コントロールがあります。 Netflix アカウントでお子様用の個別のプロファイルを作成し、そのプロファイルに特定の制限を設定することができます。必要なことは次のとおりです。
1. Web ブラウザーを使用して Netflix アカウントにサインインします。

2. 画面の右上隅にあるプロファイル名をクリックします。ドロップダウン メニューから [アカウント] を選択します。

3. [プロファイルと保護者による制限] オプションを見つけて、お子様用に設定したプロファイルを選択します。

ディズニープラスがバッファリングを続ける理由
4. [表示制限] の横にある [変更] オプションを選択します。 Netflixのパスワードを入力するように求められます。

5. 次に、子供の年齢に応じて視聴制限を選択します。範囲は TV-Y から NC-17 です。
Netflix では、ライブラリから特定のタイトルを制限することもできます。何か心当たりがある場合は、同じページの検索バーにタイトルを入力し始めて、リストにタイトルを追加してください。完了したら、[保存] を選択します。 Netflix でこれらの保護者による使用制限を設定すると、Roku デバイスにも適用されます。
2. Roku にペアレンタル コントロールを設定できますか?
Roku チャンネルのペアレンタル コントロールにのみアクセスできます。これらの制限は、最初に作成する必要がある 4 桁の PIN で管理できます。それ以外の場合は、サードパーティ アプリのペアレンタル コントロールを個別に設定する必要があります。
たとえば、お子様が Roku の Hulu アプリで何を見られるか心配している場合は、Hulu アカウントに移動し、Roku デバイスからもアクセスできるキッズ プロファイルを作成します。
これらのオプションに加えて、新しい Roku TV をお持ちの場合は、Live TV 入力があるため、信頼できる追加機能がいくつかあります。ペアレンタル コントロール PIN を使用して、ライブ コンテンツのブロードキャストへのアクセスを制限できます。
3. Roku には冒フィルターがありますか?
当然のことながら、非常に多くの親や養育者が Roku でのペアレンタル コントロールを求める主な理由の 1 つは、冒とく的な表現によるものです。
残念ながら、Roku ユーザーから頻繁にリクエストされている機能ですが、Roku には冒 proフィルターがありません。
ただし、Roku で Netflix を視聴することを特に考えている場合は、Netflix の冒 pro filterフィルターを追加することもできます。 拡張 Chrome ブラウザで。確かに、ここでの方程式から Roku を除外しますが、Chrome 上の Netflix では機能します。
4. Roku チャンネルを管理するにはどうすればよいですか?
Roku デバイスでは、チャンネル ラインナップにチャンネルを追加および削除できます。不適切と思われるチャンネルにお子様がアクセスできないようにしたい場合は、簡単に削除できます。
その後、購入 PIN を設定すると、アプリを再度ダウンロードできなくなります。 Roku デバイスからチャンネルを削除する方法は次のとおりです。
1. Roku リモコンで、[ホーム] ボタンを選択します。
2. 右に移動して、削除したいチャンネルを選択します。
3. リモコンのスター ボタンを押すと、[オプション] メニューが開きます。
4. 次に、[チャンネルの削除] を選択し、プロンプトが表示されたら確認してください。
重要: サブスクリプション ベースのチャネルを削除する場合は、まずサブスクリプションをキャンセルする必要があります。 Roku アカウントにサインインすると、[サブスクリプションの管理] が表示されます。
5. Roku でペアレンタル コントロールをオフにするにはどうすればよいですか?
Roku でペアレンタル コントロールを無効にするには、[ペアレンタル コントロール PIN] 設定で [オフ] を選択する必要があります。
1. コンピューターまたはスマートフォンで my.roku.com にアクセスして、Roku アカウントにログインします。
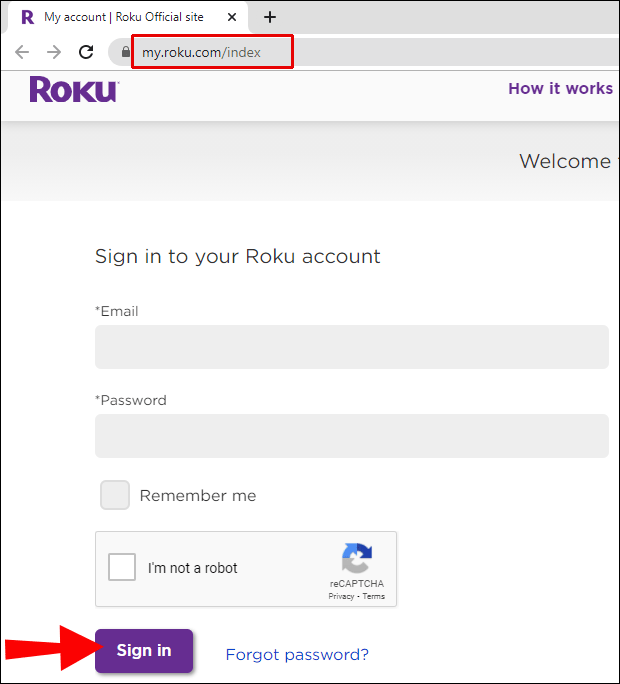
2. PIN 設定で更新を選択します。
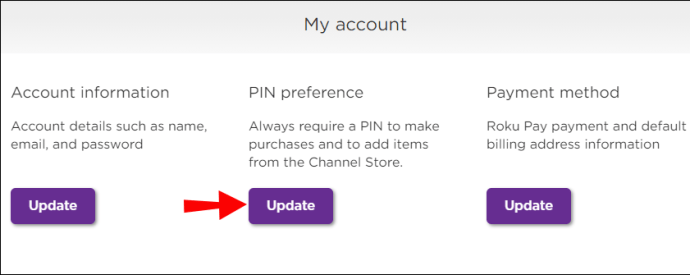
3. 次に、[保護者による制限の PIN 設定] で [オフ] を選択します。
4. サービス条件に同意し、[変更を保存] を選択します。
この変更により、Roku チャネルのどのタイプのコンテンツにも PIN を入力する必要が自動的になくなります。 Hulu、Netflix、Prime Video などのサードパーティ アプリの場合、アプリ内でペアレンタル コントロールを無効にする必要があります。
Roku コンテンツの制限
現時点では、Roku が子供向けのコンテンツのみをストリーミングするようにするために押すことができるユニバーサル ボタンはありません。 Roku チャンネルと Roku TV ユーザーのライブ ブロードキャストに、ある程度のペアレンタル コントロールを提供しますが。
ただし、ほとんどの場合、すべてのアプリを個別に設定し、安全と思われるコンテンツのみをストリーミングするようにする必要があります。
ただし、提供された評価が適切と思われるものではない可能性があることに注意する必要があるため、コンテンツを何度か確認することをお勧めします。
Roku でペアレンタル コントロールを使用していますか?以下のコメントセクションでお知らせください。