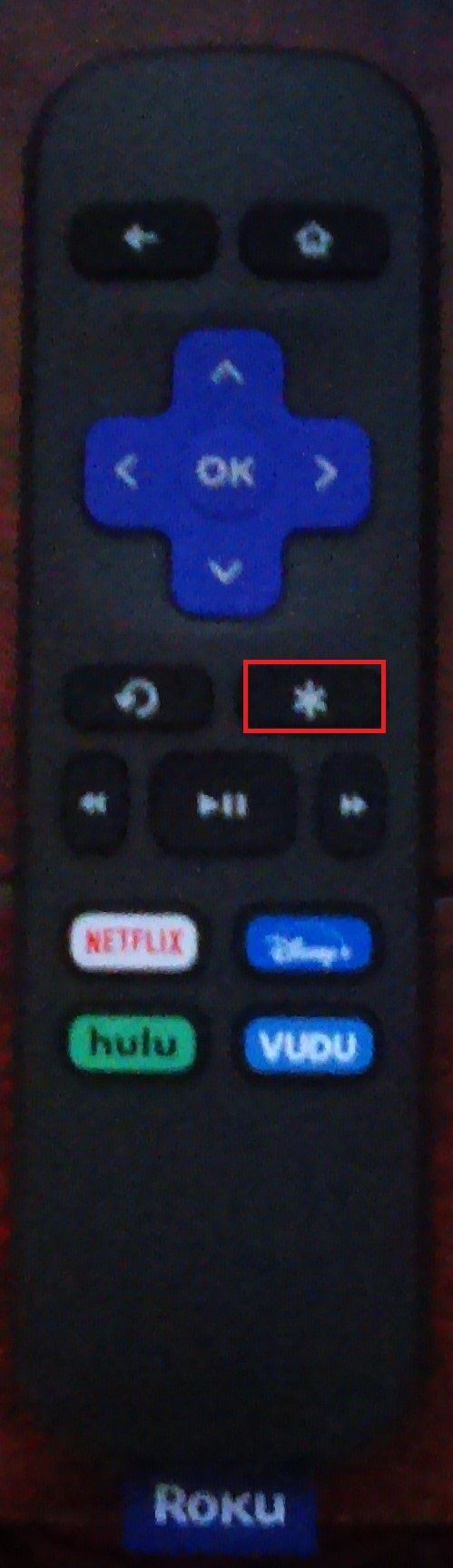Netflixとチルセッションはとても楽しいものです。おやつや飲み物を手に取り、座って、お気に入りの映画やショーを再生します。しかし、最新のシリーズを一気見するときに必要のないことが1つあります。画面の左上に、迷惑な白いテキストの線が突然表示されることがあります。テキストには、3つ以上のビデオのビットレートと解像度、オーディオの形式と言語、経過時間、および時間指定テキスト(字幕、クローズドキャプション)の言語とステータスが表示されます。

経過時間、字幕のステータス、オーディオ形式/拡張機能、およびストリームの解像度またはビットレートを知ることが役立つ場合があります。ただし、その情報が常に画面に表示されて、隅が塞がれて注意がそらされることは望ましくありません。
コール オブ デューティ ブラックオプス 4分割画面
幸い、左上のテキストをオフにすることはまったく複雑ではありません。この記事では、Netflixの左上隅にあるテキストを、何らかの方法でアクティブ化したか、単に単独で表示したかに関係なく、削除する方法を学習します。
Netflixの左上のテキスト情報を取り除く方法は?
Netflixに表示される左上のテキストを削除するために使用できる方法は、デバイスによって異なります。ご存知かもしれませんが、ストリーミングサービスは、インターネットにアクセスできるすべてのデバイスで利用できます。
インスタグラムのストーリーに曲を投稿する方法
スマートテレビを使用してNetflixの左上の領域のテキストを削除する
- スマートテレビでNetflixを起動します。
- スマートテレビで、 情報 また オプション テキストを削除するためのキー。そのようなボタンがない場合は、 アスタリスクボタン 、Roku OSTVに存在する可能性があります。
- 両方のオプションが機能しない場合は、ストリームの起動時のバッファリングプロセス中にそれらを再試行してください。
RokuデバイスまたはRokuTVを使用してNetflixの左上のテキストを削除する
- テレビでRokuを起動するか、 ホーム画面。 この手順は、RokuTVとデバイスの両方に適用されます。
- を押します アスタリスクボタン Rokuリモコンで、視聴していたものに戻ります。
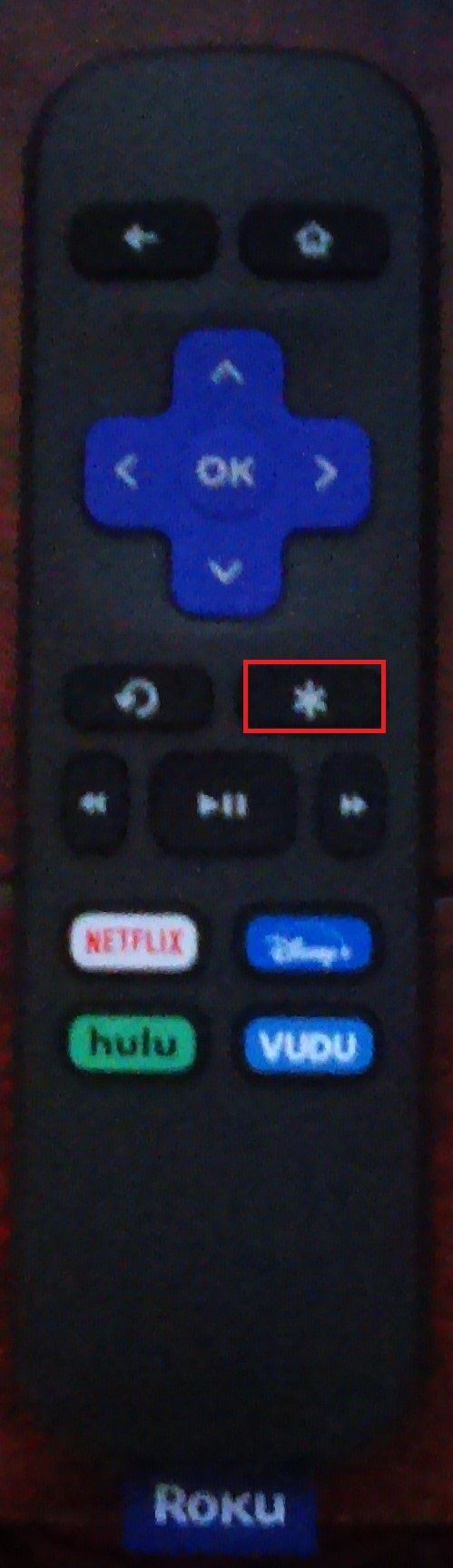
- それでもテキストが表示される場合は、を押してみてください アスタリスクボタン ストリームの起動時とバッファリング中に3回。
- 手順2と3が失敗した場合は、 アスタリスクボタン 上記の2つの手順を試す場合。
Xbox One X / SまたはXboxSeries X / SでのNetflixの左上のセクションのテキストの削除
- XboxコンソールでNetflixアプリを起動します。
- を押します 右コントロールスティック テキストを消します。
PlayStation 4 / PS4のNetflixの左上のセクションでテキストを削除します
- を起動します Netflixアプリ PS4ゲームコンソールで。
- を押します 右ジョイスティック テキストをオフにします。
- 手順2が失敗した場合は、をタップします オプションボタン 三角形のすぐ隣。
- 手順3が失敗した場合は、PS4を再起動してみてください。
- 手順4が失敗した場合は、Netflixを削除してから再インストールしてみてください。
Netflixの左上のテキストに関するよくある質問
1. NetflixのTimedText / Timed Textとは何ですか?
TimedTextはTimedTextとも呼ばれ、クローズドキャプションと字幕の別名です。ダイアログは、そのタイムコードと併せて表示されます。オーサリング仕様はTimedText Markup Language(TTML)ですが、Netflixは新しいTTALオーサリング仕様を徐々に開発しており、ローカリゼーションの構築と管理が容易になっています。とにかく、TTMLは最大2行を使用して、テキストをリアルタイムで表示します。 TimedTextは、開発者の好みに応じて、中央に表示され、上部または下部に表示されます。 Timed Textは、外国語やモンスター言語、中国語から英語などの言語翻訳にも使用されます。
迷惑なNetflixテキストはもうありません
最後に、視聴できるプログラムは非常に多く、Netflixは楽しくエキサイティングなコンテンツの究極のハブです。左上のテキストを削除し、設定を調べて気を散らすものを取り除く方法がわかったので、リラックスして、必要なすべてのショーを楽しむことができます。