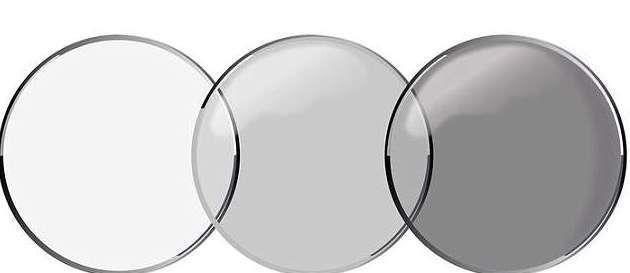ポート転送は、ホーム ネットワークとリモート サーバーの間で送受信されるデータ トラフィックをルーティングする方法です。インターネットに接続するために、各デバイスは、通信を確立する複数のポートを持つ固有の IP アドレスを使用します。
セキュリティ上の理由から、この種の通信を処理する各ルーターは、選択されたポートのみを使用して重要なサービスを提供します。オンライン ゲーム サーバーまたは特定のアプリケーション用にポートを開く場合は、ルーターに新しいポート転送ルールを作成する必要があります。
Windows 10 でポートを転送する方法
Windows 10 コンピューターに転送ルールを追加するには、[Windows セキュリティ] メニューを使用します。カスタム ルールを追加するには、次の手順に従います。
- 画面の左下隅にある Windows ロゴ ボタンをクリックします。

- [設定] アイコンをクリックします。これは、Windows ロゴの真上にある歯車のように見えるものです。

- [設定] メニューから、[更新とセキュリティ] をクリックします。

- 左側のメニューから、[Windows セキュリティ] をクリックします。

- メイン ウィンドウで [ファイアウォールとネットワーク保護] をクリックします。

- 別の Windows セキュリティ ウィンドウが開きます。メイン ウィンドウの下部にある [詳細設定] をクリックします。

- [ユーザー アカウント制御] ウィンドウがポップアップして、このアクションを確認するように求められる場合があります。 [はい] をクリックします。
- これで、セキュリティが強化された Windows Defender ファイアウォールというタイトルの別のメニューが開きます。

- 左側のメニューで [受信の規則] をクリックします。ウィンドウのメイン部分に、システムにすでに存在するさまざまなルールが表示されます。

- 右側のメニューから [新しいルール...] をクリックします。

- [新しい受信の規則ウィザード] ウィンドウが開きます。左側のメニューで [ルール タイプ] をクリックします。

- メイン画面の [Port] ラジオ ボタンをオンにして、[Next] をクリックします。

- 使用するプロトコルに応じて、TCP または UDP ラジオ ボタンをオンにします。

- [特定のローカル ポート] ラジオ ボタンをオンにします。

- 次に、使用するポート番号を入力します。複数のポートを使用する場合は、これも指定できます。ポートの範囲を入力するには、範囲の最初と最後のポートを入力し、ダッシュで区切ります。たとえば、5000-5010 と入力できます。連続していないポートを使用するには、80, 443 のようにそれらをコンマで区切ります。もちろん、80, 443, 5000-5010 などと入力してこれらを結合することもできます。

- ポートを定義したら、[次へ] をクリックします。

- [接続を許可する] ラジオ ボタンをオンにして、[次へ] をクリックします。

- 次に、このルールを適用するネットワーク タイプを選択します。次のそれぞれを選択できます: ドメイン、プライベート、パブリック。転送ルールがパブリック ネットワークで機能することを許可すると、コンピュータのセキュリティが侵害される可能性があることに注意してください。

- 完了したら、[次へ] をクリックします。

- 最後のステップとして、新しいルールの名前を入力します。説明を追加して、作成した目的がわかるようにすることもできます。

- [完了] をクリックします。

- これで、新しいポート転送ルールが既存のルールのリストに表示されます。

このルールを無効にしたい場合は、リストからルールを選択し、右側のメニューから [ルールを無効にする] をクリックします。
Minecraft のポートを転送する方法
デフォルトでは、Minecraft はゲームサーバーとの通信にポート 25565 を使用します。このポートを転送するには、ルーターの管理ページから転送する必要があります。
- コンピューターまたはモバイル デバイスでブラウザーを開きます。

- アドレスバーに 192.168.1.1 と入力して、ルーター管理ログインページを開きます。

- ログイン ページで、ユーザー名とパスワードを入力します。

- ルーターのホームページを開いたら、ポート転送オプションを見つけてクリック (またはタップ) します。探しているオプションは、ポート転送または転送を読み取る必要があります。ルーターの製造元によっては、このオプションが左側のメニューまたは画面上部のタブに表示される場合があります。メインページに表示されない場合は、一部のメニューに隠れている可能性があります。設定、詳細設定などを試してください。それでも見つからない場合は、ルーターのユーザー マニュアルを参照する必要があります。

- ポート転送メニューに入ったら、ポート転送の新しいルールを作成する必要があります。後で参照できるように、ルールに Minecraft などの名前を付けることができます。

- [サービス ポート] フィールドに 25565 の番号を入力します。

- 再度、同じ番号を [内部ポート] フィールドに入力します。

- [IP アドレス] フィールドに、コンピューターの静的 IP アドレスを入力します。静的 IP アドレスがわからない場合は、単純に Google で「What's my IP」を実行すると、検索結果の最初のエントリとして表示されます。

- [プロトコル] ドロップダウン メニューから、[TCP] を選択します。

- メニューに [ステータス] フィールドがある場合は、[有効] に設定します。

- [保存] ボタンをクリックまたはタップして、作成した Minecraft 転送ルールへの変更を確認します。

- これを行うと、ルーターがリセットされる可能性があるため、再びオンラインになるまで待ちます。これが自動的に行われない場合は、ルーターの物理的な再起動ボタンを押して手動でリセットする必要がある場合があります。一部のルーター モデルにはリセット ボタンがない場合があります。つまり、オフにしてから再度オンにする必要があります。
NetgearRouter でポートを転送する方法
Netgear ルーターは、独自の NETGEAR genie アプリを使用して、ルーターの設定にアクセスします。
- Netgear ルーターに接続しているコンピューターでインターネット ブラウザーを開きます。

- アドレスバーに次の URL を入力します: http://www.routerlogin.com。

- NETGEAR genie へのログインに使用するユーザー名とパスワードを入力します。パスワードをまだ変更していない場合は、デフォルトのパラメータを使用できます。ユーザー名は admin で、パスワードには password を使用します。
- NETGEAR genie ホームページにログインしたら、[詳細] オプションをクリックします。

- 次に、[詳細設定] をクリックします。

- ポート転送…トリガーを選択します。

- [ポート転送] の横にあるボックスをオンにします。

- [カスタム サービスの追加] をクリックします。

- [サービス名] には、このルールに使用する名前を入力するだけです。
- [Service Type] の下のドロップダウン メニューで、TCP/UDP エントリを選択します。
- [外部開始ポート] に、サービスに使用するポート番号を入力します。
- サービスが単一のポートを使用する場合、外部終了ポートには、外部開始ポート エントリに使用されるのと同じポートも含まれている必要があります。複数のポートの範囲を使用する場合は、範囲の最後のポート番号を入力します。
- 外部に使用したものと同じポート番号を内部ポートに使用している場合は、[内部ポート] エントリに同じポート範囲を使用するの横にあるチェックボックスをオンにします。外部ポートとは異なる内部ポートを使用する場合は、このボックスをチェックしないでください。
- 異なる内部ポートを設定するには、それらを「内部開始ポート」フィールドと「内部終了ポート」フィールドで定義します。
- [内部 IP アドレス] フィールドに、コンピューターの静的 IP アドレスを入力します。横にあるラジオ ボタンを選択することで、このフィールドの下の表に示されている IP アドレスを使用することもできます。
- 最後に、メニューの上部にある緑色の [適用] ボタンをクリックします。
- これで、新しいルールが [ポート転送/ポート トリガー] メニューのルール リストに表示されます。
SpectrumRouter でポートを転送する方法
Spectrum TV は、多くのメーカーとモデルのルーターで動作します。 Spectrum が使用を提案している最も人気のあるものの 1 つは Netgear です。 Netgear ルーターでポート転送機能を使用する方法については、上記のセクションを確認してください。
別のメーカーのルーターをお持ちの場合は、デバイスに付属のユーザー マニュアルを参照してください。そこには、ポート転送の設定方法に関する詳細な手順が記載されているはずです。
Xfinity ルーターでポートを転送する方法
Xfinity ルーターでポート転送を設定する最も簡単な方法は、専用の Xfinity アプリを使用することです。
- Web ブラウザを開き、次のアドレスを入力します。 http://xfinity.com/myxfi 。
- [接続] タブをクリックします。
- WiFi 接続の名前の下にある [ネットワークを表示] をクリックします。
- [その他のオプション] セクションで、[詳細設定] をクリックします。
- [ポート転送] をクリックします。
- [ポート転送の追加] をクリックします。
- 接続されているデバイスのドロップダウン メニューから、ポート転送を設定するデバイスを選択します。使用したいデバイスがリストに表示されない場合は、ネットワークに接続されていない可能性があります。その場合は、デバイスを接続してこのページをリロードしてください。
- [手動セットアップ] をクリックします。
- このメニューでは、使用するポート番号または番号の範囲を入力し、使用するプロトコルを定義し、IP アドレスが正しいかどうかを確認できます。
- すべてを設定したら、[変更を適用] をクリックします。
ATT ルーターでポートを転送する方法
ATT はさまざまなメーカーのルーターの多くのブランドとモデルで動作するため、訪問することをお勧めします。 ポート転送に関する Web ページ 。ページを開くと、使用している正確なルーター モデルを選択できるドロップダウン メニューが表示されます。ルーターを選択すると、ページがリロードされます。
次に、[ポート転送の設定] セクションまで下にスクロールし、セクションの最後にある [もっと表示] をクリックします。これにより、手順が展開され、段階的に実行できるようになります。
PlayStation4 コンソールでポートを転送する方法
PlayStation 4 でのオンライン ゲーム エクスペリエンスを向上させるために、ゲーム サーバーとのシームレスな接続を可能にするポート転送ルールを追加できます。これを行うには、以下の手順に従ってください。
- PlayStation 4 のホーム画面で、[設定] オプションまでスクロールします。
- [ネットワーク] セクションまでスクロールして選択します。
- 次に、[接続ステータスの表示] を選択します。
- ここで、コンソールの IP アドレスと MAC アドレスを確認できます。将来の参照のためにそれらを書き留めておきます。
- 次に、ルーターの管理ページにログインします。これは、コンピューターまたはスマートフォンで Web ブラウザーを使用して行うのが最善です。これを行う方法については、ルーターのマニュアルを参照してください。
- routeradministration ホームページを開いたら、ポート転送メニューを見つけます。
- 次に、TCP プロトコルの新しいポート転送ルールを作成します。ここで、PS4 の IP アドレスと、おそらくその MAC アドレスも追加する必要があります。次のポートも追加します: 80、443、3478、3479、および 3480。
- ここで、今度は UDP プロトコル用に別のポート転送ルールを作成します。再度、IP アドレスと MAC アドレス (必要な場合) を追加し、ポート番号 3478 と 3479 を入力します。
- newrule への変更を保存し、ルーターを再起動します。
転送成功
うまくいけば、これで、使用する可能性のある実際のデバイスまたはルーターでカスタム ポート フォワーディングを有効にする方法がわかりました。これにより、異なるコンピューターまたはサーバー間の通信を確立できます。また、パブリック ネットワークでのポート転送は、デバイスまたはシステムのオンライン セキュリティを危険にさらす可能性があることに注意することも重要です。そのため、これをどのように、何の目的で行っているかを確認することが不可欠です。
Windows 10でホームボタンが機能しない
特定のポートを介して接続を確立できましたか?これを最も頻繁に行う目的は何ですか。以下のコメント セクションであなたの経験を共有してください。