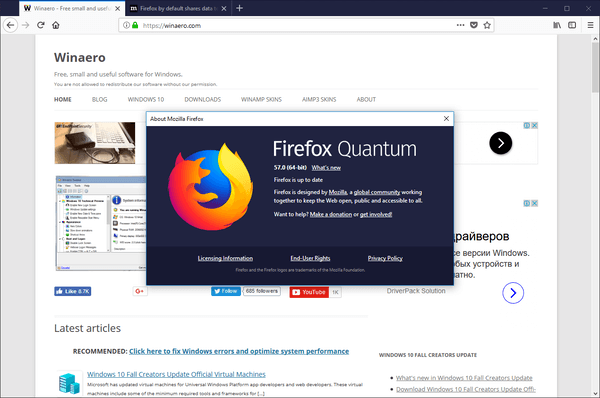Android で Wi-Fi 通話が機能しない場合は、電話またはネットワークの接続に問題があるか、Wi-Fi 通話が誤ってオフになっている可能性があります。携帯電話で Wi-Fi 通話がまったく機能しなかった場合は、通信事業者が Wi-Fi 通話をサポートしていない可能性があります。
Android スマートフォンで Wi-Fi 通話が機能しない原因は何ですか?
Wi-Fi 通話には強力なワイヤレス インターネット接続が必要であるため、Android での Wi-Fi 通話の問題のほとんどは接続の問題に関連しています。 Wi-Fi 信号が十分に強くないか、インターネット接続が遅すぎる可能性があります。ワイヤレス ルーターに問題があると Wi-Fi 通話が妨げられる場合もあるため、自分のワイヤレス ネットワークで Wi-Fi 通話を行うのに問題がある場合はハードウェアを確認することも重要です。
Wi-Fi 通話はオンとオフを切り替えることができる機能なので、誤ってオフにしてしまうと機能しなくなります。 Wi-Fi を手動でオンにしない場合、機内モードでは Wi-Fi 通話をオフにすることもできます。また、一部の携帯電話会社はこれをまったくサポートしていません。
Wi-Fi接続が切断される理由Android で Wi-Fi 通話が機能しない場合の修正方法
Android で Wi-Fi 経由で通話できない場合は、次の解決策を試してください。
-
Wi-Fi 通話がオンになっていることを確認してください。この機能を動作させるには Wi-Fi 通話をオンにする必要があるため、まずオンになっていることを確認します。
Wi-Fi 通話をオンにするオプションが表示されない場合は、携帯通信会社が Wi-Fi 通話をサポートしていない可能性があります。通信事業者に問い合わせて確認できますが、通信事業者がこの機能をサポートしていない場合は、Wi-Fi 経由で電話をかけることができません。
Wi-Fi 通話を有効にするには: 電話アプリを開き、 をタップします。 もっと > 設定 > 電話 > Wi-Fi通話 。 -
Wi-Fi がオンになっていて、携帯電話が接続されていることを確認します。 。携帯電話の Wi-Fi がオフになっている場合、またはネットワークに接続されていない場合は、Wi-Fi 通話を行うことができません。 Wi-Fi がオンになっているかどうかを確認し、Wi-Fi ネットワークに接続していることを確認します。
Wi-Fi を確認するには: 下にスワイプして開きます クイック設定 を探してください。 Wi-Fi タイル。タイルがグレー表示されている場合は、タイルをタップして、 Wi-Fiネットワーク 。 -
機内モードがオンになっているかどうかを確認する 。機内モードが有効になると、Wi-Fi 接続が自動的にオフになります。機内モードが必要な状況で、通信事業者が機内モードをサポートしている場合は、機内モードをオンにしても Wi-Fi 通話を行うことができる場合がありますが、Wi-Fi を手動で有効にする必要があります。
機内モードを確認するには: 下にスワイプして開きます クイック設定 、もう一度下にスワイプし、機内モード タイルが表示されない場合は左にスワイプします。機内モードがオンになっている場合は、タップしてオフにするか、 Wi-Fi タイルを選択してから、 Wi-Fi 手動でオンにするにはトグルします。 -
Wi-Fi 信号強度を確認する 。 Wi-Fi ネットワークへの接続が弱い場合、電話をかけたり受信したりできなくなる可能性があります。信号強度インジケーターを確認し、信号強度が低い場合は別の場所に移動します。
-
Wi-Fi ネットワークが Wi-Fi 通話をサポートしていることを確認する 。企業の Wi-Fi ネットワークまたは自分が制御していないネットワークに接続している場合は、Wi-Fi 通話がサポートされていない可能性があります。
その場合は、ネットワーク管理者に連絡して、Wi-Fi 通話がサポートされているかどうかを問い合わせることができます。それが難しい場合は、ネットワークを使用している他の人に Wi-Fi 経由で電話をかけることができたかどうかを尋ね、それが可能であることを確認することもできます。
-
別の Wi-Fi ネットワークを試してください 。他に利用可能な Wi-Fi ネットワークがある場合は、そのネットワークに切り替えて、Wi-Fi 通話が機能するかどうかを確認します。たとえば、コーヒー ショップで Wi-Fi 通話をかけようとして機能しなかった場合は、家に帰ってから自分のネットワークで機能するかどうかを確認してください。
-
携帯電話を再起動します 。電話機に接続の問題がある場合は、再起動すると問題が解決する可能性があります。
電話機を再起動するには: 電源ボタンを押したままにして、 をタップします。 電源を切る または 再起動 。それが機能しない場合、一部の Samsung 製携帯電話では、ボタンを押す必要があります。 ボリュームダウン そしてその 側 / ビクスビー ボタンを同時に押します。電話のロックが解除されているかどうかを知る方法
-
SIM カードを再インストールします 。ネットワーク接続の問題は、SIM カードを取り外して再取り付けすることで解決できる場合もあります。
まず、携帯電話の電源を切り、SIM カードを取り外し、マイクロファイバーの布で拭きます。次に、カードを再度挿入し、携帯電話の電源をオンにして、Wi-Fi 通話が機能するかどうかを確認します。 -
ネットワークハードウェアを再起動します 。自宅でこの問題が発生している場合は、ワイヤレス ルーターとモデムを再起動すると解決する可能性があります。ネットワークに問題が発生している場合は、すべてを再起動することで解決できる可能性があります。
ネットワーク ハードウェアを再起動するには: ルーターとモデムのプラグを抜き、少なくとも 30 秒待ってから、モデムを再び差し込みます。モデムが接続されるまで (1 分以上かかる場合があります) 待ってから、ルーターを差し込みます。
ワイヤレス ネットワークが再び動作し始めるまでに数分かかる場合があるため、Wi-Fi 通話を再度テストする前に、Wi-Fi が動作していることを確認してください。
-
Android のアップデートを確認します。携帯電話が古い場合、Wi-Fi 通話などの機能が動作しなくなる可能性があります。利用可能なアップデートをすべてインストールし、Wi-Fi 通話を再度確認します。
Android のアップデートを確認するには: に移動します。 設定 > システム > 電話について > システムアップデート > アップデートを確認 。 -
電話機のネットワーク設定をリセットします。これは、すべてのネットワーク接続をリセットし、保存されているすべての Wi-Fi ネットワークとパスワードを削除するため、最後に試す必要があります。この修正を試す前に、すべての Wi-Fi パスワードを知っていることを確認してください。
Android でネットワーク設定をリセットするには: に移動します。 設定 > システム > 高度な > リセットオプション > Wi-Fi、モバイル、Bluetooth をリセットする > 設定をリセット 。 -
通信事業者に連絡してください 。これらの修正をすべて試しても Wi-Fi 通話が機能しない場合は、携帯通信会社に問い合わせて追加のサポートを受ける必要がある場合があります。
携帯電話で Wi-Fi 通話のオプションをチェックしたときにサポートしているように見えても、通信事業者は Wi-Fi 通話をサポートしていない可能性があります。また、機能を動作させる方法について追加のサポートを提供できる場合もあります。
- Android スマートフォンで Wi-Fi 通話を使用するにはどうすればよいですか?
電話アプリで、次の場所に移動します。 もっと (縦に 3 つの点) > 設定 > 電話 そして選択します Wi-Fi通話 。 Wi-Fi に接続しているときに電話をかけると、通知画面に Wi-Fi 通話またはインターネット通話が表示されるようになりました。
- Wi-Fi通話を使用する必要がありますか?
まあ、それはあなた次第ですが、携帯電話の信号は悪くても Wi-Fi が強い地域にいる場合、それが理にかなっているだけでなく、それが唯一の選択肢になる可能性があります。
- Samsung 製携帯電話で Wi-Fi 通話を有効にするにはどうすればよいですか?
Samsung スマートフォンで Wi-Fi 通話をオンにするには、Wi-Fi ネットワークに接続してから、次の手順に進みます。 設定 > 接続 をタップして、 Wi-Fi通話 スイッチをオンにします。または、電話アプリを開き、[設定] に移動してオンに切り替えます。 Wi-Fi通話 。