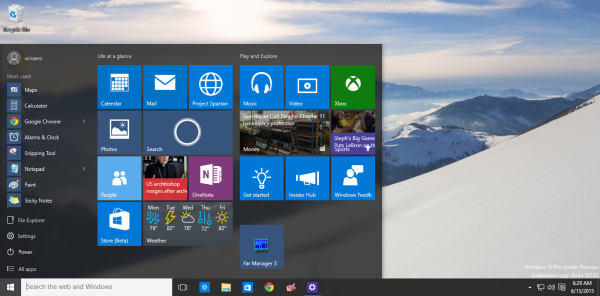このページでは、USB Wi-Fi アダプターの電源が入らない場合や繰り返しシャットダウンする場合に、USB Wi-Fi アダプターを動作させる方法に関するさまざまな解決策について説明します。これらの修正は、Wi-Fi アダプターの電源を入れてワイヤレス インターネット接続に接続するのに役立ちます。
USB Wi-Fi アダプターが動作しないのはなぜですか?
USB Wi-Fi アダプターは通常、ドライバー エラー (間違ったドライバーがインストールされているか、正しいドライバーが古い)、電力不足、またはソフトウェアの不具合により動作を停止します。ハードウェアが損傷したり汚れたりすると、USB Wi-Fi アダプターが正常に動作しなくなる可能性があります。
USB Wi-Fiアダプターの切断を防ぐ方法
Windows または Mac コンピューターで USB Wi-Fi アダプターが動作しなくなった場合に修正する方法は次のとおりです。
-
機内モードをオフにする 。機内モードを有効にすると、すべてのワイヤレス接続が無効になります。
-
Wi-Fi をオンにします。 Wi-Fi が無効になっている場合、USB Wi-Fi アダプターはインターネットに接続できません。
-
Wi-Fi信号強度を確認する 。デスクトップ上の Wi-Fi アイコンをチェックして、インターネット接続にバーが何本あるかを確認してください。 USB アダプターがインターネットに接続されているものの、信号強度が弱い場合は、コンピューターを窓に近づけ、壁や大きな物体から遠ざけることで改善できる可能性があります。
-
USB Wi-Fiアダプターを再接続します。アダプターを慎重に取り外し、数秒待ってから再度差し込みます。
-
汚れや傷がないか確認してください。 USB Wi-Fi アダプターを取り外し、USB コネクターの内側にほこりがないか調べます。また、損傷を示す可能性のある亀裂や緩んだケーシングがないかどうかも確認します。
-
コンピュータを再起動してください。簡単に再起動すると、他の多くのコンピューターの問題に加えて、USB Wi-Fi アダプターの問題も解決される可能性があります。
-
Windows PC または Mac を更新します。最新のオペレーティング システムのアップデートをインストールすると、Wi-Fi アダプターを悩ませる問題など、いくつかの問題に対処できます。
-
別の USB ポートを試してください。現在の USB ポートが破損している可能性があります。
-
USB ポートのトラブルシューティングを行います。簡単な方法の 1 つは、別の USB デバイスを試すことです。マウスなど他のものが機能しない場合は、Wi-Fi アダプターではなく USB ポートに問題があります。
-
コンピューターを電源に接続します。一部のラップトップでは、バッテリー電源で動作しているときに複数の USB デバイスに同時に電力を供給するのに問題があります。
-
電源付きの USB ハブを使用してください。 USB Wi-Fi アダプター デバイスを使用するにはさらに多くの電力が必要であると思われる場合は、それ自体の電力を備えた USB ハブまたはドックにデバイスを接続してみてください。
MicrosoftのSurfaceドック は、Surface を複数のモニターやさまざまな USB デバイスに接続できるデバイスの 1 つです。
Chromeでダウンロードのブロックを解除する方法
-
USBハブを取り外します。 USB ハブを使用している場合は、USB Wi-Fi アダプターを取り外し、コンピューターに直接接続します。 USB ハブが接続をブロックしている可能性があります。
-
Windows トラブルシューティング ツールを実行する 。お使いのコンピューターで利用できる関連トラブルシューティングには、ネットワークとインターネット、受信接続、ネットワーク アダプター、電源などがあります。
-
Windows では、 デバイスマネージャーを開く そしてに行きます アクション > ハードウェアの変更をスキャンする 。これにより、コンピュータが USB Wi-Fi アダプタを検出してアクティブ化できる場合があります。
-
Wi-Fi アダプターを有効にします。デバイスが無効になっている可能性があります。その場合は、有効にするそれがあなたが行う必要がある唯一の修正です。
-
デバイスドライバーを更新する 。 Windows では、「ネットワーク アダプター」の下にあるすべての USB アダプターのデバイス ドライバーを更新します。
-
デバイスドライバーをアンインストールして再インストールします。
デバイス ドライバーの更新が機能しない場合は、デバイス マネージャーを再度開き、USB アダプターの名前を右クリックして、 デバイスのアンインストール 。完了したら、コンピュータを再起動します。再起動プロセスが完了すると、正しいドライバーが自動的にダウンロードされ、インストールされます。
この時点でうまくいかない場合は、次のことを試してみることを検討してください。 無料のドライバー アップデーター ツール 。
-
を再起動します WLAN 自動設定 サービス。
これを行うには、Windows で次のように検索します。 サービス.msc 。 「サービス」が開いたら、リストからそのサービスを見つけて選択します。 停止 、シャットダウンするのを待ってから、 を押します。 始める 。また、スタートアップの種類が次であることを確認してください。 自動 。
-
Mac のシステム管理コントローラをリセットします。 SMC をリセットすると、USB デバイスや Wi-Fi 接続に影響する問題など、多くの問題を解決できます。
-
USB バッテリー セーバーを無効にします。 Windows では、[設定] を開き、[設定] を選択します。 Bluetooth とデバイス > USB の横にあるスイッチがオンになっていることを確認します。 USBバッテリーセーバー オフになっています。
-
Mac のネットワーク設定をリセットする または Windows 。ネットワーク設定は基本的に、インターネットと他のデバイスの両方に接続できるようにするデバイスのネットワーク機能の大部分を管理します。
-
USB Wi-Fi アダプターを交換します。上記の修正がいずれも機能せず、デバイスが比較的新しい場合は、交換または全額返金を受けることができるはずです。それ以外の場合は、新しい USB Wi-Fi アダプターを購入できます。
USB Wi-Fiアダプターが必要ですか?
最近のラップトップおよびデスクトップ コンピューターのほとんどには Wi-Fi 機能が組み込まれているため、USB Wi-Fi アダプターは必要ない場合があります。コンピューターのネイティブ ハードウェアのみを使用して Wi-Fi ネットワークに接続してみてください。
- アダプターを使用せずにデスクトップを Wi-Fi に接続するにはどうすればよいですか?
パソコンがWi-Fiに対応していない場合は、 スマートフォンと接続してUSBテザリングを利用する 。両方のデバイスを USB 経由で接続し、Android スマートフォンの 設定 > ネットワークとインターネット > ホットスポットとテザリング > オンにする テザリング 。 iPhone で開く 設定 > 携帯電話 > パーソナルホットスポット > オンにする パーソナルホットスポット 。
- アダプターを使わずに Samsung TV を Wi-Fi に接続するにはどうすればよいですか?
Samsung TV (または他のスマート TV) を Wi-Fi に接続するには、次の手順を開きます。 設定 > 一般的な > 通信網 > ネットワーク設定を開く 。 Wi-Fi ネットワークを選択し、プロンプトが表示されたらパスワードを入力し、 終わり > わかりました 。他のスマート TV モデルでは手順とメニュー名が異なる場合があることに注意してください。