ユーザーが誤ってキーコマンドを押したり、ディスプレイ設定を変更したり、デバイスを外部ディスプレイに接続したりすると、PC やラップトップの画面が動かなくなることがあります。 Windows PC またはラップトップの画面表示が横向きまたは逆さまになっている場合は、キーボード ショートカットまたはマウスを数回クリックすることで問題を解決します。
この記事の手順は、Windows 10、Windows 8、および Windows 7 に適用されます。

ウィキメディア・コモンズ
キーボード ショートカットを使用する
Windows 10 コンピューターで画面を回転するための最も一般的なキーボード ショートカットの組み合わせは次のとおりです。
-
デスクトップ上の空きスペースを右クリックします。
-
というラベルの付いたオプションを選択します グラフィック設定 セットアップに応じて、または同様のもの。
-
オプションを選択してください ホットキーのアクティブ化を制御する 。
-
デスクトップ上の空きスペースを右クリックし、 ディスプレイの設定 、 または Windows の検索バーに移動して次のように入力します ディスプレイの設定 。
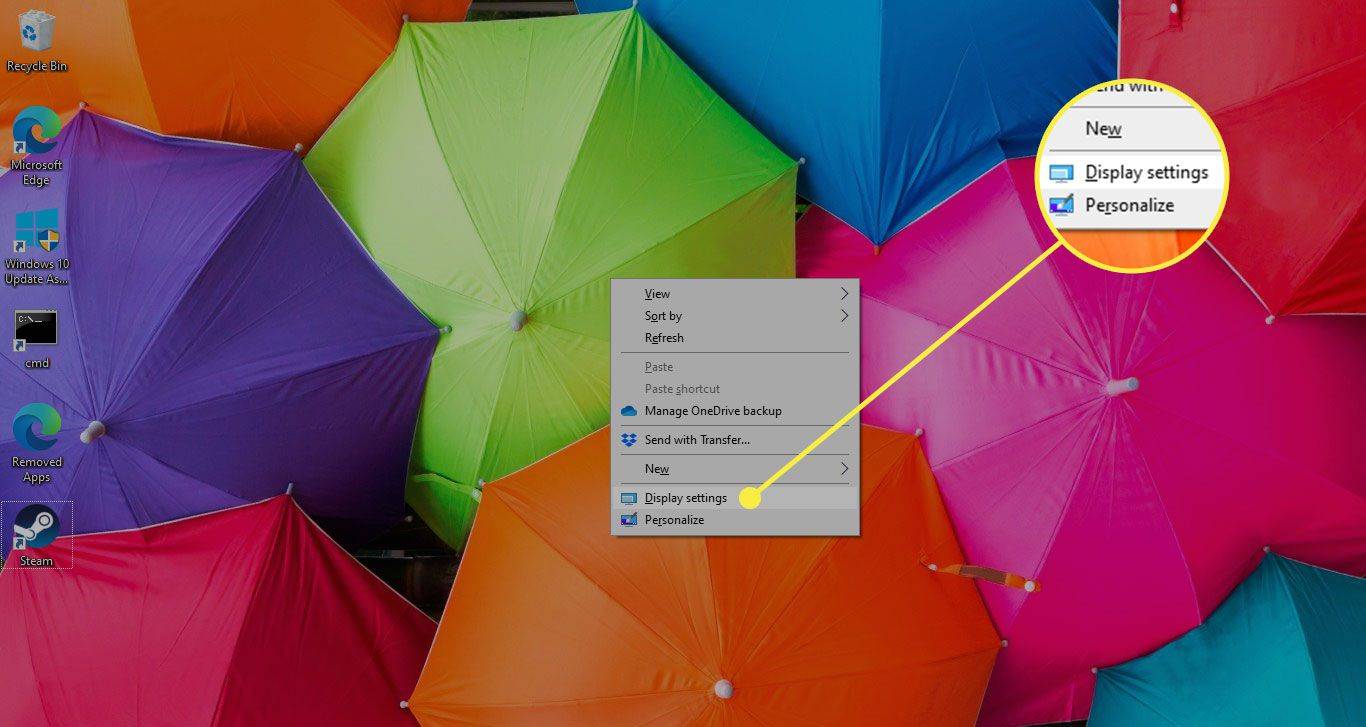
-
の中に 画面 画面で、 ディスプレイの向き ドロップダウン矢印をクリックして選択します 風景 。
![Windows 10 の [表示] オプション ([横] オプションが強調表示されている)](//macspots.com/img/windows/41/how-fix-sideways-3.jpg)
-
確認ダイアログ ボックスが表示され、新しい画面の向きを維持するか、前の表示に戻るかを選択するよう求められます。更新された外観に満足している場合は、 変更を保持する 。そうでない場合は、プロンプトが期限切れになるまで 15 秒待つか、 元に戻す 。
なぜ私の roku が再起動し続けるのですか
-
を選択 ウィンドウズ 画面の左下隅にあるボタン。
-
選択する コントロールパネル 。
-
の中に コントロールパネル ウィンドウ、に行きます 外観とパーソナライゼーション セクションを選択してください 画面解像度を調整する 。
-
を選択 オリエンテーション ドロップダウン矢印をクリックして選択します 風景 。
-
選択する 適用する 変更を実装します。
-
確認ダイアログボックスで、 変更を保持する 新しい画面の向きを維持します。以前の方向に戻るには、プロンプトが終了するまで 15 秒待つか、 元に戻す 。
-
を選択 ウィンドウズ 画面の左下隅にあるメニューボタン。
Windows 8 クラシック テーマ
-
選択する コントロールパネル 。
-
に行きます 外観とパーソナライゼーション セクションを選択して 画面解像度を調整する 。
-
の中に ディスプレイの外観を変更する ウィンドウで、 オリエンテーション ドロップダウン矢印をクリックして選択します 風景 。
-
選択する 適用する ディスプレイを回転します。
-
の中に ディスプレイの設定 ダイアログ ボックスで、選択します 変更を保持する 新しい方向性を維持するために。それ以外の場合は、変更が前の方向に戻るまで 15 秒待つか、 元に戻す 。
- タブレットの画面が回転しないのはなぜですか?
タブレットの画面が回転しない最も一般的な理由には、回転機能が無効になっている、誤入力による画面のロック、ソフトウェアが古い、アプリの競合の可能性などが含まれます。
- Windows 10 で画面を回転するにはどうすればよいですか?
Windows 10 で画面を回転するには、次の場所に移動します。 設定 > ディスプレイ > の下のドロップダウン メニューを使用します ディスプレイの向き 選択する 風景 、デフォルト設定。
これらのショートカットが機能するかどうかは、いくつかのハードウェアおよびソフトウェアの変数によって決まります。これらのショートカットを使用する前に、ホットキーの組み合わせを手動で有効にする必要がある場合もあります。
これらのキーを同時に押しても効果がない場合は、次の手順に従ってホットキーを有効にします。
ディスプレイの向きの設定
キーボード ショートカットで問題が解決しない場合は、ディスプレイ設定でディスプレイの向きを変更します。
Windows 10の場合
Windows 8の場合
Windows 7の場合
興味深い記事
エディターズチョイス

FirefoxのLookingGlassとは何ですか?なぜそれを持っているのですか?
多くのユーザーが、MozillaFirefoxに自動的にインストールされる奇妙な拡張機能に気づきました。それはLookingGlassという名前です。

PubGで運転しながら撮影する方法
きれいなヘッドショットと面白い爆発的な殺害を除いて、PUBGでのドライブバイシューティングよりも満足できるものはほとんどありません。 2020年には、運転中に射撃する機能がゲームに追加され、ドライバーが敵から身を守ることができるようになりました

マインクラフトで村人を繁殖させる方法
すでに Minecraft でスターター ベースを作成しているが、さらに詳しく知りたいとします。マインクラフトの村には人が住んでおり、村人を繁殖させることで人口を増やすことができます。これにより、ゲーム内の取引が強化され、広大な取引が可能になります。

ケンタッキーダービーを観戦する方法 (2024)
NBC スポーツ、ほとんどのストリーミング サービス、賭けサイトを通じてケンタッキー ダービーをストリーミングでき、適切なラジオ ストリームで無料で聴くこともできます。

Google スライドでぶら下がりインデントを行う方法
ぶら下げインデントは、一部の引用に使用される高度な書式設定オプションです。 Google スライドでぶら下げインデントを使用してスタイルと機能を追加する方法を学びます。

Android でテキストの吹き出しの色を変更する方法
Android スマートフォンのメッセージ バブルの色の変更は、必ずしも希望どおりに制御できるわけではありませんが、変更する方法はいくつかあります。


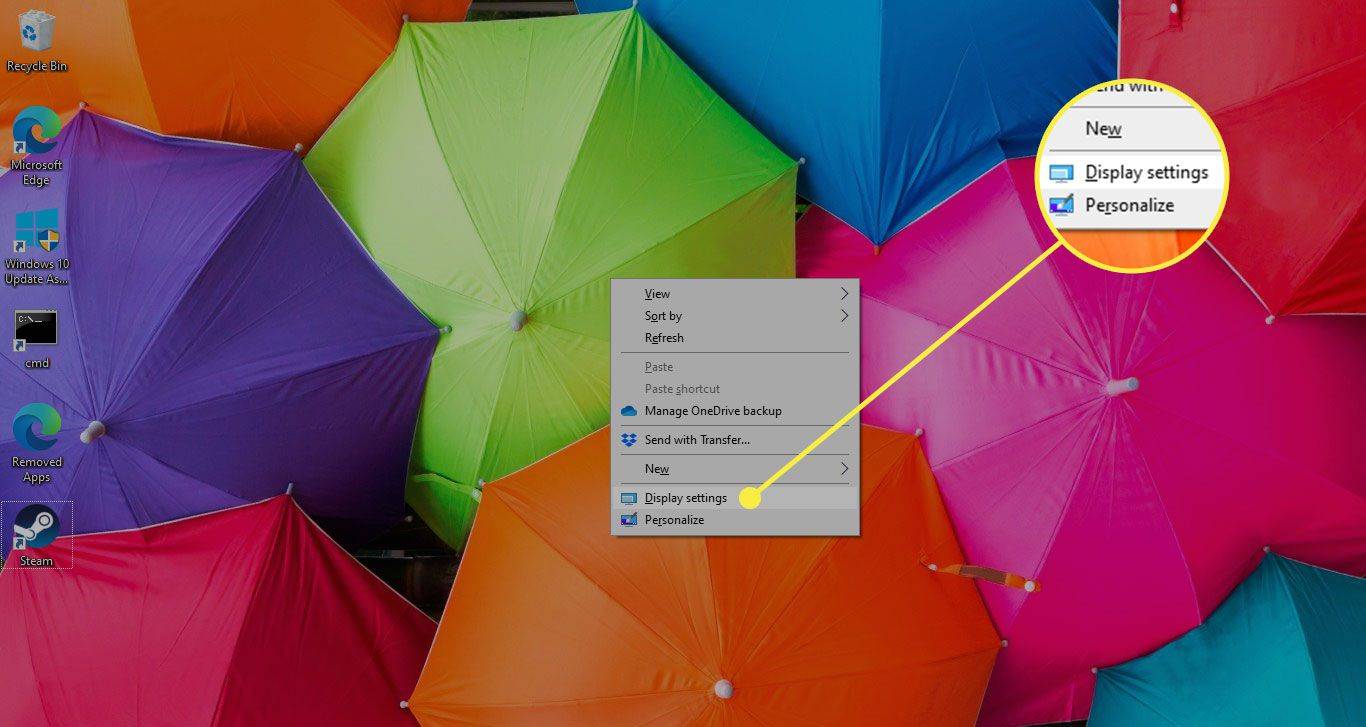
![Windows 10 の [表示] オプション ([横] オプションが強調表示されている)](http://macspots.com/img/windows/41/how-fix-sideways-3.jpg)

