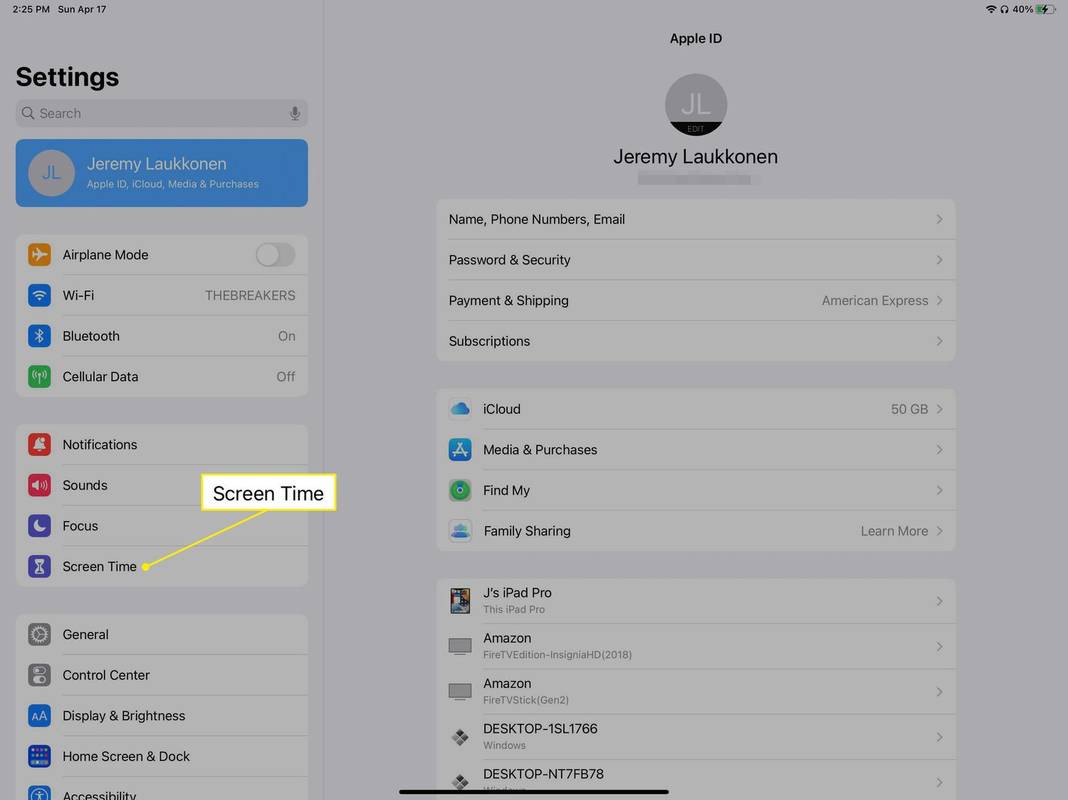バッテリーはコンピューターの最も重要な部品の 1 つであり、バッテリーのおかげでテクノロジーを外出先でも好きな場所で作業できるようになります。 「バッテリーが検出されません」というエラーが表示されても、慌てる必要はありません。このラップトップの問題にはいくつかの解決策が考えられますが、これらのエラー通知のいずれかを受け取ったからといって、必ずしもバッテリーの交換や新しいラップトップの購入が必要になるわけではありません。
バッテリーが存在しないエラーの表示方法
Windows のバージョンによっては、バッテリー エラー メッセージが画面の中央に警告通知として表示されたり、システム トレイのバッテリー アイコンに小さなテキスト アラートとして表示されたりすることがあります。
以下に、バッテリー関連のエラーがどのように発生するかの例をいくつか示します。
Windows 10 のホームボタンが開かない
-
ラップトップを接続します。単にバッテリーが切れている可能性もあるので、パニックになる前に電源に接続してください。少なくとも 15 分待ってから、電源を入れてみてください。
バッテリーの過充電を心配する必要はありません。最新のバッテリーのほとんどは、完全に充電されると自動的にオフになります。
-
ラップトップを再起動します 。これは、ラップトップ (または実際にはどのデバイス) でほぼすべての問題が発生したときに最初に試すことの 1 つです。再起動すると、バッテリーが検出されないエラーなどの多くの問題が解決される可能性があります。
-
ラップトップを冷却します。太陽の当たる場所に放置したり、特に表面の悪い暑い部屋で一日中使用した場合、バッテリーが過熱している可能性があります。冷めてから、硬い表面の上で使用して、裏面を空気にさらしてみてください。
冷却機能を向上させるために、ほこりや汚れで詰まっている可能性のある通気口を掃除することもできます。
ノートパソコンの過熱の兆候と危険性 -
Windows を更新します。使用している Windows のバージョンに関係なく、OS だけでなくハードウェアも維持するには、オペレーティング システムを最新の状態に保つことが常に重要です。基本的なドライバーのインストールとバグ修正の間で、利用可能な Windows 更新プログラムをインストールすることは賢明な選択であり、バッテリーが検出されないエラーを修正するために必要な作業はこれだけで済む可能性があります。
-
組み込みのトラブルシューティング ツールを実行して、Windows に問題の解決を試みさせます。
Windows 10 では、これを次のように実行します。 設定 > アップデートとセキュリティ > トラブルシューティング > 力 > トラブルシューティングツールを実行する 。
Windows 11のトラブルシューティングツールが登場 設定 > システム > トラブルシューティング > その他のトラブルシューティングツール 。
-
デバイス マネージャーでバッテリーのデバイスのステータスを確認します。これは実際の修正ではなく、Windows がバッテリーの問題を特定したかどうかを確認するためのチェックです。
これを行うには、 電池 カテゴリを選択し、ラップトップのバッテリーを右クリックします (例: マイクロソフト AC アダプター ) を選択してください プロパティ 。
デバイスが正常に動作していることを示すテキストが表示された場合、バッテリーは正常であり、「バッテリーが検出されません」というバグは別の原因で発生している可能性があります。このメッセージが表示されない場合は、バッテリーが損傷している可能性があり、交換が必要になる可能性があります。古いラップトップの場合、これはおそらく当てはまります。結局のところ、ラップトップのバッテリーは永久に持続するわけではありません。
-
バッテリーのデバイスドライバーを更新する をクリックしてエラーメッセージを消去します。
これを行う 1 つの方法は、デバイス マネージャーを使用することです。から 電池 セクションで、ラップトップのバッテリー名を右クリックして選択します ドライバーを更新する 。別の方法は、 ドライバーアップデーターツール 。
新しいドライバーをインストールした後は、必ずラップトップを再起動して、ドライバーが完全にインストールされ、適切に機能していることを確認してください。
-
ラップトップにバッテリーがないと思われる場合は、完全にシャットダウンし、電源ケーブルを抜き、バッテリーを物理的に取り外します。次に、バッテリーを元に戻し、充電ケーブルを再接続して、ラップトップの電源を入れます。
Microsoft の Surface 製品ラインなど、一部の Windows ラップトップでは消費者がバッテリーを取り外すことができず、取り外そうとすると保証が無効になる可能性があります。
-
デバイス マネージャーからバッテリーをアンインストールし、Windows が自動的に再インストールするようにします。
yahooで未読メールをすべて削除する方法
これはデバイスマネージャーを通じて可能です。バッテリーを見つけたら、それを右クリックして選択します デバイスのアンインストール 。次に、コンピュータを再起動して Windows に再インストールします。
-
BIOSをリセットする そして、通常どおりラップトップを起動します。バッテリーの問題の原因が BIOS 設定の欠陥である場合は、BIOS 設定をデフォルトに戻すことで問題が解決します。
-
HP サポート アシスタントを使用する 。 HP ラップトップを所有している場合は、HP Support Assistant と呼ばれるプログラムがプリインストールされている必要があります。それを開いて選択してください トラブルシューティング バッテリーテストを実行します。これにより、バッテリーが検出されない理由が正確に検出され、特定の解決策が提供される可能性があります。
- MacBook で「バッテリーが検出されない」とはどういう意味ですか?
MacBook がバッテリーやバッテリーを検出できない場合は、 バツ バッテリーアイコンの上に が表示されている場合は、MacBook の充電に問題がある可能性があります。 X は通常、低電力モードを示しているため、ラップトップが再充電できるかどうかを確認するためにさらに数分待ってください。 MacBook のバッテリーを簡単に取り外せる場合は、MacBook をシャットダウンし、バッテリーを取り外し、バッテリーを交換して、再度起動します。それ以外の場合は、SMC (システム管理コントローラー) をリセットします。
- 充電器を抜くとラップトップの電源が切れるのはなぜですか?
充電器が接続されているときにのみラップトップに電力が供給される場合は、バッテリーが充電できないか、充電を保持できないことを意味します。ラップトップをシャットダウンしてバッテリーを取り外し、数分待ってから再びバッテリーを入れて電源を入れます。それでもバッテリーが充電できない場合は、交換が必要になる場合があります。
- 私のラップトップが「充電器が検出されません」と表示されるのはなぜですか?
ラップトップが充電されていない場合は、充電器の検出に問題がある可能性があります。ソケットの接続に問題がある場合は、別の充電器を使用するか、充電器を別のコンセントに差し込んでみてください。それでも問題が解決しない場合は、次のことが必要になる可能性があります ドライバーを再インストールまたは更新する 。
バッテリーが検出されないエラーメッセージの原因
「ラップトップのバッテリーが検出されません」というエラー メッセージは、通常、バッテリーまたはラップトップのハードウェアへの物理的な損傷、古いドライバーやその他のソフトウェア、または過熱によって引き起こされます。
「バッテリーが検出されません」エラーを修正する方法
ノートパソコンのバッテリーエラーの原因はかなり謎に満ちていますが、問題の内容を解明して修正する方法はたくさんあります。
興味深い記事
エディターズチョイス

Lyft で現金を支払うことはできますか
Lyft の乗車料金を現金で支払う方法を考えているなら、運が悪いです。このオプションは使用できません。今日の現代世界では、時代遅れのタクシースタイルの運転サービスが新しい輸送会社に取って代わられています。

GoPro Hero 6 Blackレビュー:優れた品質ですが、あなたはそれを支払う
最近、誰がアクションカメラを必要としていますか?これは、GoProの最新のHero 6Blackをテストしているときに私が尋ねた質問です。現代のスマートフォンでは、ビデオの撮影や写真の撮影が非常に上手になり、さらに抵抗力が増しています
![FitBitの電源をオンまたはオフにする方法[Versa、Inspire、Ionicなど]](https://www.macspots.com/img/wearables/31/how-power-fitbit.jpg)
FitBitの電源をオンまたはオフにする方法[Versa、Inspire、Ionicなど]
GPS機能が常にオンになっていない場合、Fitbitのバッテリー寿命は1週間から10日までの範囲になります。したがって、このアクティビティトラッカーを最大限に活用し、頻繁に使用する人は、

Snapchatで検索からあなたを追加するとはどういう意味ですか?
さまざまな方法で、新しい Snapchat の友達をプロフィールに追加できます。検索バーでユーザー名を検索して追加したり、電話の連絡先リストから追加したり、スナップから追加したり、その他のさまざまな方法で追加したりできます。

重大なエラーの修正:スタートメニューがWindows10で機能しない
エラーを修正します 'スタートメニューが機能していません。次回サインインしたときに修正を試みます。」 Windows10では回避策を使用します。

Windows10でBluetoothコンテキストメニューを追加する
Windows 10のコンテキストメニューにBluetoothを追加できます。これは、レジストリを微調整することで実行できます。これがその方法です。