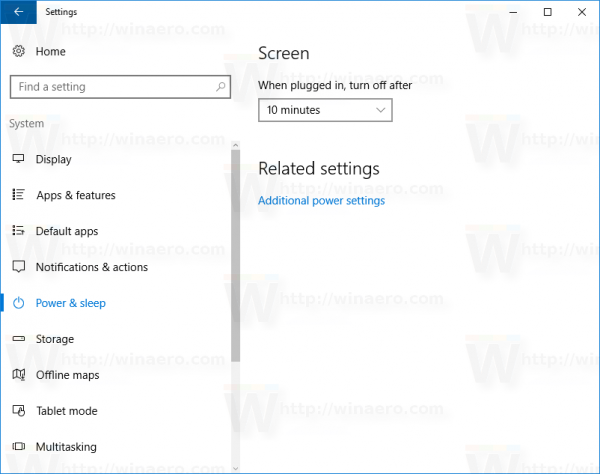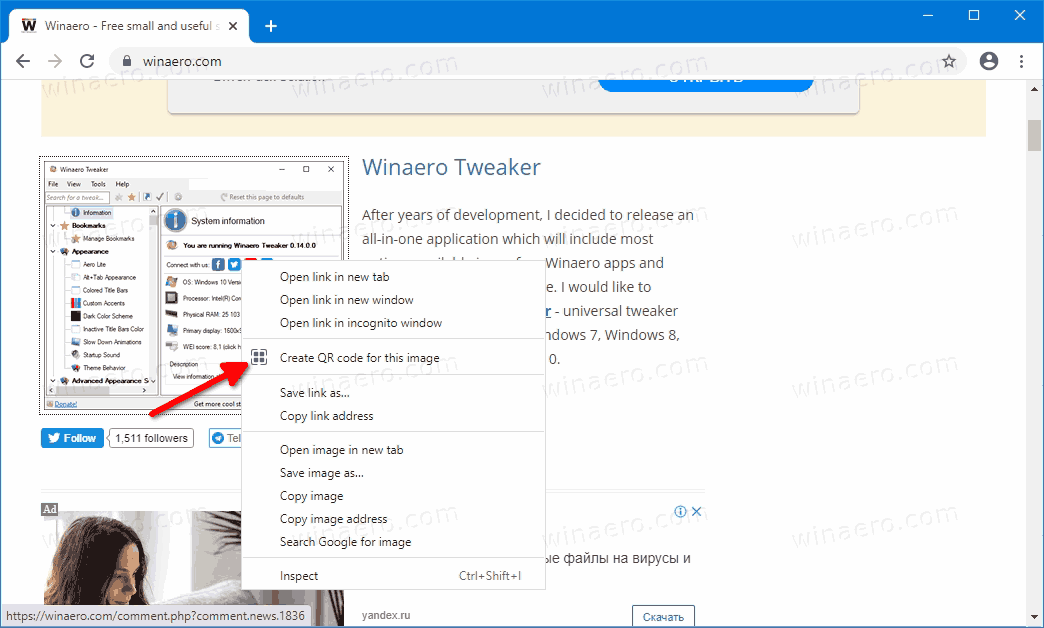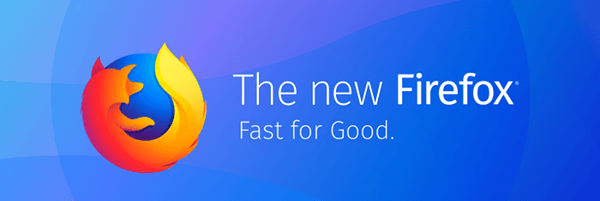Snap Cameraのオンライン会議に急いで参加することがありますが、「カメラ入力がありません」というメッセージが予期せず表示されますか?

まあ、それはあまり快適ではありませんが、この問題を経験しているのはあなただけではありません。多くのユーザーがスナップカメラの誤動作について不満を言っています。このカメラは面白いフィルターで知られていますが、必要なときに使用できないことはそれほど面白くありません。
幸いなことに、この記事では、このアプリの問題をすばやく解決できる修正を提供します。この記事を読み続けて、何をすべきかを調べてください。
スナップカメラが利用可能なカメラ入力がないと言うのはなぜですか?
画面に[利用可能なカメラ入力がありません]というメッセージが表示された場合、それは1つのことを意味します。ビデオチャットに使用しようとしているアプリが、スナップカメラを入力ソースとして認識していません。これはさまざまな理由で発生する可能性があるため、以下の利用可能なソリューションを確認してください。
スナップカメラで「使用可能なカメラ入力がない」を修正する方法
SnapCameraの「NoAvailableCameraInput」エラーにはいくつかの修正があります。
1.ビデオチャットソフトウェアとスナップカメラを再起動します
一部のバグは、アプリをシャットダウンして再起動することで簡単に修正できます。ビデオチャットアプリとスナップカメラの両方でそれを試すことができます。両方のアプリを終了し、数秒待ってからもう一度開いて、ビデオが機能するかどうかを確認します。
注:その間にコンピューターを再起動することもできます。これにより、カメラを使用している可能性のあるすべてのアプリが閉じられ、スナップカメラがビデオ入力にアクセスできなくなります。
2.スナップカメラのキャッシュとアプリの使用をクリアします
キャッシュメモリがいっぱいの場合、スナップカメラが誤動作している可能性があります。以下の手順に従って、キャッシュをクリアできます。
- [設定]アイコンをクリックし、このメニューから[キャッシュとアプリの使用]を選択します。

- [表示]をクリックします。

- [履歴のクリア]で、[キャッシュ]オプションをマークし、下の[選択したクリア]ボタンをクリックして確認します。

すべてのオプションにマークを付けて、十分なメモリスペースを解放したことを確認することもできます。
3.ビデオが有効になっていることを確認します
場合によっては、スナップカメラのユーザーは、アプリ内のビデオオプションを誤って無効にしたことに気付かないことがあります。
tiktokビデオを削除する方法
オーディオ機能とビデオ機能の両方が有効になっていることを確認して、両方のチャネルを介して別のユーザーと通信できるようにします。
4.Webカメラを確認します
外部Webカメラを使用している場合は、コンピューターに正しく接続されていない可能性があります。ビデオチャットが正しく機能しない可能性があるため、ケーブルとカメラ自体に損傷がないかどうかを確認してください。
5.スナップカメラを強制的に再起動します
アプリを閉じてみましたが、機能しませんでしたか?カメラを機能させるには、力を近づける必要がある場合があります。以下の手順に従ってください。
- Windowsを使用している場合は、キーボードのCTRL、ALT、およびDELキーを同時に押します。

- タスクマネージャをクリックします。

- アクティブなアプリのリストが表示されるので、スナップカメラを見つけます。

- スナップカメラアプリを右クリックし、メニューから[タスクの終了]を選択します。これで、アプリをもう一度開いて、ビデオが機能するかどうかを確認できます。

Macコンピュータを使用している場合、手順は少し異なります。
- ドックで、実行中のアプリを見つけます。

- ドロップダウンメニューで[終了]をクリックします。

- Launchpadに移動して、アプリを再起動します。

6.スナップカメラのWebカメラソースを設定します
スナップカメラを初めて使用する場合は、別のWebカメラがデフォルトのソースとして選択される場合があります。ビデオチャットアプリとスナップカメラが接続できることを確認するには、スナップカメラ設定を開いて設定する必要があります。次の手順を実行します:
- スナップカメラのホームページを開き、右上隅にある[設定]アイコンを選択します。

- [カメラの選択]で、下矢印をクリックしてドロップダウンメニューを開きます。

- 正しいWebカメラ(コンピューターが使用しているWebカメラ)を選択して、ビデオチャットを再試行してください。

7.アプリを再インストールします
他に問題が解決しない場合は、両方のプログラムを再インストールする必要があります。コンピューターまたはラップトップからアプリを削除して、再度インストールします。一時的なバグが問題の原因であった場合は、今すぐ解決される可能性があり、スナップカメラの使用に進むことができます。
8. Windows10でカメラのプライバシー設定を変更します
コンピューターがWindows10オペレーティングシステムを実行している場合は、カメラのプライバシー設定に問題がある可能性があります。以下の手順に従って解決してください。
- タスクバーの左隅にあるWindowsアイコンをクリックします。

- メニューで[設定]を見つけ、クリックして開きます。

- 検索フィールドに「カメラ」と入力して、カメラ設定を開きます。

- [デスクトップアプリにカメラへのアクセスを許可する]で、[スナップカメラ]を見つけて、トグルを[オン]に切り替えます。これにより、SnapCameraアプリにWebカメラへのアクセス許可が与えられます。

9.ブラウザを再起動します
Snapchatの公式ページによると、Chromeを使用している場合は、SnapCameraにアクセスする前にChromeを再起動する必要があります。次に、スナップカメラを使用するGoogleハングアウトまたは別のアプリに進むことができます。

追加のFAQ
スナップカメラの使用についてさらに質問がある場合は、以下のFAQセクションで回答が得られる場合があります。
スナップカメラはどのように機能しますか?
スナップカメラはSnapchatのアプリで、使用しているビデオチャットアプリでフィルターとエフェクトを使用できます。スナップカメラは、Webカメラからの入力を引き継ぐことで機能します。入力は、後で選択したレンズによって拡張されます。コンピューターに表示される出力、および他のユーザーに表示される出力は、Snap仮想カメラを介して送信されます。
スナップカメラがズームまたはGoogleMeetで機能しないのはなぜですか?
スナップカメラがどのビデオチャットソフトウェアでも機能しない場合は、上記のセクションに戻って、説明されている修正のいずれかを試してください。接続またはプライバシーの問題がある可能性があります。キャッシュメモリがいっぱいであるか、アプリまたはデバイスを再起動することで解決できる単純な一時的なバグである可能性があります。
Snapchatフィルターを楽しんでください
ズームオフィスの会議をもう少し興味深く、楽しいものにしてみませんか?または、教師の場合は、このすばらしいアプリのおかげで、オンラインレッスンを思い出深いものにすることができます。
スナップカメラを使用すると、任意のビデオチャットソフトウェアでSnapchatエフェクトを使用できますが、単に機能しない場合があります。この記事で提案したソリューションの1つが機能するはずです。その後、さまざまなSnapchatフィルターやステッカーを試して楽しむことができます。
以前にSnapchatを使用したことがありますか?スナップカメラで利用できるエフェクトをどのように使用しますか?以下のコメントセクションでお知らせください。