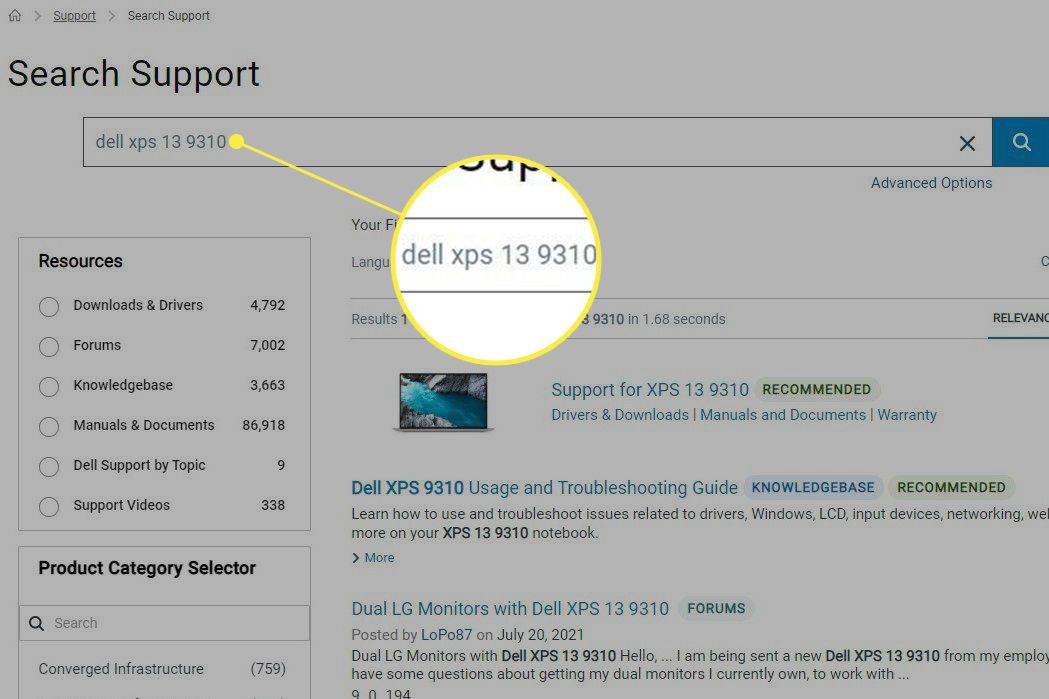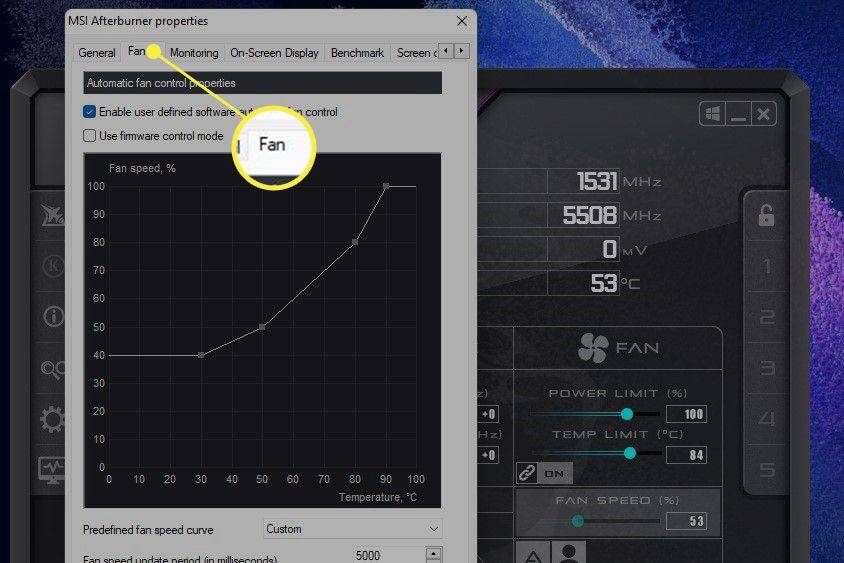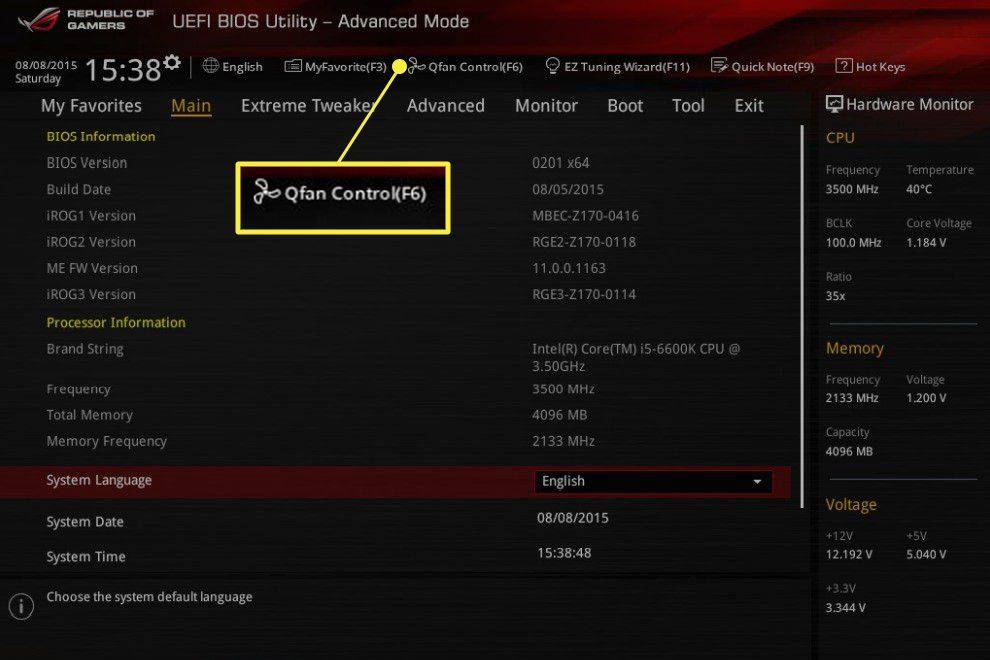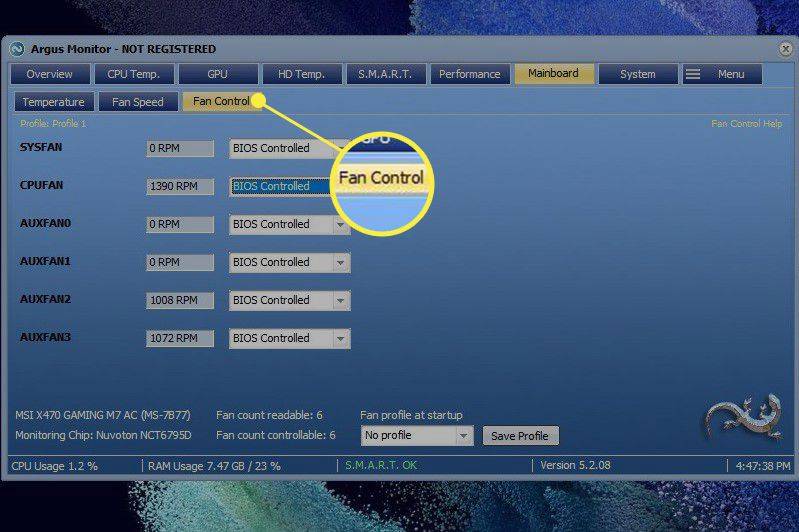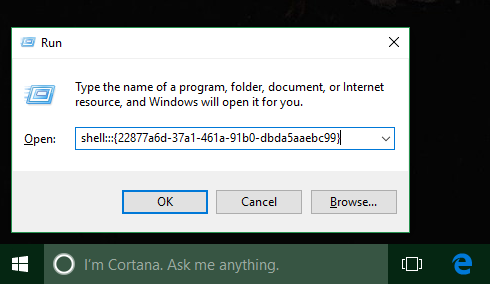知っておくべきこと
- Windows 11 には、CPU ファン速度を監視または制御するための組み込みツールが提供されていません。
- 代わりに、Argus Monitor やその他のソフトウェア、または PC の BIOS を使用して CPU ファン速度を制御します。
- ファン速度を 0 に設定しないでください。CPU が過熱する可能性があります。
PC の CPU ファンは負荷がかかった状態でコンピュータを冷却するために不可欠ですが、Windows には CPU ファンの速度を変更するツールが提供されていません。この記事では、Windows 11 のオプションと、それぞれを使用してファン速度を制御する方法について説明します。
ファーストパーティ製ソフトウェアを使用して CPU ファンを制御する方法
ファーストパーティ ソフトウェアは、PC の製造元、または PC の製造元によって開発されています。 マザーボード 、特定のハードウェアで使用します。互換性の問題なく動作し、多くの場合、使用するのが最も難しくありません。
CPU ファン速度を 0 に設定しないでください。ほとんどの CPU は、積極的な冷却なしで動作するように設計されていないため、過熱します。ファンが 0 の場合、損傷が発生する可能性があります。
-
PC のメーカーとモデルを確認します。カスタム ビルドを使用している場合は、マザーボードのメーカーとモデルを見つけます。

この情報を見つけるのが難しい場合は、 シリアルナンバー コンピューターの底部または背面にあります。ラベルが見つからない場合は、 無料のシステム情報ツール 。
アマゾン ファイア スティックで映画をダウンロードする方法
-
お使いの PC のメーカーが運営するサポート サイトにアクセスし、モデルを検索してください。多くのサイトでは、シリアル番号や購入番号 (持っている場合) で検索することもできます。
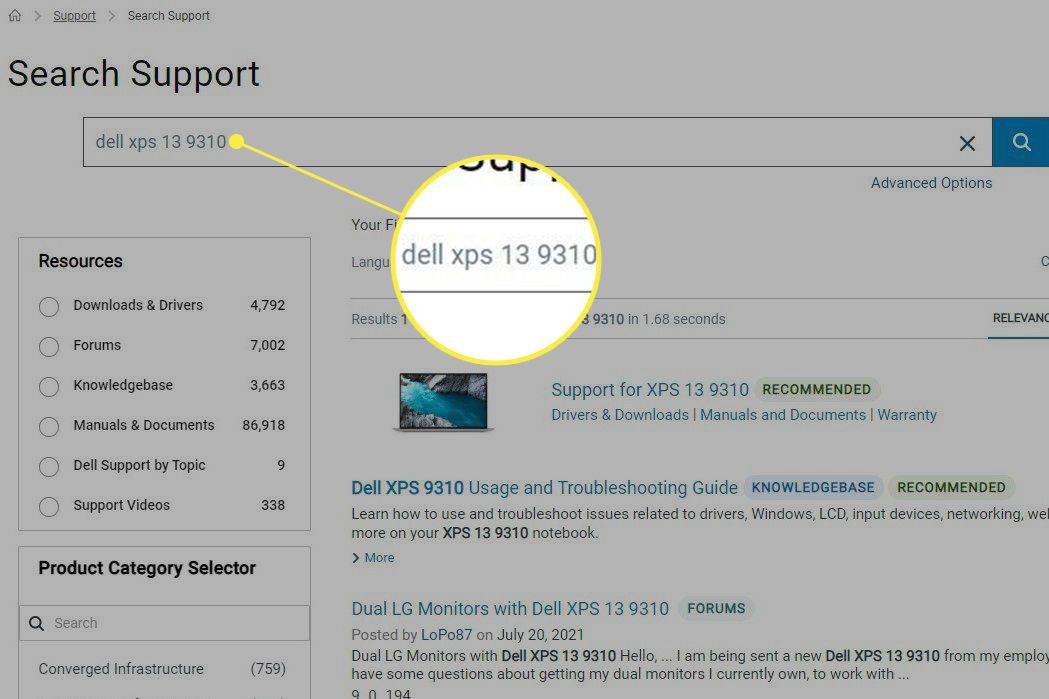
-
ダウンロード セクションからシステム ユーティリティを探し、コンピュータにダウンロードします。
ほとんどの PC メーカーは、ファン制御をシステム制御またはオーバークロック ユーティリティにバンドルしています。一般的な例としては、次のようなものがあります。 Alienware コマンド センター 、 Asus AI スイート 、 そして MSIアフターバーナー 。
-
ユーティリティをインストールして開き、ファン速度制御を探します。たとえば、オープニング 設定 MSI Afterburner のメニューで、 ファン タブにファン制御オプションが表示されます。
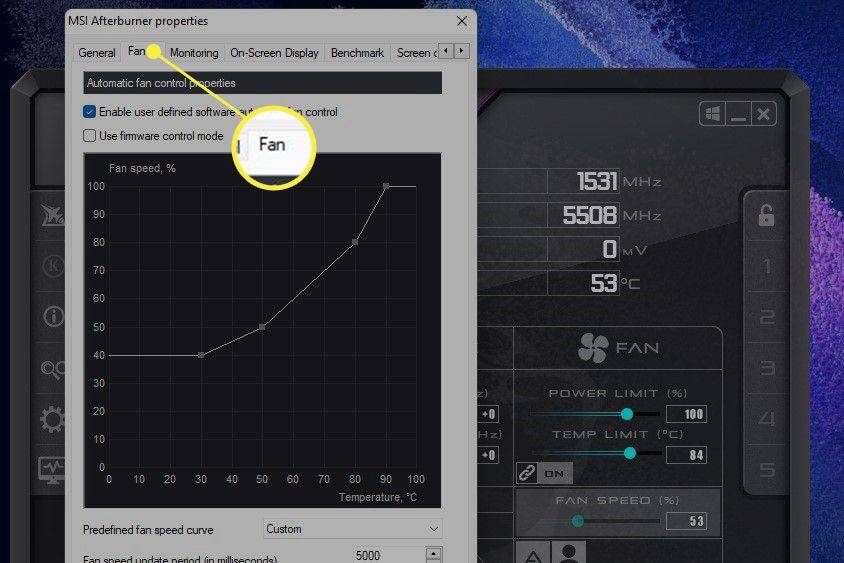
-
ほとんどのソフトウェアでは、ファン速度設定が最大値のパーセンテージとして表示されます。値 100 はファンの最高設定であり、値 0 は最低設定です。ファンの設定を高くすると冷却効果は高まりますが、騒音も大きくなります。一方、ファンの設定を低くすると冷却効果は低くなりますが、騒音は小さくなります。
BIOS で CPU ファンを制御する方法
BIOS は、PC のマザーボード上で起動時に起動する基本的なオペレーティング システムです。ほとんどの BIOS ユーティリティでは、CPU ファン速度を表示またはカスタマイズできます。
-
シャットダウン あなたのコンピュータ。
-
BIOSセットアップユーティリティを起動します 。これを行うには、コンピュータを再起動し、特定のキーを押します。トリガー キーは PC によって異なりますが、ほとんどの PC で使用できます。 F2 、 F10 、 または の 。
-
ファン設定を表示するメニュー オプションを探します。これはシステムによって異なりますが、多くの場合、次のように表示されます。 PC の健康状態 、 高度な 、 または オーバークロック 。運が良ければ、最初に表示されるメニューにファン速度設定がすでに表示されているかもしれません。
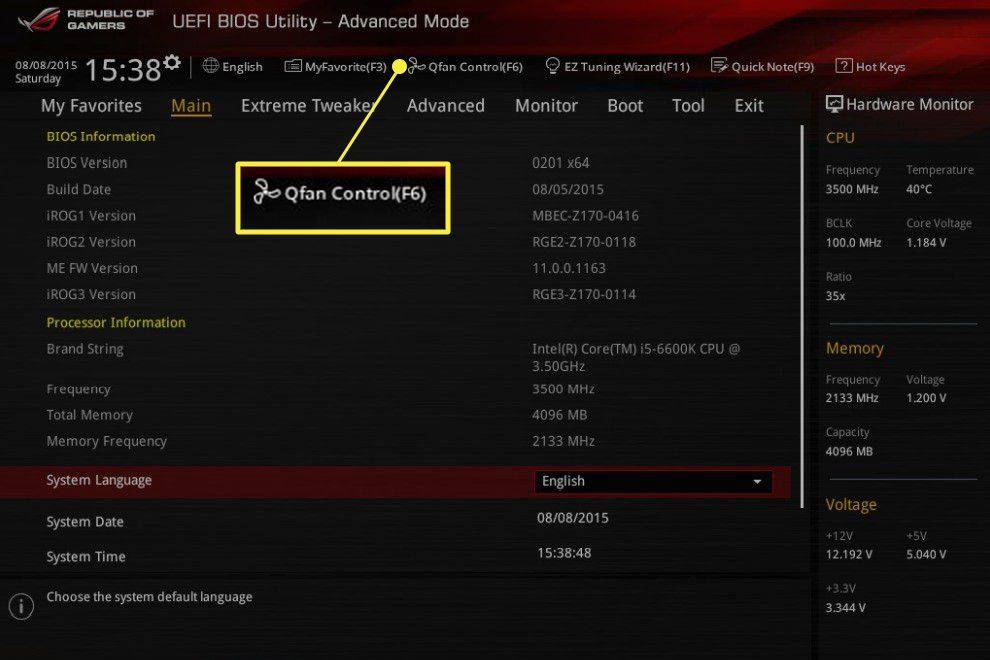
-
必要に応じてファン速度を変更し、保存して終了します。 BIOS は通常、ファン速度設定を最大値のパーセンテージとして表します。最高速度は 100 で、0 が最低速度です。
サードパーティ製ソフトウェアを使用して CPU ファンを制御する方法
サードパーティ製ソフトウェア にはさまざまな PC で作業できるという利点がありますが、問題が発生する可能性が高くなります。
ハードドライブキャッシュとは何ですか
-
ソフトウェアをダウンロードしてインストールします。人気のあるオプションには次のものがあります スピードファン 、 アーガスモニター 、 そして ファン制御 。
-
アプリを開いて、次のようなオプションを探します。 ファン または ファン制御 。
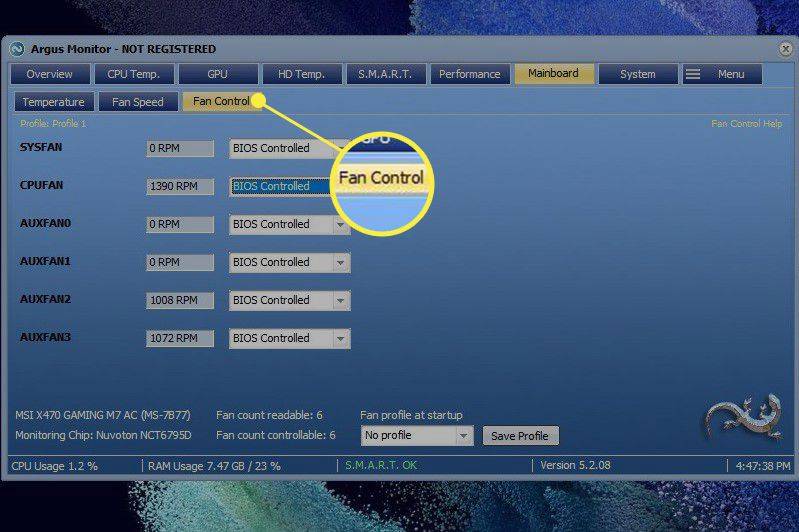
-
CPU ファンの速度を調整し、保存/適用ボタンを選択して変更を確定します。
Windows 11でCPUファンを制御する方法
Windows 11 には、CPU ファン速度を監視またはカスタマイズするための組み込みツールが提供されていません。代わりに、別の方法を使用する必要があります。
- Windows 10 で CPU ファンの速度を制御するにはどうすればよいですか?
に Windows 10 で CPU ファンを制御する 、Speedfan などのサードパーティ ツールを試してください。 Speedfan をダウンロードした後、選択します 自動ファン速度 Speedfan がシステムを自動的に制御するようにするか、 構成、設定 > 高度な 、ファンを見つけて次のように設定します。 マニュアル 。手動に設定したら、メインページに戻り、ファン速度レベルを上下に調整します。
- CPU ファンは吸気側と排気側のどちらの方がよいですか?
PC ケースの前面にあるファンはおそらく吸気ファンです。冷たい空気を取り込み、ケースの温度を下げるのに役立ちます。背面にあるファンは通常、排気ファンです。コンピューターのコンポーネントによって暖められた空気を排出します。
- CPU ファンを取り外すにはどうすればよいですか?
プロセッサーが見えることを確認し、ダクトやその他の障害物をすべて取り除きます。ファンをマザーボードに接続している電源ケーブルを見つけて、この電源線を慎重に外します。ファンをプロセッサに接続しているクリップを見つけて、ファンのラッチが外れるまでドライバーまたは同様のツールでゆっくりと押し込みます。最後に、プロセッサからヒートシンクを取り外します。
- CPU ファンの音がとてもうるさいのはなぜですか?
CPU ファンの音がうるさいのは、ほこりや汚れが詰まっているためです。この問題を解決するには、圧縮空気の缶を使用して破片を取り除きます。また、ファンが過剰に動作しないように、必ず換気の良い場所にコンピューターを置き、ラップトップ用の冷却パッドを検討してください。
3 つの方法をすべて試してもうまくいかない場合は、PC で CPU ファン速度の制御が許可されていない可能性があります。システム BIOS によってブロックされている可能性があります (これはラップトップにも当てはまります)。または、CPU ファンがコンピュータに接続されていない可能性があります。 マザーボードファンコネクタ ファン速度の制御が可能になります。
iPhoneでテキストメッセージへの自動返信を設定する方法Windows 11で高いCPU使用率を修正する方法 よくある質問
興味深い記事
エディターズチョイス

MacでNetflix映画をダウンロードする方法
あなたがMacの誇り高い所有者であり、映画愛好家である場合、Netflixは、流行の映画やテレビ番組に追いつくのに役立つ完璧なストリーミングサービスを提供します。お気に入りをダウンロードして楽しむこともできます

Firefox38でDRMを無効にする方法
Firefox 38には、ブラウザにバンドルされている新しいDRMシステムがあります。この記事では、そのDRMシステムとは何か、そしてそれを無効にする方法を見ていきます。

Windows10でぼやけたアプリのスケーリングを修正する方法
Windows 10では、高解像度ディスプレイでぼやけるアプリを修正するために自動的に修正される新機能を有効にできます。

サードパーティのツールを使用せずに、Windows10でログオン画面の背景画像を無効にする
サードパーティのツールを使用せずにWindows10でログオン画面の背景画像を無効にするには、この単純なレジストリの調整を適用する必要があります。

Telegram でアーカイブされたチャットを見つける方法
Telegram でチャットをアーカイブすると、混雑したメインの会話リストを管理し、時機を逸したメッセージによる気が散るのを最小限に抑え、プライベートな会話を覗き見から守ることができます。残念なことに、多くのユーザーはチャットをアーカイブしても、メッセージがどこにあるかわからないことに気づきます。

Windows10用の夜空と樹上の家4Kテーマをダウンロードする
Microsoftは、ストアを介してWindows10ユーザーにいくつかの新しい4Kテーマを発行しました。どちらのテーマにも、デスクトップを飾るためのプレミアムで見事な画像がたくさん含まれています。広告夜空プレミアム星、衛星、オーロラ、天の川...これらの20のプレミアム4k画像で暗闇の中で光を探索してください。 Windows10では無料