知っておくべきこと
- 使用している CPU の種類と、どのような種類のコネクタ (3 ピン、4 ピンなど) が使用されているかを確認します。
- 最も簡単な方法: BIOS からファンのタイプを選択します ( 直流 または PWM )、モードを設定し、温度しきい値を設定します。
- Speedfan は、CPU を制御するための一般的なサードパーティ ソフトウェア オプションです。
この記事では担当する方法について説明します。 CPU でのファン制御 ウィンドウズ10 コンピューター。 PC ケース内に入る作業となるため、静電気防止リストバンドを着用してください。あるいは、調査前および調査中に定期的に PC ケースなどの金属製のものに触れてください。これにより接地され、静電気によるコンポーネントのショートが防止されます。
Windows 11でCPUファンを制御する方法どのような種類の CPU ファンがありますか?
CPU ファンの速度を正式に制御できるようにするには、そのコネクタでそれが可能であることを確認する必要があります。
-
PC の電源を切り、電源ケーブルを取り外します。
-
正面から見て左側のパネルを取り外します。後部にいくつかのネジがあり、それを外すとパネルが外れます。
ほとんどのコンピュータでは、左側のサイド パネルを取り外す必要があります。右側のサイド パネルを備えたコンピューターをお持ちの場合 (非常にまれです)、パネルを取り外した後の手順は同じです。
-
CPU クーラーを見つけてください。おそらくマザーボードの上位 3 分の 1 に入るでしょう。ファンにはそこから逃げるケーブルが付いているはずです。

メトック/ウィキメディア
そのケーブルの端には、あなたが知る必要があるすべてのことが書かれています。電源ユニット (PSU) に配線する前に、同様の外観のケーブルに接続する分厚い 4 ピン コネクタの場合は、2 ピンまたは 4 ピンの Molex コネクタを使用して接続されます。マザーボードに接続されている細いケーブルで、もう一方の端に 3 ピンのメス コネクタがある場合は、 DCファン 。 4 ピンのメスコネクタに接続されている場合は、 PWMファン 。
これらのさまざまなタイプについて簡単に説明します。
- 3ピン 直流 コネクタもフルパワーで動作しますが、マザーボードによってコネクタに供給される電圧が制限され、それによって速度が変化する場合があります。
- 4ピン PWM (パルス幅変調)は、ソフトウェアとハードウェアによって非常に簡単に動的に制御できます。
- ファンをファンのタイプに設定します ( 直流 または PWM )。
- ファンをどのモードで動作させるかを選択します。例としては次のものが挙げられます。 フルスピード 、 パフォーマンス 、 静けさ 。
- 温度のしきい値を設定します。通常、CPU の温度が 70 度を超えることは望ましくありません。そのため、CPU が 70 度を超えるとファンが高速に動作するようにし、できれば低い温度でより速く回転し始めるようにしてください。
-
公式サイトからSpeedfanをダウンロード 他のプログラムと同様にインストールします。
-
時間をかけてアプリケーションを理解してください。最初は少し不透明で、特定の温度設定が大幅に外れているように見える場合があります (「Auxtin1」の温度は 97 と記録されました)。これは、温度センサーがないため、誤った測定値が示唆されます。
Speedfan はユビキタスになるように設計されているため、システムがサポートしていない場合でも、すべてのベースにアクセスできます。これは、コンピューターにインストールされていないさまざまな種類のセンサーの誤った測定値が表示される可能性があることを意味します。インストールされているコンポーネントを探して、他のコンポーネントは無視してください。
-
ある程度コントロールする準備ができたと感じたら、次のことを選択できます。 自動ファン速度 Speedfan がシステムを自動的に制御できるようにします。それ以外の場合は、選択してください 構成、設定 次に、 高度な タブ。
-
ドロップダウン メニューから CPU を選択します。このラベルは理想的ではないため、自分のシステムに適したラベルを見つけるためにいろいろ試してみる必要があるかもしれません。
-
マザーボードに接続するケーブルと接続するポートに基づいて、リストから CPU ファンを見つけます。次に、それを次のように設定します マニュアル 。あるいは、システム内のすべてのファンを制御したい場合は、すべてを次のように設定します。 マニュアル 。
-
選択する わかりました そしてSpeedfanのメインページに戻ります。それぞれのファンの横にある矢印キーを使用して、速度を上下に調整します。正しく動作している場合は、RPM が増加または減少し、PC の音が大きくなったり静かになったりするのが聞こえるはずです。
- CPUファンを取り外すにはどうすればよいですか?
まず、CPU ファンの上にあるダクトや換気システムを取り外す必要があります。ワイヤーではなくコネクターケーブルを引っ張って、ファンの電源ワイヤーをマザーボードから外します。ヒートシンクを固定しているクリップのラッチを外して、プロセッサからヒートシンクを取り外します。これには上向きの力はほとんど必要ありません。
- CPU ファンのエラーを解決するにはどうすればよいですか?
に CPUファンエラーを修正する 、過熱の影響を軽減するために、コンピュータを涼しい場所に移動してください。通気孔からほこりやゴミを取り除き、CPU ファンを掃除します。 CPU ファンを自分で取り付けた場合は、正しい位置にあることを確認してください。故障した CPU ファンの交換が必要になる場合があります。
- CPU ファンの騒音を直すにはどうすればよいですか?
コンピューターのファンの音がうるさい、またはノイズが発生する問題を解決するには、まず、コンピューターが直立し、電源がオフになっていることを確認しながら、圧縮空気で CPU ファンを掃除します。電源ファンとケースファンも掃除する必要があります。また、タスク マネージャーで、CPU 使用率を制限を超えて使用するプロセッサ集中型プログラムがないかどうかも確認してください。
BIOS で CPU ファンを制御する
CPU ファン速度を調整する最も簡単な方法は次のとおりです。 BIOS 経由で 。
毎 BIOS は異なるため、手順はコンピュータごとに異なる場合がありますが、関連するタブまたは画面を探す必要があります。 ハードウェア監視 。以下のスクリーンショットでは、次のようにリストされていました。 PC の健康状態 。

に関連するセクションを探してください。 CPUファン 。そこに到達したら、以下の設定のいくつかを試して、どのような調整ができるかを確認してください。
Speedfan による CPU ファン制御
マザーボードがファン速度を動的に制御できる場合は、Windows ソフトウェアを使用してさらに詳細な調整を行うことができる場合があります。最も人気があり、長期間使用できるソフトウェア スイートの 1 つは Speedfan です。

ファン速度の設定が低すぎると、PC が過熱する可能性があることに注意してください。したがって、温度を注意深く監視してください。
ファン コントローラーを使用した Windows 10 のファン制御
CPU ファンやシステムのその他の側面をより詳細に制御したい場合は、ファン コントローラーを使用することをお勧めします。のようなケース NZXTのHシリーズiバージョン Speedfan とほぼ同じ方法で、より直感的な方法で CPU ファンをソフトウェアで制御できるリンク ボックスが組み込まれています。また、RGB 照明と複数のファン構成、プロファイル、ファン曲線のサポートも追加されています。
スタンドアロンのファン コントローラーを使用すると、より具体的な制御が可能になります。 Thermaltake Commander FT のように、システムのさまざまなファンをタッチスクリーンでコントロールできる製品もあれば、それらを制御するために使用できる物理的なノブやダイヤルを備えた製品もあります。
セットアップと管理はそれぞれの設計に固有であるため、これらについては付属の説明書に従う必要があります。
お使いの携帯電話がルート化されているかどうかを確認する方法
Windows 10 のファン制御が必要ですか?
PC が正常に動作し、ファンの音量に満足している場合は、CPU ファンの設定を調整する必要はありません。 PC の CPU ファン (または実際にはすべてのファン) の速度を制御すると、Windows 10 エクスペリエンスをより詳細に制御できるようになります。 PC が暖かくなった場合にのみファンの回転が速くなり、システムの騒音が大きすぎないことを確認できます。または、CPU を常にフルチルトで回転させて CPU を確実に冷却し、CPU をオーバークロックするための余裕を持たせることもできます。
ファンの速度制御は選択の問題です。欲しい場合は、以下の方法で入手できます。
よくある質問興味深い記事
エディターズチョイス

Galaxy S8 / S8 + –サウンドが機能しない–どうすればよいですか?
GalaxyS8またはS8 +に音が出なくても慌てないでください。この問題は通常、いくつかの簡単なソフトウェアの調整で修正されます。サイレントモードの1つをうっかりオンにしてしまうのと同じくらい簡単かもしれません。 A

DVD リージョン コード: 知っておくべきこと
DVD リージョン コーディングは混乱を招き、イライラさせられることもあります。これが何を意味し、DVD を再生できる内容と場所にどのような影響を与えるかは次のとおりです。

Windows10のMicrosoftEdgeでWebサイトをスタートメニューに固定する
Windows10でMicrosoftEdgeを使用してWebサイトをスタートメニューに固定する方法Edge87.0.663.0以降、ブラウザーには、以前に計画されていたもう1つの機能、開いているWebサイトを[スタート]メニューに固定する機能が追加されました。これは、URLをタスクバーに固定する機能への優れた追加機能です。

このトリックを使用して、メモ帳をNotepad ++に置き換えます
メモ帳をNotepad ++に置き換えるための秘訣は次のとおりです。これは、Windows 7、Windows 8、およびWindows10を含むすべてのWindowsバージョンで機能します。

InsiderProgramデスクトップからWindows10透かしを削除する方法
Windows Insider Programに参加すると、最新のWindows10機能をテストする機会が得られます。残念ながら、デスクトップにも見苦しい透かしが入ります。 Windows10ウォーターマークの目的は簡単に理解できます。
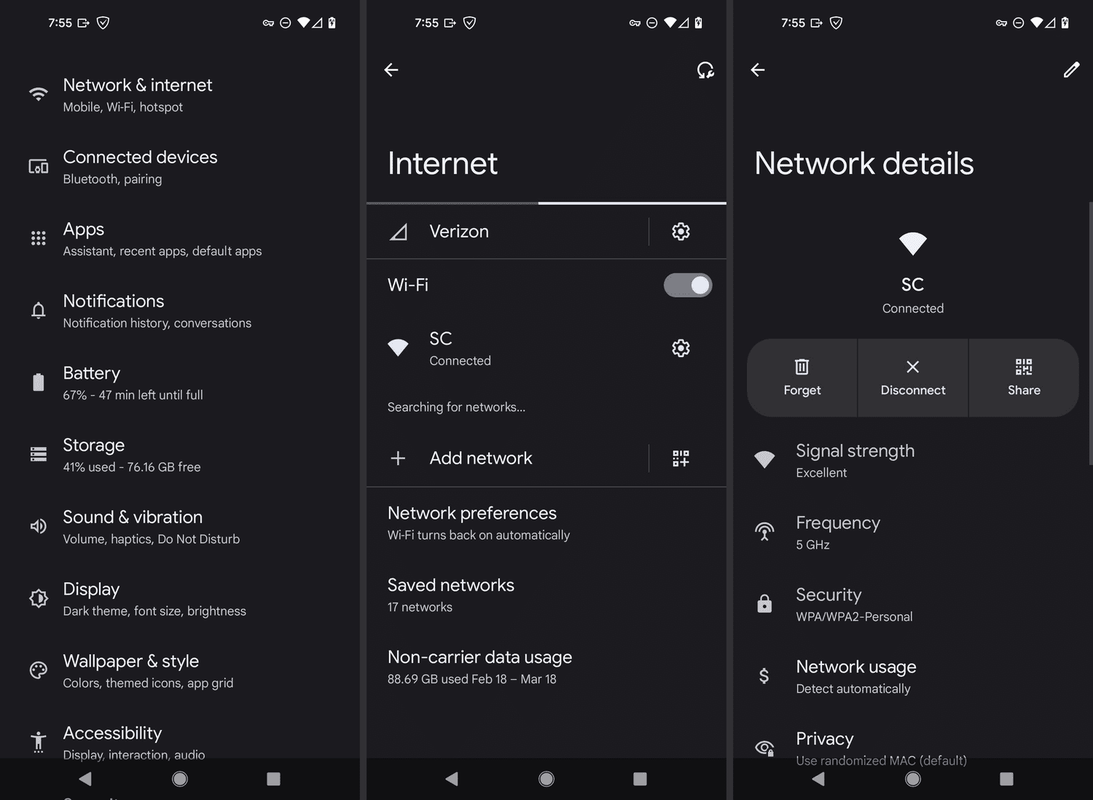
Android で Wi-Fi 認証の問題を解決する方法
Wi-Fi 認証エラーは、携帯電話またはタブレットが Wi-Fi ネットワークに完全に接続していない場合に発生します。オンラインに戻る方法はいくつかあります。




