知っておくべきこと
- 覗く 高度な 、 管理者 、 または 通信網 ルーターの Web インターフェイスの設定。
- ほとんどのルーターでは、デフォルトでオンになっています。
- 代わりにポートを手動で転送することをお勧めします。
この記事では、NETGEAR、Linksys、D-Link、HUAWEI、ASUS、TP-Link、Google Nest Wifi、Google Fiber のいずれを使用しているかに関係なく、ルーターで UPnP を有効にする方法について説明します。
ルーターで UPnP を使用する方法
UPnP を有効にする方法は、お使いのルーターによって異なります。最初のステップは、ほとんどのルーター ブランドで同じです。 管理者としてログインします 。
以下の内容は、特定のルーターによって異なります。
以下にルーターのブランドが表示されない場合は、ほとんどのルーターが UPnP 設定を同様の場所に保持しているため、これらの手順を少し調整して機能させることができる可能性があります。
ネットギア
-
に行く 高度な > 詳細設定 > UPnP 。
ログインするには、デフォルトの NETGEAR パスワード リストを使用します。 。
-
の横にあるチェックボックスをオンにします UPnP をオンにする 。
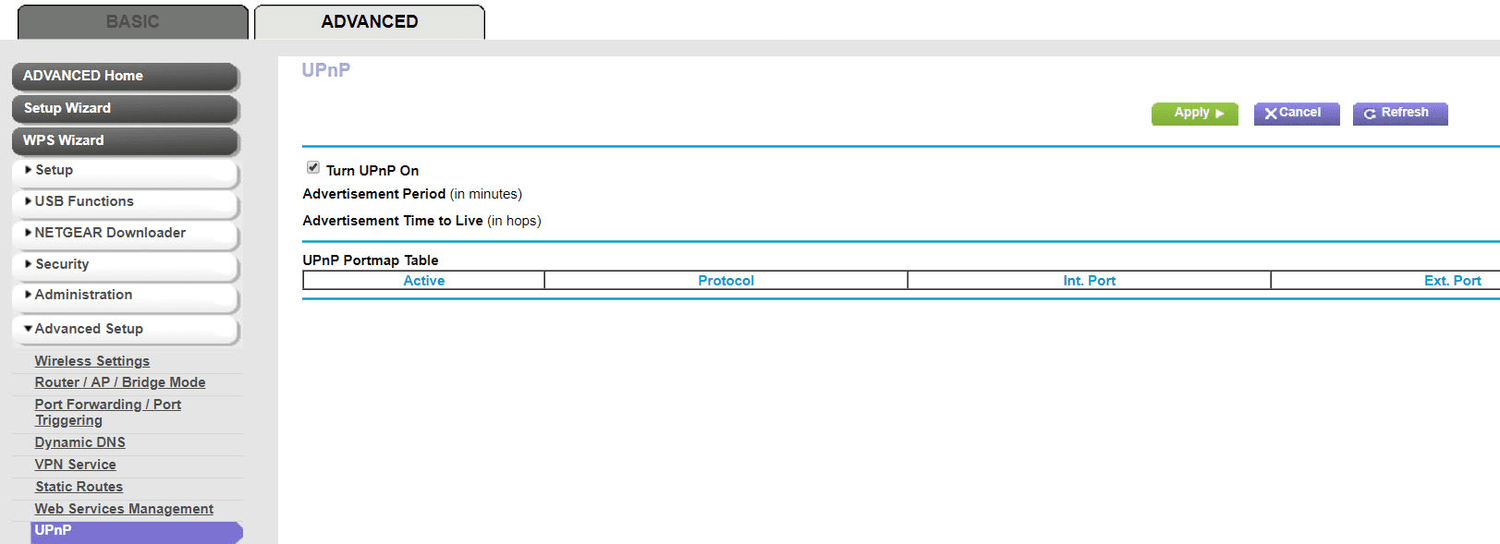
-
表示されている 2 つのオプションを指定します。
-
選択する 適用する 。
-
選ぶ 管理 上から。一部のモデルでは、最初に左側のメニューから設定/歯車アイコンを選択する必要があります。
IP アドレスまたはログインの詳細がわからない場合は、Linksys のデフォルト パスワード リストを参照してください。
-
の横にあるラジオ ボタンを選択します。 有効にする または 有効 、上で UPnP ライン。表示されない場合は、現在ログインしていることを確認してください。 管理 サブメニュー。
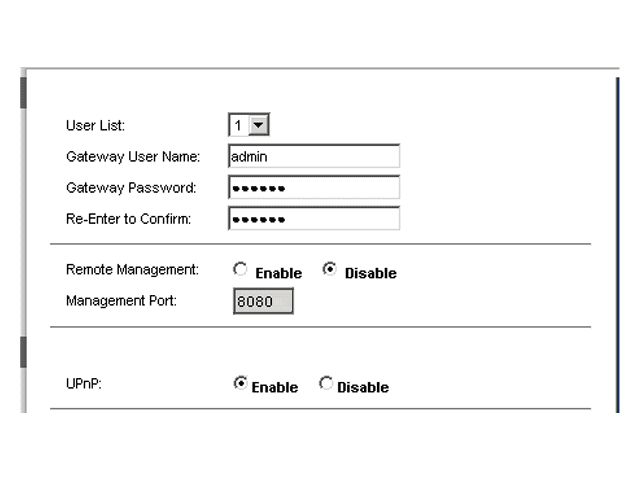
-
選ぶ わかりました または 設定を保存する 。これらのオプションのいずれも表示されない場合は、 ルーターを手動で再起動します 。
-
を開きます 高度な 上部のタブ。
D-Link デフォルトパスワードリスト
-
選ぶ 高度なネットワーク 左側から、または UPNP設定 代わりにそれが表示される場合。
-
から UPNP または UPNP設定 右側の領域で、隣のボックスにチェックを入れます UPnP を有効にする 。
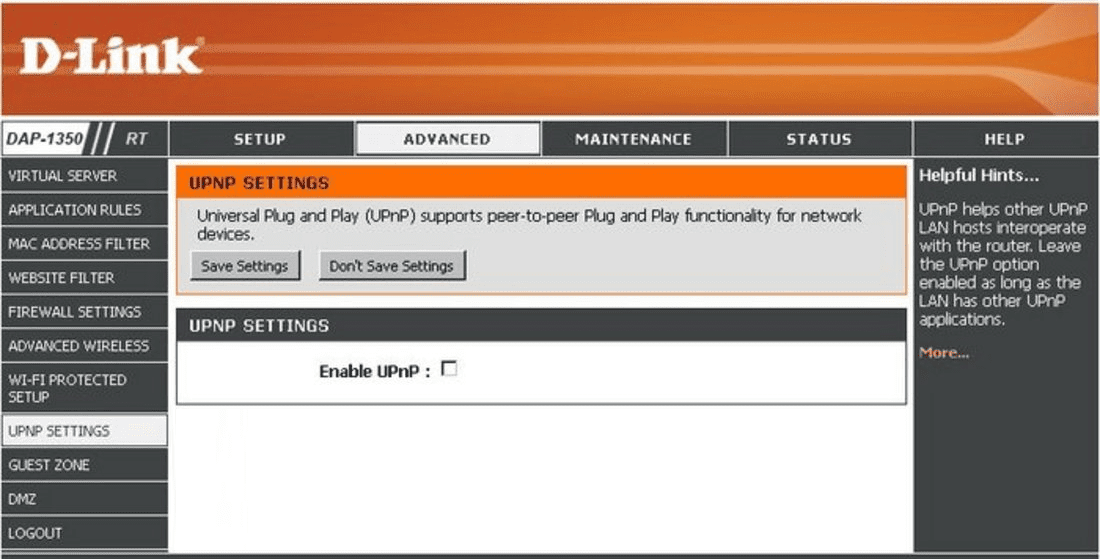
-
選択する 設定を保存する 。
vizio eシリーズでhdrをオンにする方法
-
ルーターにサインインした後、開きます さらなる機能 メニューから。
-
選ぶ ネットワーク設定 左側から、続いて UPnP サブメニュー。
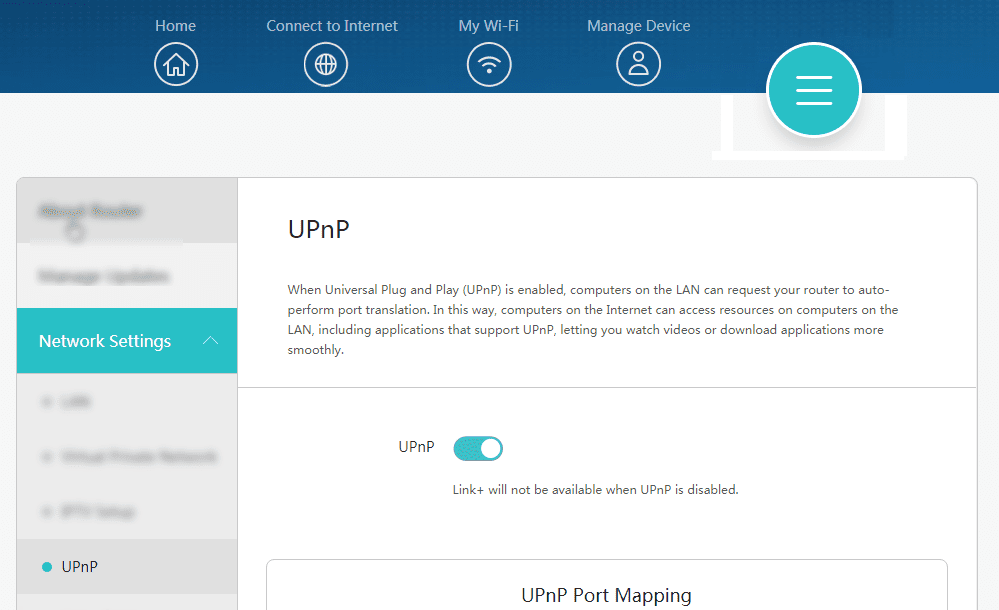
-
探す UPnP 右側の をクリックし、その隣のボタンを選択してオンにします。
- に行く 安全 > UPnP の横にチェックを入れます UPnP を選択し、 提出する 。
- 設定トグルは代わりにある可能性があります 設定 > 安全 > UPnP設定 。
- に行く ネットワークアプリケーション > UPnP設定 の横にあるボックスにチェックを入れます UPnP を有効にする を選択し、 適用する 。
-
選ぶ バン から 高度な設定 ページの左側の領域。
-
にいることを確認してください インターネット接続 タブをクリックし、選択します はい の隣に UPnP を有効にする 。
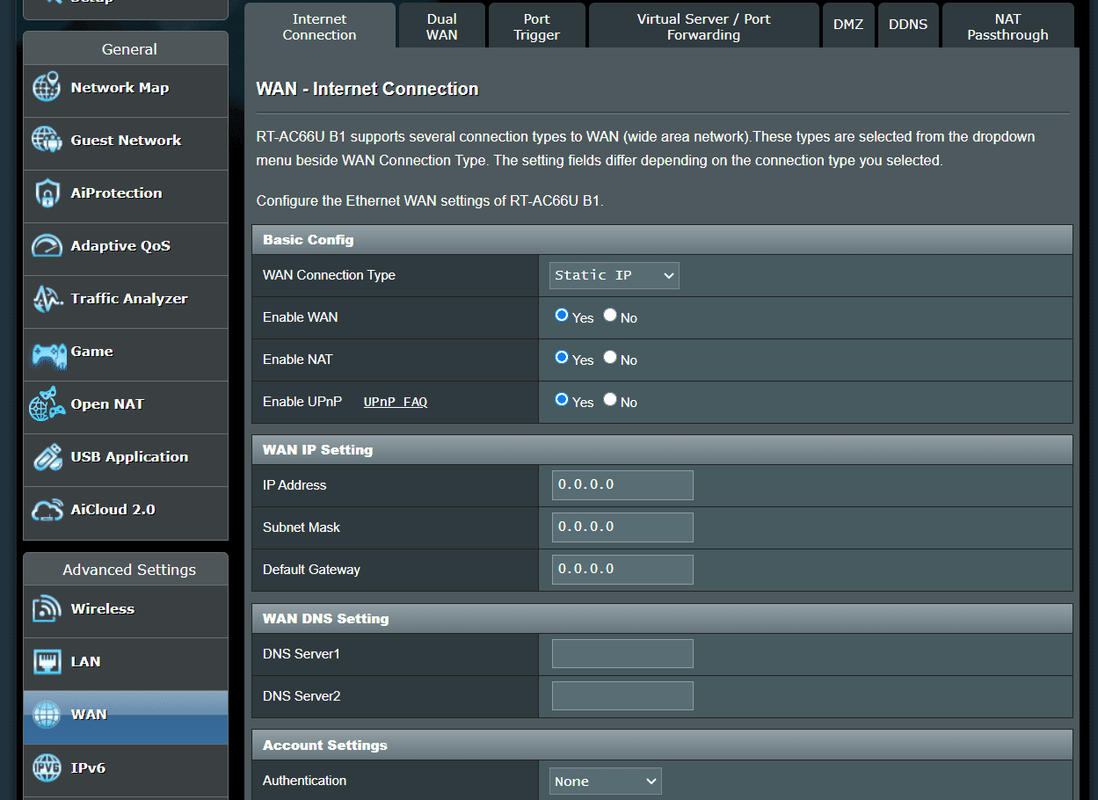
一部のルーターでは、 UPnP このステップのタブ。選択する 有効にする そのページから。
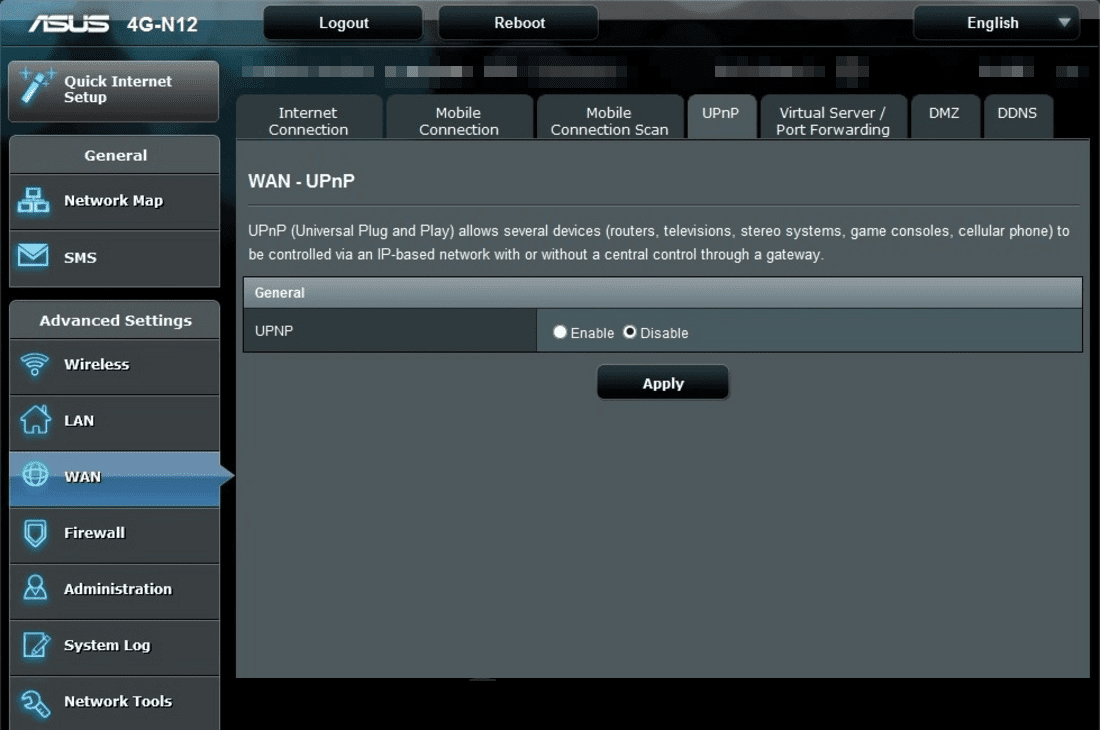
-
選択する 適用する 。
-
案内する 高度な > NAT 転送 > UPnP 。
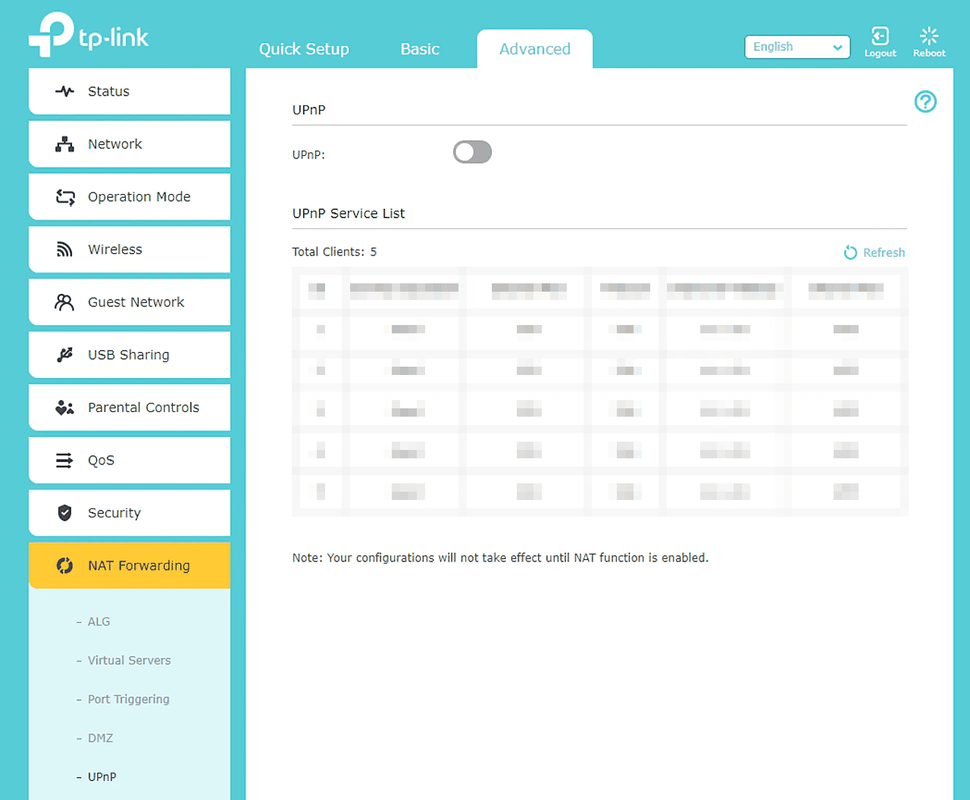
ログイン方法がわからない場合は、ルーターの IP アドレスを確認する方法をご覧ください。
vizio テレビの画面サイズを変更する方法
-
の横にあるボタンを選択します UPnP をつけるために。
-
タップ Wi-Fi Google Home アプリのメインページから。あなたはできる Google Play ストアから Google Home アプリをダウンロードする 。
-
右上の設定アイコンを選択し、 をタップします 高度なネットワーキング 次のページで。
-
の横にあるボタンをタップします UPnP 。
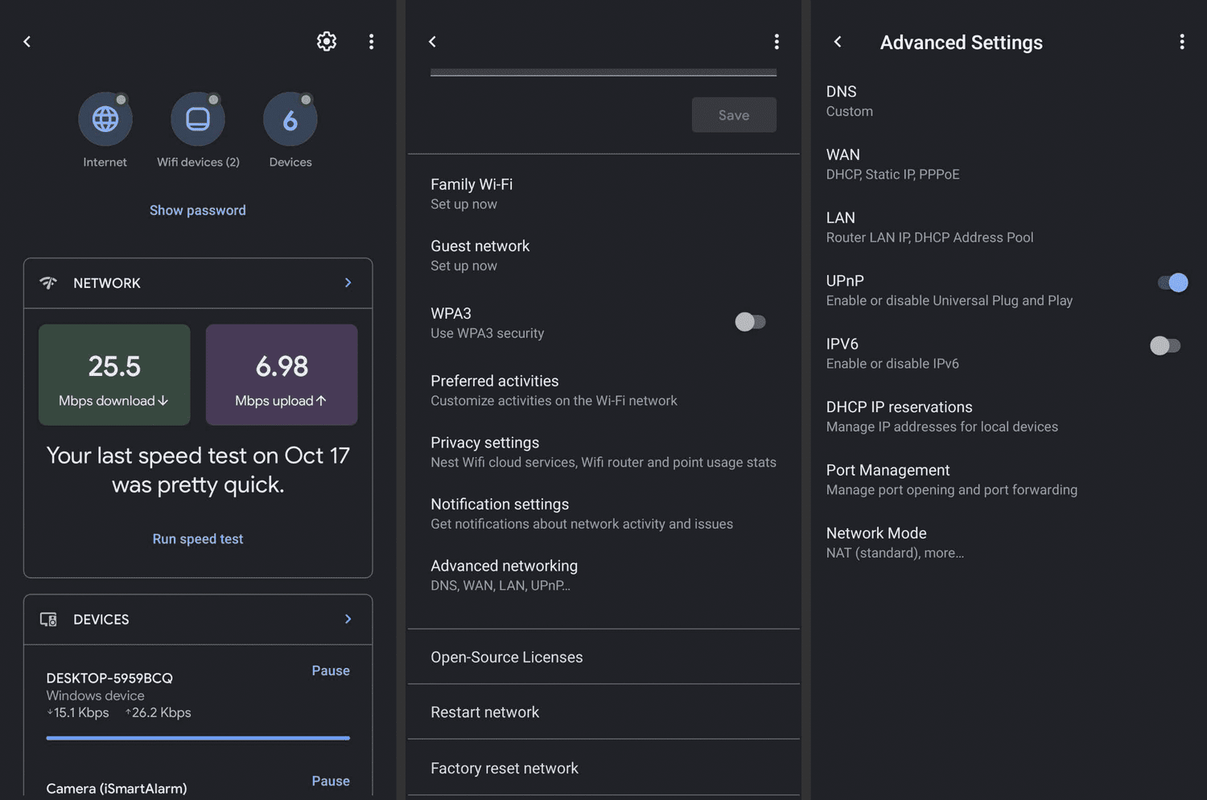
-
選択する 通信網 メニューから。
-
案内する 高度な > ポート 。
-
の横にあるボタンを選択します ユニバーサルプラグアンドプレイ 。
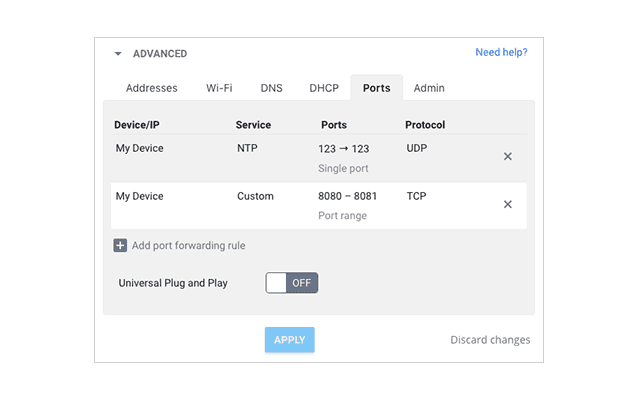
-
プレス 適用する 。
広告掲載期間 : 広告期間を 1 ~ 1440 (24 時間) の範囲で分単位で入力します。これにより、ルーターが UPnP 情報をブロードキャストする頻度が決まります。デフォルトの期間は 30 分です。コントロール ポイントが現在のデバイス ステータスを確実に受信できるようにするには短い期間を選択し、ネットワーク トラフィックを削減するには長い期間を選択します。生存時間 : アドバタイズメントの生存時間をホップ/ステップ単位で 1 ~ 255 の範囲で入力します。デフォルト値は 4 ホップです。デバイスが正しく通信されていない場合は、この値を増やします。
Nighthawk M1 などの一部の NETGEAR ルーターは、UPnP オプションを別の場所に保存します。探す 高度な設定 > 他の をクリックし、チェックボックスをオンにします。 UPnP セクション。
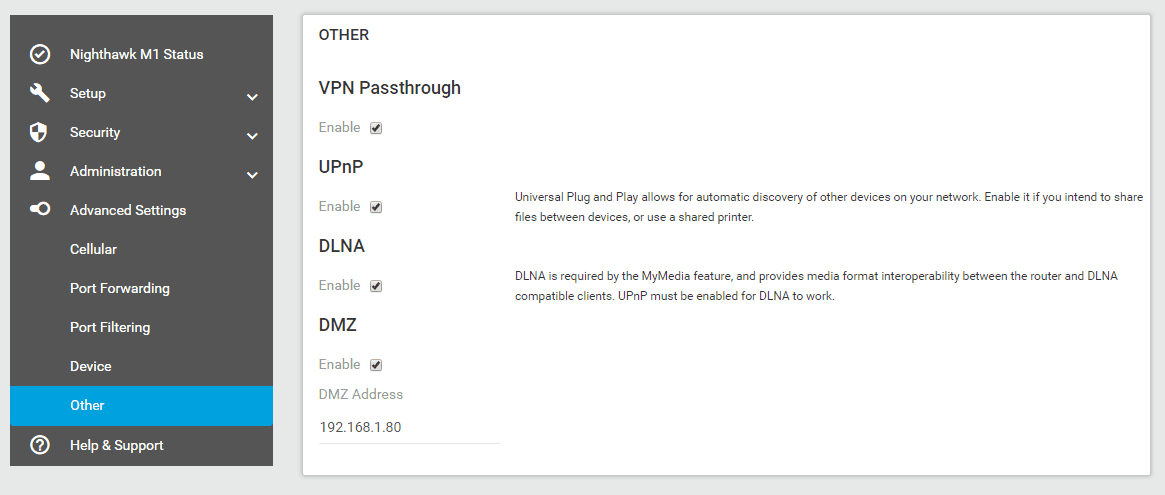
リンクシス
Dリンク
これらの手順に従うことは、すべての D-Link ルーターで機能するわけではありません。代わりにこれを試してください。 ツール タブ、選択 その他 左側で選択します 有効 から UPnP設定 右側のエリアを選択し、 を押します 適用する 、 その後 続く (または はい または わかりました ) 保存する。
ファーウェイ
一部の HUAWEI ルーターでは UPnP を使用するために別の手順が必要です。上記がお使いのデバイスに関係ない場合は、代わりに次のいずれかの方法を試してください。
ASUS
TPリンク
これらの指示がお使いのルーターに当てはまらない場合は、ここにアクセスしてみてください。 高度な > 転送 > UPnP > 有効にする 。一部の TP-Link ルーターでは、開く必要がありません。 高度な 初め。
Google Nest Wi-Fi
グーグルファイバー
ルーターで UPnP をオンにする必要がありますか?
UPnP には明らかな利点があります。ソフトウェアやゲーム機などのデバイスを使用する際のセットアッププロセスが高速化されます。自分でルーターの設定にアクセスして、Xbox をオンラインにできるように特定のポートを有効にする代わりに、UPnP を使用すると、Xbox がルーターと直接通信して例外を作成できます。
ユニバーサル プラグ アンド プレイは、ネットワークやインターネット上の他のデバイスとの通信に依存するプリンタやその他のデバイスを使用する場合にも役立ちます。たとえば、特定のネットワーク ポートを介して機能するリモート アクセス ツールを使用する場合は、それらのポートを開いて、ソフトウェアがネットワークの外部から動作できるようにする必要があります。 UPnP を使用するとこれが簡単になります。
UPnP がオンになっていると、悪意のあるソフトウェアがネットワーク経由で有害なコードを直接実行する可能性が高くなります。
たとえば、侵害されたコンピュータが自身をプリンタに偽装し、ポートを開くようにルーターに UPnP リクエストを送信する可能性があります。ルーターはそれに応じて応答し、ハッカーがマルウェアを転送したり、情報を盗んだりできるトンネルを開きます。
特定のポートを気まぐれに許可すると便利ですが、侵入者がこのメカニズムを利用すると安全性が低くなります。 DDoS 攻撃は、UPnP を使用する際にさらされるもう 1 つのリスクです。
代替ソリューション
これらのことを心配していて、セキュリティのために利便性を犠牲にしても構わない場合は、次のような代替手段があります。 ルーターのポートを手動で転送する 。ルーターのボックスにチェックを入れるだけよりも少し複雑ですが、すでにルーターで UPnP がオンになっているかどうかを確認している場合は、その機会を利用してポート転送を手動で設定することもできます。
無料の Wi-Fi アナライザーとネットワーク スキャン アプリ
興味深い記事
エディターズチョイス

AirPod名を変更する方法
AppleのワイヤレスイヤフォンであるAirPodsは、今日の市場で入手可能な最も人気のあるBluetoothオプションの1つです。あらゆるAppleデバイス(および他のいくつかのデバイス)と簡単にペアリングでき、優れた音質と使いやすさにより、これらの小さな芽は完璧になります

Windows 10 Bluetoothが機能しない場合の修正方法
Bluetooth が正常に動作しなくなり、デバイスが Windows 10 コンピューターまたはラップトップと同期しない場合の情報と実用的な解決策。

サードパーティのツールを使用せずにWindows10で大きなファイルを検索する
サードパーティのツールを使用せずにWindows10で大きなファイルを見つける方法。最新のすべてのWindowsインストールで使用可能な組み込み機能のみを使用します。

ルート フォルダーまたはルート ディレクトリとは何ですか?
ルート フォルダー (別名ルート ディレクトリ) は、フォルダー ベースの階層の最上位フォルダーです。たとえば、C ドライブのルート フォルダーは C: です。

Google ChromeCanaryに新しい設定ページが追加されました
GoogleChromeのカナリアチャンネルに新しい変更が加えられました。ブラウザに、Firefoxの設定に似た新しい設定ページが含まれるようになりました。広告この記事の執筆時点で、GoogleChromeは最も人気のあるWebブラウザです。 Windows、Linux、Mac、Androidで利用できます。ミニマリストデザインのChromeは、非常に強力です。

Windows10のローバッテリーポップアップが表示されない問題を修正
デバイスがバッテリーを使用している場合、Windows 10は、バッテリーが少なくなると通知を表示します。これらの通知の表示が停止した場合は、次の修正があります。

Windows10ロック画面の時間形式を変更する
何らかの理由で、ロック画面がWindows 10で時間を表示する方法に満足できない場合は、その形式を変更することができます。それがどのように行われるか見てみましょう。
-

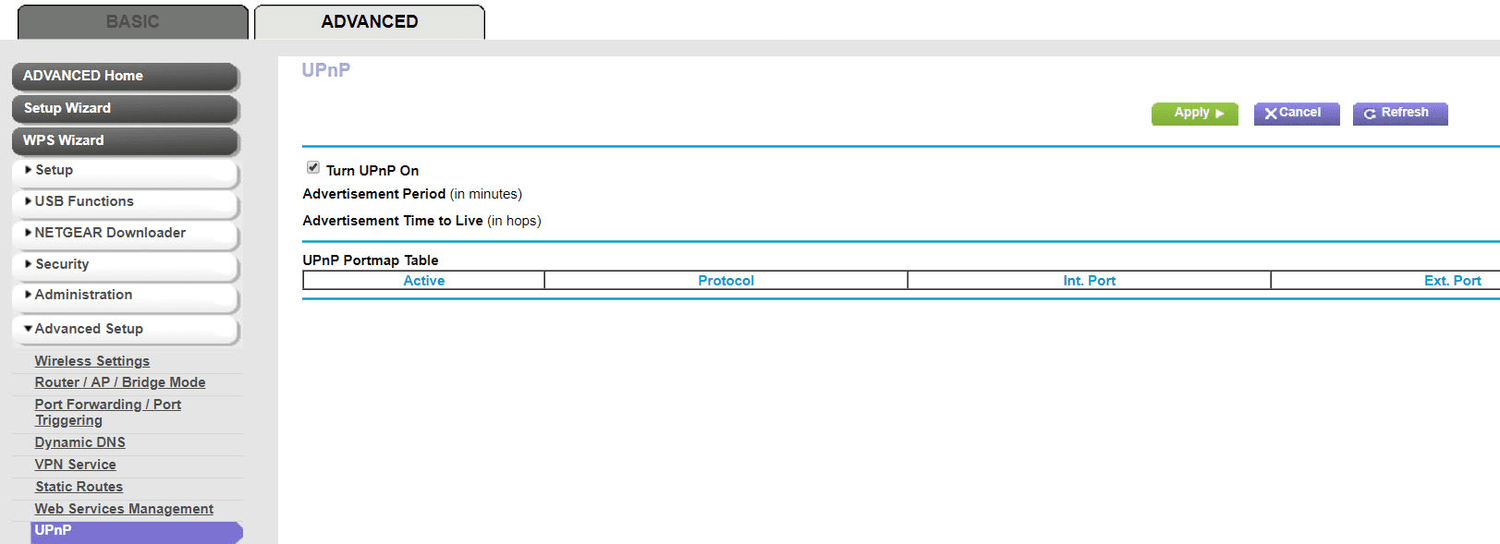
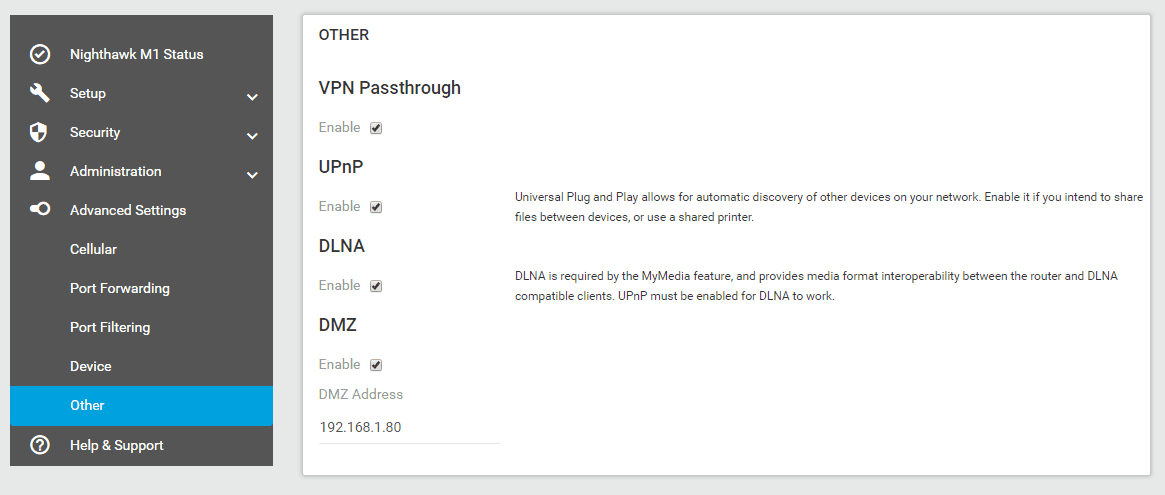
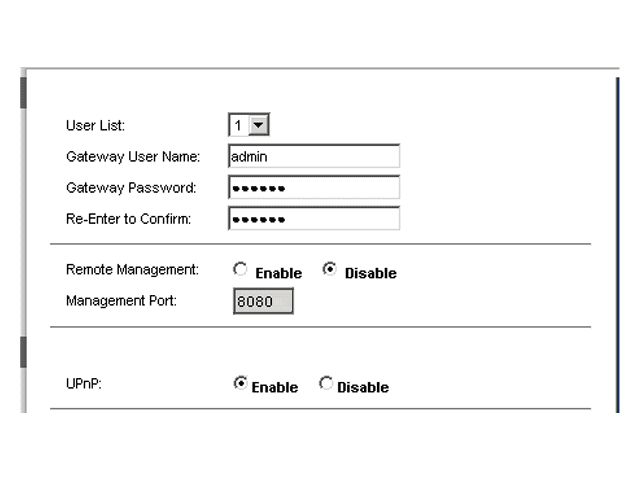
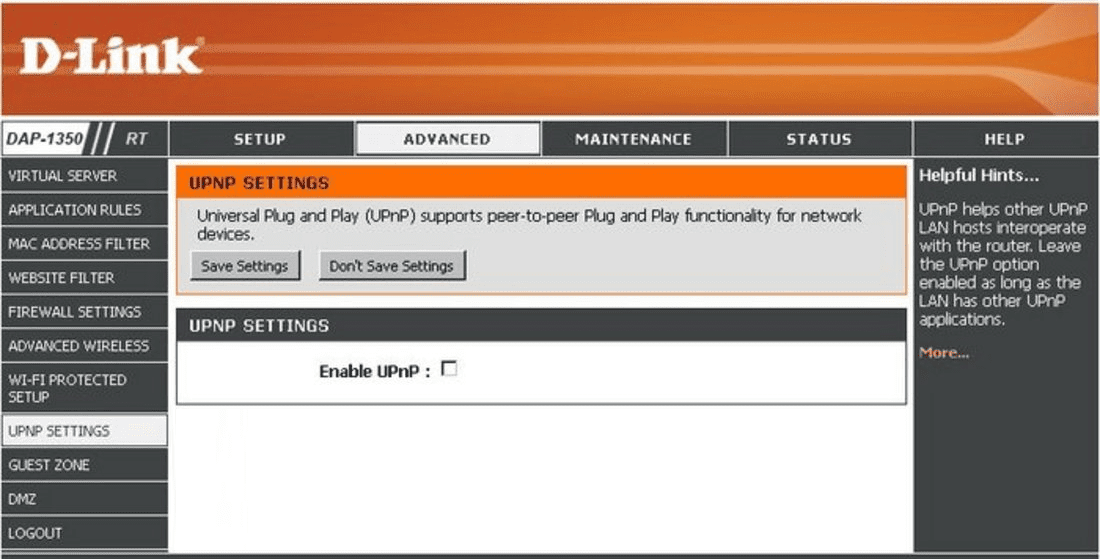
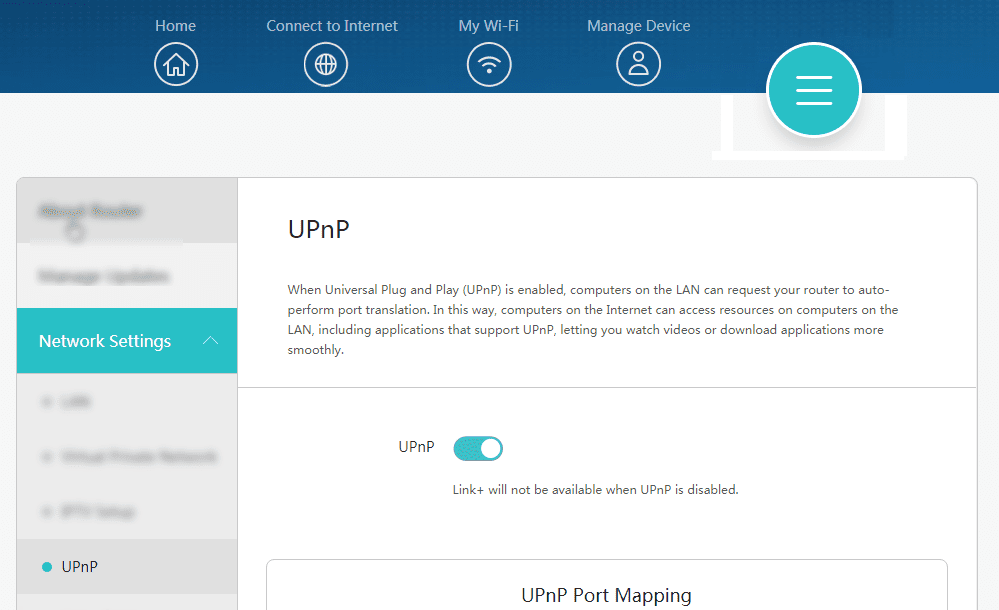
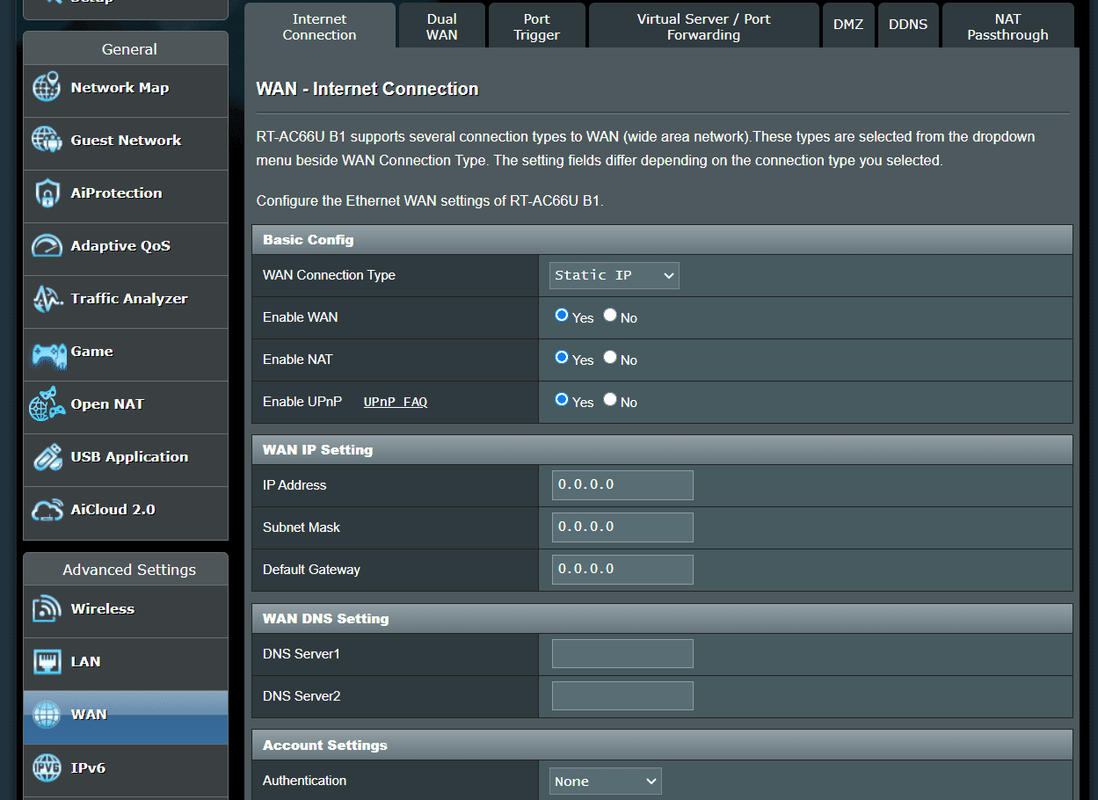
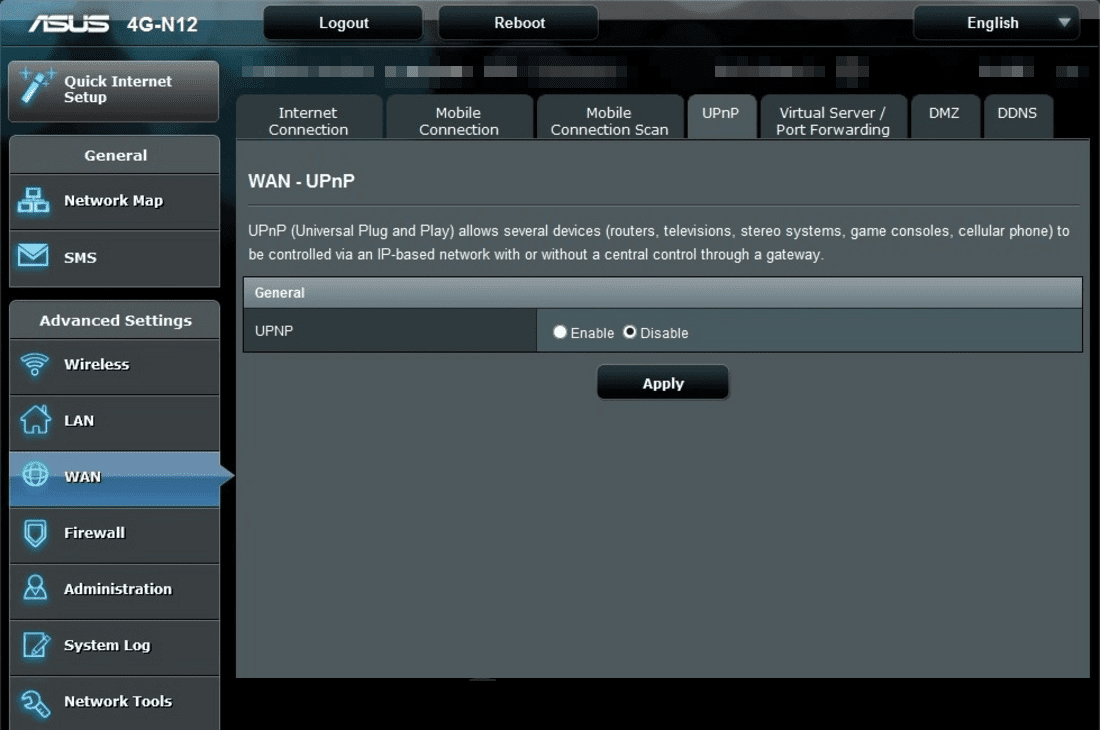
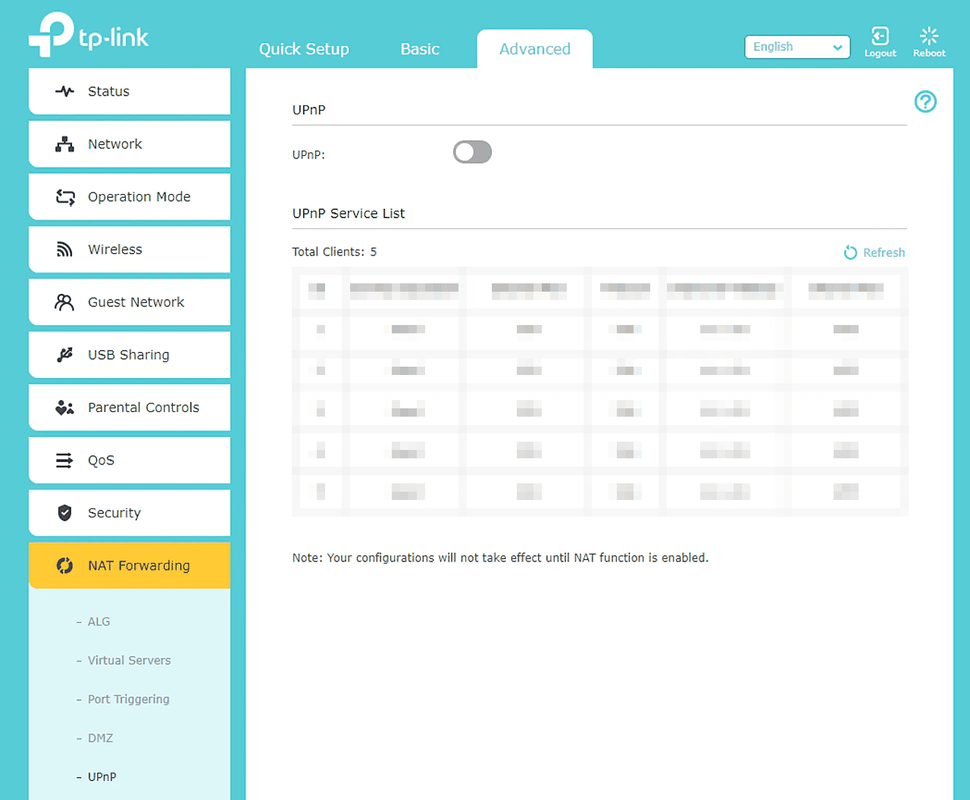
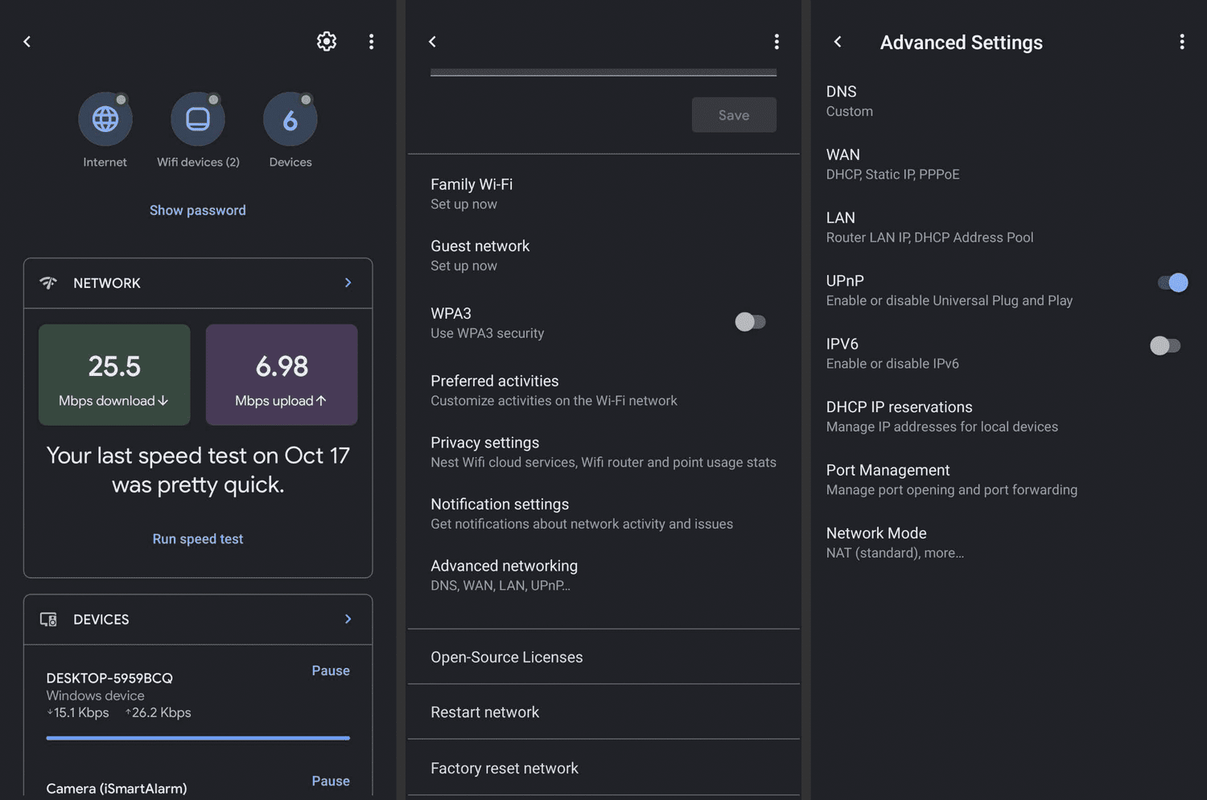
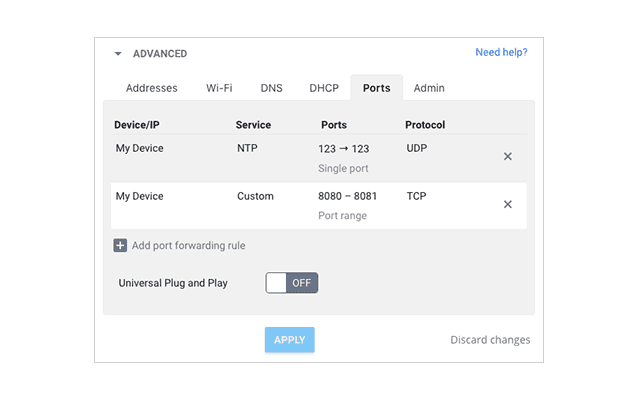
![ファイルエクスプローラーのコンテキストメニューに[コピー先]と[移動先]を追加します](https://www.macspots.com/img/windows-10/13/add-copy-move-context-menu-file-explorer.png)
