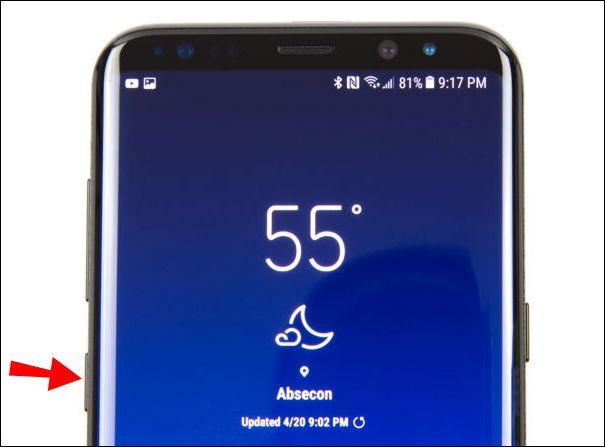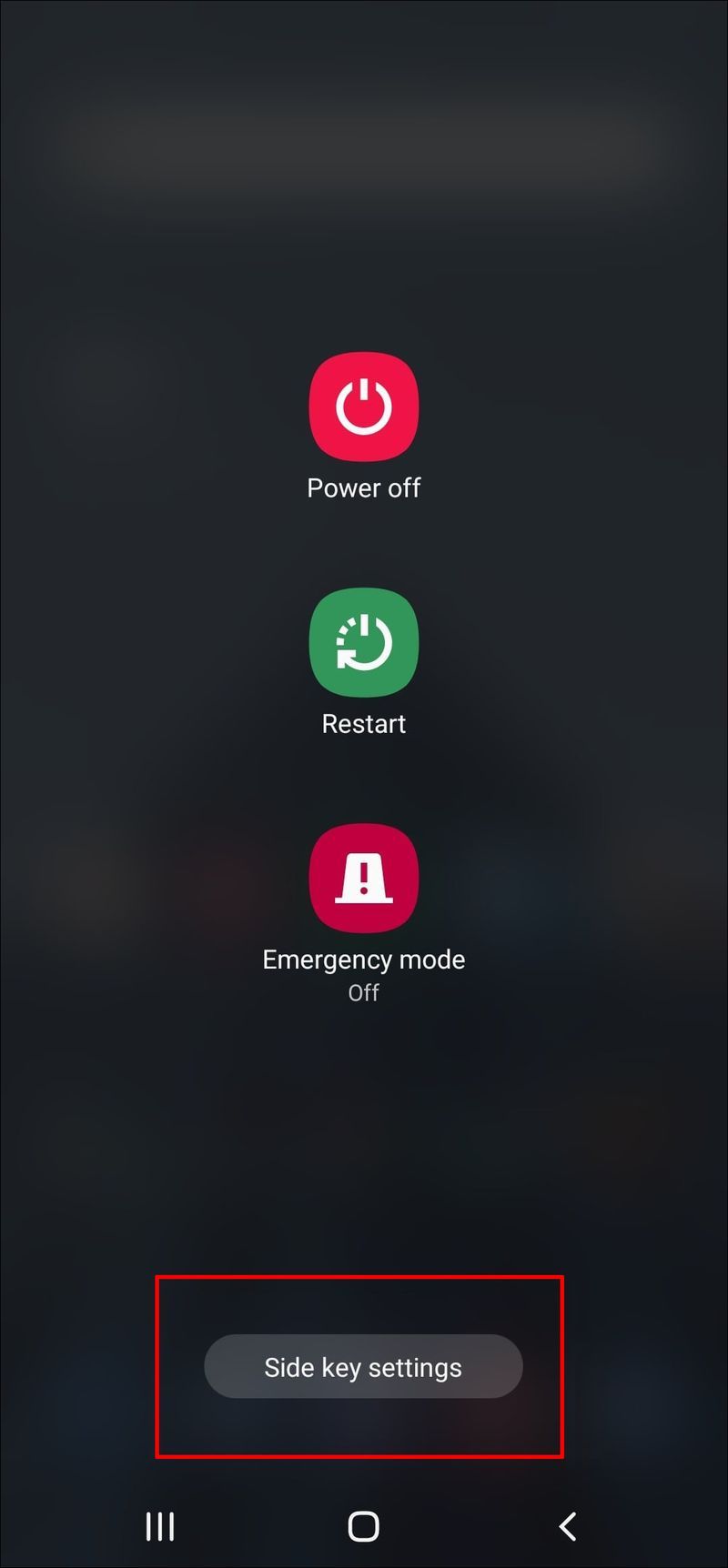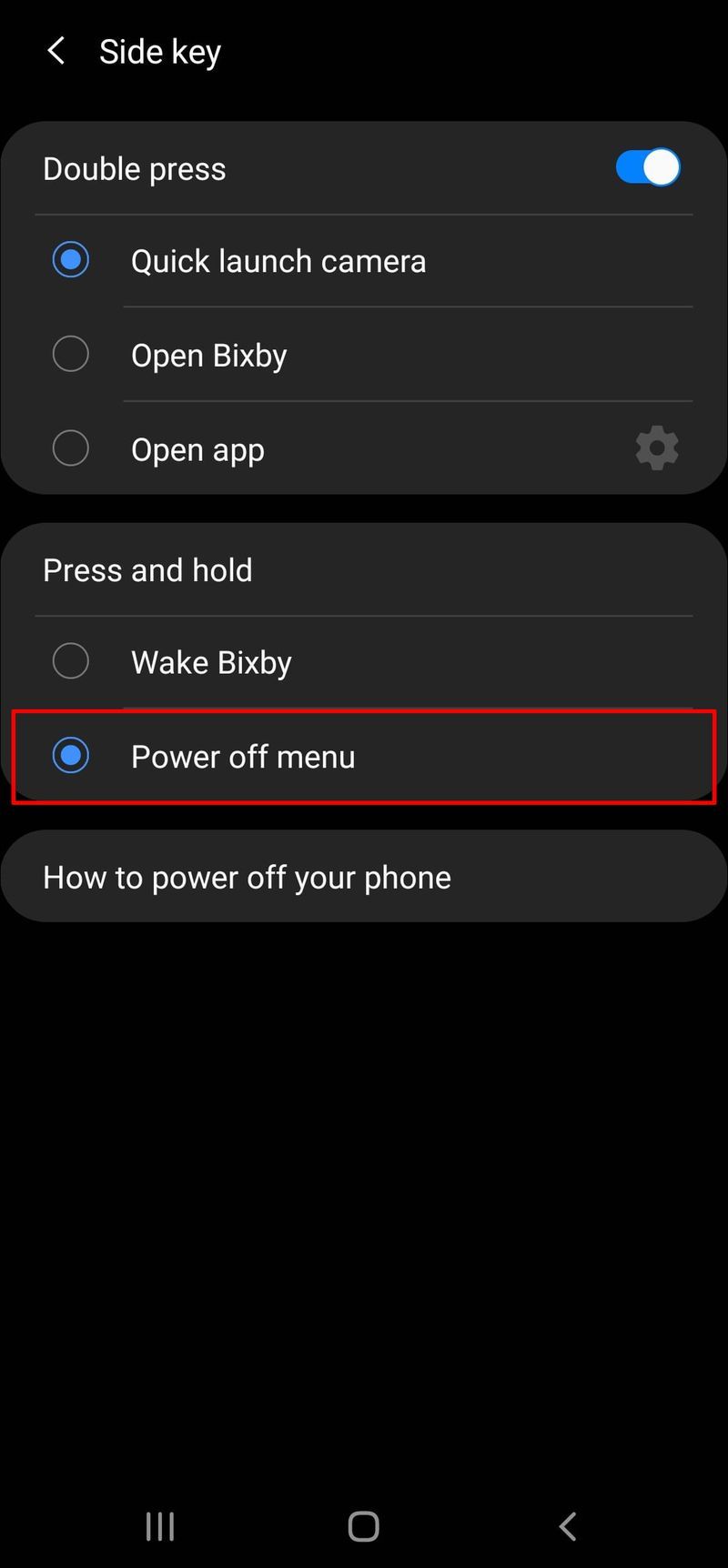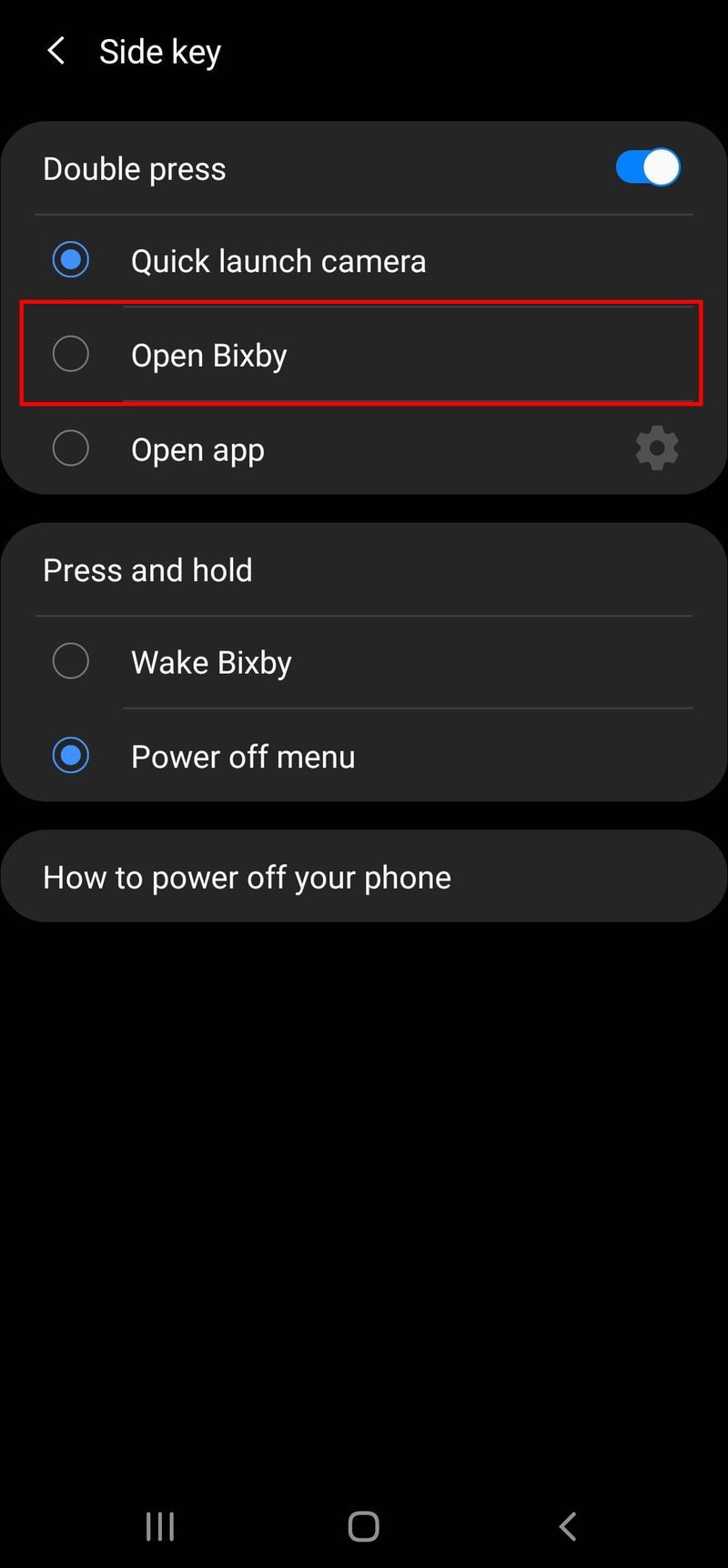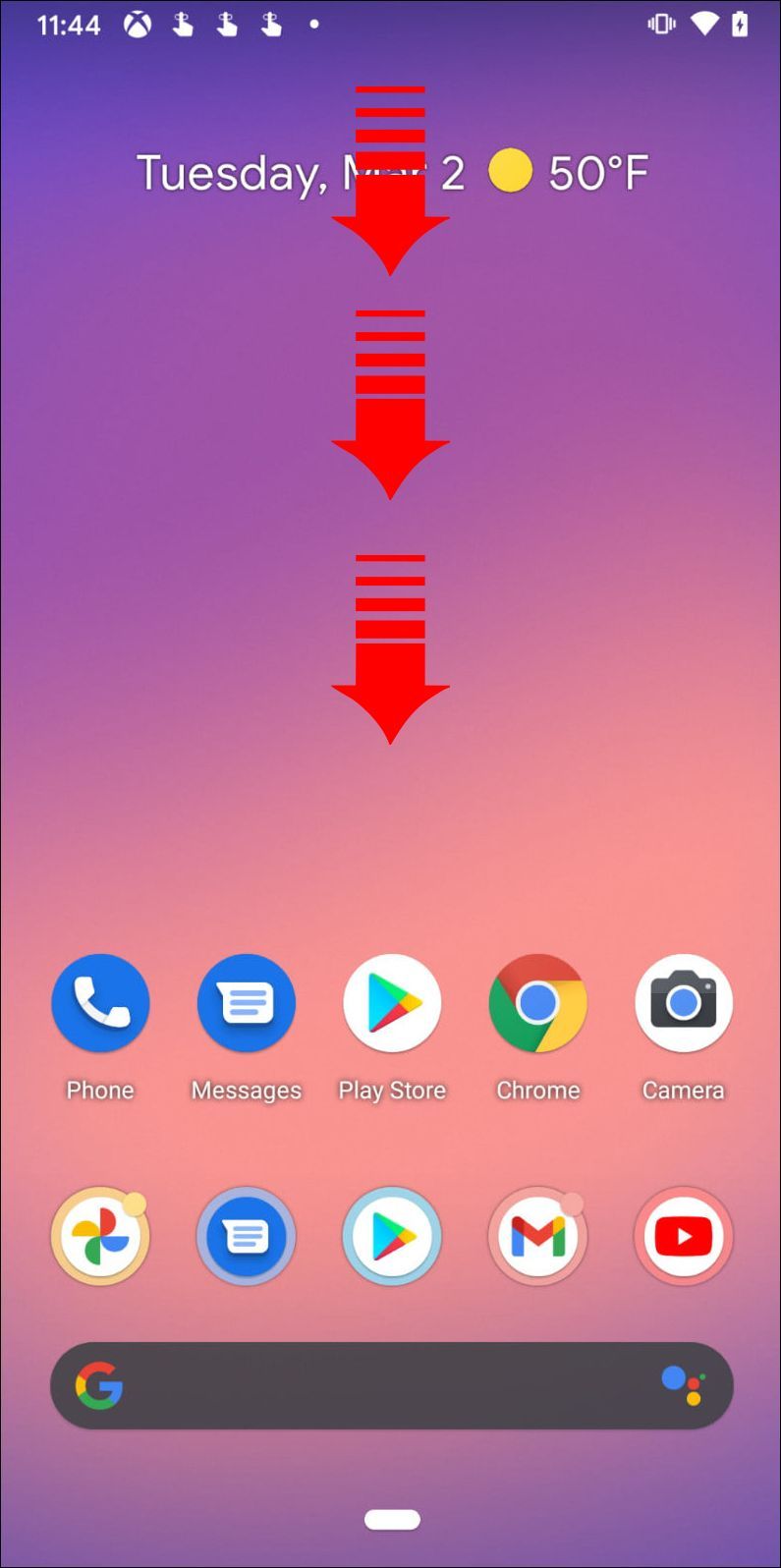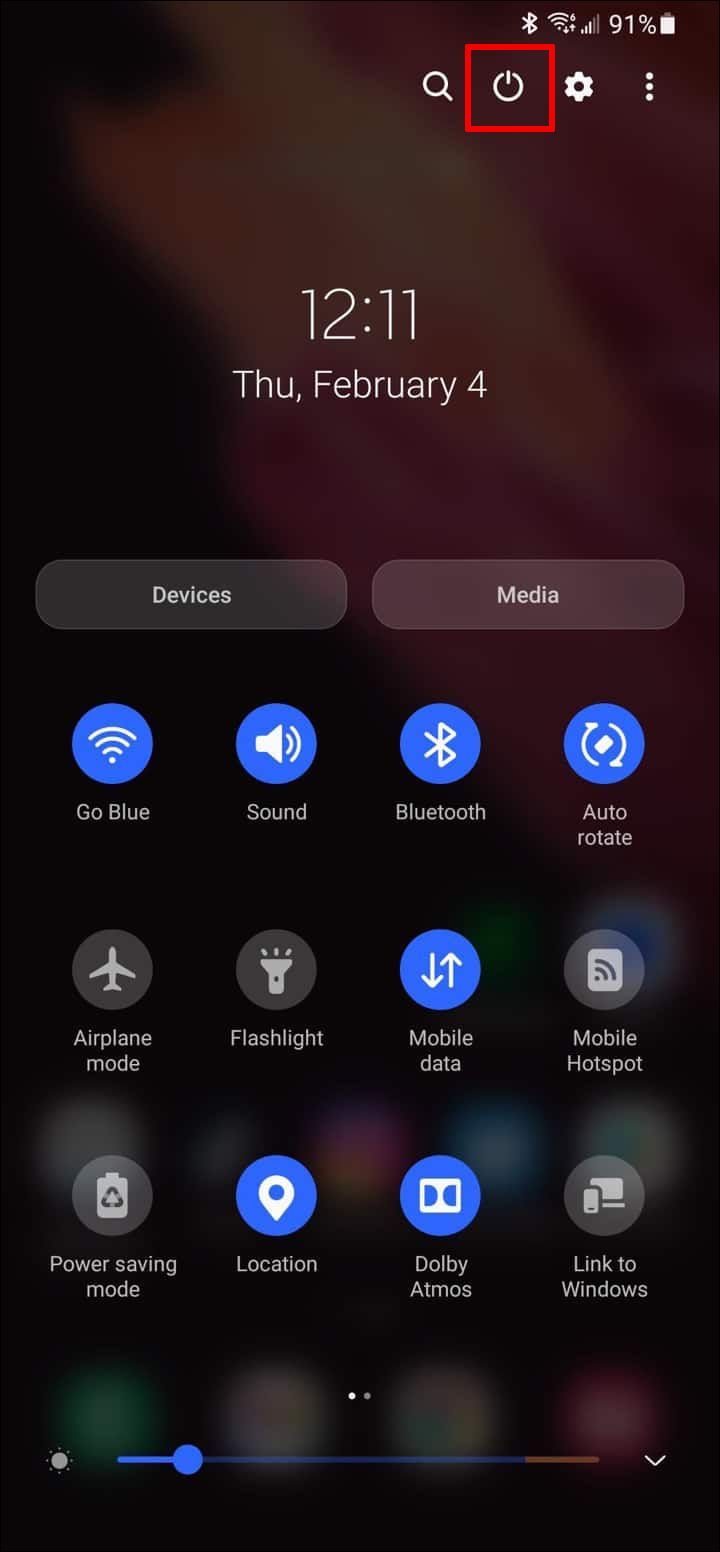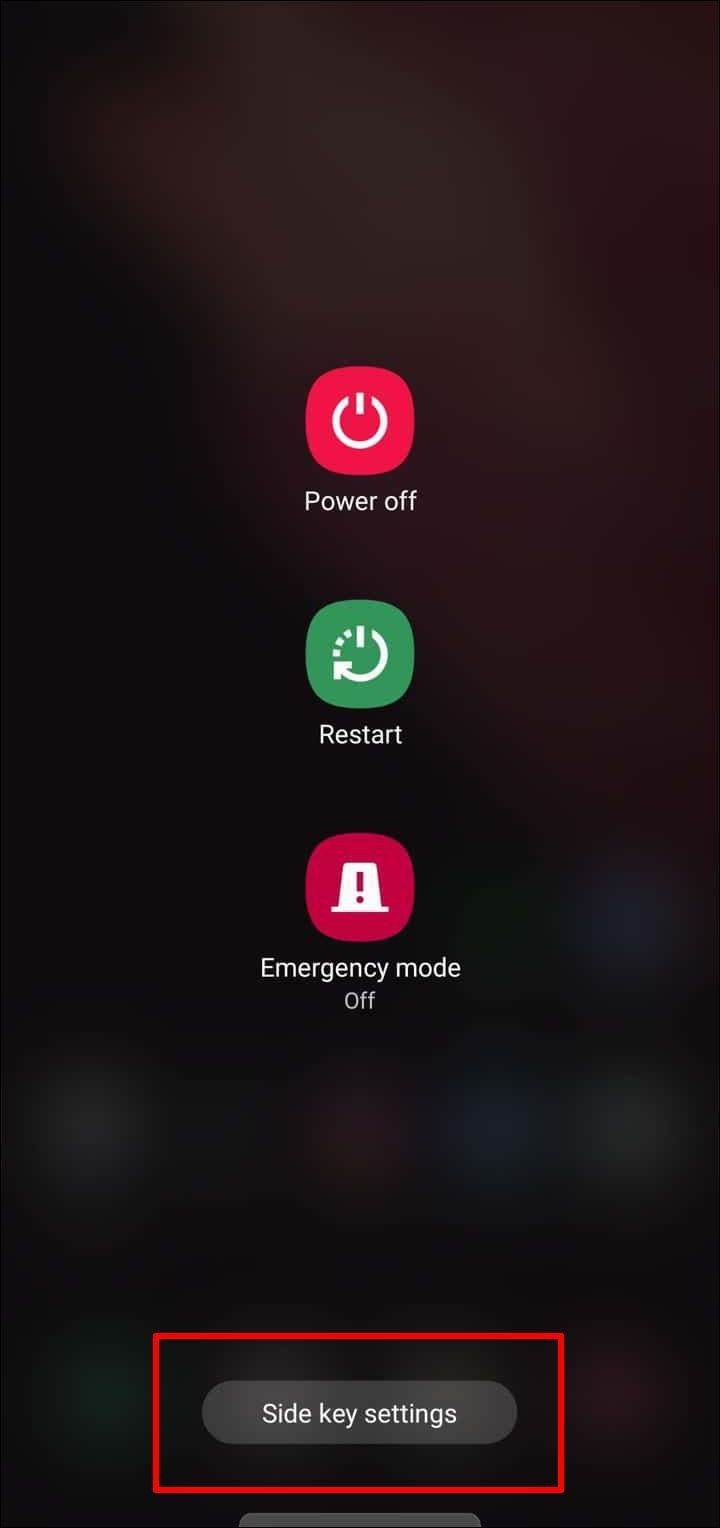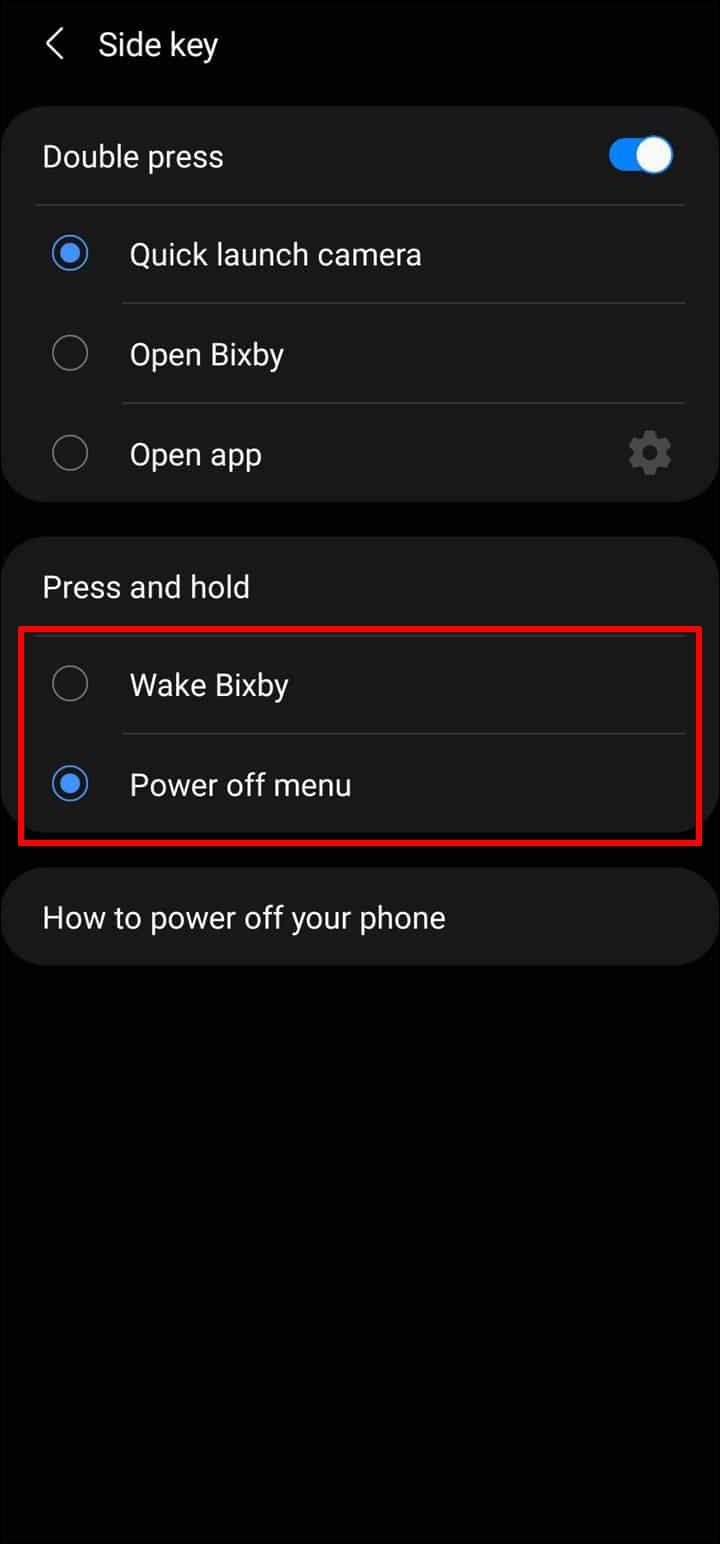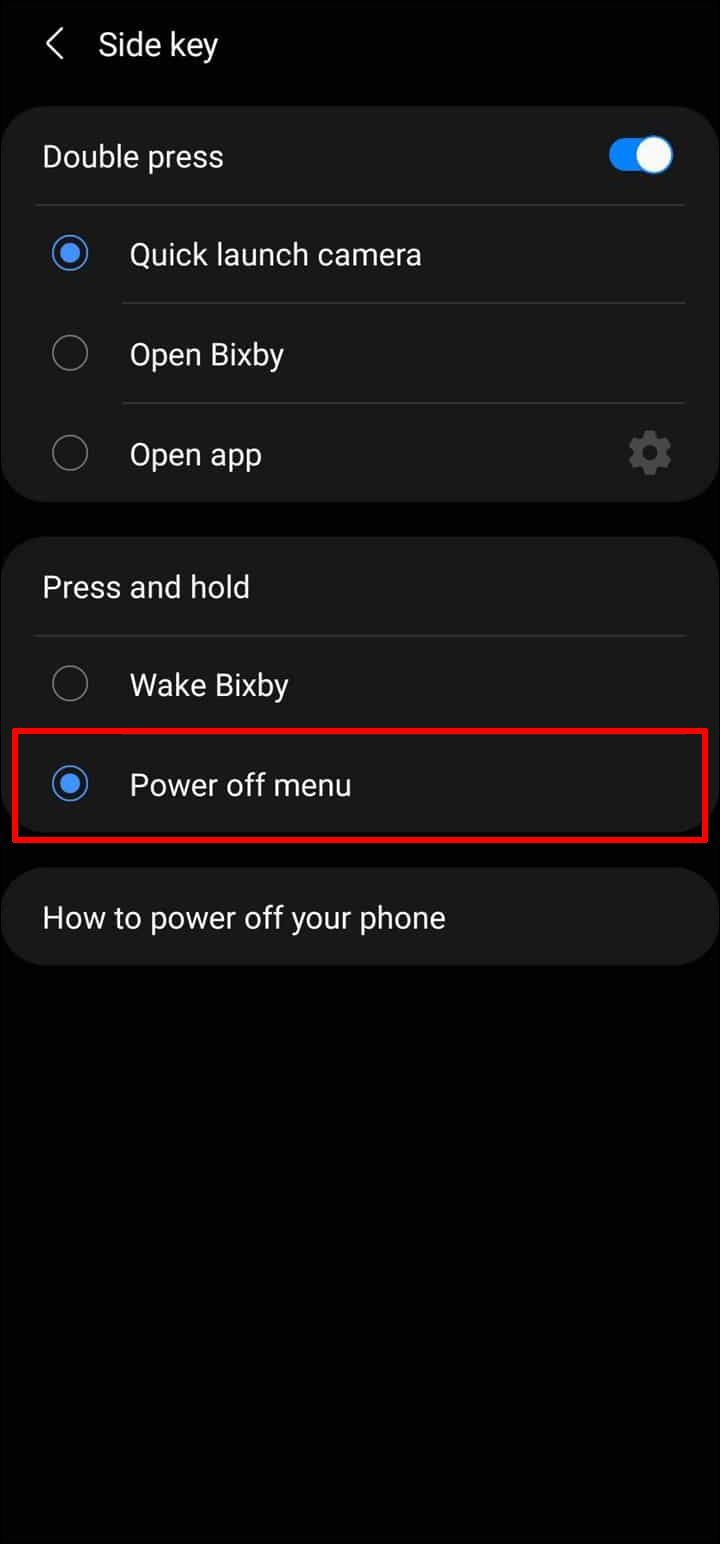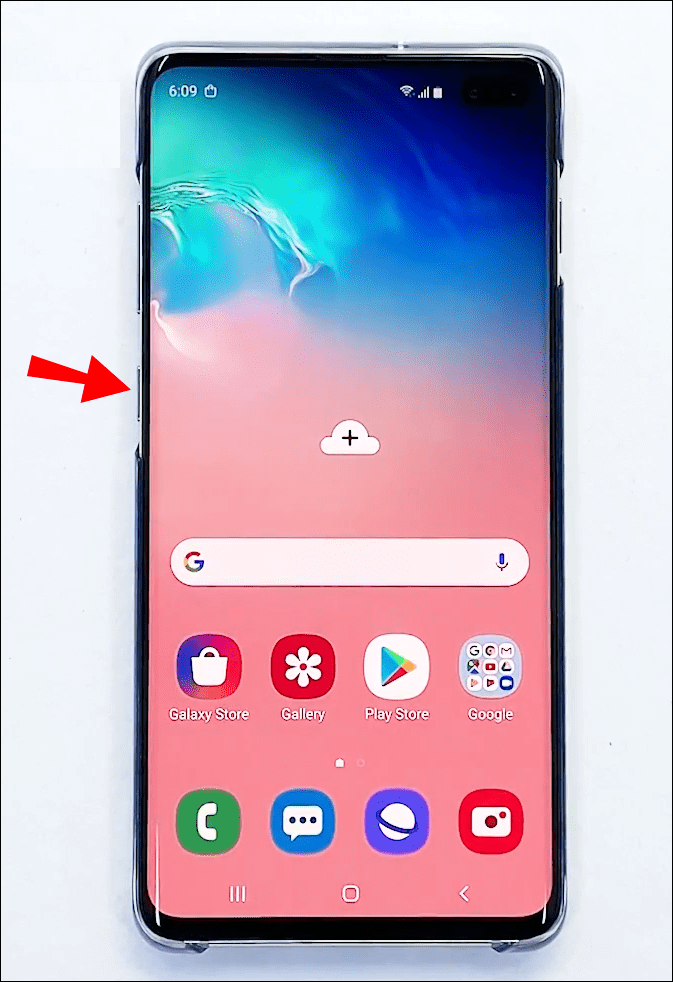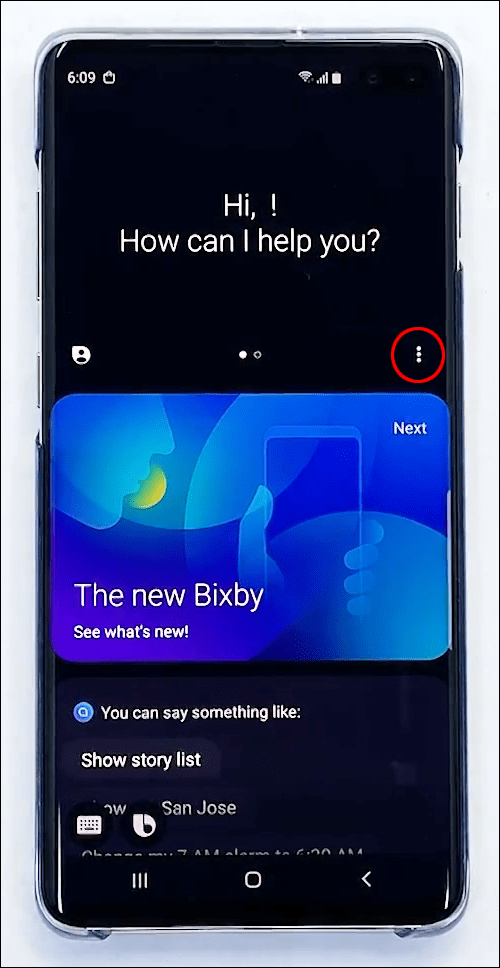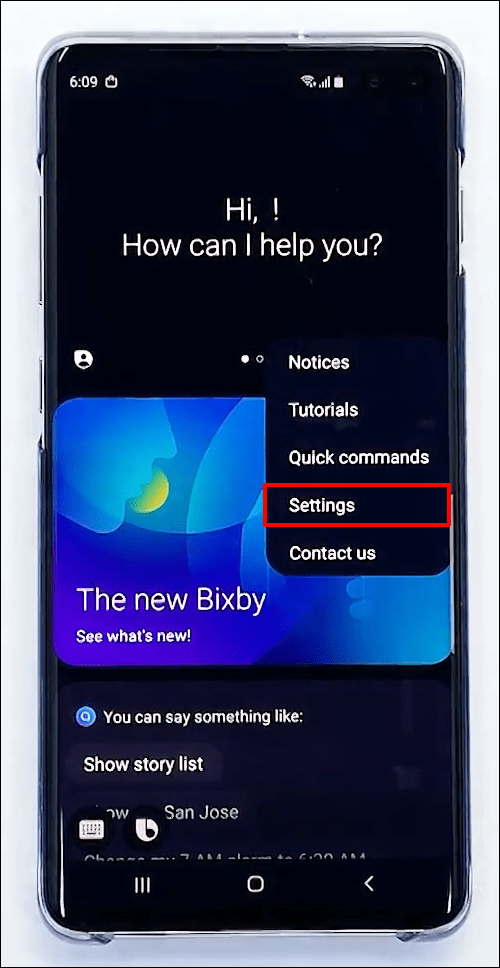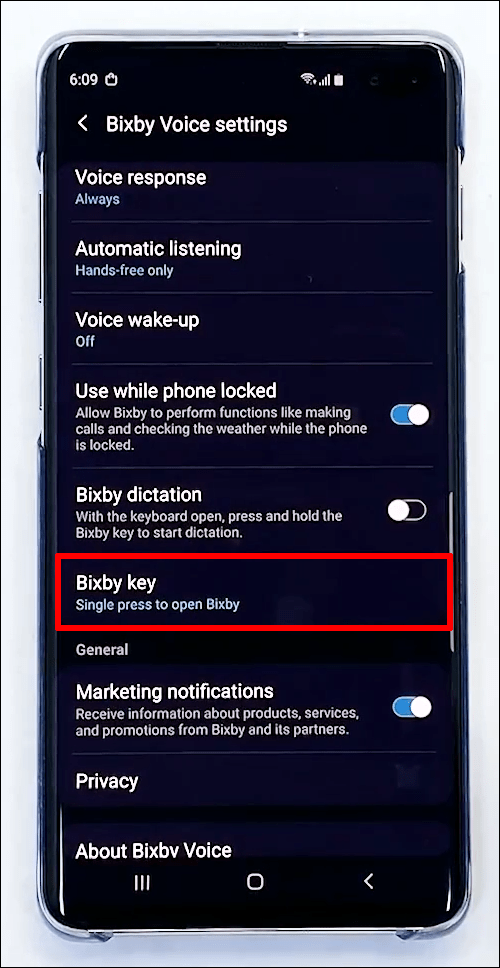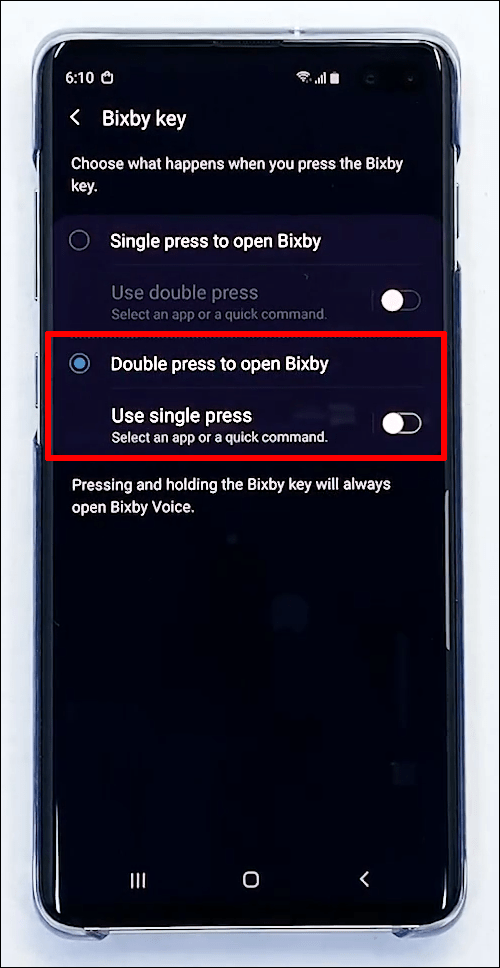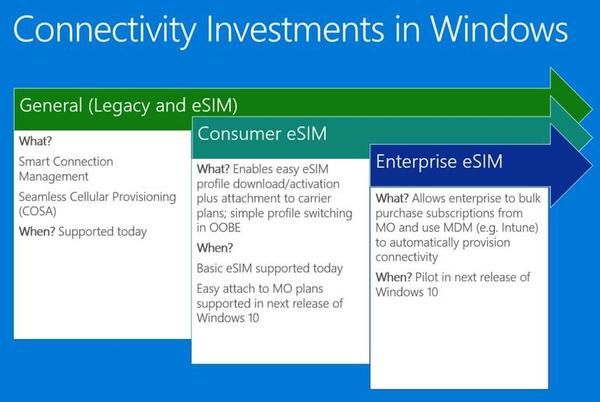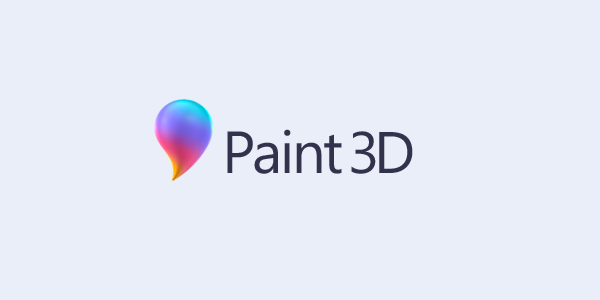バーチャルアシスタントは非常に一般的になり、ほとんどのスマートフォンメーカーがこのヘルパーのバージョンを提供しています。 Samsungユーザーの場合、AmazonのAlexaまたはAppleのSiriに対する答えはBixbyの形で提供されます。世界最大のスマートフォンプロデューサーとして、Samsungが独自の音声アシスタントを導入するのは時間の問題でした。

他のスマートフォンアシスタントと同様に、Bixbyは多くのサービスに使用できます。これには、電話をかける、タイマーを設定する、天気について尋ねるなどが含まれます。
ただし、ユーザーは常にBixbyをアクティブ化したいとは限りません。この記事では、SamsungでBixbyを正常に無効にする方法についてのステップバイステップガイドを紹介します。
Bixbyボタンを無効にする方法
Samsungは、いつでもBixbyを呼び出すことができる特別なボタンをユーザーに提供します。 Bixbyボタンは、ボリューム機能の下のサイドキーにあります。主電源ボタンとしても使用されます。
ボタンを押すとBixbyが誤って呼び出されることが多いため、この機能はすぐに煩わしいものになる可能性があります。また、ユーザーは電源のオンとオフを切り替えるためだけにサイドボタンを使用したい場合があります。幸い、この機能を無効にするのは比較的簡単なプロセスであり、必要な手順は次のとおりです。
- サイドキーを押したままにします。
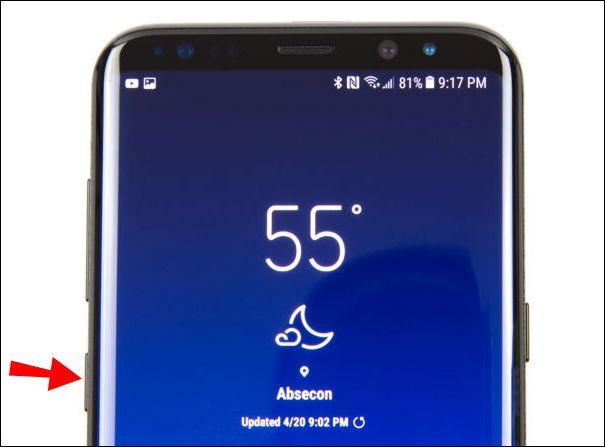
- サイドキー設定のオプションが表示されたら、それをタップします。
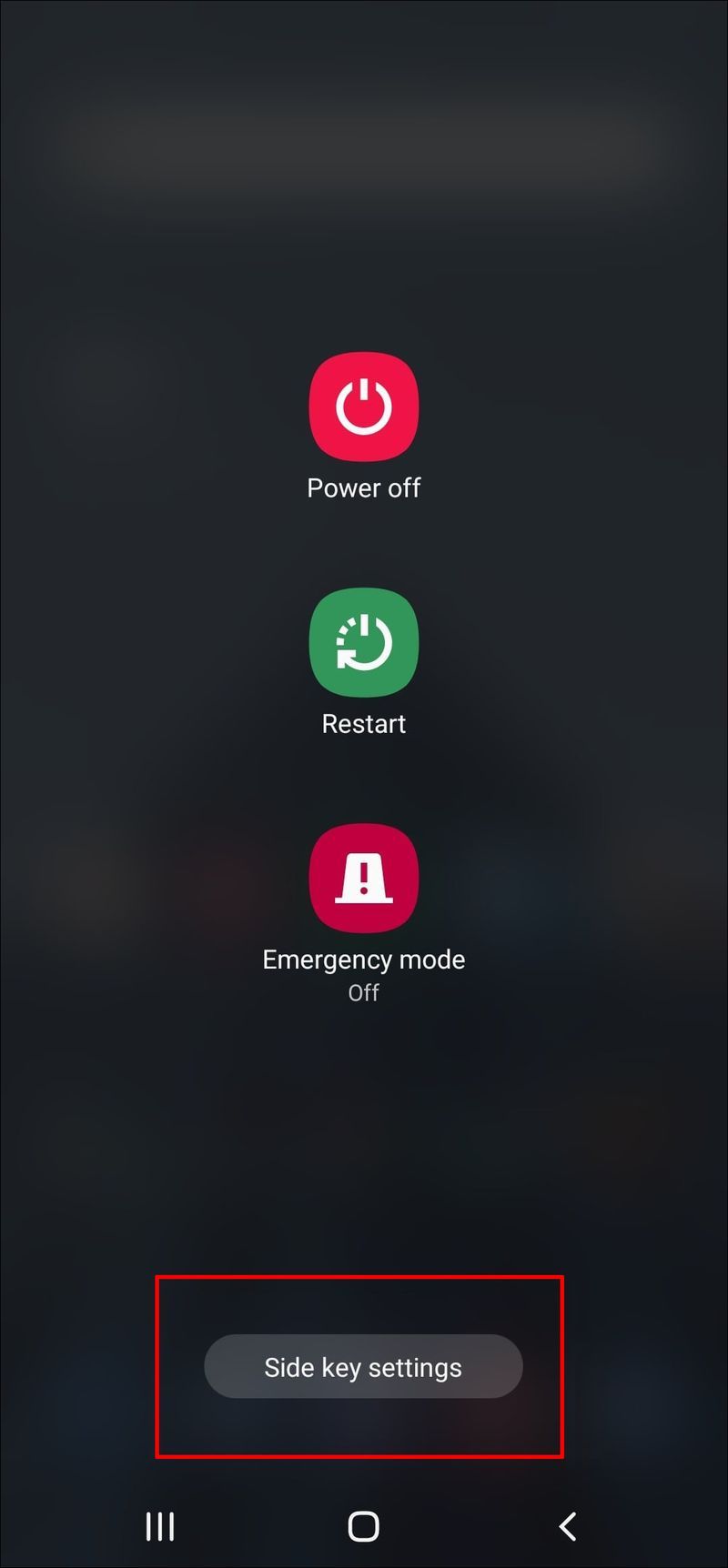
- それが表示されている場所の下で、長押しし、電源オフメニューを選択します。
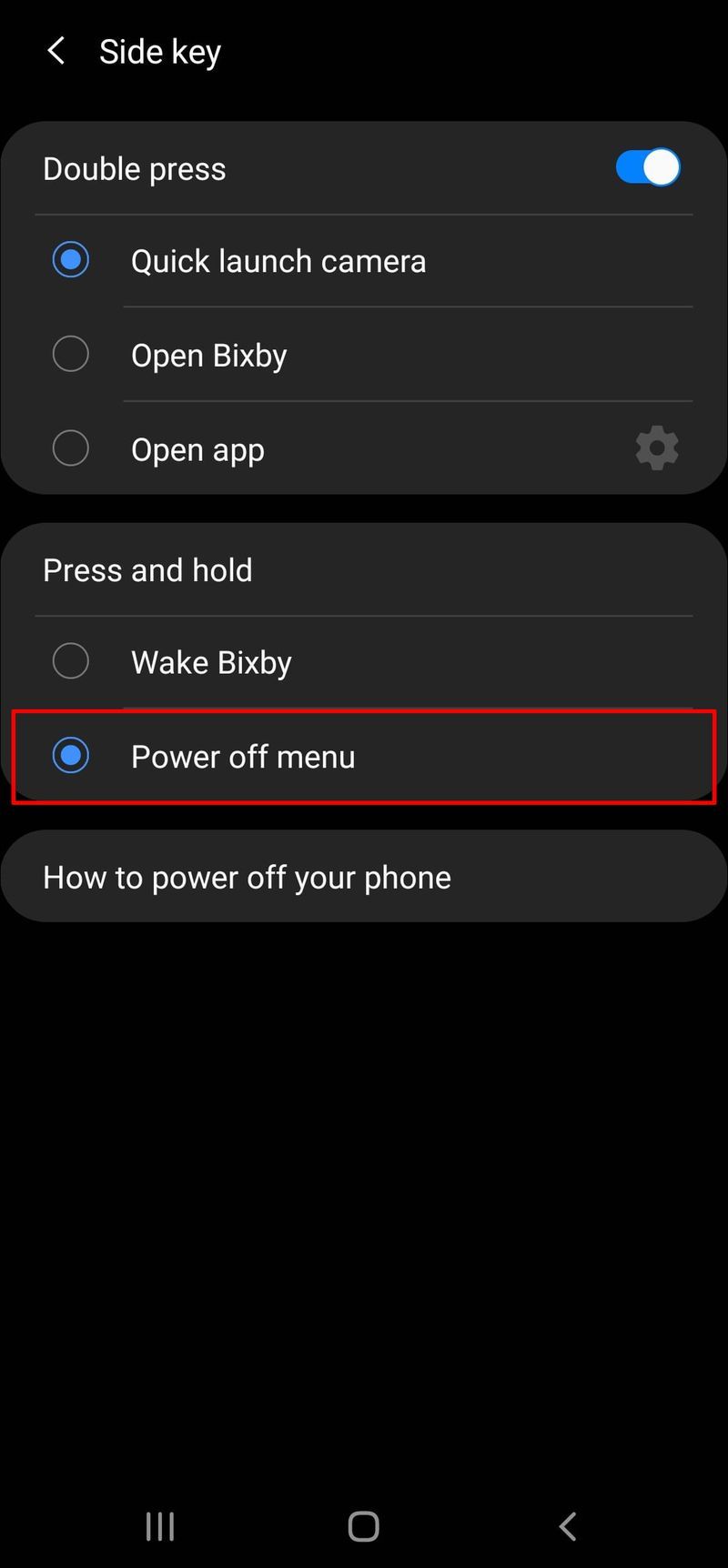
- Bixbyを無効にするには、[OpenBixby]の横のトグルがオフになっていることを確認します。
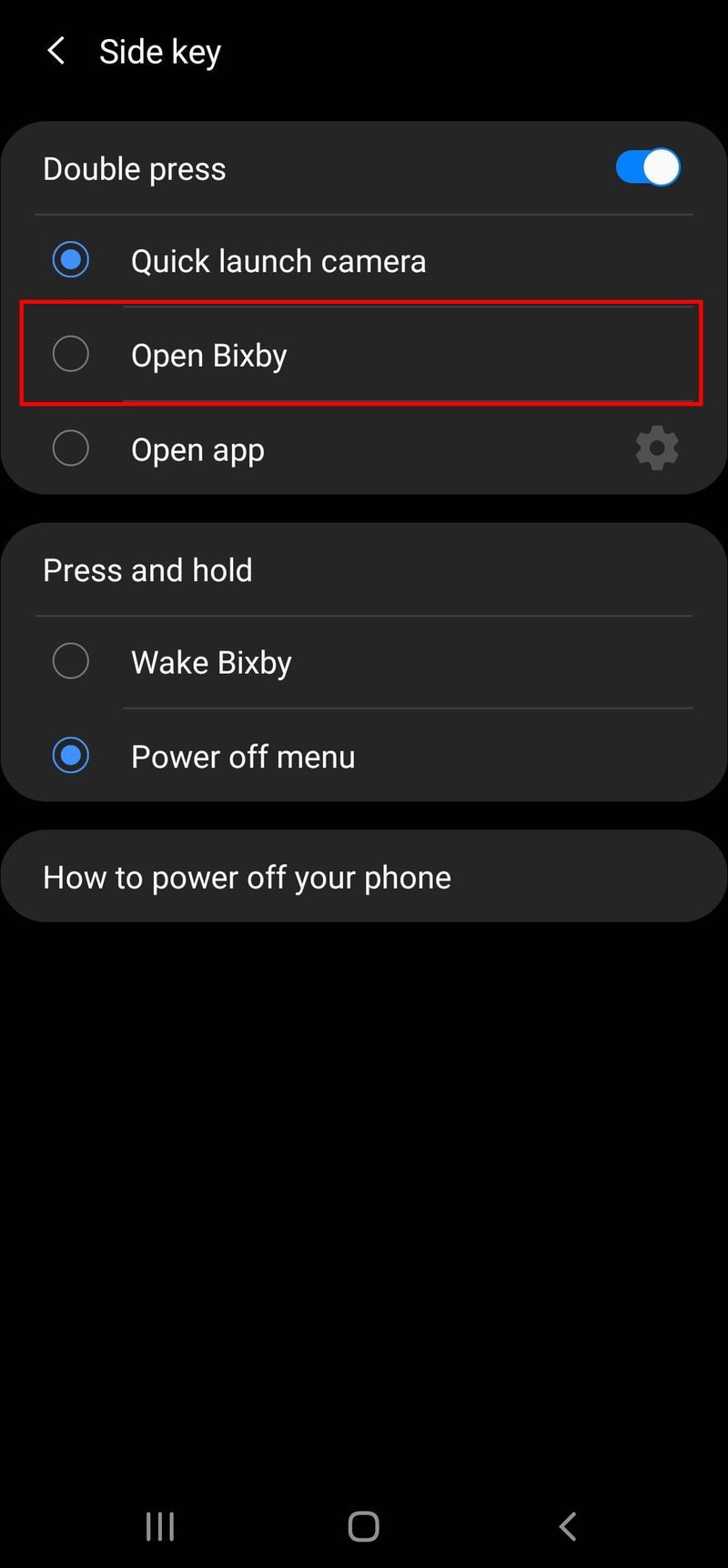
BixbyVoiceを無効にする方法
Bixbyがバッグの中から話しかけることがよくある場合は、この機能を完全に無効にする必要があります。そうすることはほんの一握りのステップを取ります。
- スマートフォンの側面にあるBixbyボタンを押し続けます。
- Bixbyメニューが表示されたら、[サイドキー設定]をタップします。
- Bixby Voice Switchと表示されている場所の横で、トグルを変更してオフにします。
S21でBixbyを無効にする方法
他のバージョンのSamsungGalaxyスマートフォンで見られるように、Bixbyには、側面の音量キーの下にあるBixby /電源ボタンを押すことでS21にアクセスできます。 S21でBixbyを無効にする方法は次のとおりです。
- ホームページから下にスワイプして、通知メニューにアクセスします。
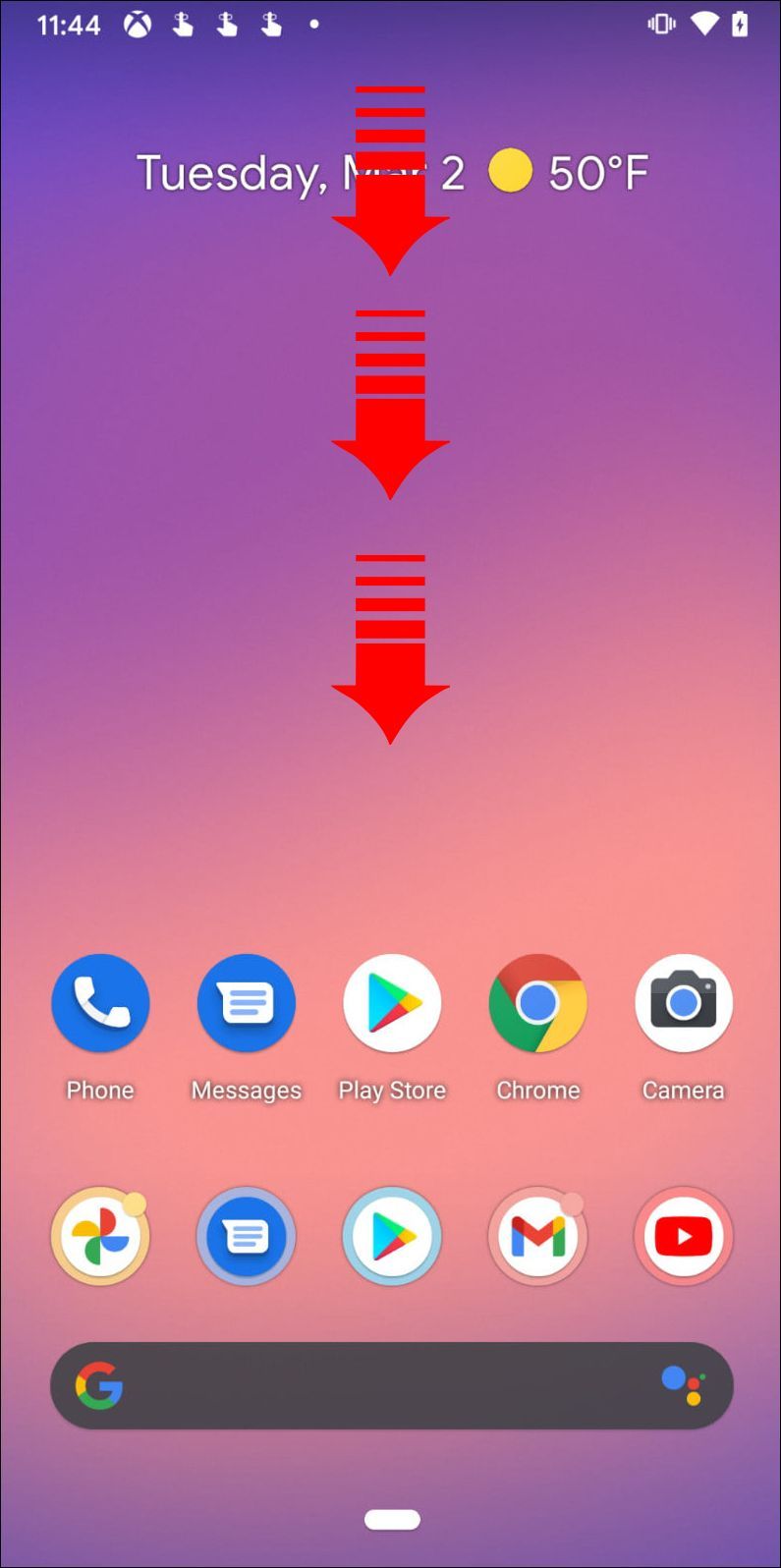
- 画面右上の電源アイコンをタップします。
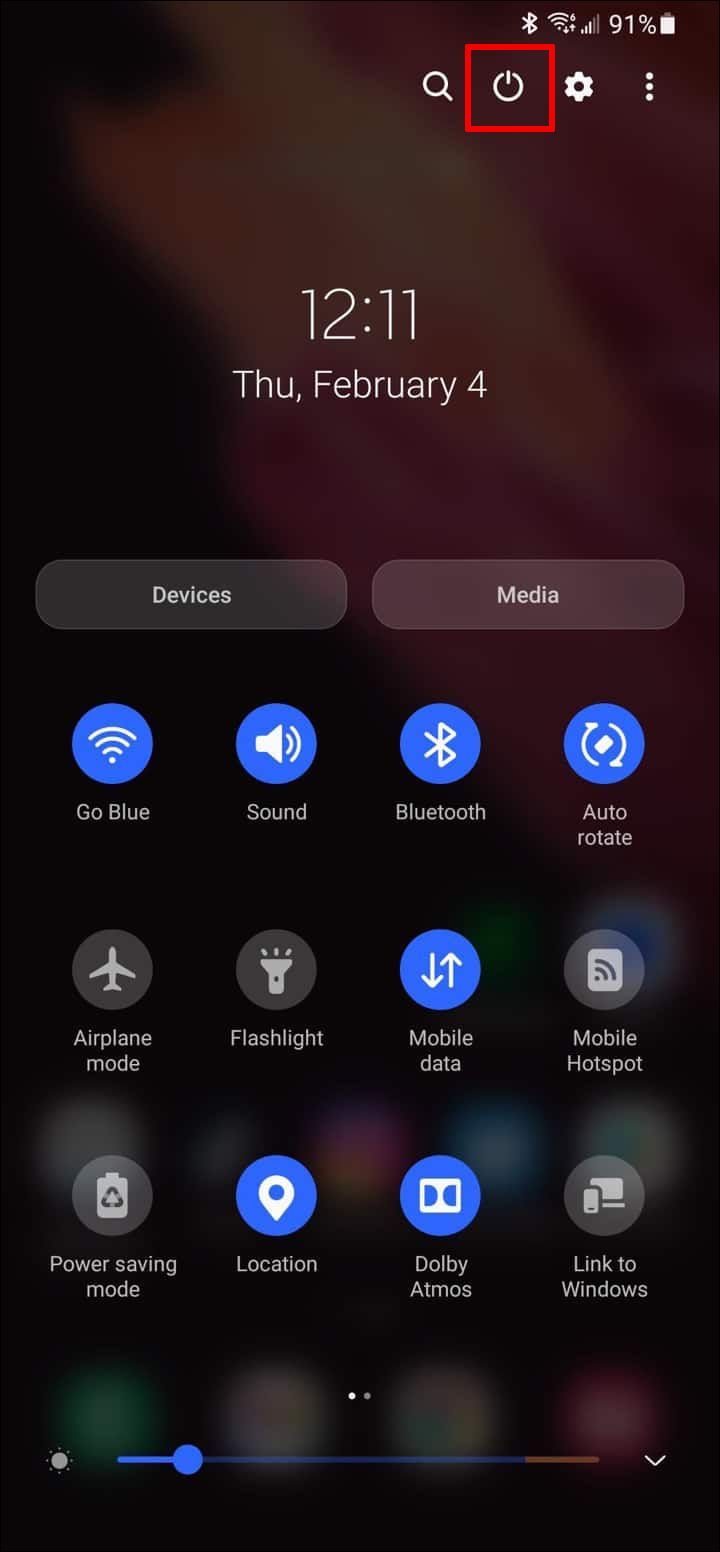
- サイドキー設定を選択します。
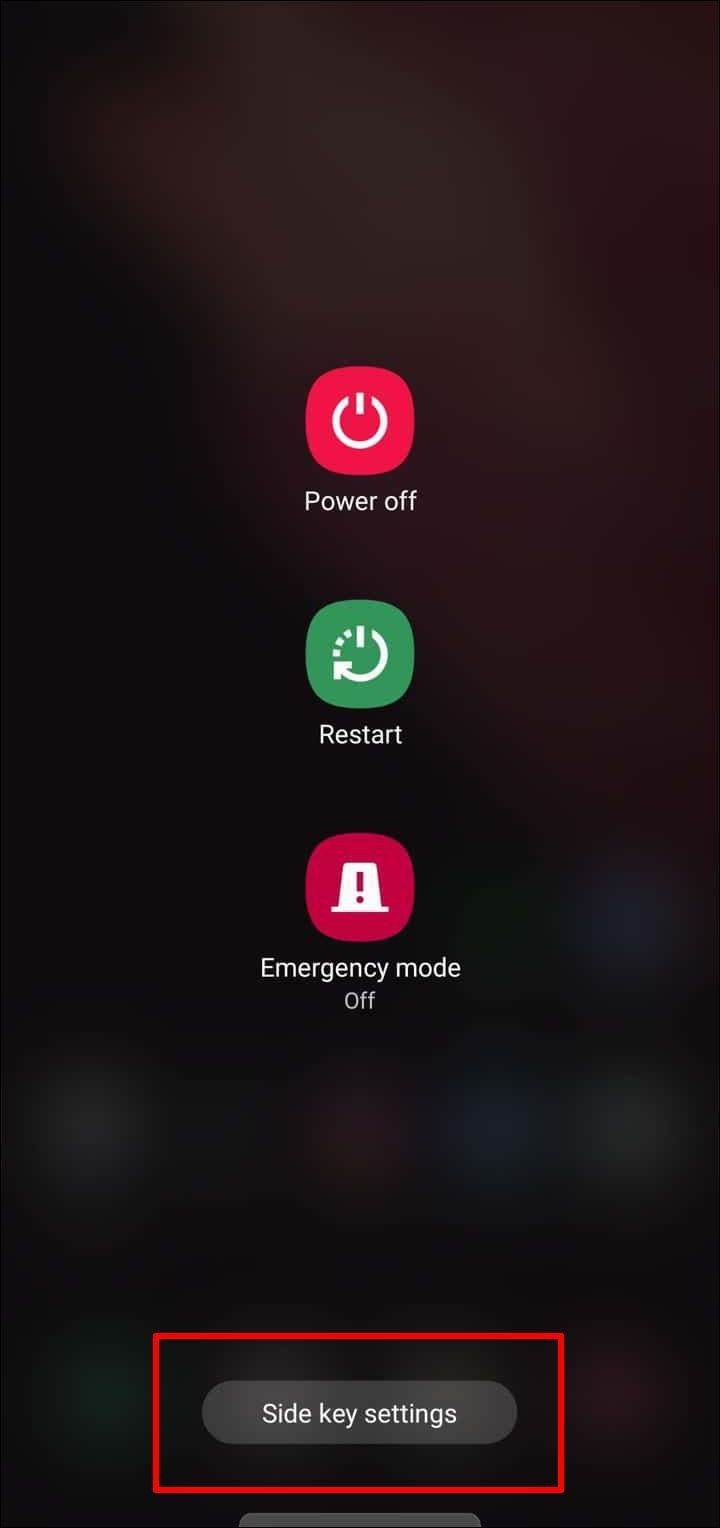
- [長押し]と表示されている場所の下に、[WakeBixby]と[PowerOffMenu]の2つのオプションがあります。
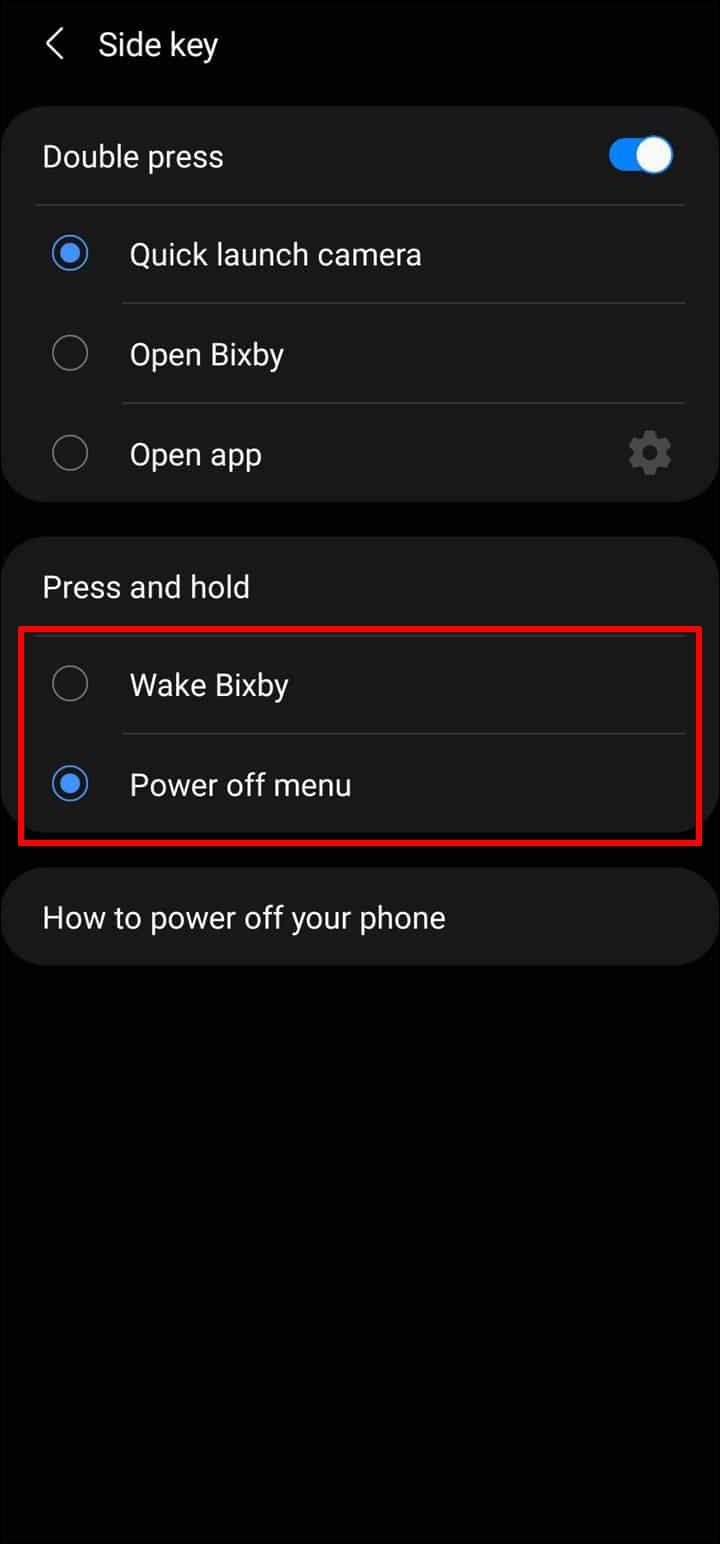
- Bixbyを無効にするには、[電源オフ]メニューを選択します。
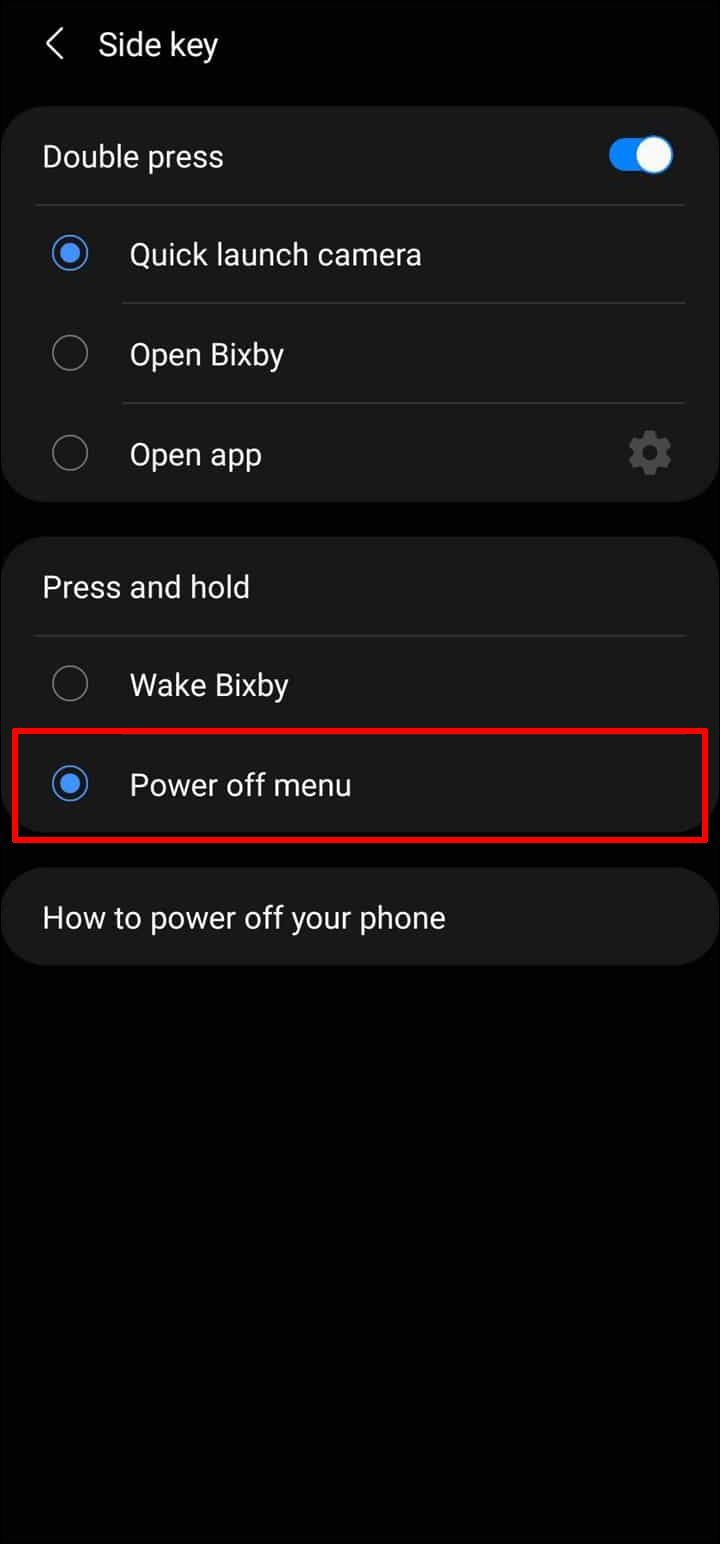
S20でBixbyを無効にする方法
Samsung Galaxy S20を使用している場合は、音量機能の下にBixbyボタンがあります。このボタンは、電源のオンとオフを切り替えるためにも使用されます。 Bixbyには通常、この機能を押してアクセスします。ただし、この機能はBixby設定で調整できます。
- Bixbyホームページが表示されるまで、Bixbyに関連付けられているサイドキーを押し続けます。
- サイドキー設定を選択します。
- [長押し]で、[電源オフ]メニューのトグルをオンにします。
- 「Bixbyを開く」と表示されている場所の横でトグルがオフになっていることを確認して、Bixbyを完全に無効にします。
S10でBixbyを無効にする方法は?
ソフトウェアの更新により、S10などの古いSamsung Galaxyスマートフォンを使用している場合は、Bixbyキーを無効にできなくなります。ただし、設定を変更して、Bixbyを誤ってトリガーするのをより困難にすることができます。これを行うには、Bixbyに関連付けられている特定の設定にアクセスする必要があります。
- Bixbyサイドキーを押したままにして、Bixbyホームページにアクセスします。
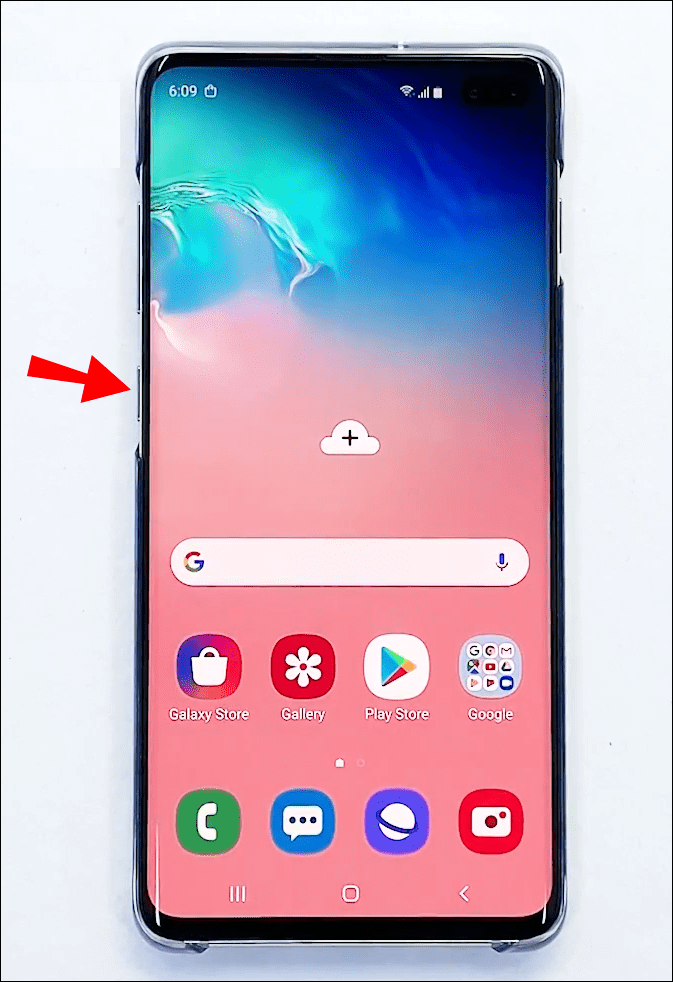
- 画面に表示される3つのドットを選択します。
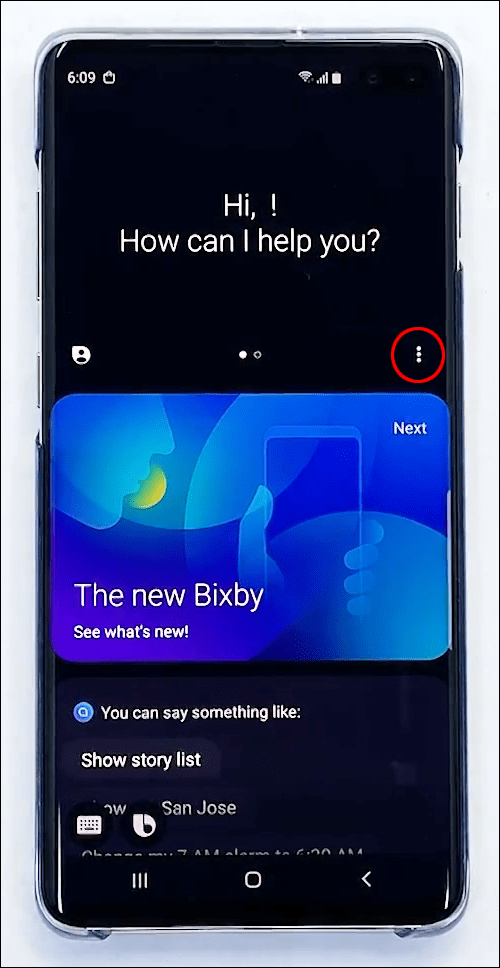
- 次に、[設定]を押す必要があります。
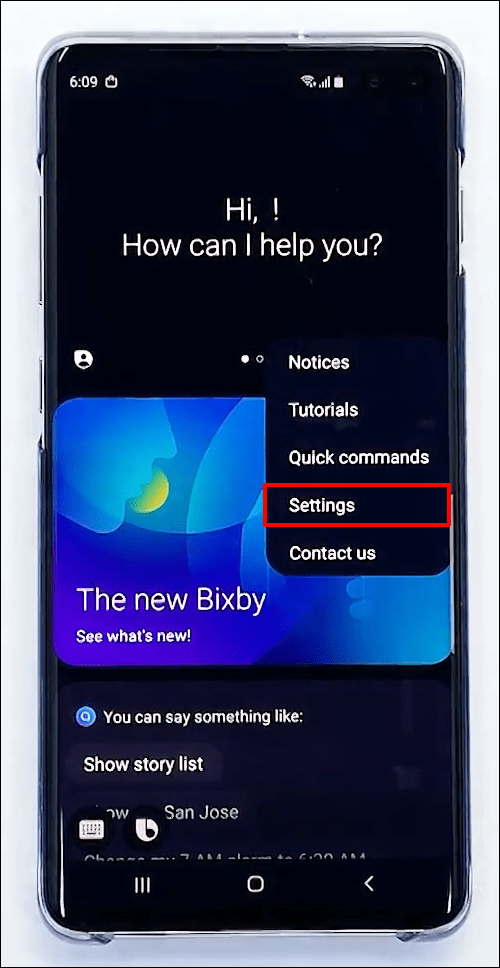
- 画面にBixbyKeyが表示されるまでスクロールします。
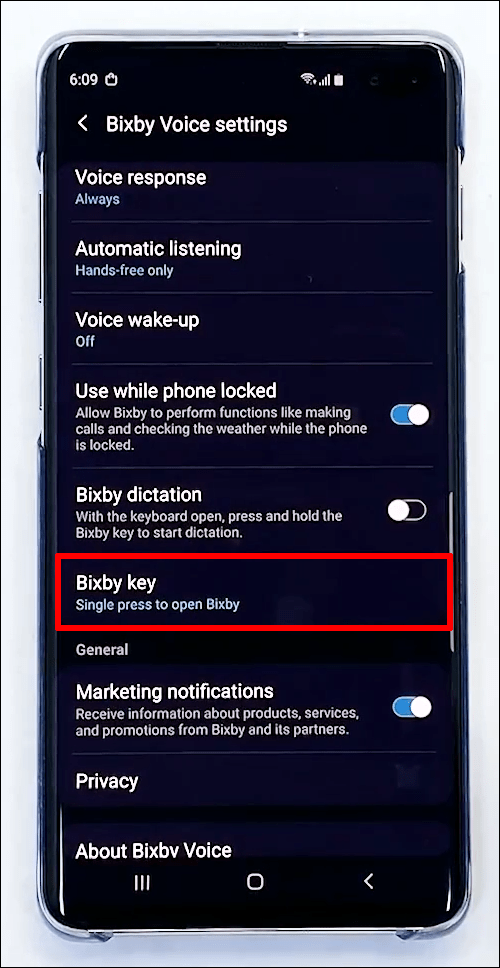
- オプションのリストが表示されます。 DoublePressを選択してBixbyを開きます。
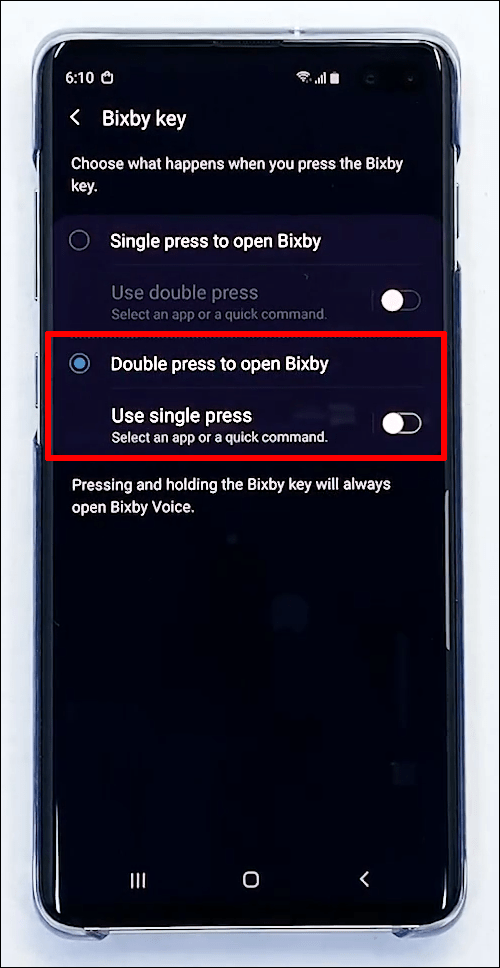
- この手順を完了すると、BixbyボタンをダブルタップするだけでBixbyにアクセスできます。
S51でBixbyを無効にする方法は?
ほとんどの新しいSamsungGalaxyスマートフォンと同様に、S51の設定を変更してBixbyを完全に無効にすることができます。これは、意図せずに機能を頻繁にアクティブ化する場合に特に役立ちます。
S51スマートフォンの設定の更新は比較的簡単です。
- 携帯電話の側面で、Bixbyサイドキーを押したままにして、Bixbyホームページにアクセスします。
- 表示される3つの縦のドットをタップして、[設定]を選択します。
- 下にスクロールして、Bixbyキーを選択します。
- 表示されるオプションのリストから、[ダブルプレス]をタップしてBixbyを開きます。
- これが完了すると、BixbyボタンをダブルタップすることによってのみBixbyにアクセスできるようになり、誤ってアクセスする可能性が低くなります。
S8でBixbyを無効にする方法
古いバージョンのSamsungGalaxyを使用している場合、ユーザーはBixbyを完全に無効にすることができなくなります。代わりに、ダブルタップ機能を実装することで、設定を変更してアクセスをより困難にすることができます。
- ボリューム機能の下にあるサイドキーを押したままにして、Bixbyホームページにアクセスします。
- 画面に表示される3つの縦のドットを押します。
- [設定]を選択します。
- 使用可能なオプションから、BixbyKeyを選択します。
- 次に、DoublePressをタップしてBixbyを開く必要があります。
- これで、シングルタップではなくBixbyボタンをダブルタップすることによってのみ、Bixbyに完全にアクセスできるようになります。
追加のFAQ
完全に無効にする代わりにBixbyを制限することは可能ですか?
Bixbyを完全に無効にすることは可能ですが、提供されている機能を利用できるように、特定のアプリにのみアクセスする機能権限を割り当てる方が簡単な場合があります。
方法は次のとおりです。
1.サイドキーを押したままにして(または、機能を既に変更している場合はダブルタップして)、Bixbyのホームページに移動します。
2.画面の右側にある3つの縦のドットをタップします。
3. [設定]をクリックし、[Bixbyキー]を選択します。
4.トグルをタップして、使用可能な機能からシングルプレスオプションを選択します。
5. [アプリを開く]を選択して、携帯電話にインストールされているアプリのリストから1つのアプリを選択します。 [クイックコマンドの実行]をタップして、押されたときにクイックBixbyコマンドを実行することもできます。
Bixby Visionとは何ですか?
Bixby Visionは、新しいSamsung Galaxyモデルに搭載されているサービスであり、カメラアプリからアクセスできます。この機能を使用すると、ユーザーは画像上のテキストを翻訳したり、追加の画像情報を提供したり、類似した画像を見つけたりすることができます。この機能にアクセスするには:
Google Play にデバイスを追加する
1.カメラアプリを開きます。
2. [その他]をタップします。
3. BixbyVisionを選択してアクティブにします。
Bye-Bye Bixby
仮想アシスタントは、携帯電話に物理的に触れることなく車内で音楽を再生するなど、多くの状況で役立ちます。ただし、この機能は、日常の使用に関しては、すべての人の好みに合わない場合があります。
おそらく、誤ってBixbyをアクティブにしていて、その機能が煩わしいことに気付くでしょう。あるいは、スマートフォンで手動で物事を行うことを好むかもしれません。理由が何であれ、Bixby機能を無効にする方法を知っていると非常に便利です。
Bixbyを使用していますか?この機能を無効にしたいと思う理由は何ですか?以下のコメントであなたの考えを教えてください。