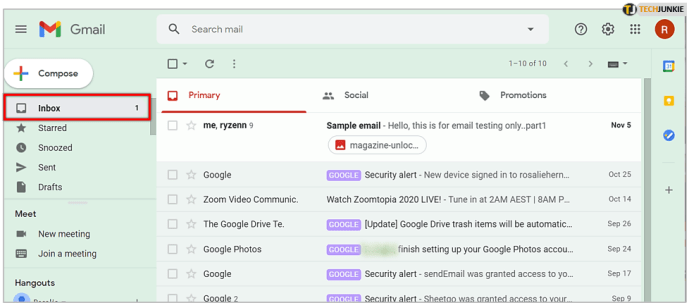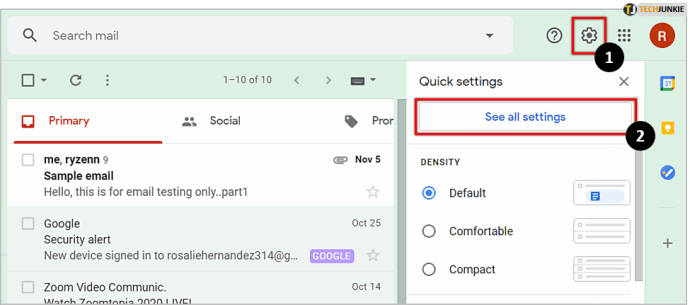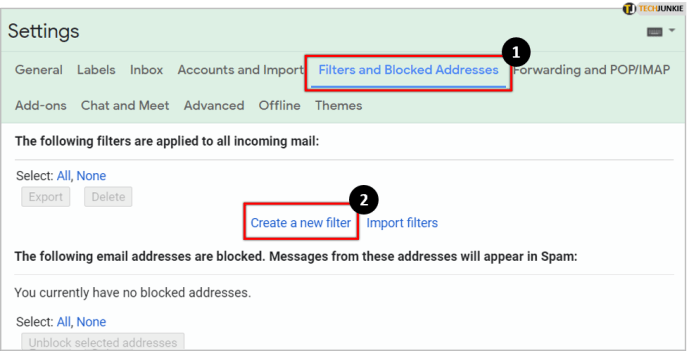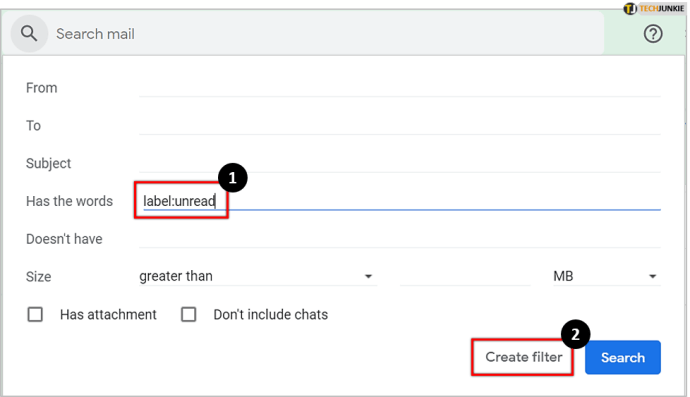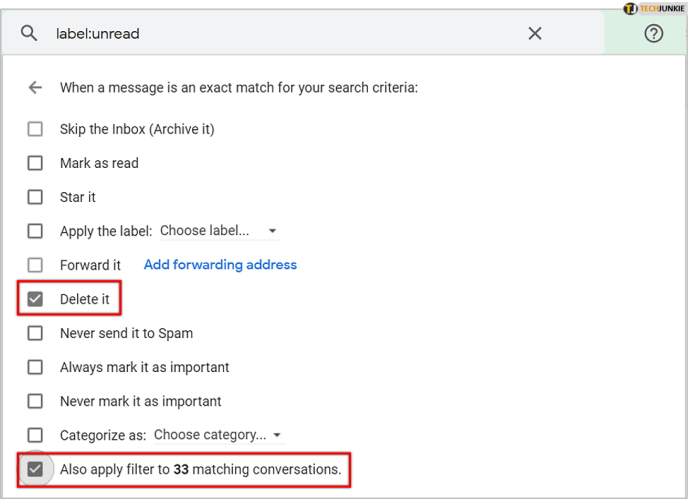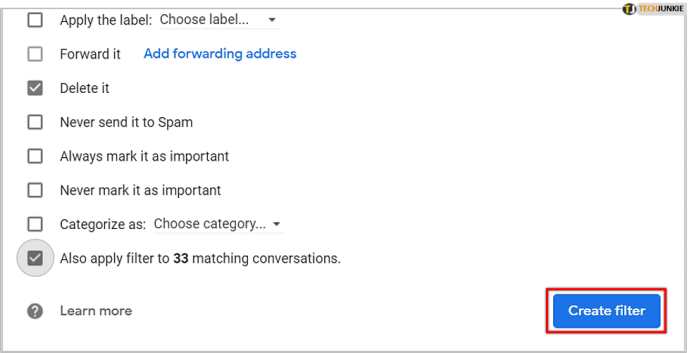Gmailの使用期間によっては、読むつもりのないメールが何千通も蓄積されている可能性があります。多くの人はこれを単に無視して、受信トレイがどんどん乱雑になるのを見るでしょう。
不和の誰かを午後にする方法

ある時点で、読むのに時間がかかる価値のないメールを削除したいと思うでしょう。幸い、Gmailには、メールを簡単に削除できる便利な機能が備わっています。
Gmailで未読のメールをすべて簡単に削除する方法を見てみましょう。
未読のメールをすべて一度に削除するにはどうすればよいですか?
Gmailメッセージを一括削除するために使用できる2つの簡単な方法があります。カスタムフィルタを使用するか、Gmailラベルを使用できます。
いずれかのソリューションを使用して受信トレイをクリーンアップする方法について説明します。
フィルタの使用
未読のメールを削除する前に、重要なメールを削除しないようにする必要があります。ありがたいことに、このようなメールには「重要」というラベルが付いているため、簡単に識別できます。
重要なメールをすべて読んだことを確認したら、不要なメールを数分ですべて削除する方法は次のとおりです。
ニンテンドースイッチはwiiのゲームをプレイできますか?
- デスクトップ版のGmailを開き、受信トレイに移動します。
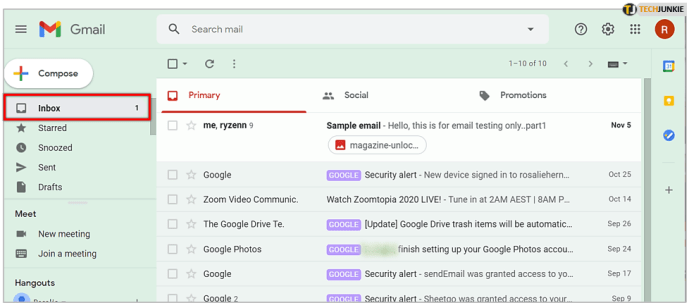
- 右上隅にある歯車のアイコンをクリックし、をクリックします すべての設定を表示 。
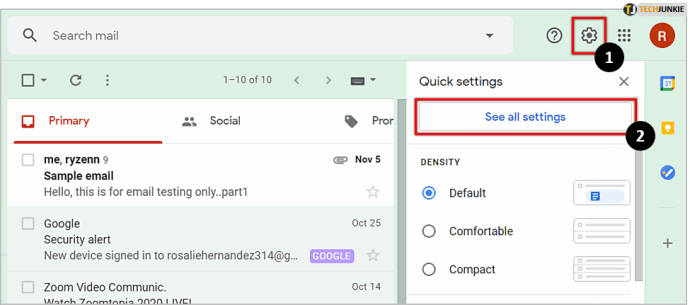
- に移動します フィルタとブロックされたアドレス タブをクリックし、をクリックします 新しいフィルターを作成する 。
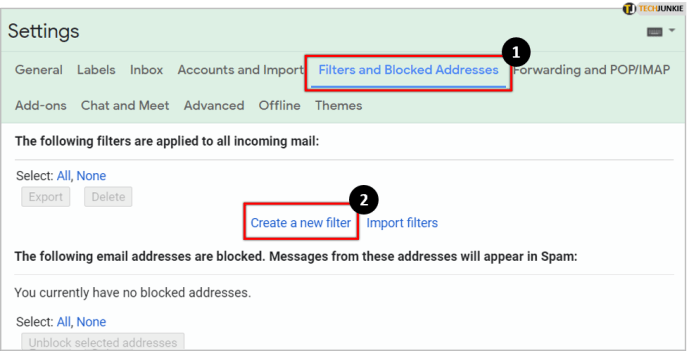
- すべてを表示するには 未読メール 、タイプ ラベル:未読 下 言葉があります 。次に、をクリックします フィルタを作成する クリックして作成を確認します OK ポップアップメニューが表示されたとき。
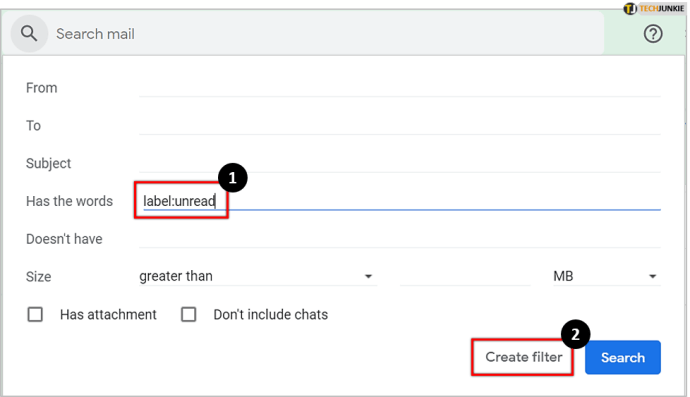
- 次に、いくつかのオプションが表示されます。未読のメールをすべて削除するには、横にあるチェックボックスをオンにします 消して 、および次の XXX一致する会話にフィルターを適用する 未読のメールをすべて削除します。
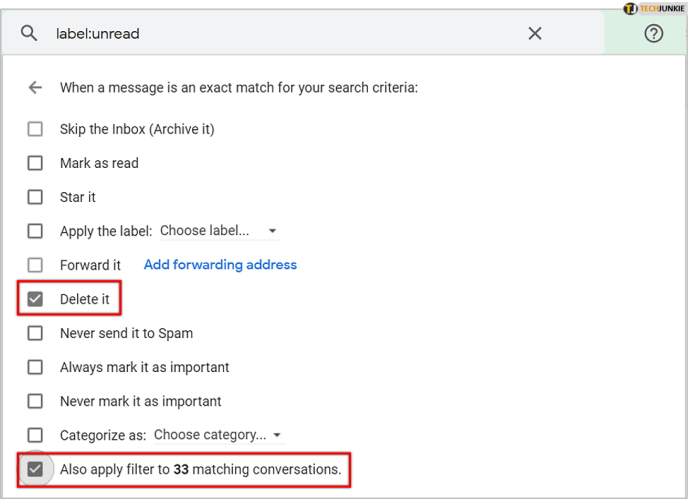
- に移動 フィルタを作成する 、次にページを更新します。未読のメールはすべて削除する必要があります。
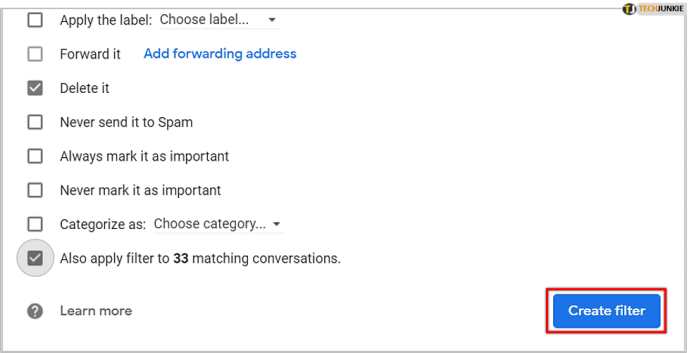
これにより、未読のメールが表示されたらすぐに削除されることに注意してください。フィルタをオンのままにすると、メールを受信するたびに、自動的に削除されます。そのため、フィルターが不要になったら、フィルターを削除することを忘れないでください。
ラベルのみを使用する
すべてのメールを削除するさらに便利な方法が必要な場合は、 ラベル:未読 Gmailホームページの検索バーに直接フィルタリングします。これにより、すべてのフォルダからのすべての未読メールと会話が表示されます。

次に、あなたがしなければならないのはチェックすることだけです すべて選択 左上隅のボックスをクリックし、メールの上にあるゴミ箱アイコンをクリックします。これにより、1ページのすべてのメールが削除されます。使用しているプラットフォームに応じて、1ページに50通または100通のメールがある場合があります。これにより、そのページからのメールのみが削除されます。
それらをすべて削除するには、をクリックします この検索に一致するすべての会話を選択します オプションを選択すると、未読のメールがすべて削除されます。
スマートフォンはどうですか?
AndroidまたはiPhoneでGmailアプリを使用している場合、良いニュースと悪いニュースがいくつかあります。幸いなことに、フィルタリング機能はデスクトップバージョンと同じように機能し、検索バーにラベルを入力するだけです。
悪いニュースは、アプリに[すべて選択]オプションがないため、メールを一括で削除できないことです。そのため、ブラウザでGmailアカウントにログインし、上記のいずれかの方法を使用して未読メールをすべて削除することをお勧めします。
Windows 10のスタートボタンはどこですか
最後の言葉
Gmailで不要なメールをすべて削除するのは非常に簡単なプロセスで、時間はほとんどかかりません。ご覧のとおり、数回クリックするだけで、未読のメールをすべて取り除くことができます。これによって完全に削除されるわけではなく、ゴミ箱フォルダに転送され、30日間保存されてから永久に削除されることに注意してください。
その前にそれらを削除したい場合は、ごみ箱フォルダに移動し、2番目の方法の手順を繰り返すことで手動で削除できます。
Gmailのメールを操作することは困難な作業ではありませんが、一部の機能はそれほど明白ではない場合があります。 Gmailのチュートリアルをもっと見たい場合は、下のコメントセクションに提案を投稿してください。