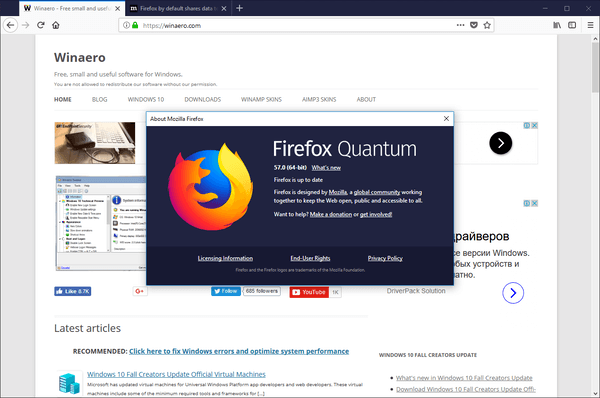Googleドキュメントでファイルを削除するのは面倒なことではありません。私たちはしばしば、ファイル、写真、音楽、そしてもはや必要のない何年にもわたるデータに煩わされすぎていることに気づきます。Googleドキュメントが少しいっぱいになり、ドキュメントを見つけるのが難しくなっている場合は、不要なコンテンツを整理して削除する方法があります。
場合によっては、不要なファイル、不要なファイル、または単に十分なスペースがないファイルの完全なリストを見つめていることに気付くことがあります。
個人的には、私のGoogleドキュメントのリストに、作業が終了した名前のないファイル、重複、共有ドキュメントの大群が表示されることは珍しくありません。Googleは、ファイルの保存と共有を非常に簡単にします。しばらくすると、これらすべてのドキュメントがGoogleドライブを乱雑にし、混乱を招き、生産性を高め、ストレスレベルを高めます。
では、これらの不要なファイルをすべて削除するにはどうすればよいでしょうか。保持する価値のあるファイルと、削除することを選択したファイルはありますか?それらは本当に本当になくなっていますか?
このプロセスではGoogleドライブが役立つので、Googleドライブの使い方を学ぶのに役立ちます。
Googleドキュメントからファイルを削除する方法
タイトルには「複数」と記載されている場合がありますが、個々のファイルを削除するために使用されるアプローチについても説明します。肥大化したGoogleドキュメントリストから1つのファイルを削除するには:
不和のオーバーレイを取り除く方法
- Googleドキュメントで、削除するファイルを選択し、そのファイルのメニューアイコン(縦に3つ並んだ点で示されている)を左クリックします。

- ポップアップウィンドウに表示されるオプションから、[ 削除する リストから削除します。

- 画面の下部に、ファイルがごみ箱に移動されたことを示すダイアログボックスが表示されます。ダイアログボックスの右側には、 元に戻す オプション。クリック 元に戻す 誤ってファイルを削除した場合 。

複数のドキュメントを削除する方法
Googleドキュメントはドキュメントを整理するためのものではなく、一度に複数のファイルを削除することはできません。代わりに、Googleドライブにアクセスする必要があります。幸い、Googleドライブから複数のGoogleドキュメントを削除できます。
閉じたファイルのリストをプルアップします。
削除したいファイルを左クリックします。これが削除したい唯一のファイルである場合は、 ごみ箱 左上のアイコンまたはファイルを右クリックして、 削除する メニューから。

複数のファイルを削除するには、最初のファイルを左クリックした後、 CTRL キーを押して、削除する残りのファイルを1つずつ左クリックします。

すべてのファイルが選択されるまで、これを続けます。削除したいファイルが連続している場合は、 シフト 最初のファイルを選択してからキーを押し、削除するチェーンの最後のファイルをクリックします。

すべてのファイルを選択したら、そのうちの1つを右クリックして、 削除する メニューから、またはをクリックします ごみ箱 ウィンドウの右上にあるアイコン。

選択されたすべてのファイルがに移動されます ゴミ箱 。
古い共有Googleドキュメントとテンプレートギャラリーのアーカイブ/非表示
Googleドキュメントで簡単なクリーンアップを探している場合は、共有されているドキュメントを非表示にする簡単な方法があります。多くの場合、Googleドライブが共有ファイルでいっぱいになり、すべてを削除するのが怖いことがあります。
ワンクリックオプションで、後で参照できるように保存したまま、Googleドキュメントの外観をクリーンアップできます。
所有していないドキュメントを非表示にするには、次のようにします。
クリックして開き、[所有していない]を選択します。 Googleドキュメントには、共有されているドキュメントのみが表示されるようになります。

この機能を使用して、自分が所有していないファイルを除外して、不要になったドキュメントを簡単に削除することもできます。
また、テンプレートリストを失うことが視覚的に魅力的な場合は、「テンプレートギャラリー」という単語の右側にあるメニュー(縦に3つ並んだ点で示されます)を開いて選択します。 テンプレートを非表示 。

改訂履歴を削除する
Googleドライブの機能の1つは、ドキュメントのリビジョンが何もしなくても自動的に保存されることです。リビジョンリストを表示するには、を押します。 CTRL + ALT + SHIFT + H 同時に。この機能は、以前のバージョンのドキュメントに戻す予定がある場合や、加えられた変更を確認したい場合に非常に便利ですが、他の詮索好きな人に見られたくない場合があります。

デフォルトでは、30日後にすべての改訂履歴が自動的に削除されます。ただし、これは一部の待機には長すぎる可能性があります。残っている唯一のオプションは、Googleドライブにリビジョン履歴をすぐに完全に削除させることです。そうするには、そのドキュメントのコピーを作成する必要があります。
あなたがする必要があるのは:
- Googleドライブにログインし、削除する改訂履歴のあるドキュメントを右クリックします。

- 選択 「コピーを作成」 メニューポップアップから。

- コピーが作成されたら、次のことを選択します。 削除する 最近コピーされた(コピーではない)ドキュメントを選択するか、ドキュメントを選択して右上のゴミ箱アイコンをクリックします。これにより、ドキュメントだけでなく、その改訂履歴も削除されます。

- 次に、削除したドキュメントのコピーを右クリックして、 名前を変更 ポップアップメニューから。ドキュメントの名前を元のタイトルに変更するか、新しいタイトルを付けてから、 OK 。

- 確認するには、ドキュメントを開いて[ファイル]をクリックします。メニューから[バージョン履歴を表示]を選択し、ドキュメントの改訂履歴がないことを確認します。

ゴミ箱を空にする(完全削除)
これまでのところ、ビューからファイルとドキュメントを削除しただけです。 1つまたは複数のファイルを完全に削除するには、少しゴミダイビングを行う必要があります。ファイルが完全に削除されると、ファイルを共有した人は誰でもそのファイルにアクセスできなくなります。
私のMinecraftサーバーのアドレスは何ですか

Googleドライブに戻り、メニューアイコンから[ゴミ箱]をタップします。削除するファイルを右クリックして、[永久に削除]をタップします。ここでも[復元]オプションに注意してください。誤ってアイテムを削除した場合は、Googleドライブのゴミ箱フォルダから復元できます。
ファイルの所有権を転送する
共有されているファイルの重要性を保持する共有ファイル(所有者)がある場合は、いくつかの簡単な手順で所有権をファイルに譲渡できます。
フォルダまたはファイルを共有した他のユーザーは、それを放棄する意思がある場合、所有権を主張できます。ファイルの唯一の所有権を共有パーティに譲渡するには:
- Googleドライブに移動し、所有権を譲渡するフォルダを選択します。複数のフォルダを選択する場合は、 CTRL キーを押しながらそれぞれを選択するか、長押しします シフト ファイルが連続して整列されている場合。

- クリック シェア 右上のアイコン(「+」が付いた人物のシルエットで示されます)

- [人やグループと共有]ウィンドウが開きます。所有権を付与する人の名前を選択します。

- 将来の所有者の名前の右側にある下向き矢印の付いたアイコンをクリックして、[所有者にする]に変更します。

- 加えられた変更を確認するためのポップアップボックスが表示されます。確認するには[はい]を選択します。

- クリック 完了 転送を有効にします。

所有権を譲渡した後でも、フォルダを編集できます。新しい所有者は、アクセスを取り消すかどうかを決定できます。新しい所有者に安全で健全な状態を保ちながら、Googleドライブリストからフォルダを削除できるようになりました。
ファイルシュレッダー(すべてのファイルが削除されました)
すべてのファイルを完全に削除するには:
- Googleドライブで、左側のメニューから[ ゴミ箱 。

- リスト内のすべてのファイルが完全に削除したいファイルであることを確認してください。

- ファイルリストの上部で、をクリックします 空のごみ箱 リスト内のすべてのアイテムを完全に削除します。