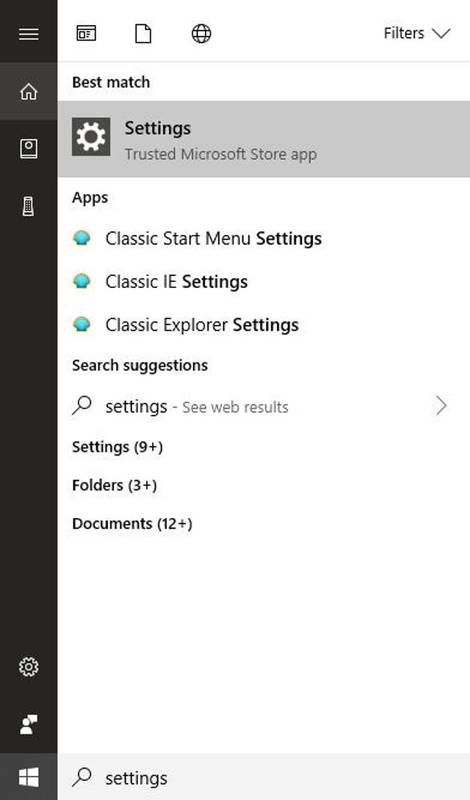Windows Media Playerは、かつてWindowsに含まれていたデフォルトのメディアプレーヤーでした。ただし、MicrosoftはWMPを更新していません。また、Groove MusicおよびMovies&TVアプリは、Windows 10のメディアプレーヤーのデフォルトとして置き換えられました。それでも、Windows Media Playerは、DVD再生がサポートされていなくても、Windows10のままです。これは、Windows Media Player12をカスタマイズする方法です。

Windows MediaPlayerスキンのカスタマイズ
スキンは、Windows MediaPlayerをカスタマイズするための最良の方法の1つです。彼らは、まったく新しいテーマでWindows MediaPlayerの再生中モードを変換します。ソフトウェアにさまざまな新しいスキンを追加できます このページから 。クリックダウンロードそこにリストされているスキンの下に、Windowsに保存します。
次に、スキンを保存したフォルダを開き、スキンのファイルをクリックします。次に、を押しますはい>>今すぐ見るWindows MediaPlayerを開くためのボタン。以下のスナップショットに示すように、ダウンロードした新しいスキンで開きます。

Windows Media Playerでスキンのリストを開くには、をクリックします。見る>>スキンチューザー。これにより、ソフトウェアに追加したスキンのリストが次のように開きます。そこでスキンを選択してクリックすることができます肌を塗るNowPlayingモードで開きます。または、そこでスキンを選択し、Xボタンを押して削除します。

Windows MediaPlayerに新しいビジュアライゼーションを追加する
Groove Musicとは異なり、Windows MediaPlayerには[再生中]モードの視覚化機能があります。 [再生中]モードで右クリックしてから[選択]を選択すると、別のビジュアライゼーションを選択できます。視覚化以下に示すサブメニューを開きます。すべてのWMPスキンが視覚化をサポートしているわけではないことに注意してください。

からソフトウェアにいくつかの新しい視覚化を追加できます Windows MediaPlayerの視覚化 ページ。クリックダウンロード視覚化の下でフォルダに保存します。次に、フォルダーを開き、視覚化ファイルをクリックしてWMPに追加します。あなたはそれがリストされているのを見つけるはずです視覚化サブメニュー。
Windows MediaPlayerのナビゲーションペインをカスタマイズする
WMPライブラリウィンドウの左側には、メディアを参照できるナビゲーションペインがあります。右クリックして、そのナビゲーションペインをカスタマイズできますアルバムと選択ナビゲーションペインをカスタマイズする。下の画像のウィンドウが開きます。

セカンドモニターのタスクバーをオフにする
これで、このウィンドウからライブラリの左側にナビゲーションカテゴリを追加できます。たとえば、[写真]で次のように選択できますタグ、取得されたデータそして評価。クリックOK新しい設定を適用すると、ライブラリペインには以下のようなカテゴリが含まれます。元の設定にすばやく戻すには、を押します。デフォルトに戻す[ナビゲーションペインのカスタマイズ]ウィンドウのボタン。

プラグインを使用したWindowsMediaPlayerのカスタマイズ
Windows MediaPlayerに追加できるプラグインがいくつかあります。それらの1つは Windows Media Player Plus これには、ソフトウェアをさらにカスタマイズするためのいくつかの追加オプションが含まれています。開いた このページ を押してダウンロード中Media PlayerPlusセットアップウィザードをWindows10に保存します。セットアップウィザードを実行して、プラグインをWMPに追加します。
それが終わったら、Windows Media Playerを開きます(Cortana検索ボックスに「WindowsMediaPlayer」と入力して検索します)。 Windows Media Player Plus!以下のスナップショットの設定ウィンドウが開きます。これには、WMPをカスタマイズするためのいくつかの設定が含まれています。
まず、次を選択して、Windows MediaPlayerライブラリにいくつかのカスタマイズを加えることができます。図書館左に。これにより、すぐ下のスナップショットに示されている3つのチェックボックスオプションが開きます。

ザ・「入力時に検索」を有効にするそしてライブラリペインでグループヘッダーを無効にするオプションはすでに選択されている可能性があります。その場合は、これらの設定の選択を解除して、ライブラリをさらにカスタマイズできます。の場合グループヘッダーを無効にするオプションが選択されていない場合、音楽リストには次のようなアルバムグループのタイトルが含まれます。を選択しない場合「入力時に検索」を有効にする設定すると、ライブラリのどこかに入力してもメディアは検索されません。

ホットキーを選択してすぐ下のオプションを開くことにより、Windows MediaPlayerのホットキーまたはキーボードショートカットをカスタマイズできます。クリックグローバルホットキーを有効にするそこにあるチェックボックスをオンにして、リストから変更するホットキーを選択します。次に、4つを選択できますキーチェックボックスをオンにし、テキストボックスにキーを入力して、キーボードショートカットキーを別のキーに変更します。

または、を押して、まったく新しいホットキーをWMPに追加します。追加ボタン。 [アクション]ドロップダウンメニューからホットキーのアクションを選択します。次に、ドロップダウンメニューの下にあるチェックボックスとテキストボックスを使用して、キーボードショートカットを設定できます。クリック適用するそしてOK新しいホットキー設定を適用します。これらはグローバルホットキーであるため、Windows MediaPlayerがアクティブで選択されたウィンドウでない場合でも使用できます。
マインクラフト Windows 10 で座標を表示する方法
Windows MediaPlayerライブラリに新しい背景を追加する
Windows Media Playerには、ライブラリの背景をカスタマイズするためのオプションは含まれていません。ただし、これらの背景をカスタマイズすることはできます WMP12ライブラリバックグラウンドチェンジャー ソフトウェア。開いた このウェブサイトのページ をクリックしますWMP12ライブラリバックグラウンドチェンジャーをダウンロードZipをWindows10に保存するには、Zipを開いてを押します。すべて抽出ファイルエクスプローラーで、解凍したフォルダーを設定します。次に、下のプログラムのウィンドウを開くことができます(Windows Media Playerを閉じた状態で)。

これで、カスタム壁紙をWMPライブラリの背景に追加できます。押す交換次に、背景に追加する壁紙画像を選択します。次に、WMP12ライブラリバックグラウンドチェンジャーウィンドウを閉じて、Windows MediaPlayerを開きます。以下に示すように、ライブラリには新しい背景が含まれます。

または、デスクトップの壁紙をWindows MediaPlayerライブラリに追加することを選択することもできます。を押します壁紙に置き換えるデスクトップ上の壁紙を選択するボタン。以前と同じようにソフトウェアのウィンドウを閉じて、Windows Media Playerを実行します。これで、デスクトップと同じ背景になります。を押します戻すWMP12 Library Background Changerウィンドウのボタンをクリックして、デフォルト設定に戻します。

これで、スキン、プラグイン、およびWMP12ライブラリバックグラウンドチェンジャーソフトウェアを使用してWindows MediaPlayerをカスタマイズできます。 Windows Media Playerには、Windows 10の新しいメディアアプリよりも多くのカスタマイズオプションと設定があります。したがって、現時点では、Groove MusicやMovies&TVよりも優れたメディアプレーヤーです。