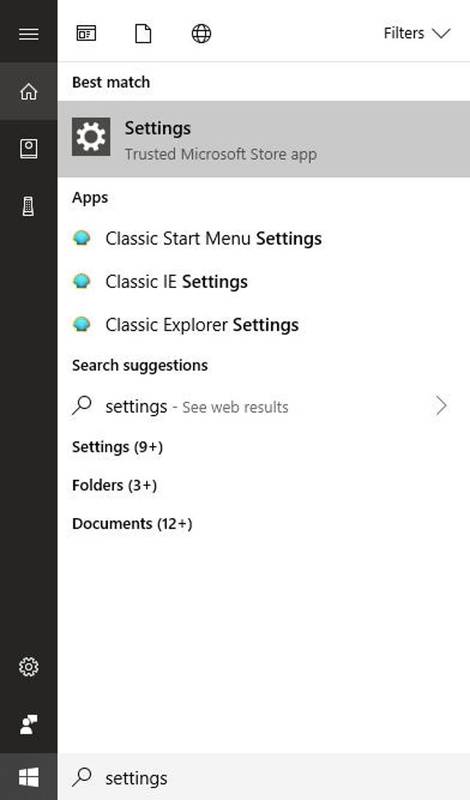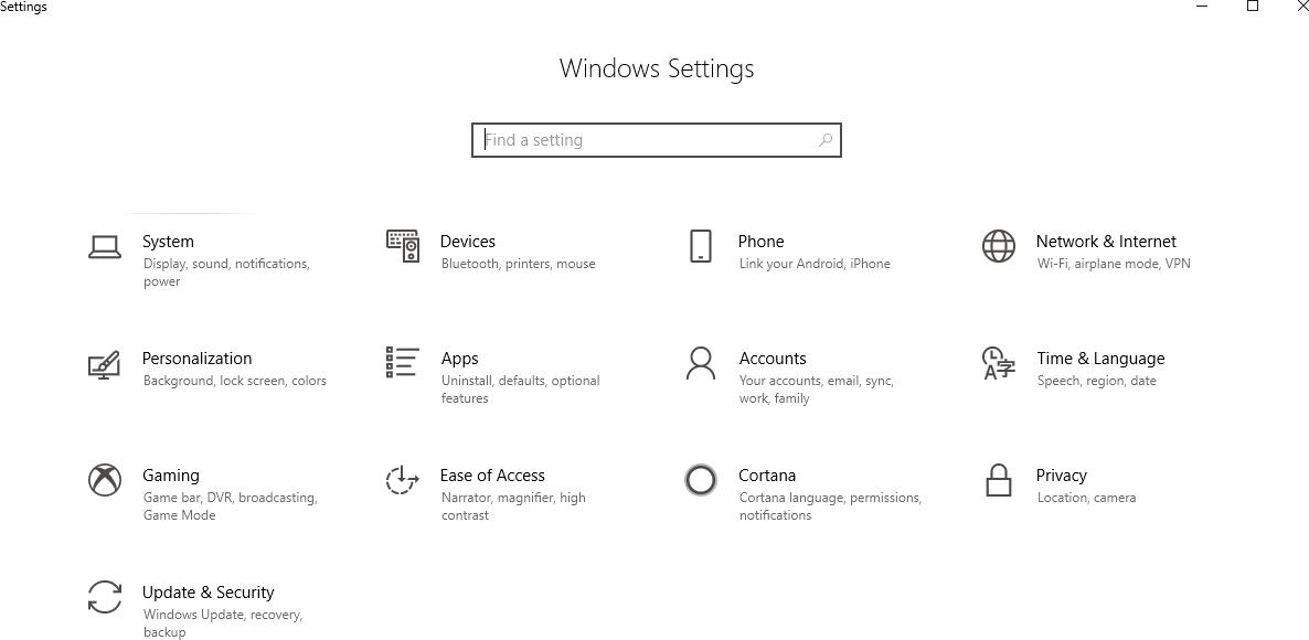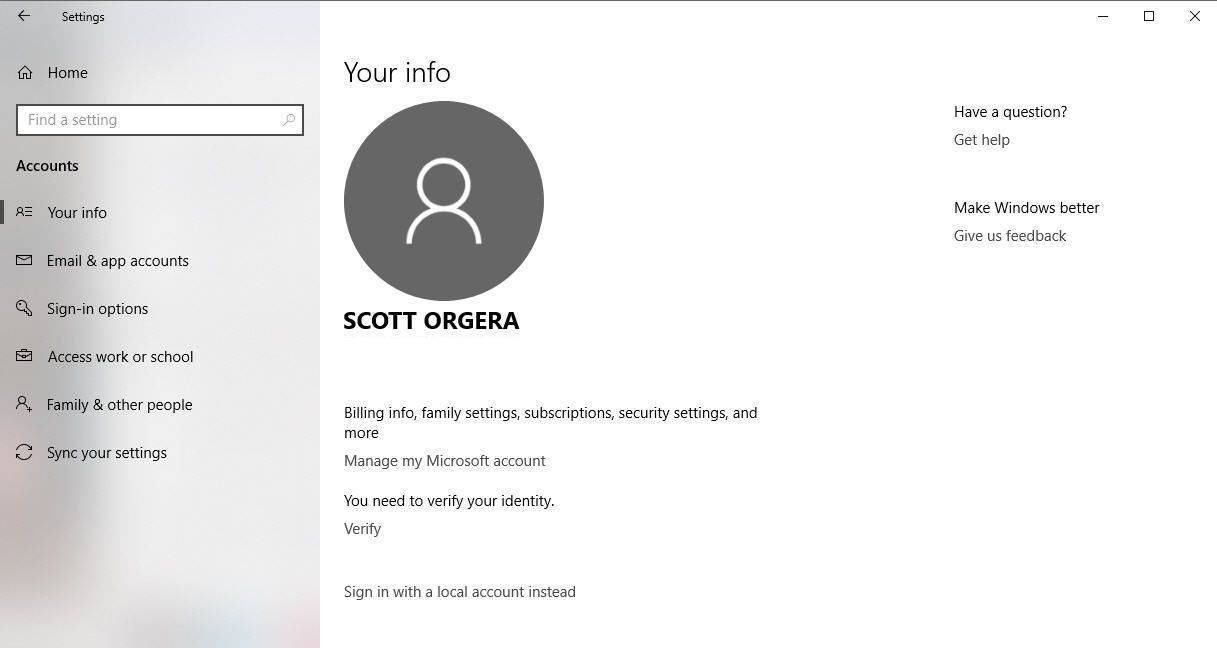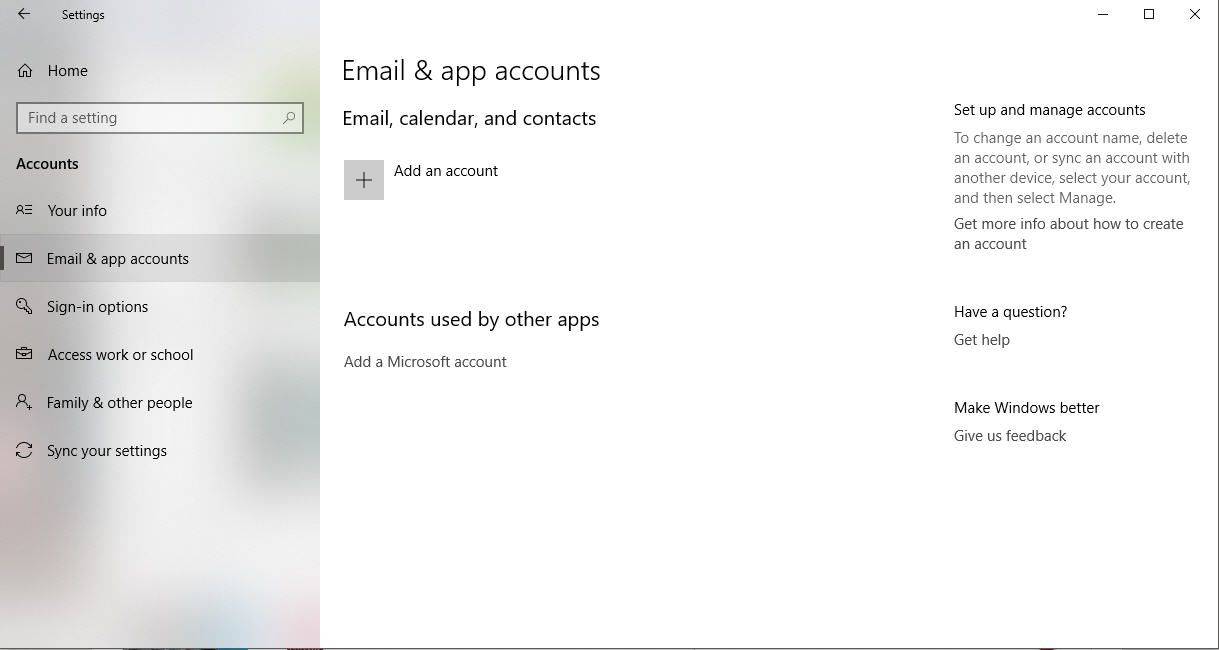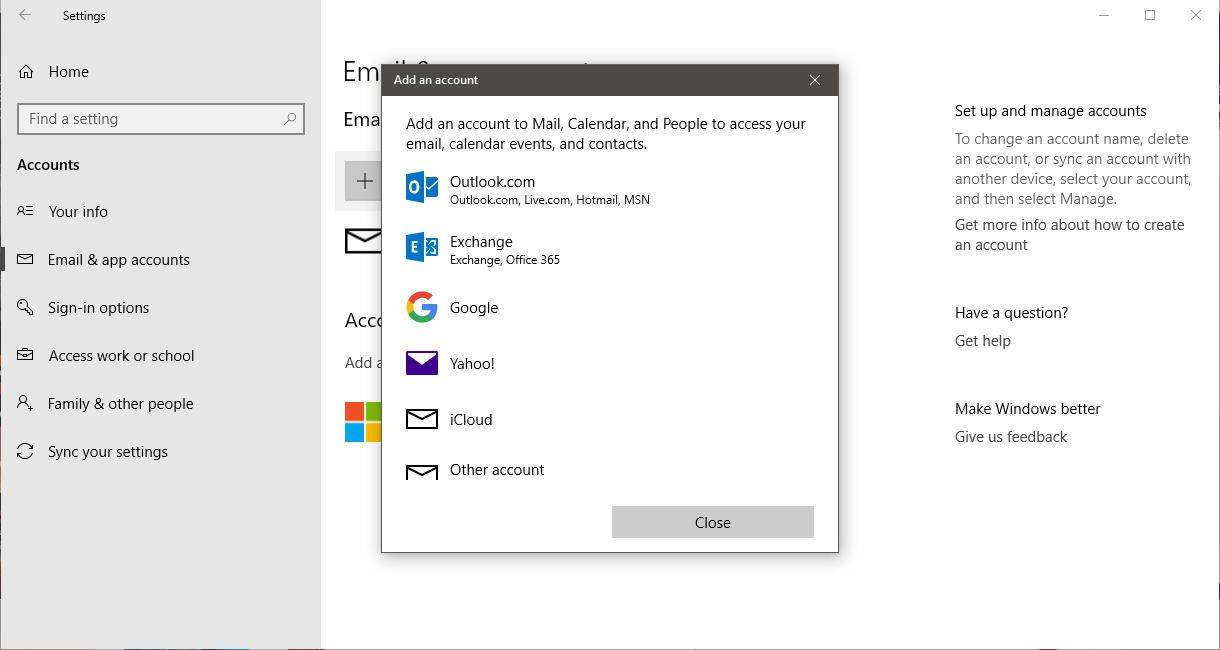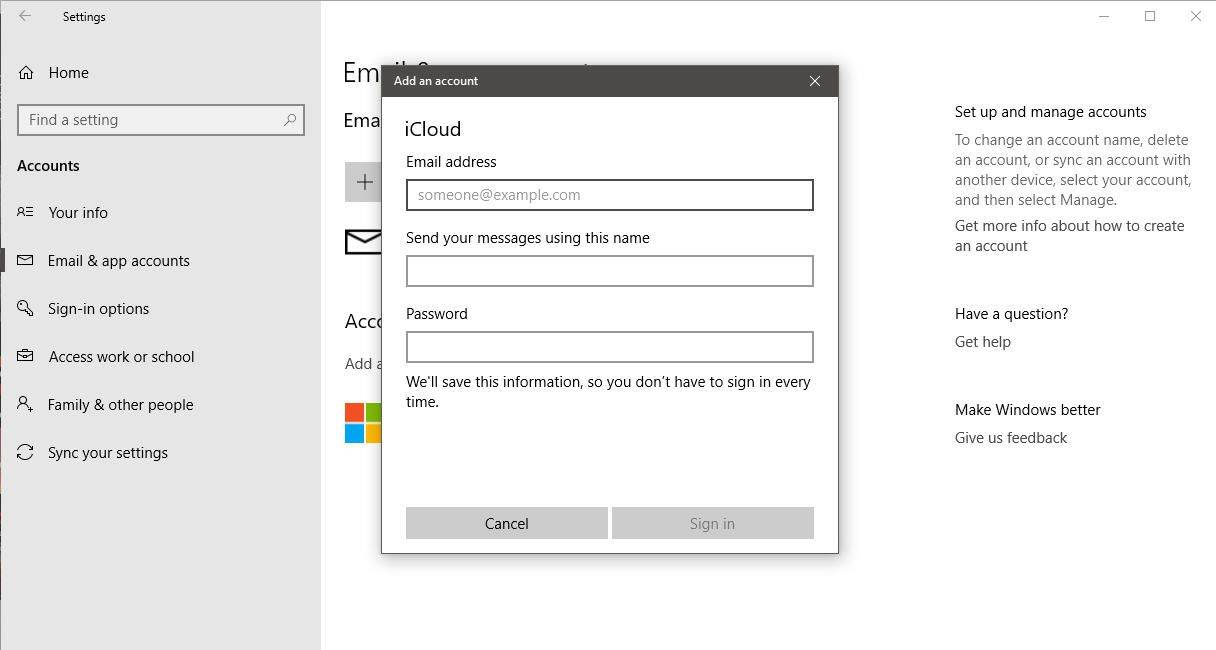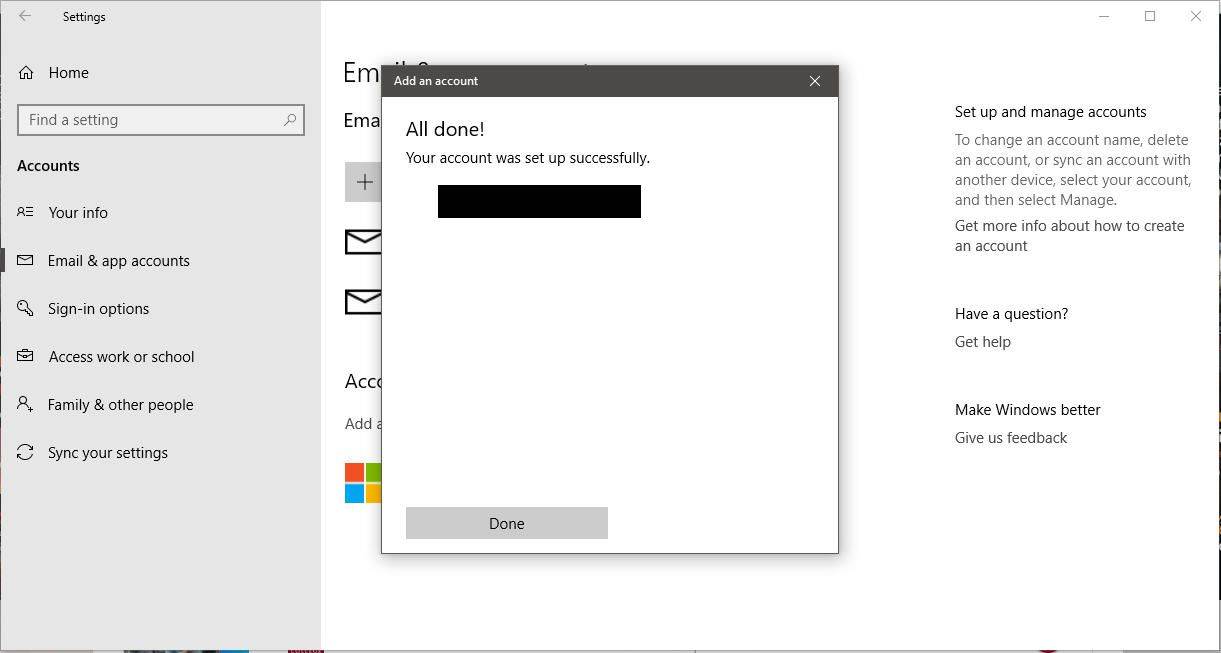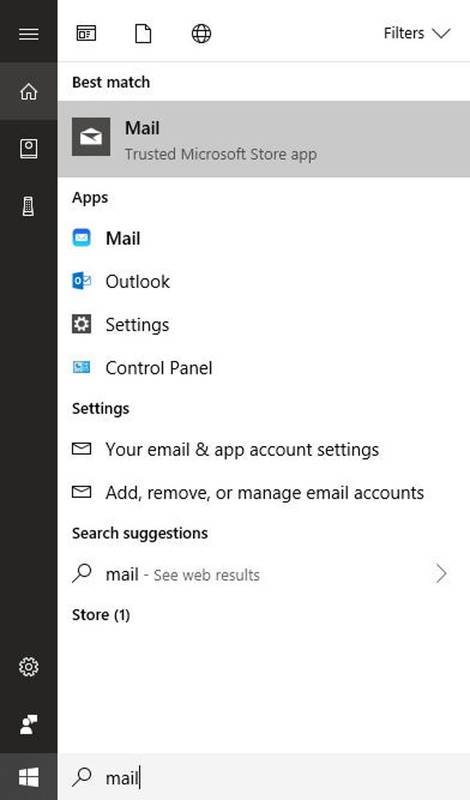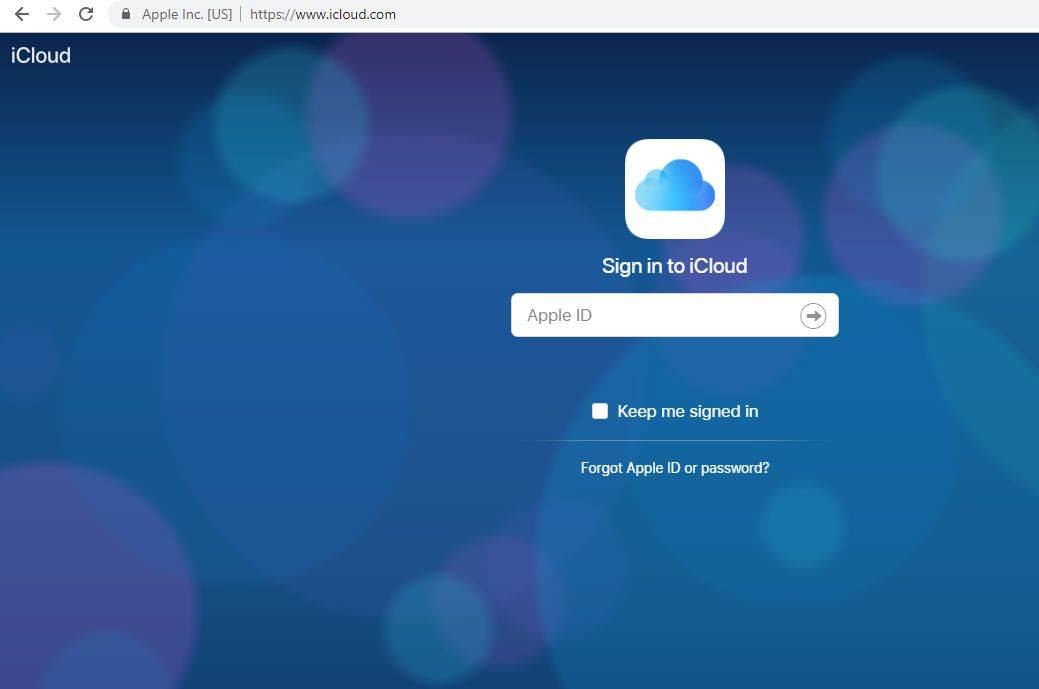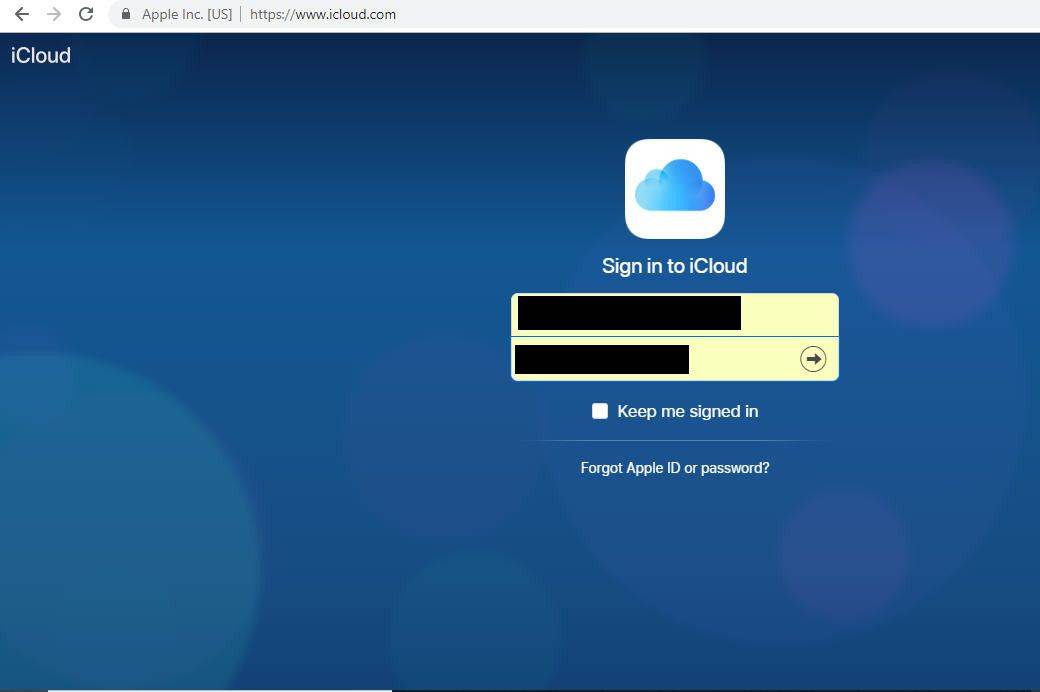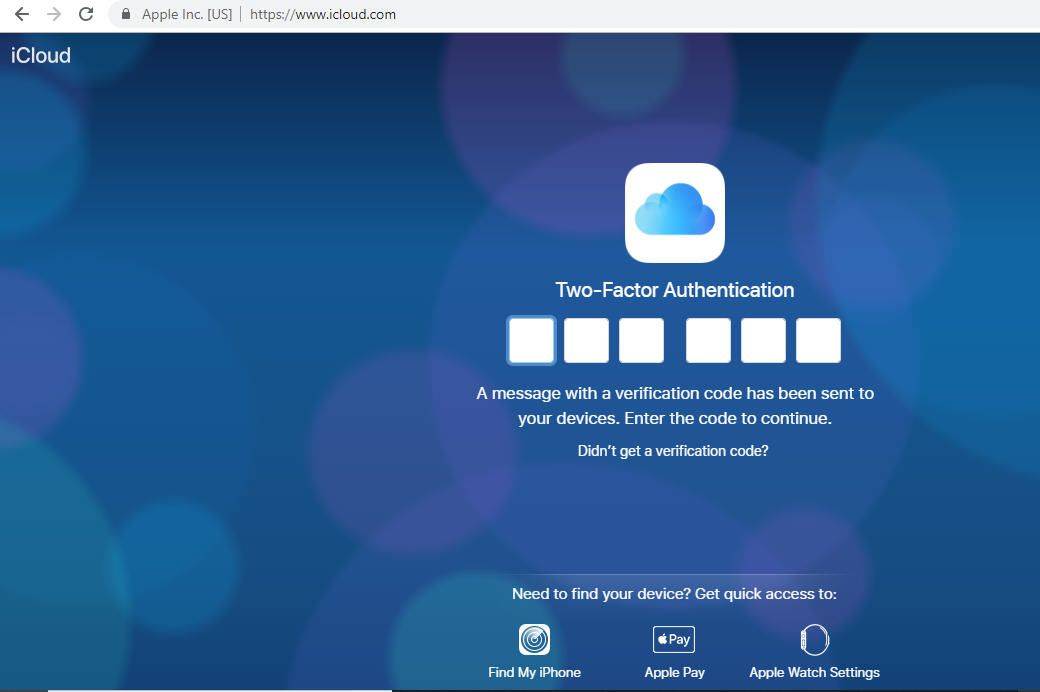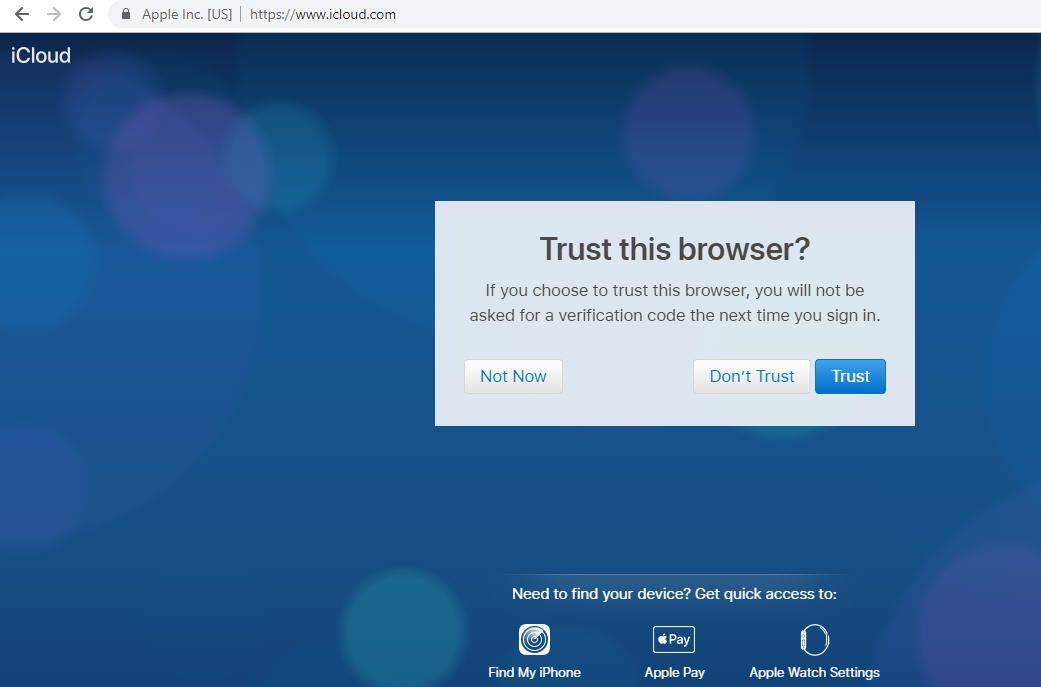知っておくべきこと
- Web ブラウザで、次の場所に移動します。 icloud.com Apple の電子メール アドレスとパスワードを使用してログインします。
- Windows 10 で iCloud をセットアップするには、次のリンクに進みます。 設定 > アカウント > メールとアプリのアカウント > アカウントを追加する > iCloud 。
- iCloud を Windows 10 に接続すると、Apple カレンダーと Windows カレンダーが同期されます。
この記事では、Web ブラウザや Web ブラウザから iCloud メールを確認する方法について説明します。 ウィンドウズ10 パソコン。
WindowsからiCloudメールを確認する方法
iCloud アカウントは、Windows 10 の組み込みのカレンダーおよびメール アプリケーションと互換性があり、PC のデフォルトの機能セットを介して電子メール、予定、リマインダーにアクセスできます。以下の手順に従ってください iCloudメールを設定する Windows 10で。
-
iCloud アカウントを Windows に追加します。入力 設定 の中に Windows 検索 [スタート] ボタンの隣の画面左下隅にあるボックス。
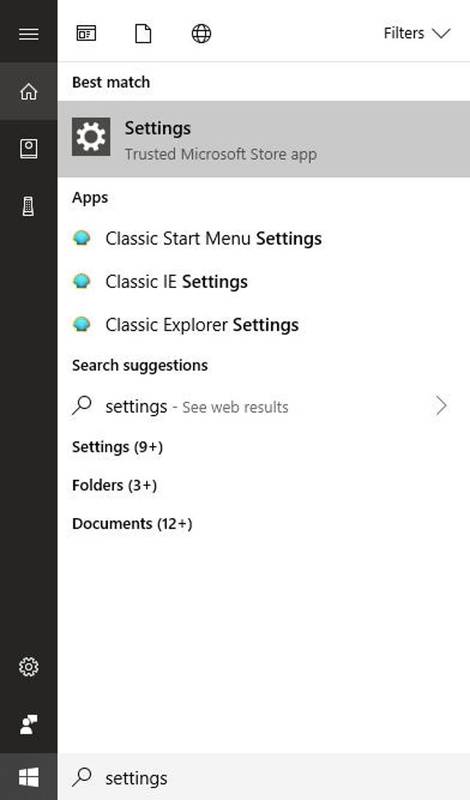
-
ポップアウトメニューが表示されたら、 設定: 信頼された Microsoft Store アプリ 、以下にありますベストマッチ見出し。
-
のWindowsの設定インターフェースがデスクトップに重ねて表示されるはずです。クリック アカウント 。
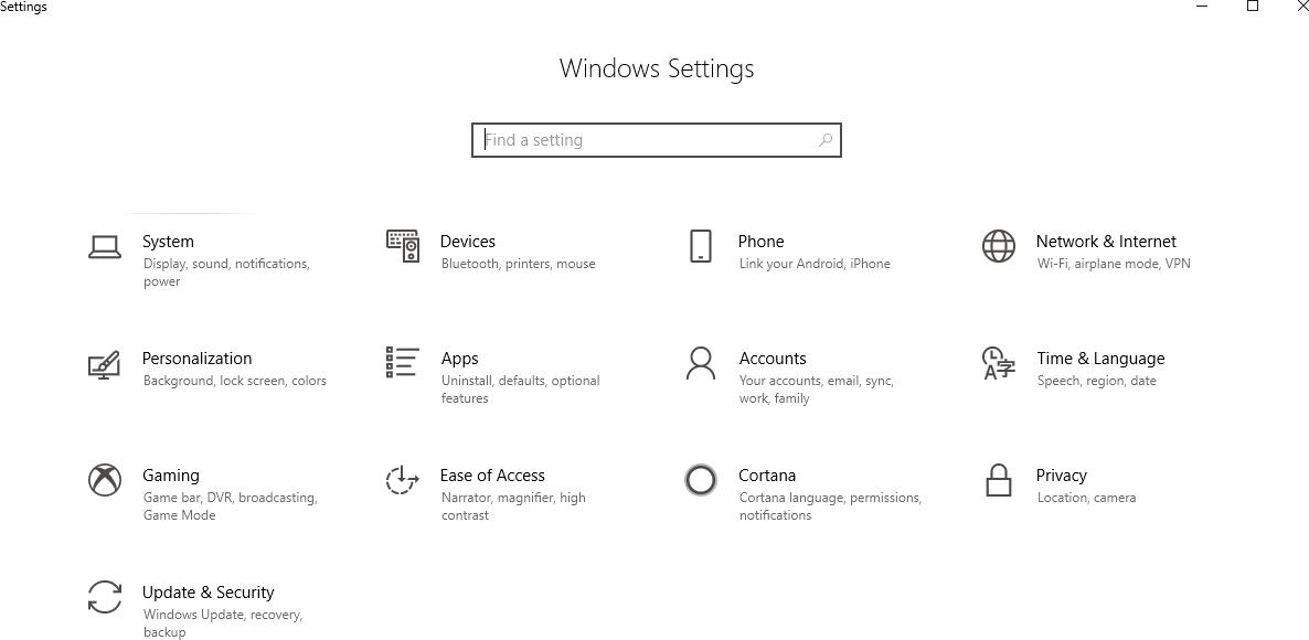
-
を選択 メールとアプリのアカウント オプション、アカウント左側のメニューペインのヘッダー。
Google ドキュメントにカスタム フォントを追加する
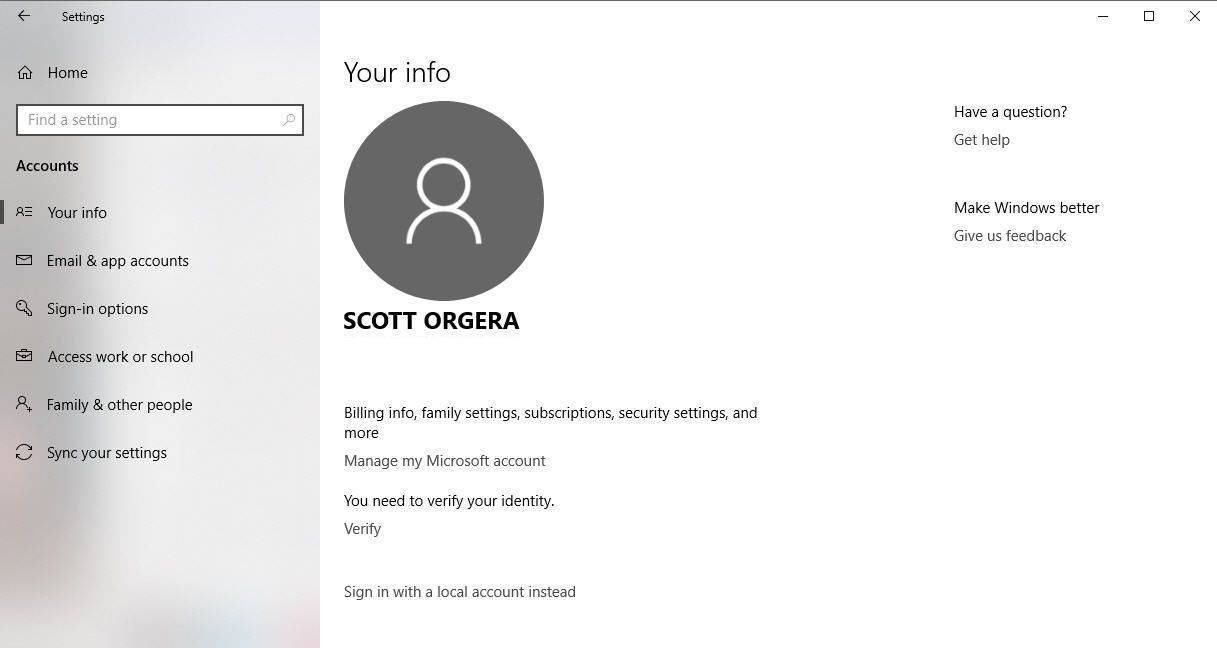
-
クリック アカウントを追加する で見つかりました。電子メール、カレンダー、連絡先セクション。
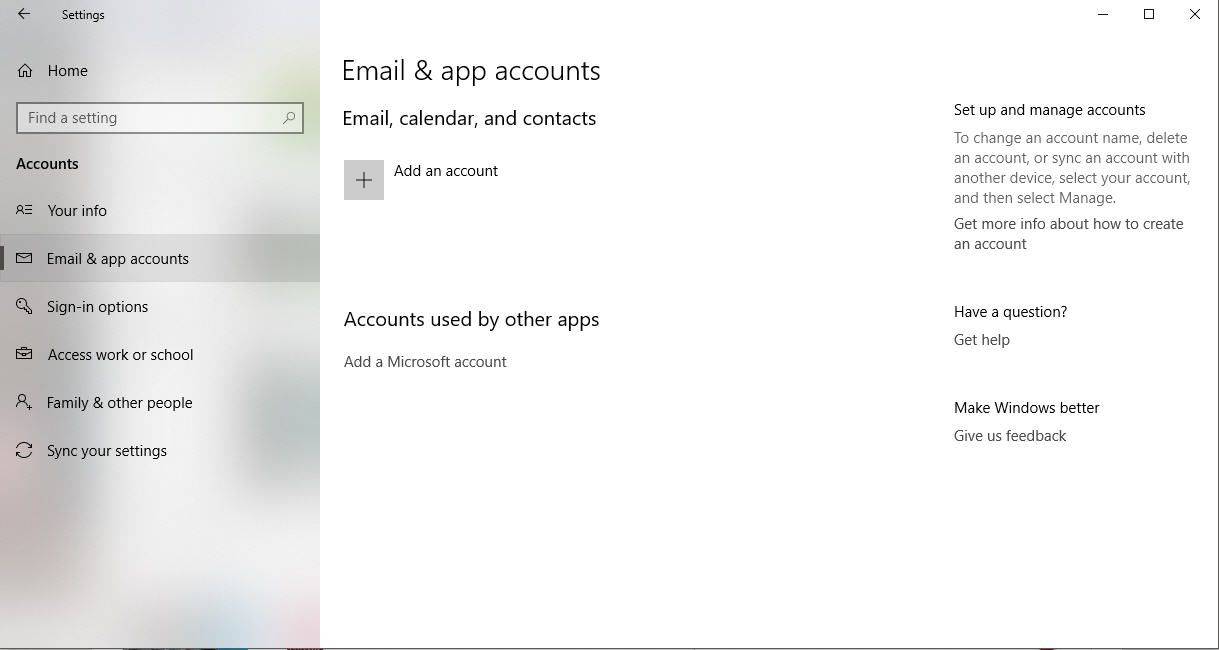
-
のアカウントを追加するアカウントの種類のリストを含むダイアログが表示されます。ラベルが付いているものを選択します iCloud 。
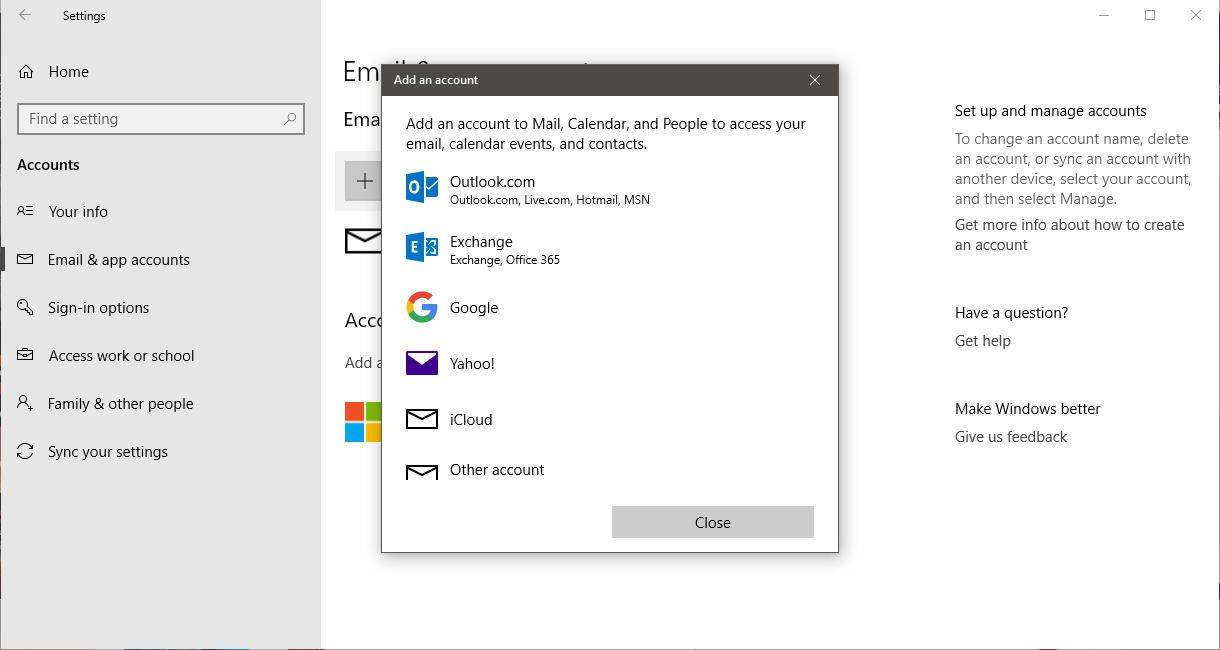
-
表示されたフィールドに iCloud アカウントの認証情報を入力し、 サインイン ボタンをクリックして完了します。
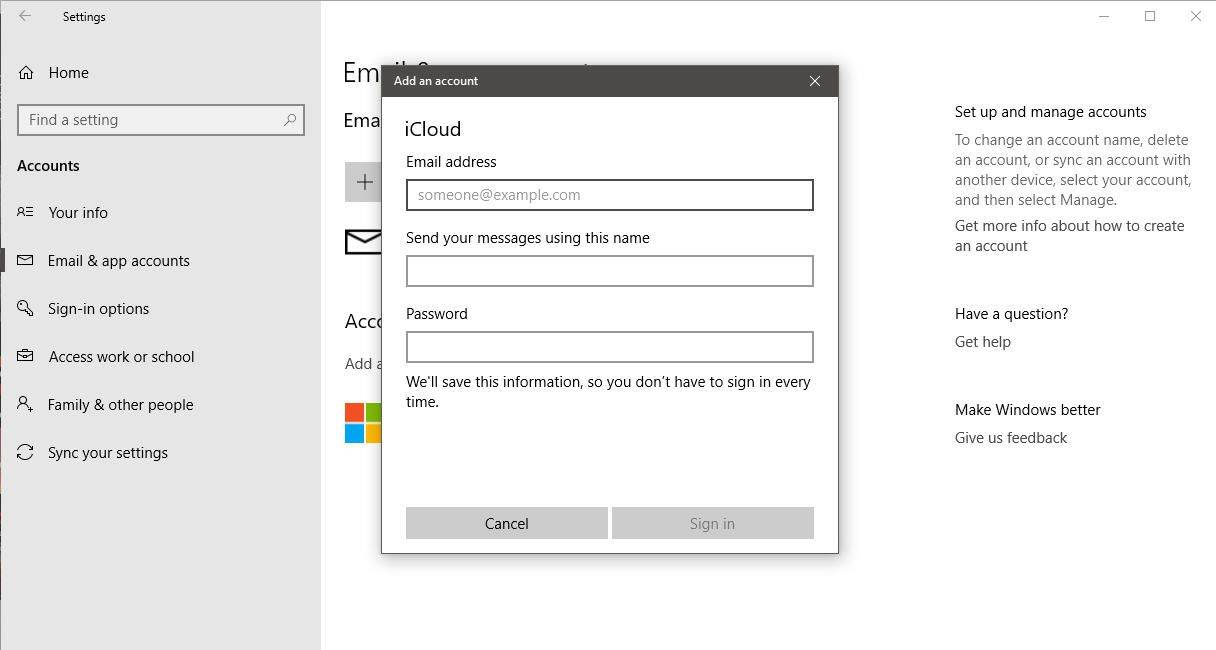
-
アカウントが正常に設定されたことを知らせる確認メッセージが表示されます。クリックしてください 終わり 終了するボタンアカウントを追加するインターフェース。
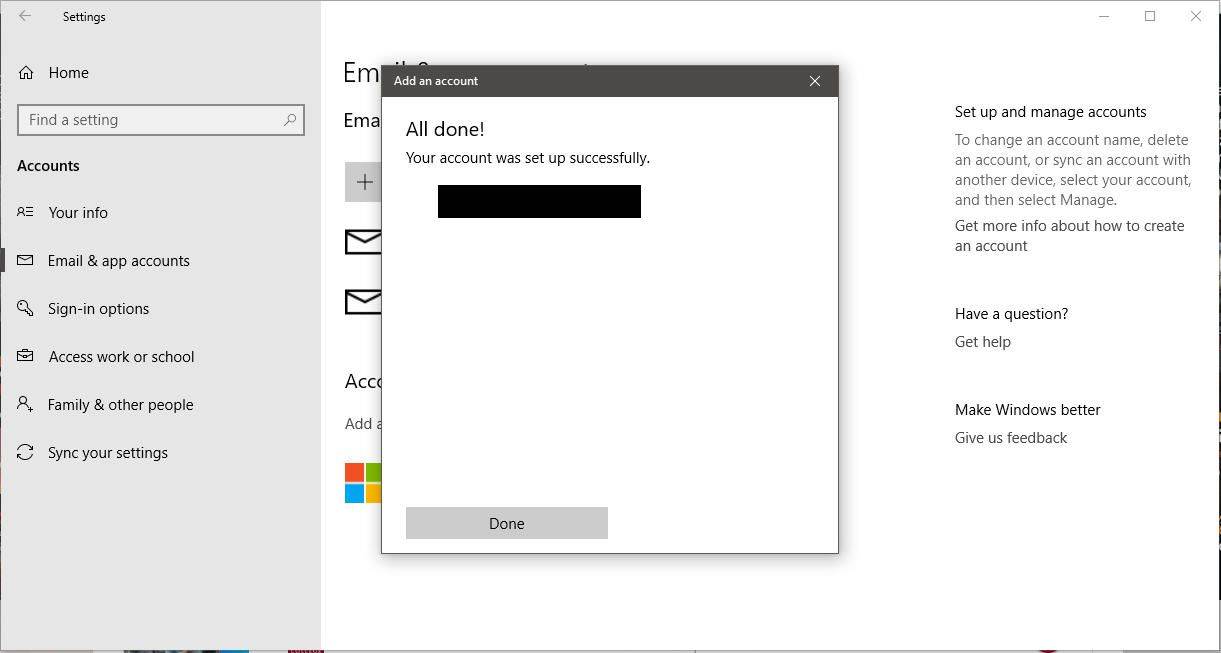
-
入力 郵便 の中に Windows 検索 [スタート] ボタンの隣の画面左下隅にあるボックス。
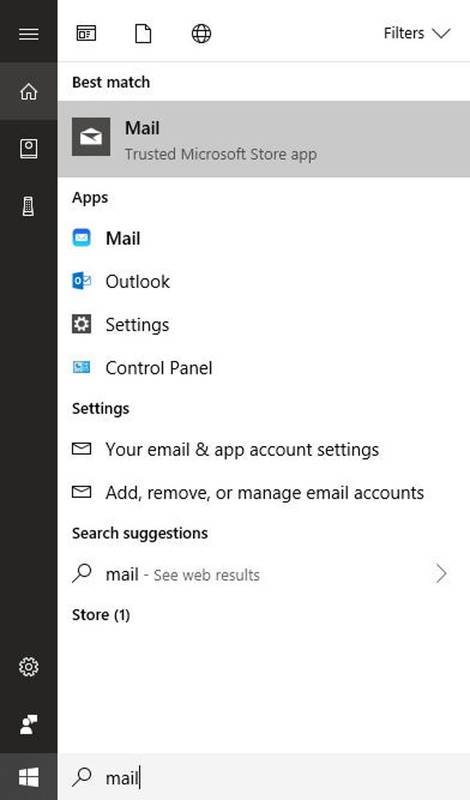
-
ポップアウトメニューが表示されたら、 をクリックします。 メール: 信頼できる Microsoft Store アプリ 、以下にありますベストマッチ見出し。
スナップチャットで音楽を追加する方法
アカウントで 2 要素認証が使用されている場合、Windows メール アプリが iCloud 電子メールで期待どおりに動作しない可能性があります。 iCloud アカウントでメールやカレンダーがダウンロードされず、代わりに「注意が必要です」というエラー メッセージが表示されるという問題が発生した場合は、Web ブラウザからメールを確認してください。
-
の Windows メール iCloud メールと iCloud カレンダーの両方をダウンロードするように新しいアカウントが設定された状態で、アプリが起動します。
WebブラウザからiCloudメールを確認する方法
古いバージョンの Windows を実行している場合、またはまったく別のオペレーティング システムを使用している場合でも、主要な Web ブラウザから iCloud 電子メールにアクセスできます。
-
Web ブラウザを開いて、次の場所に移動します。 https://www.icloud.com/ 。
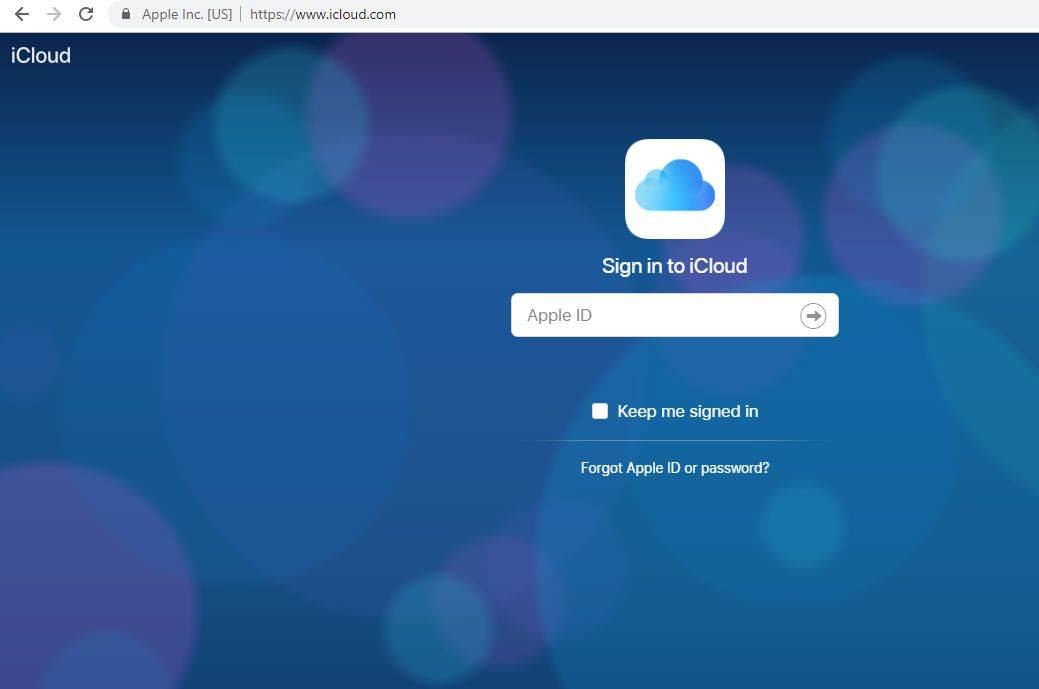
-
iCloud ユーザー名 (電子メール アドレス) とパスワードを入力し、完了したらログイン矢印をクリックします。
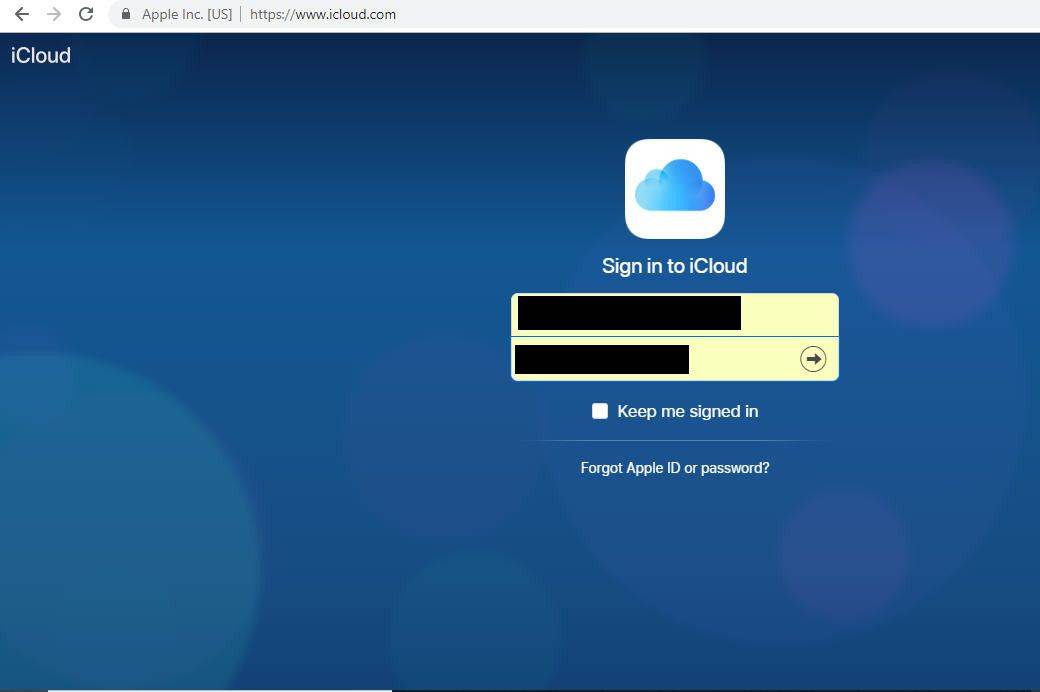
-
アカウントで 2 要素認証が有効になっている場合は、iPad または iPhone に送信されている 6 桁の確認コードの入力を求められます。表示されたフィールドにそのコードを入力します。
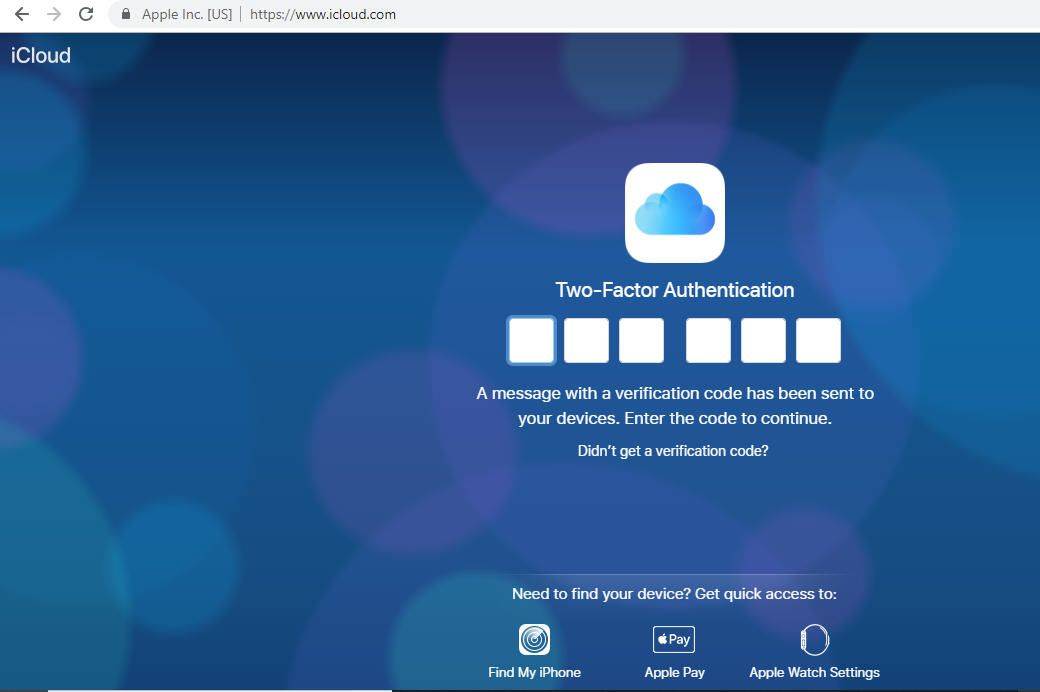
-
使用しているブラウザを信頼するかどうかを尋ねられる場合があります。公共のデバイスまたは共有コンピュータを使用している場合は、 信用しないでください ボタン。自分の個人用デバイスを使用していて、iCloud にログインするたびに確認コードの入力を求められたくない場合は、次をクリックします。 信頼 。現時点で何をすればよいかわからない場合は、次の項目を選択してください。 今じゃない 代わりにボタンをクリックします。
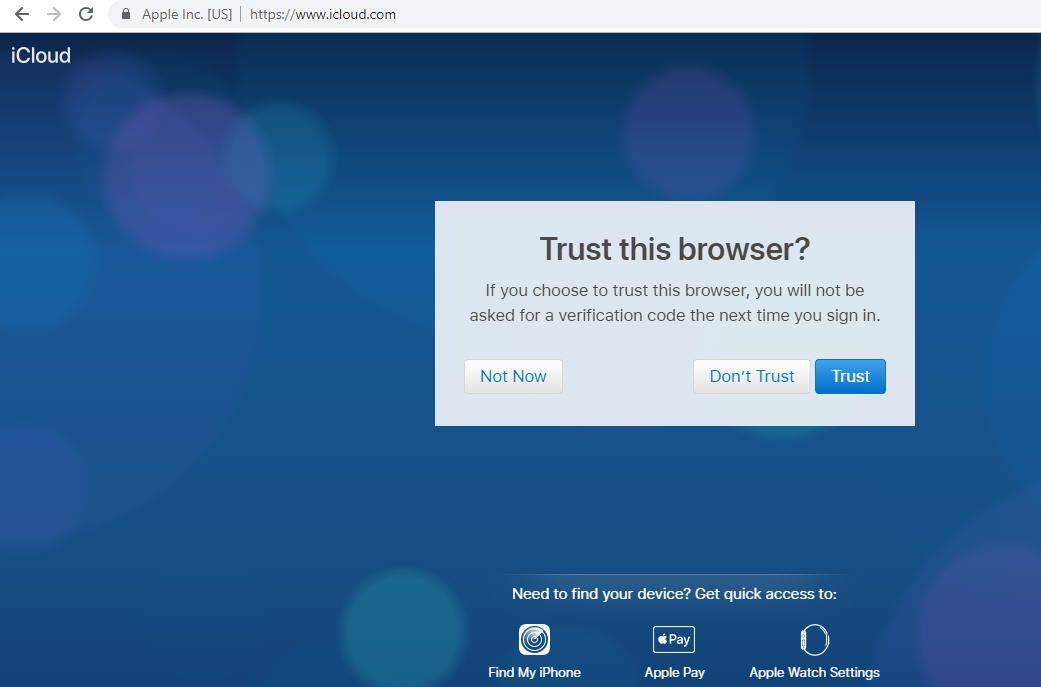
-
iOS ホーム画面にあるものと同じように、アイコンのダッシュボードが表示されます。を選択 郵便 iCloud メールを送受信するためのアイコン、または カレンダー アイコンをクリックして予定やリマインダーにアクセスします。