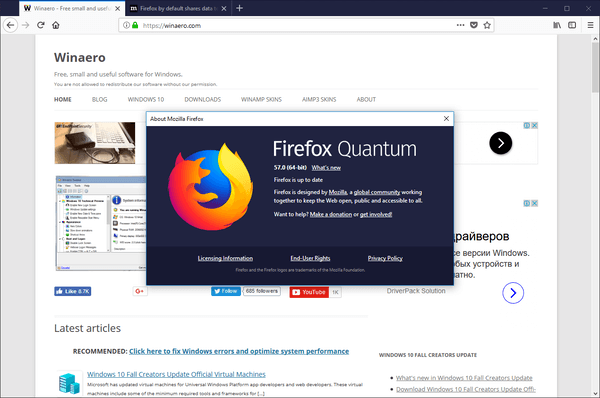正しく見えない写真を撮ったことがある場合や、やりすぎだと思った場合、最も簡単な解決策はそれをトリミングすることです。写真のトリミングは、古い画像から新しい画像を得るのに最適な方法です。
Windowsキーでスタートメニューが開かない
Word で画像をトリミングする方法
Microsoft Office を定期的に使用している場合は、ドキュメントを強調または強化するために画像を追加する必要があったに違いありません。 Word は主にテキスト エディターですが、新しいエディションでは画像編集機能が大幅に改善されています。
Word でアニメージュをトリミングするには、次の手順を実行します。
- 使用したい画像を挿入します(へ インサート 、その後 画像 、デバイスで画像を見つけます)。

- 画像を選択してから、 画像ツール 上部のツールバーのタブ。

- 選択する 作物 。

- 角をドラッグして、保持したいものを選択します。画像のグレー表示された部分 (太字の境界線の外側) は破棄されます。

- あなたもすることができます 右クリック 画像上で選択し、 画像の書式設定 。 [トリミング] タブでは、画像のサイズとオフセットの数値を選択できます。画像をトリミングする最終的なサイズがわかっている場合は、数値が役立ちます。

- 選択した新しい画像をコピーしてペイントに貼り付けることで、新しい画像を PC に保存できます。 Microsoft Word は、元の画像全体をバックアップとして保持します。


- 後で画像を編集したり、ドキュメント内の画像の位置を変更したりできます。
PowerPointで画像をトリミングする方法
MS Office の別のコンポーネントである PowerPoint は、画像をトリミングするための同様のソリューションを提供します。
- 使用したい画像を挿入します。

- 画像を選択してから、 ピクチャーツールのフォーマット 上部のツールバーのタブ。

- 選択する 作物 。

- 角をドラッグして、保持したいものを選択します。画像のグレー表示された部分 (太字の境界線の外側) は破棄されます。 Enter キーを押すか、画像から離れた場所をクリックします

- あなたもすることができます 右クリック 画像上で選択し、 画像の書式設定 。 [トリミング] タブでは、画像のサイズとオフセットの数値を選択できます。

- 選択した新しい画像をコピーしてペイントに貼り付けることで、新しい画像を PC に保存できます。 PowerPoint は、元の画像全体をバックアップとして保持します。後で画像を再編集したり、位置を変更したりできます。

Photoshop で画像をトリミングする方法
Photoshop で写真をトリミングするのは、メニューが豊富にあることを考えると大変そうに見えるかもしれませんが、基本的な手順は非常に簡単です。
- を選択 切り抜きツール ツールバーで。

- トリミングの選択範囲のエッジが画像に表示されます。エッジをドラッグするか、マウスをドラッグして新しいトリミングを選択します。

- 右側のメニュー オプションで、トリミング領域のサイズまたはその縦横比を指定できます。

- 有効にすると トリミングされたピクセルを削除 、Photoshop はトリミング領域の外側の部分を削除します。

- Enter/Return キーを押してトリミングを終了します。

Photoshop では、トリミングされた領域をコンテンツ対応ピクセルで塗りつぶすこともできます (Photoshop2015 以降で利用可能)。これは、トリミング メニューから直接行うことができます。 Photoshop は、不足している領域を最大限にインテリジェントに埋めます。
また、Photoshop では、トリミング後にオブジェクトを歪めたり、まっすぐにしたりできます。アイテムを斜めから撮影する場合は、ディストーションが役立ちます。たとえば、建物を地面から撮影すると、上端が下端よりも近くに表示されます。作物でそれを修正するには、次の手順に従います。
- 長押し 切り抜きツール ツールバーで。

- 選択する パースペクティブクロップ 。

- オブジェクトの周囲にトリミング領域を描画し、領域の端をオブジェクトの長方形の端に合わせます。

- クリック 入る (または Mac の場合は Return) をクリックしてトリミングを終了します。

写真を円にトリミングする方法
Photoshop を使用して、画像を円形にトリミングすることもできます。
- Photoshop で画像を開きます。

- レイヤー画面で、画像のあるレイヤーのロックを押します。これにより、画像レイヤーの名前が背景レイヤーからレイヤー 0 に変更されます (これは、背景レイヤーに透明度を追加できないためです)。

- を選択 楕円マーキーツール ツールバーの選択メニューから選択ツールを右クリックします。

- 選択のアウトラインを描画します。必要に応じてサイズを変更し、移動します。

- トップバーの [選択] メニューに移動し、[反転] を選択します。これにより、選択領域の外側にあるすべてが選択されます。

- Windows では Backspace キー、Mac では Return キーを押して、選択した領域を削除します。

- もう一度 [選択] メニューに移動し、[選択解除] を押します。

- に移動します 画像 メニューとその後 トリム 。

- トリム ポップアップ ウィンドウで、 透明ピクセル 下部にある 4 つのチェックマークすべてがチェックされていることを確認します。

- [OK] をクリックします。 Photoshop は、円形の画像と透明なエッジを持つ正方形に画像をトリミングします。

- [ファイル] をクリックし、[名前を付けて保存] をクリックします。これで画像が保存されます。保存する形式として PNG を選択します。PNG は、透過性が機能する形式です。

Androidで写真をトリミングする方法
撮ったばかりの写真を切り抜きたい場合、Android なら簡単にできます。次の手順を実行します:
- ギャラリーを開きます。

- 切り抜きたい画像をタップします。

- を選択 編集 オプション (下部メニューの 2 番目)。

- タップ 作物 。

- 必要に応じて、トリミング選択の境界線をドラッグします。リセットを押すと、変更をクリアして未編集の画像に戻ることができます。

- 下部には、元の画像の縦横比を維持する、特定の縦横比に合わせて画像をトリミングする、画像を回転または鏡映するなどの追加のオプションがあります。

- 下部のチェックマークを押して選択を確定します。キャンセルを押して変更を破棄します。

iPhoneで写真をトリミングする方法
iPhone で写真をトリミングするのも簡単です。次の手順を実行します:
- 写真アプリを開きます。

- トリミングしたい画像を選択します。

- 右上の [編集] をタップします。

- 下部のメニューで [トリミング] アイコンを選択します。

- 選択枠をドラッグします。

- または、右下隅の縦横比ボタンを押すこともできます。これにより、トリミングする画像の希望の縦横比を選択できます。

- トリミングが完了したら、右下の [完了] を押します。

Macで写真をトリミングする方法
Mac で画像をすばやく編集したい場合は、写真アプリが役に立ちます。写真を使用して画像をトリミングするには、次の手順に従います。
ローカルファイルをspotifyに追加できません
- [写真] を開いて画像ギャラリーを表示し、編集する画像を選択します。

- ダブルクリックして画像を開きます。

- ツールバーの [編集] をクリックします。

- [トリミング] を選択します。

- トリミングの選択範囲を描画するか、右側のメニューから縦横比を選択して、画像を選択した比率にすることができます。

- 右の数字ダイヤルを使うと、画像をまっすぐにすることができます。

- 完了したら、右上の [完了] を選択して変更を保存します。最初からやり直す場合は、代わりに [リセット] を押します。

写真を円にトリミングする方法
フォトを使用して、写真を円形にトリミングできます。写真の [編集] メニューで [トリミング] を選択するときに、[楕円選択] を選択します。次に、使用する円形のトリミング選択を描画できます。
Windows PC で画像をトリミングする方法
Microsoft は最近、Paint 3D と呼ばれる長年のペイント アプリケーションのアップグレードを思い付きました。このツールを使用すると、画像を簡単にトリミングできます。次の手順を実行します:
- Paint 3D を開き、使用する画像を選択します。

- ツールバーの [トリミング] を選択します。

- 必要に応じてトリミング選択を描画します。

- または、トリミングした画像の縦横比を選択し、残りはプログラムに任せます。

- Enter キーを押して終了します。

- メニューを押して画像を保存し、名前を付けて保存を押します。画像として保存する場合に選択します。

写真を円にトリミングする方法
残念ながら、Microsoft は画像を円形にトリミングする簡単な解決策を提供していません。ただし、ペイント 3D を使用する回避策があります。次の手順を実行します:
- ペイント 3D で画像を開きます。

- [2D シェイプ] をクリックします。

- 右側のメニューで円を選択します。

- 画像の好きな場所に選択範囲を描画します。

- サイドバーの円を太くして輪にします。色も白にします。

- 選択範囲の隅をドラッグして、リングを動かしたり、サイズを調整したりできます。 Shift キーを押しながらドラッグすると、より良い結果が得られます。

- 目的の画像の輪郭を描いたリングができたら、その周囲の正方形で画像をトリミングします。リングの内側の部分がトリミングされた領域内にあることを確認するだけです。

- ツールバーの [ブラシ] をクリックし、サイドバーから [消しゴム] ツールを選択します。

- 画像の余分な部分(リングの外側の部分)を削除します。

- これで、白い円形の背景の中に画像が表示されます。背景を透明にするには、次の手順に従います。それ以外の場合は、画像を保存します。

- ツールバーのマジック選択を選択します。

- 右側の [次へ] をクリックします。

- 背景が白なので、Paint 3D はそれを背景として自動的に選択します。

- [背景を自動入力] を選択して透明にします。

- 画像の周りにまだ白い斑点がある場合は、画像を選択します。選択四角を外側に移動して、キャンバスの周りのサイズを変更します。

- 白い部分が隠れるように画像のサイズを変更します。

- 画像を保存します ([メニュー] を押し、[名前を付けて保存] を押します)。

これは最も効率的な方法ではありませんが、機能し、サードパーティのソフトウェアをインストールする必要はありません。
Chromebook で画像をトリミングする方法
Chromebook のデフォルト エディタは、画像のトリミングなど、非常に優れた機能を備えています。単純に次の手順に従ってください。
- ギャラリーを開きます。

- 編集する画像を選択します。

- 右クリックして [表示と編集] を選択します。

- ツールバーから「切り抜き」オプションを選択します。

- これにより、通常どおりトリミング選択を描画できます。

- 編集が終わったら画像を保存します。

より複雑な編集には専用の画像編集プログラムが必要ですが、簡単なトリミングはどのデバイスでも手間なく行うことができます。
オンライン Web サービスを使用して画像をトリミングする方法
画像をトリミングするためにオンラインから選択できるオプションは無数にあります。そのうちの 1 つは、 imageonline.co 。このサイトでは、写真をアップロードし、トリミングを選択して簡単にトリミングし、オフラインで使用するために選択した形式でダウンロードできます。
Gmailで未読メールを表示する方法
さらに、このツールには オプション 画像を円形にトリミングします。画像をアップロードし、円の選択範囲を描画して移動し、下部の [画像のトリミング] を選択して、完了したら画像をダウンロードするだけです。
Google 検索をすばやく行うと、追加のオプションを選択できます。
完璧にトリミング
アニメージュを編集するとき、トリミングはおそらくほとんどの人にとって最も一般的なことです。これは、愛好家やプロのアーティストにとって重要なツールであるため、どのデバイスでそれを行うことができるかを知っておくことが不可欠です。
どのトリミングオプションが好きですか?丸い作物は好きですか。下にコメントを残して、コミュニティと共有してください。