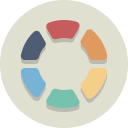知っておくべきこと
- 作成するには、アプリを開いて、 メニュー > 続きを見る > アバター 、アバターの肌の色、髪型、服装などのスタイルを設定し、「 終わり 。
- アバターを共有するには、をタップします 設定 > アバター > 共有 > 投稿の作成 をタップしてポーズを選択し、 次 をタップし、メッセージを入力して、 役職 。
この記事では、Facebook アバターの作成方法と使用方法について説明します。この手順は、Facebook モバイル アプリの Android バージョンと iOS バージョンに適用されます。
Facebook アバターを作成する方法
Bitmoji のような Facebook アバターは、ソーシャル メディアで使用する自分自身の漫画版です。アバターを作成すると、Facebook はさまざまな表現力豊かなステッカーを生成し、Facebook の投稿、Facebook のコメント、 メッセンジャー メッセージ、Instagram の投稿、テキストメッセージや電子メールメッセージなど。
-
Facebook アプリを起動し、 をタップします メニュー (3行)。 iPhone アプリでは右下、Android アプリでは右上にあります。
-
タップ 続きを見る 。
-
タップ アバター 。
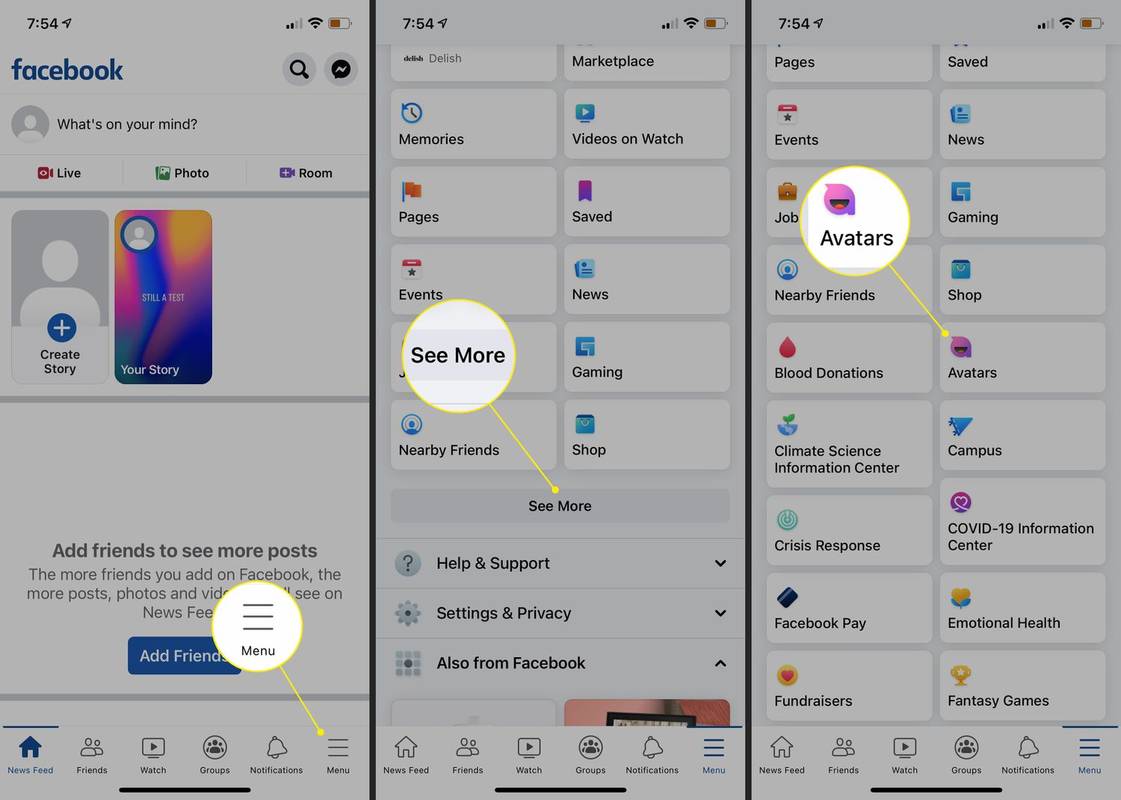
-
自分に最も近い肌の色を選択し、 をタップします。 次 。
-
アバターをカスタマイズするにはさまざまな方法があります。肌の色を選択したら、髪型を選択します。
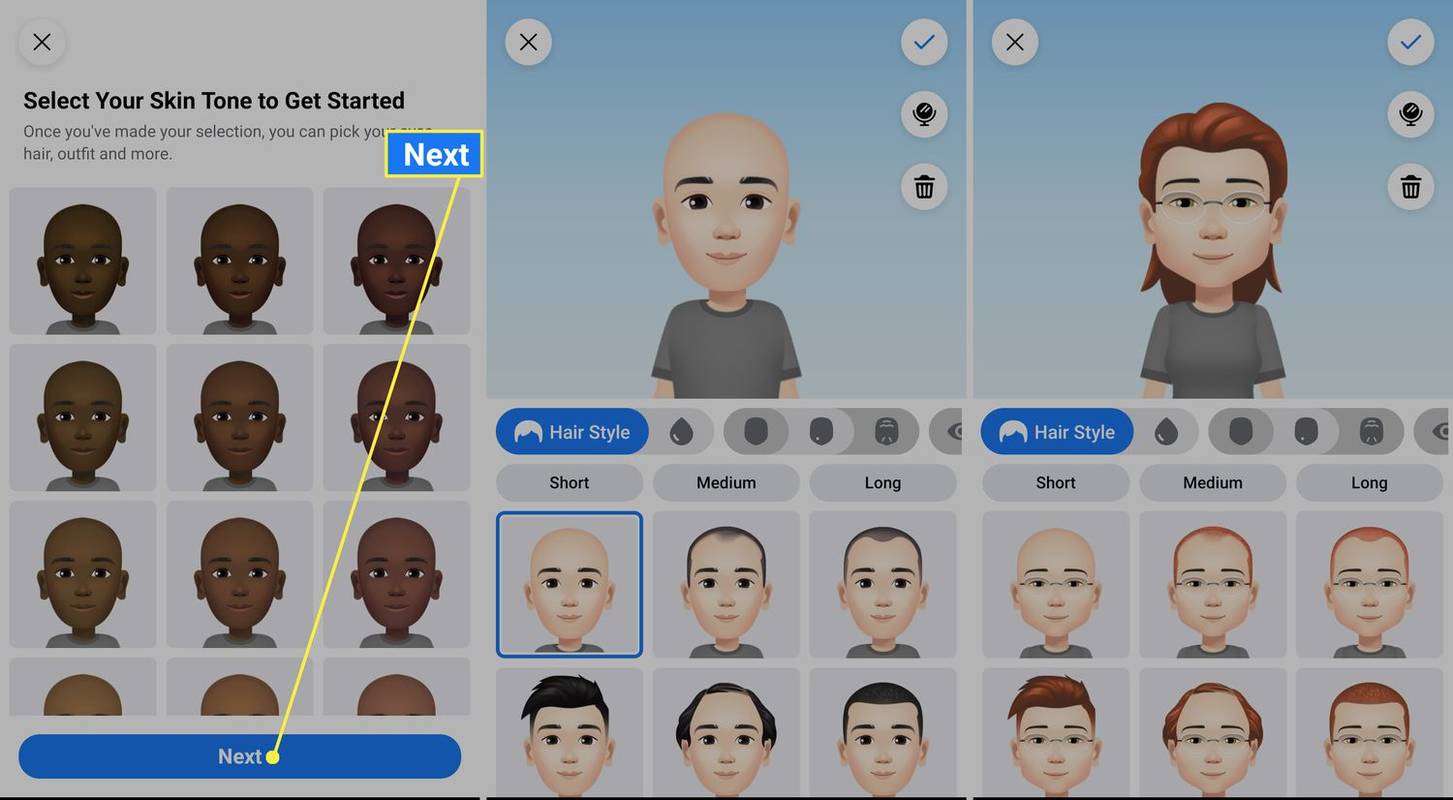
-
次に、髪の色、顔の形、目の形を選択します。
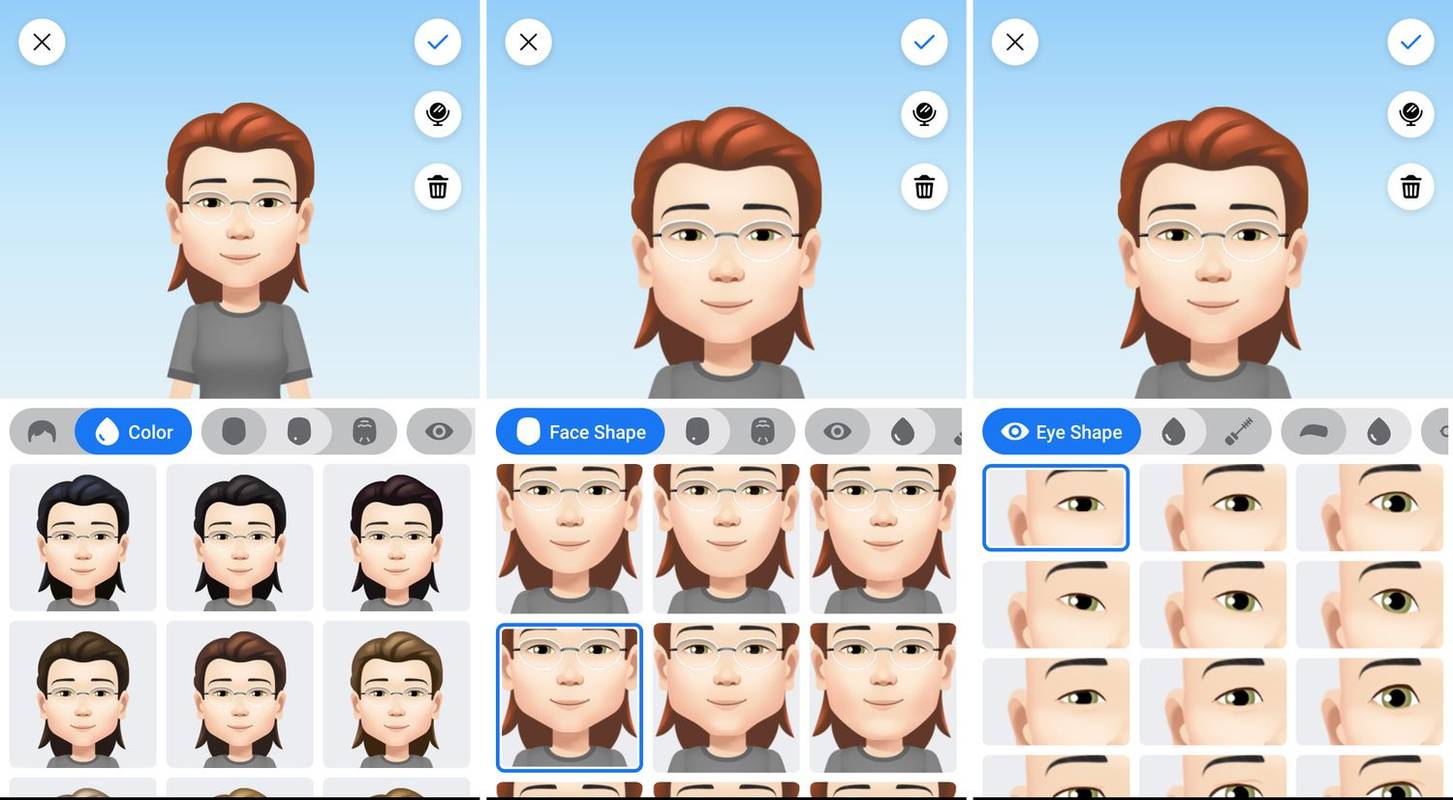
-
次に目の色、アイメイク、体型。
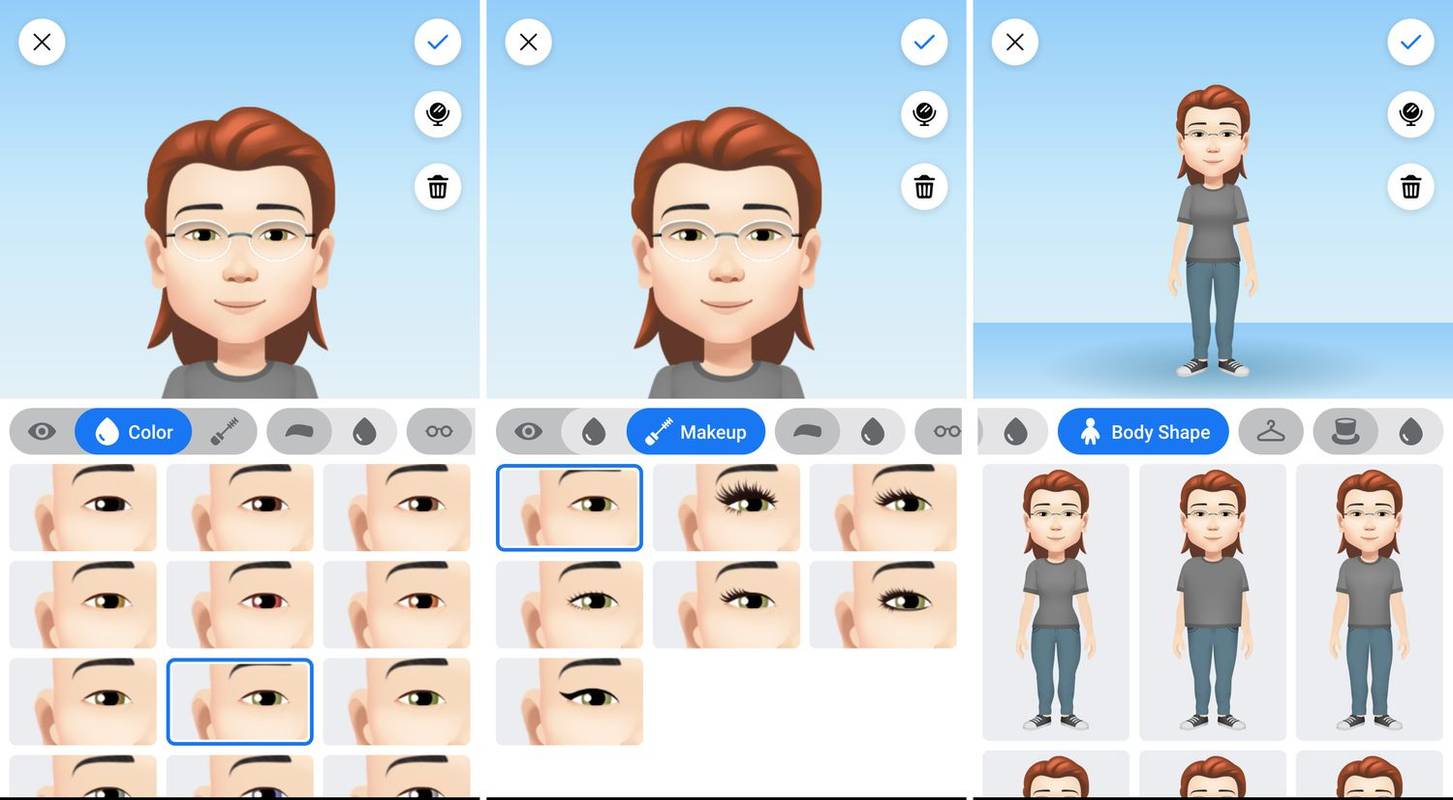
-
服装を選択し、オプションで帽子も選択します。
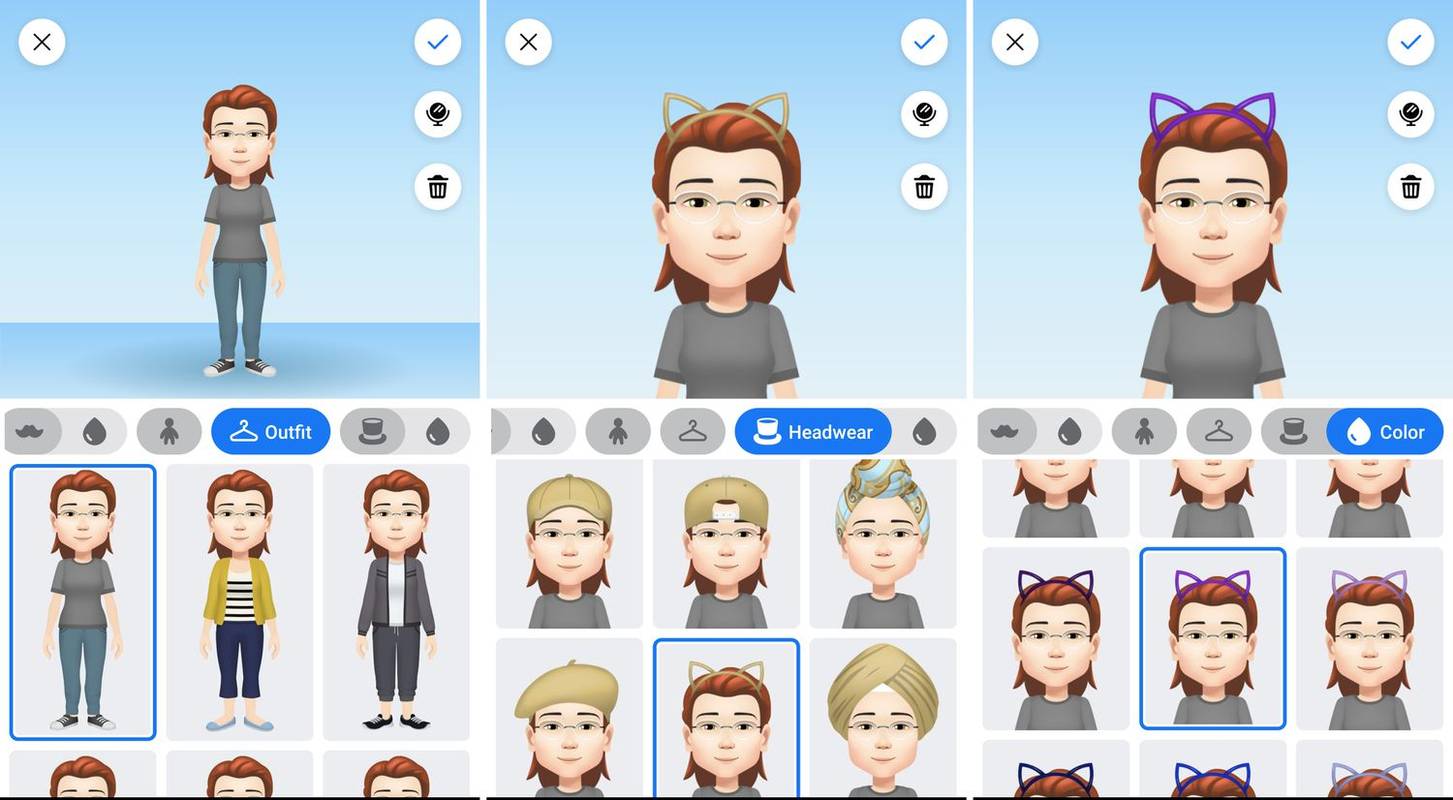
また、顔色、フェイスライン、眉毛の形と色を調整したり、眼鏡を追加したり、鼻、唇、ひげを選択したりすることもできます。
-
タップ 終わり 終わったら。 Facebook があなたのアバターを生成します。
自分のアバターを投稿またはプロフィール写真として共有する
Facebook アバターに一度アクセスすると、メニュー内でアバター オプションがより目立つようになります。新しい Facebook 投稿でアバターを共有したり、Facebook プロフィール写真にしたりする方法は次のとおりです。
-
Facebookを開いてタップします 設定 > アバター 。アバターが読み込まれます。
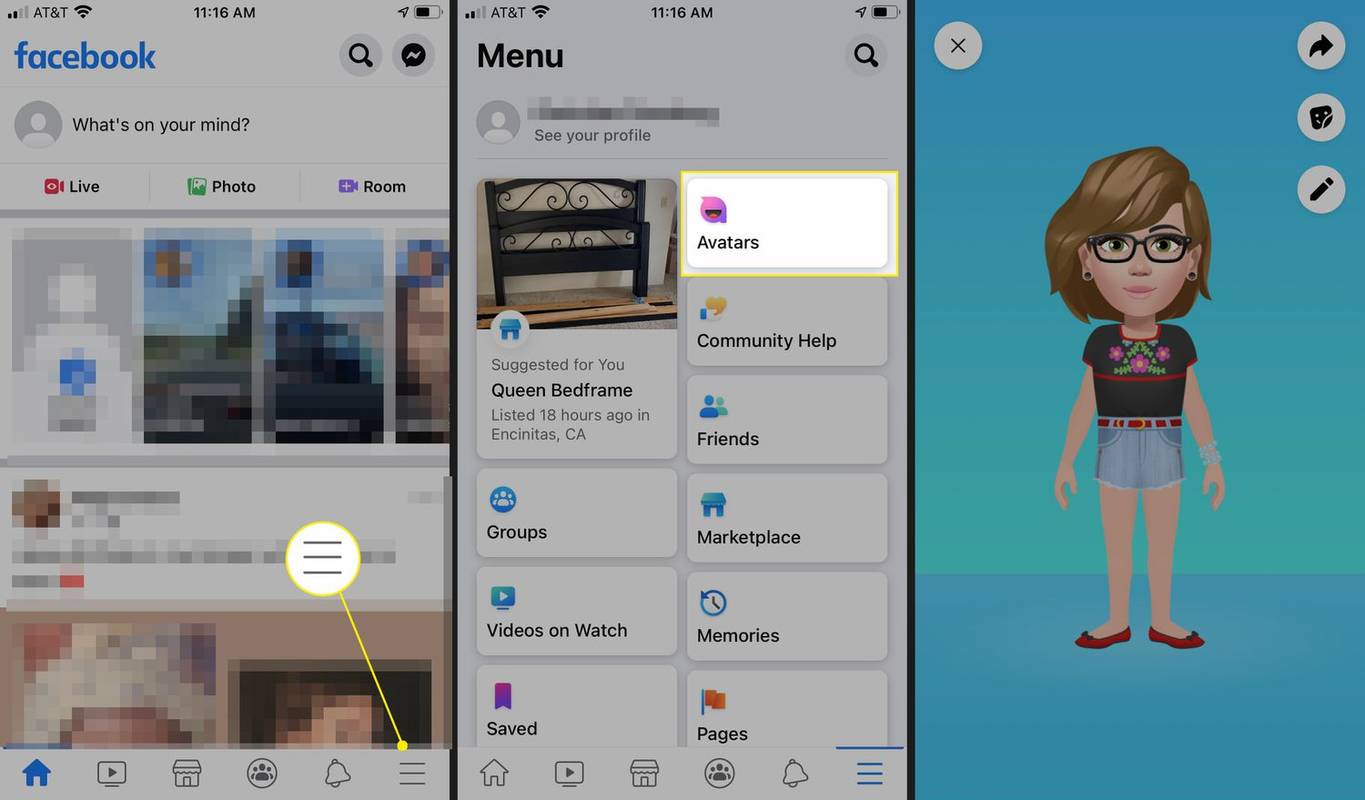
-
タップ 共有 (矢印)をタップし、 投稿の作成 をクリックして、新しい投稿にアバターを追加します。
-
ポーズを選択し、 をタップします 次 。
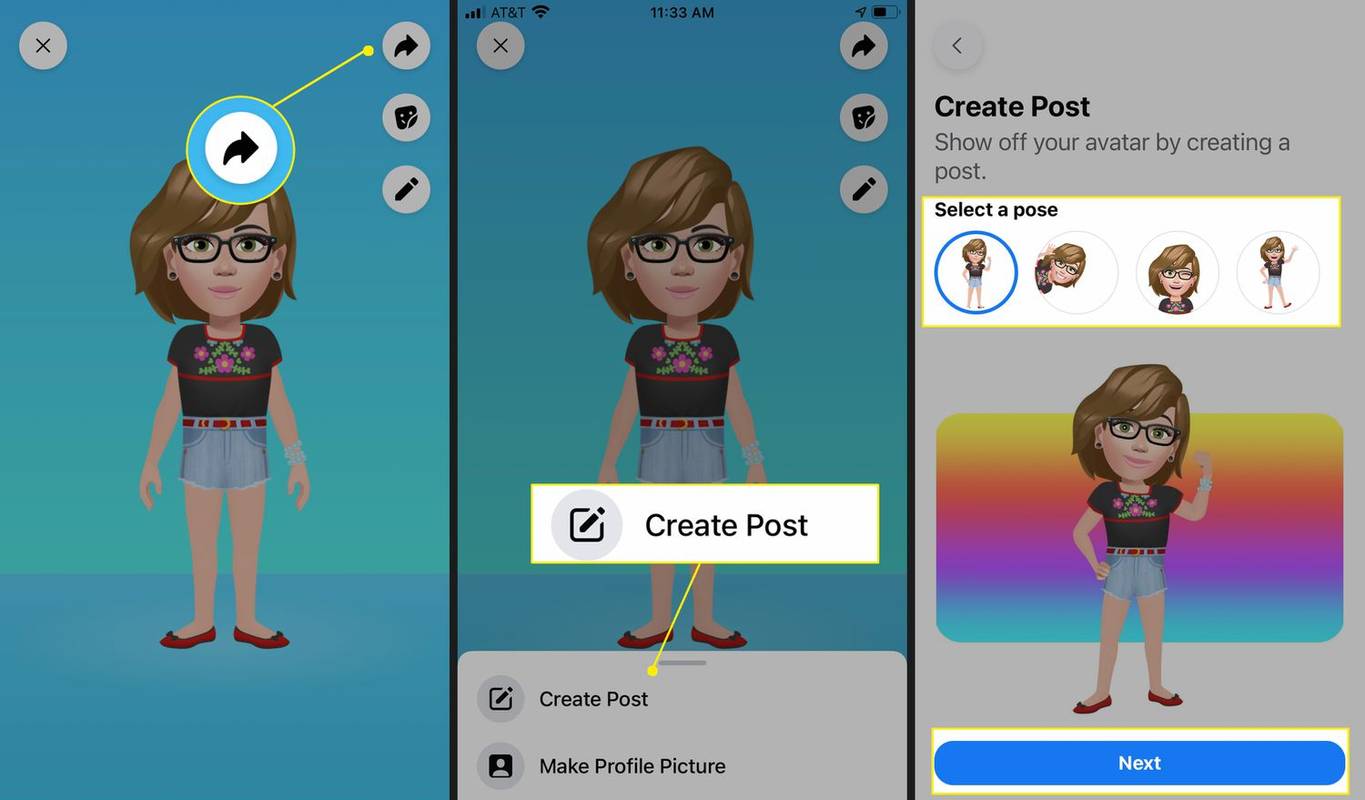
-
メッセージを入力し、対象ユーザーを選択して、 をタップします 役職 。 Facebook の新しい投稿でアバターを共有しました。
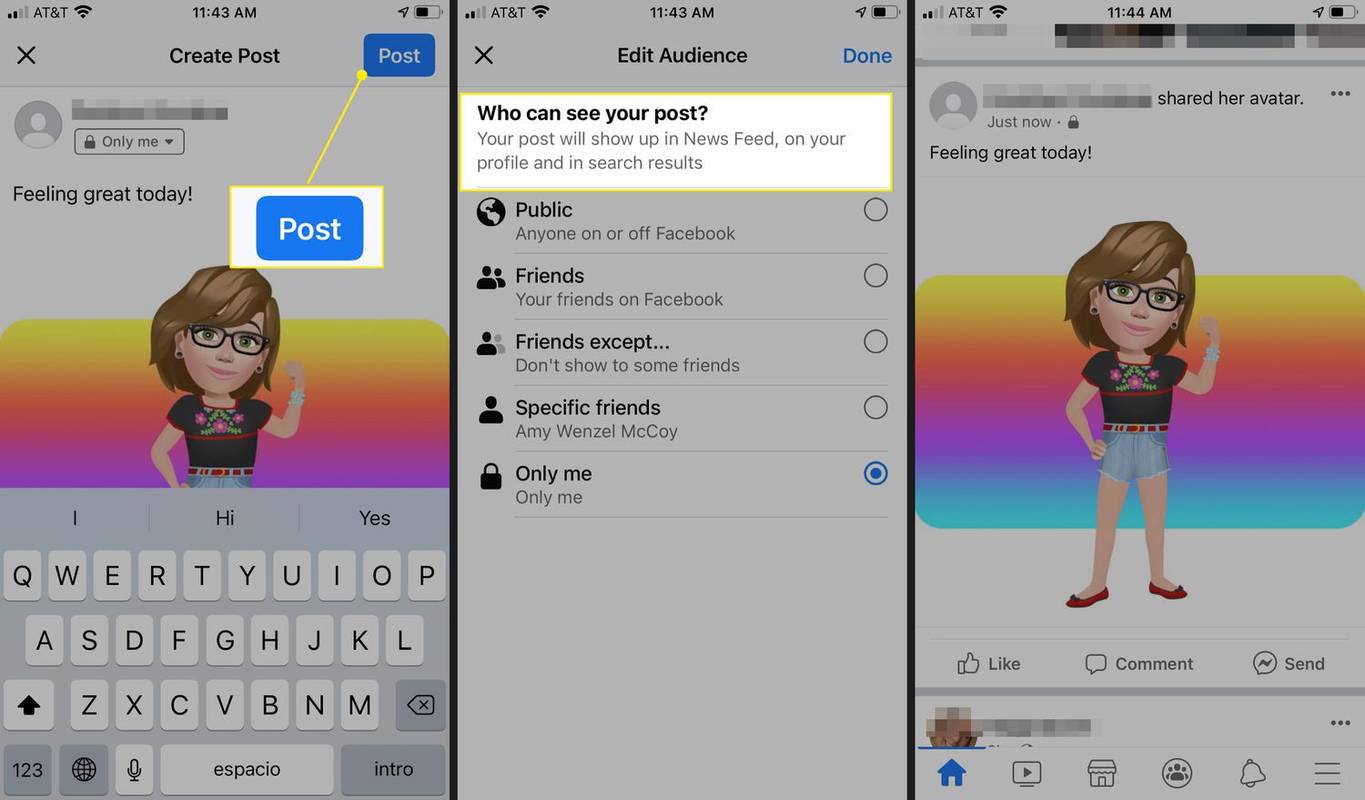
-
アバターをプロフィール写真にするには、アバター ページに移動し、 共有 をタップしてから、 プロフィール画像を作ります 。
-
ポーズと背景色を選択し、 をタップします 次 、
知らずにスナップチャットでスクリーンショットを撮る方法
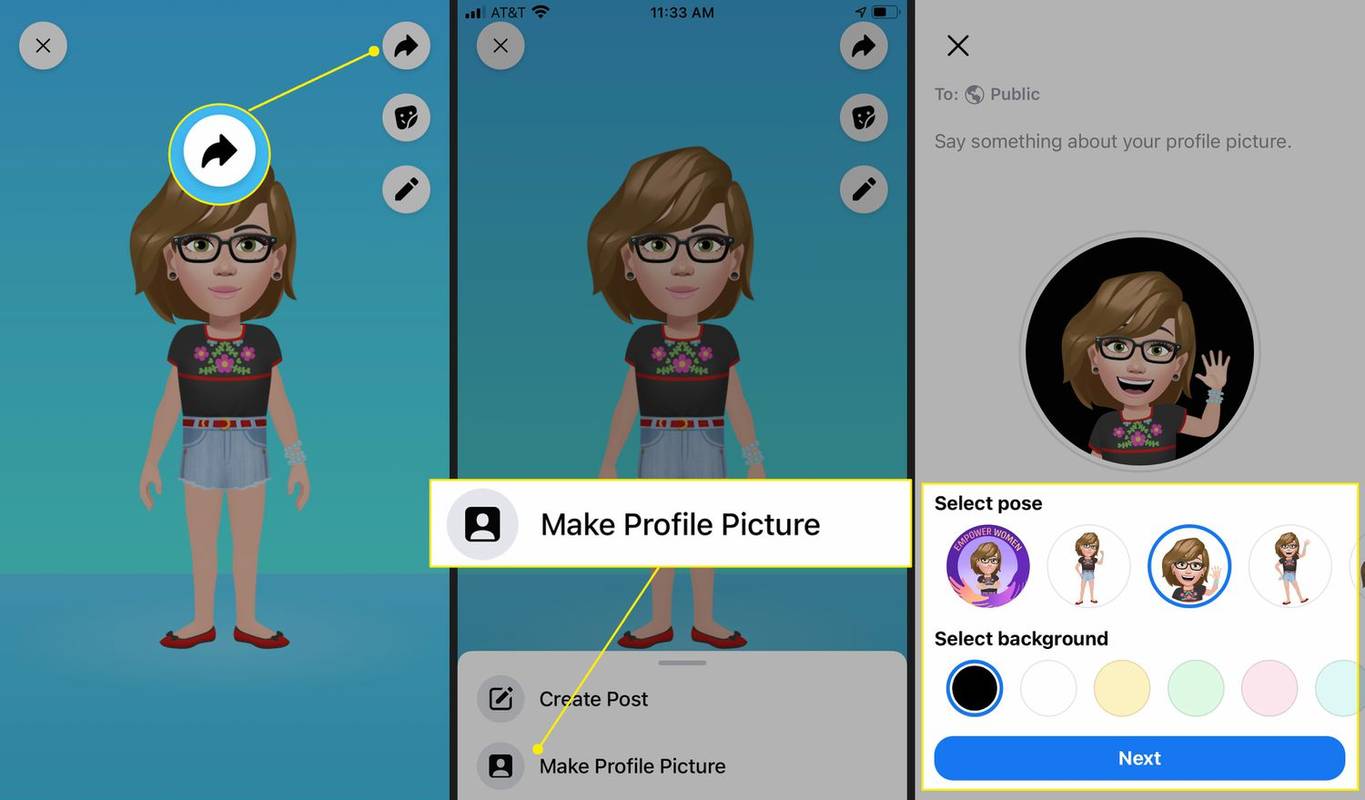
-
を選択 下矢印 アバターをプロフィール写真として保存する期間を選択し、 をタップします 保存 。あなたのアバターがプロフィール写真になります。
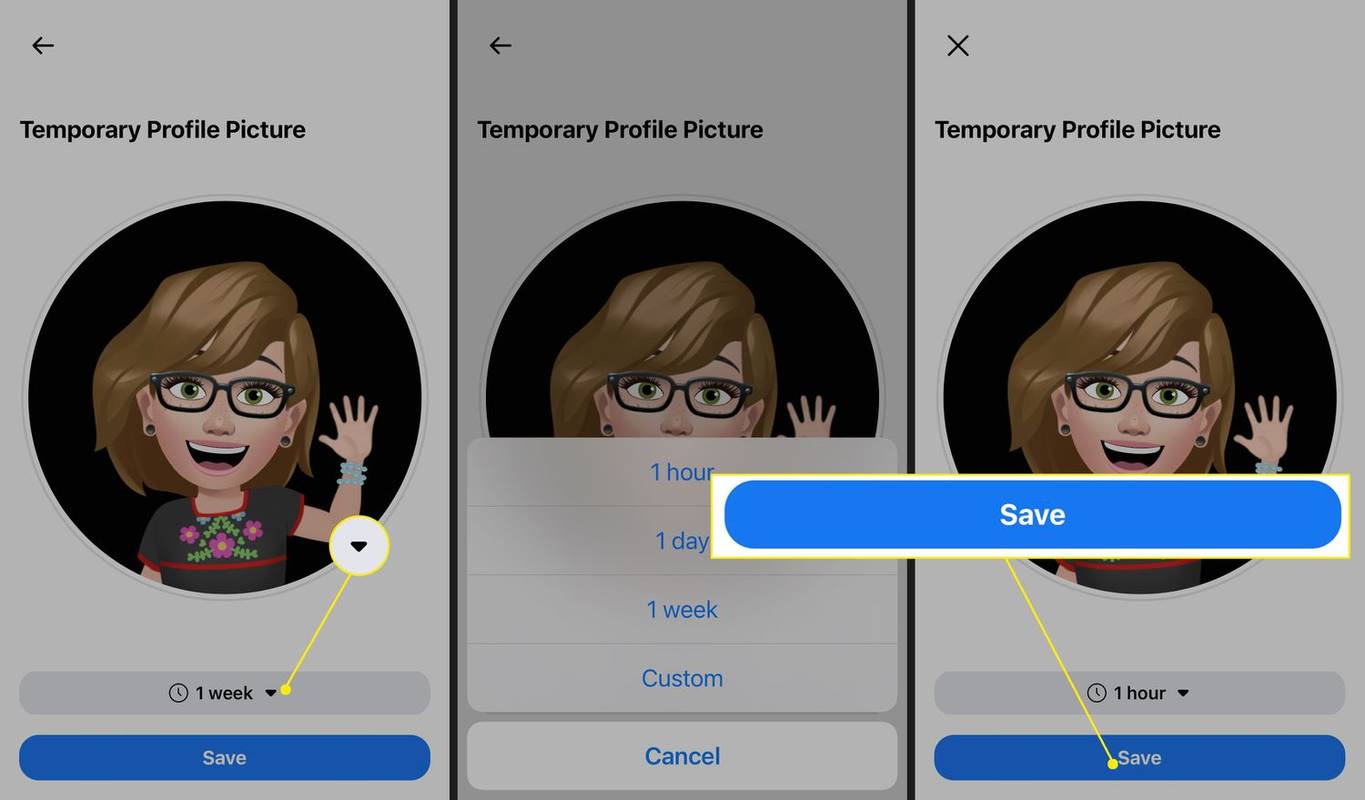
アバター ステッカーを表示して送信する
メインのアバター ページから、メッセンジャー経由でアバター ステッカーを表示および送信したり、ステッカーをコピーして別のプラットフォームで使用したりすることもできます。
-
アバターページに移動し、 ステッカー アイコン。スクロールして、利用可能なステッカーをすべて表示します。
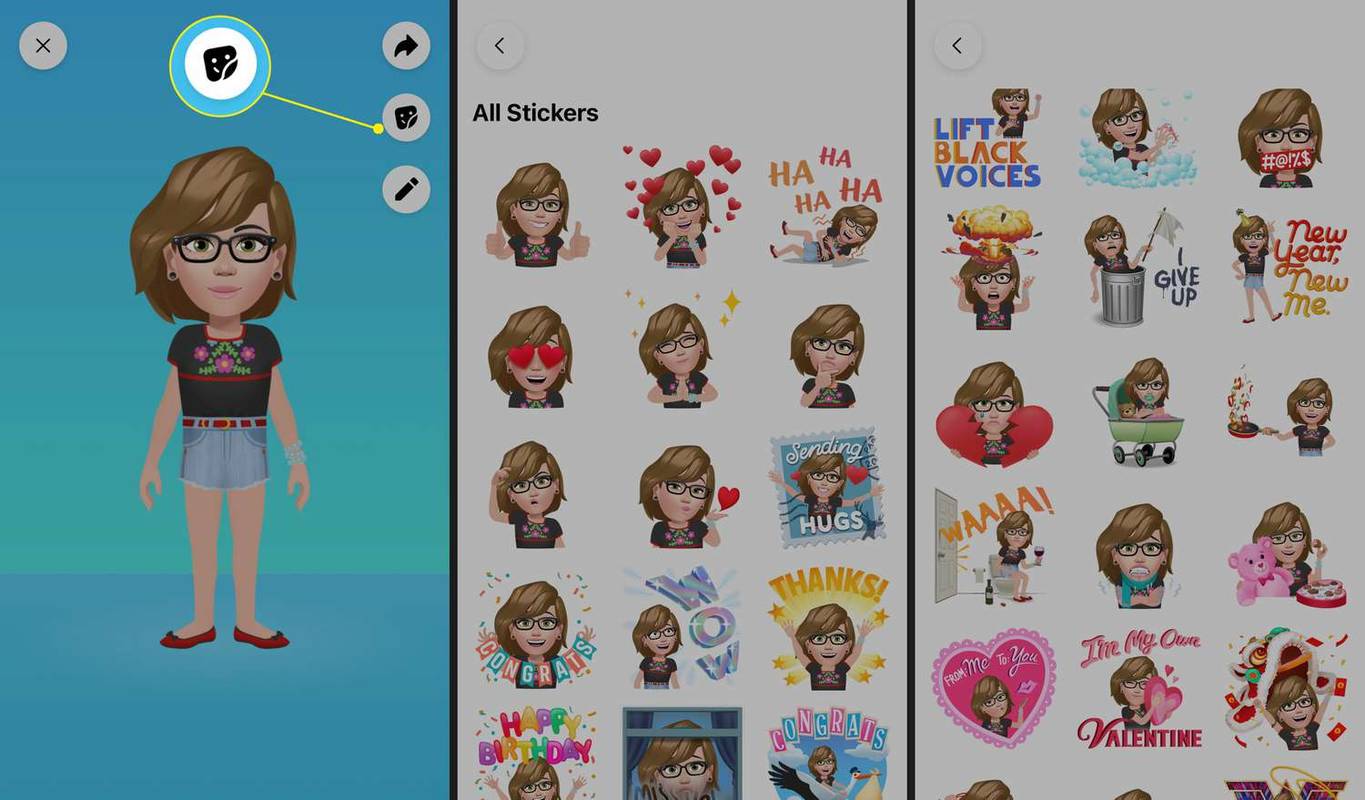
-
メッセンジャー経由でステッカーを送信するには、ステッカーをタップしてから、 メッセンジャーで送信 。
-
メッセージを入力し、連絡先またはグループ会話を選択して、 送信 。アバターステッカーはメッセンジャー経由で送信されます。
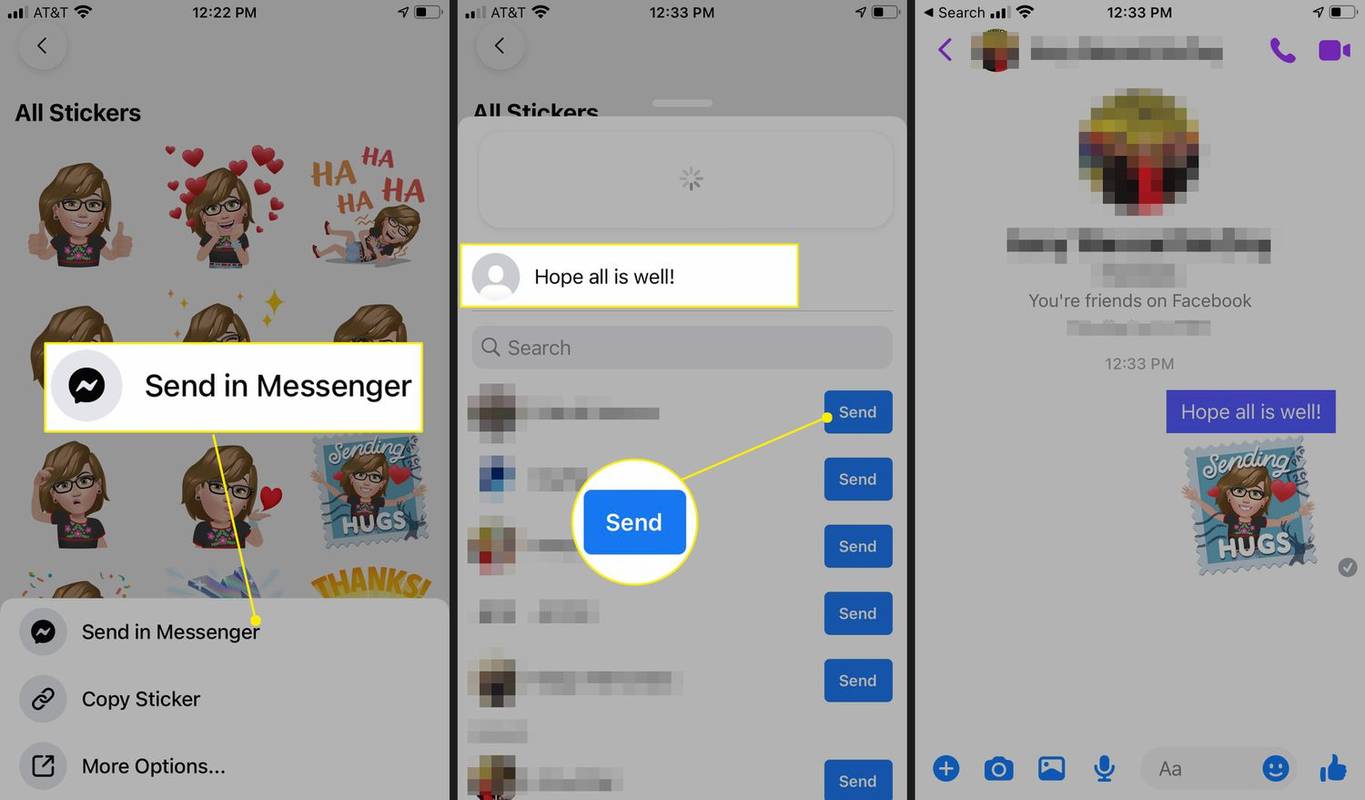
-
ステッカーをコピーするには、ステッカーをタップしてから、 ステッカーをコピーする 。それをテキストやメール、その他の場所に貼り付けて、通常どおり送信します。
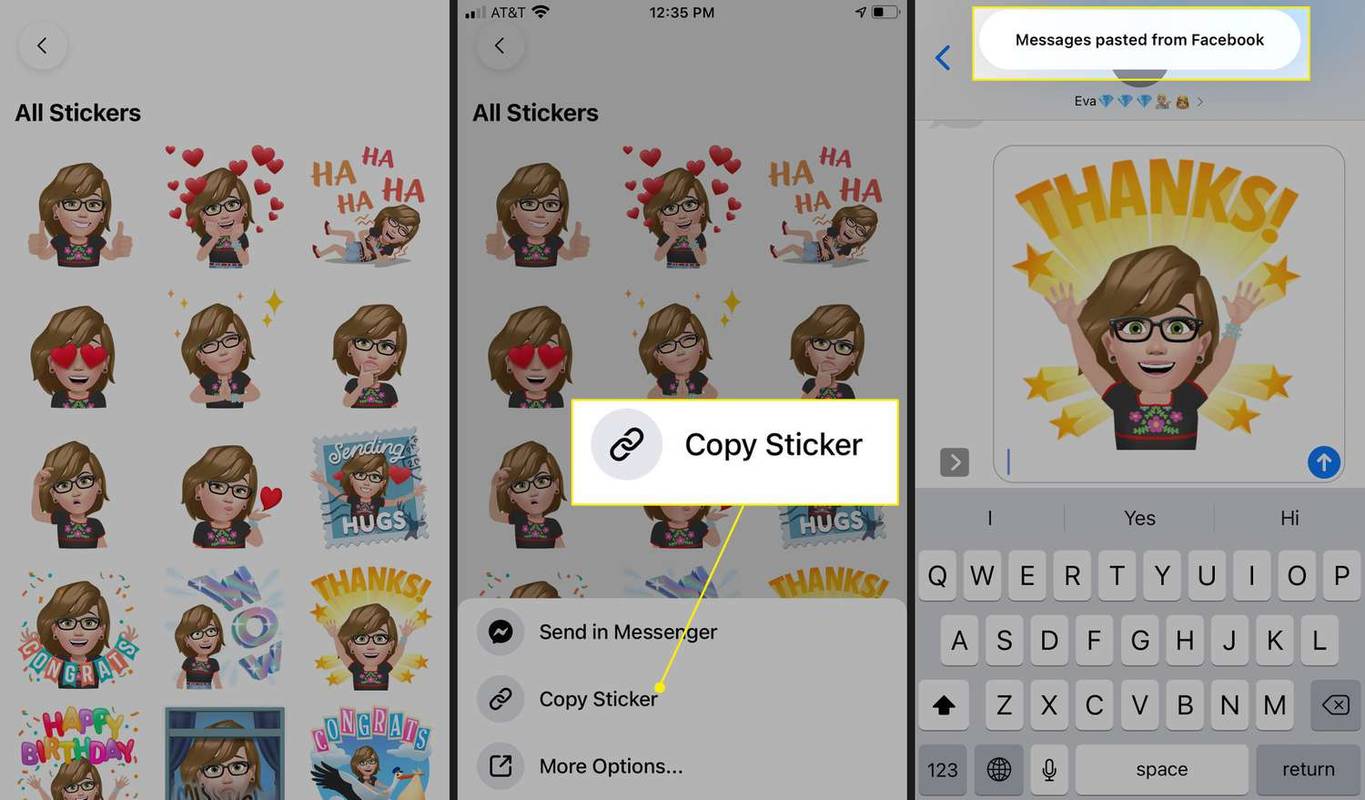
アバターを共有するその他の方法
アバター ページから、アバター ステッカーを (コピー アンド ペーストせずに) テキストや電子メールで直接共有したり、Instagram、X (旧 Twitter)、Snapchat などで共有したりすることもできます。
-
アバター ページで、 ステッカー アイコンをタップし、ステッカーをタップしてから、 より多くのオプション 。
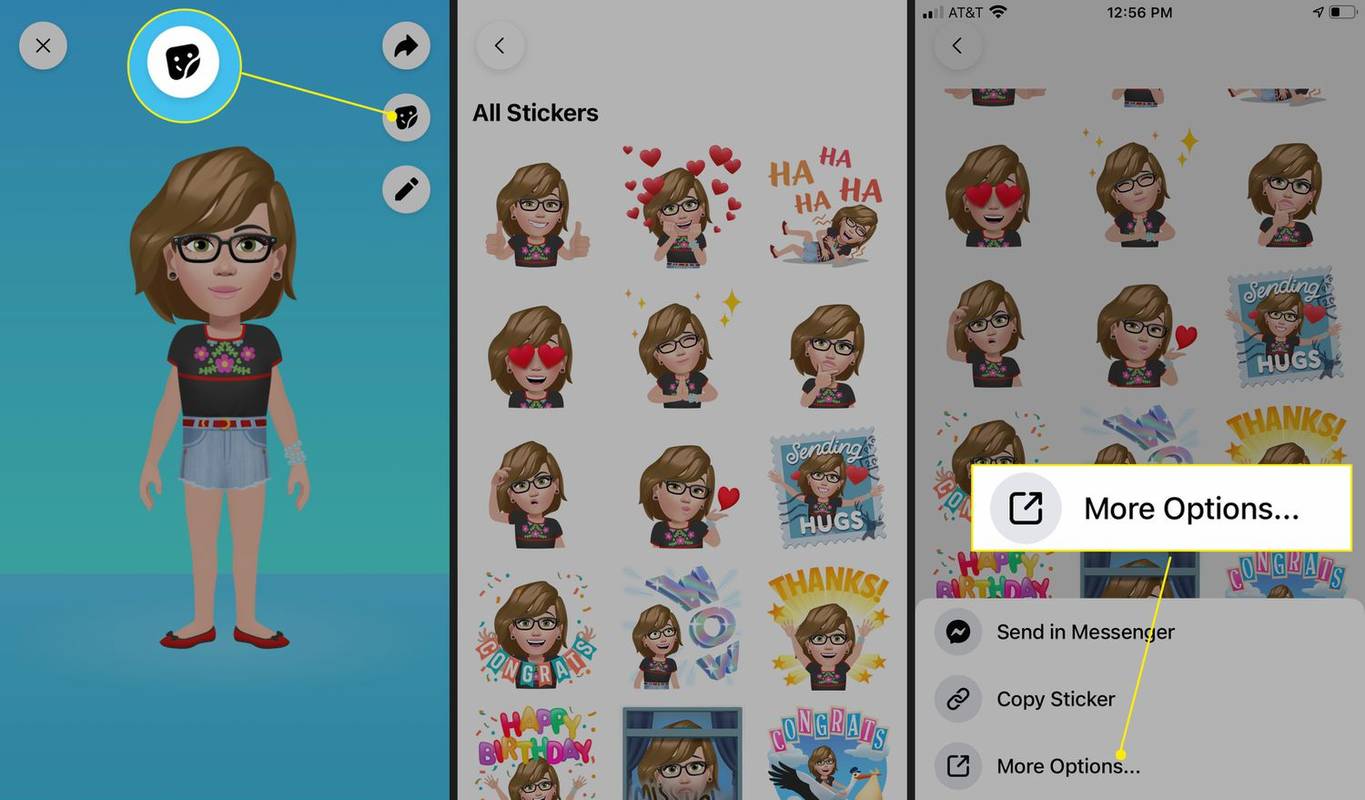
-
タップ メッセージ 、 郵便 、 インスタグラム 、 フェイスブック 、 スナップチャット 、または別のオプション。
-
この例では、 インスタグラム 。 Instagram に移動し、キャプションを書くように求められます。次にタップします OK > 共有 Instagram でアバター ステッカーを共有します。
-
戻る より多くのオプション 、下にスクロールすると、アバター ステッカーを使用するその他の方法が表示されます。 コピー 、 画像を保存 、 連絡先に割り当てる 、 もっと。
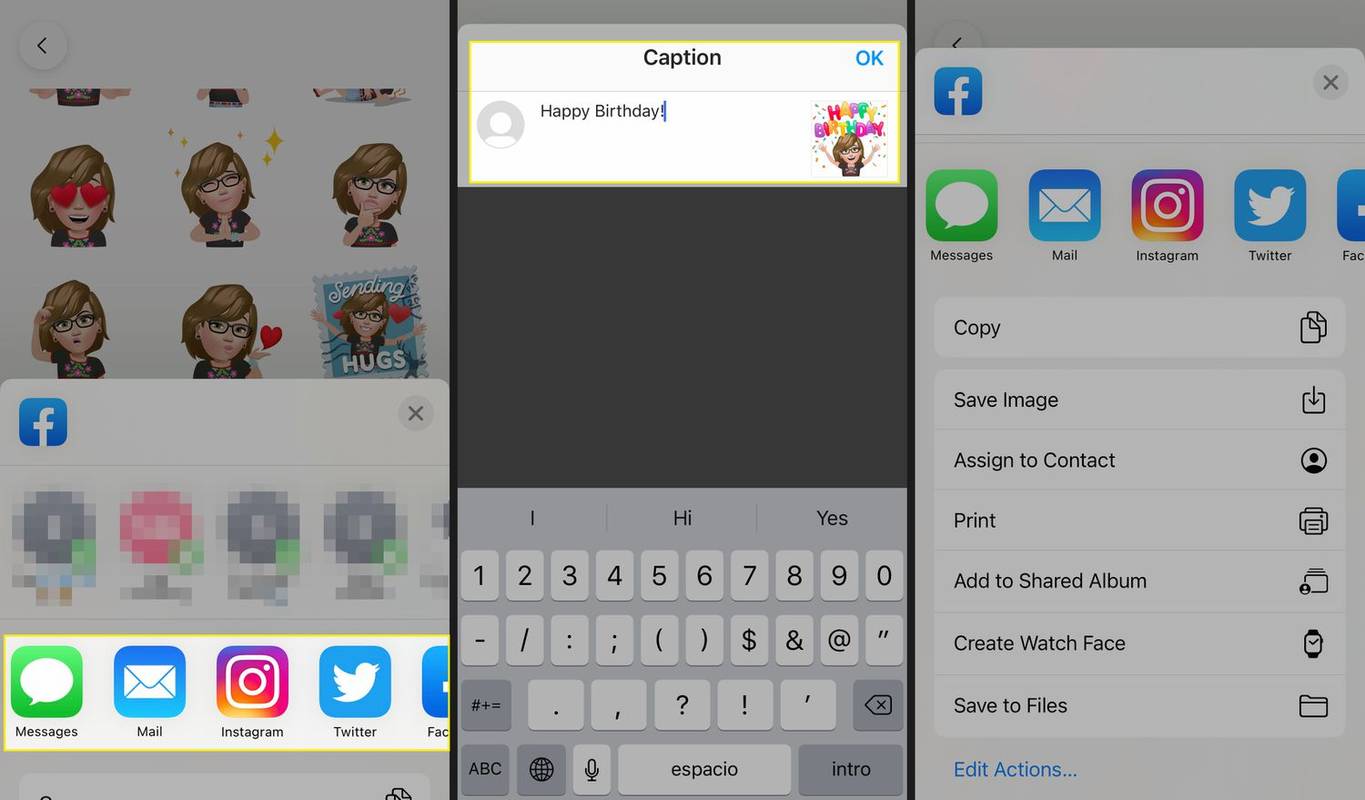
Facebook アバターをコメントに投稿してください
Facebook のコメントにアバター ステッカーを投稿するのも簡単です。
-
コメントを投稿したい Facebook 投稿を見つけて、 をタップします コメント 。
-
をタップします。 アバターアイコン コメントボックスにあるステッカーをタップします。
-
必要に応じてコメントを書いて、 をタップします 送信 。コメントにはアバター ステッカーが含まれます。
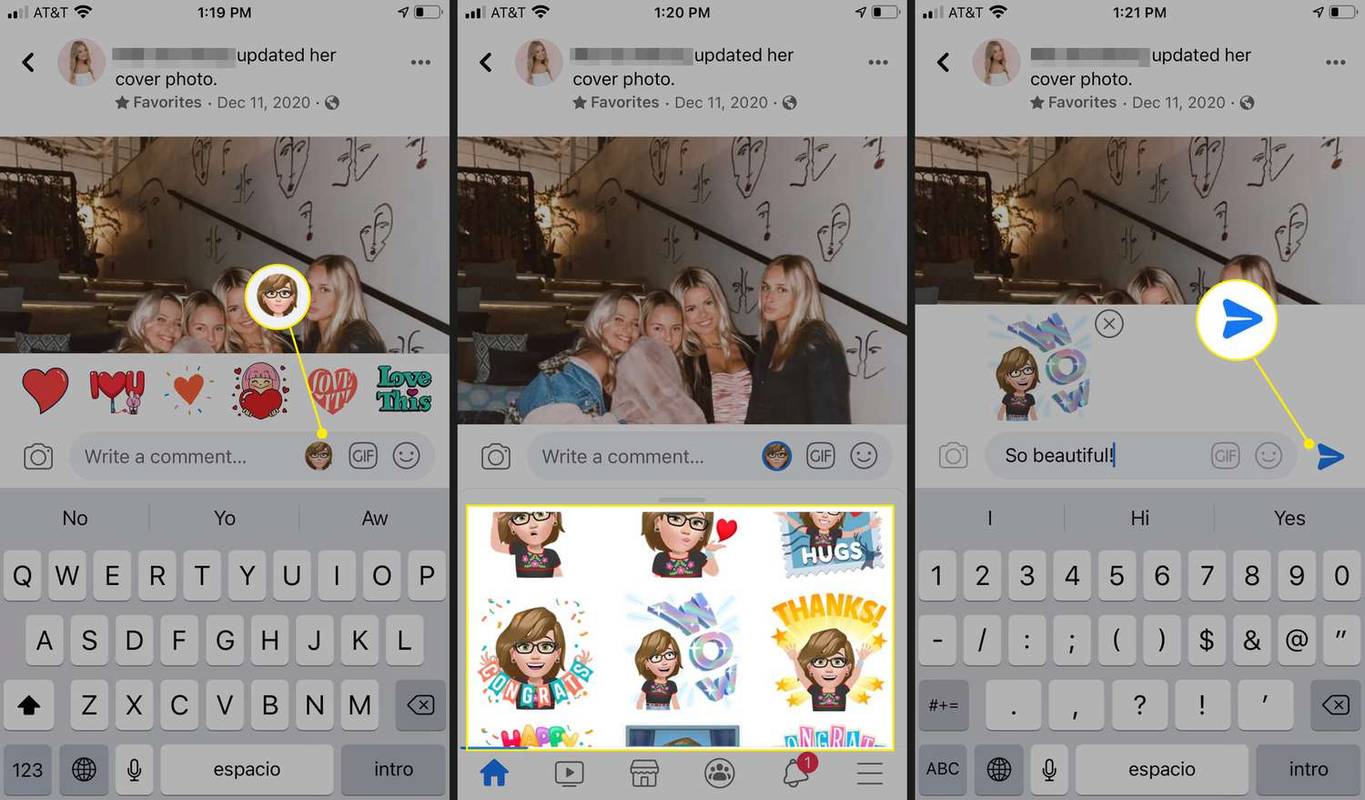
メッセンジャー内でアバターを使用する
メッセンジャーでメッセージを送信している場合は、Facebook アバター ステッカーを簡単に追加できます。
Gmailのデフォルトアカウントを変更する方法
-
メッセンジャーで、会話をタップするか、新しい会話を開始します。
-
必要に応じてメッセージを入力し、 絵文字 メッセージボックスのアイコン。
-
下 ステッカー 、アバターステッカーをタップします。あなたのステッカーとメッセージが送信されます。
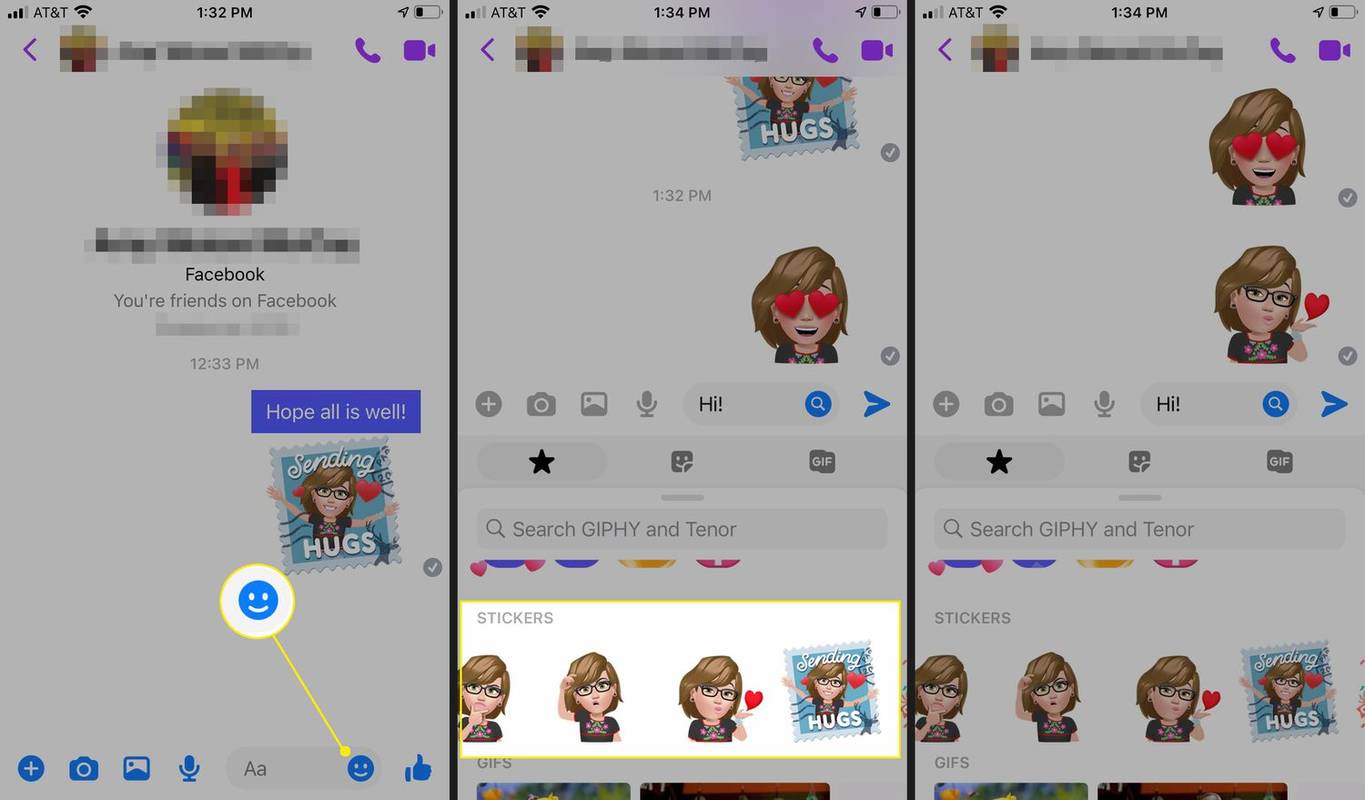
Facebook アプリからアバター ページにアクセスし、 をタップすることで、いつでもアバターを変更できます。 編集 (鉛筆アイコン)。髪、衣服、その他の特徴を調整して、新しい外観を保存します。