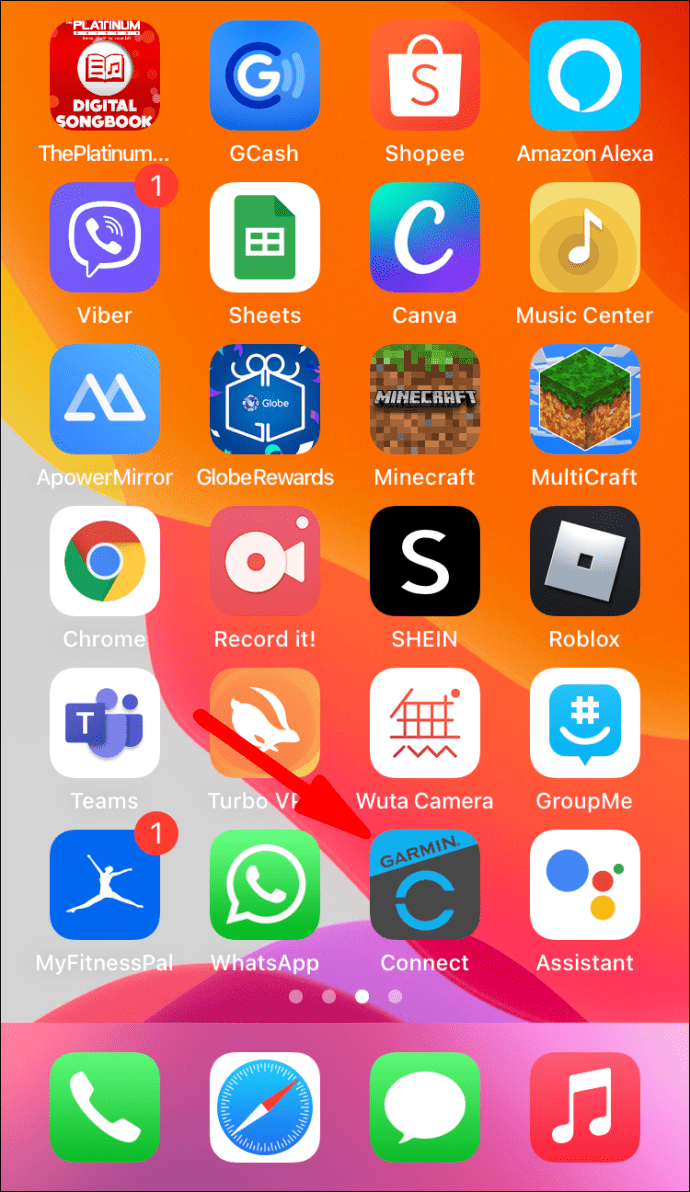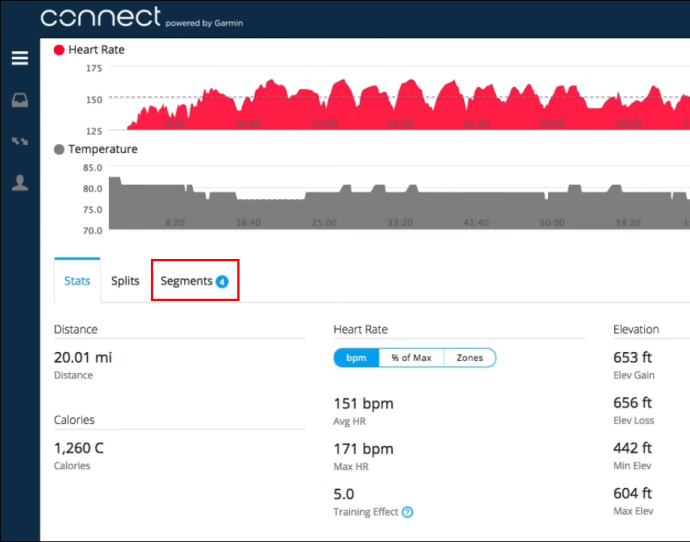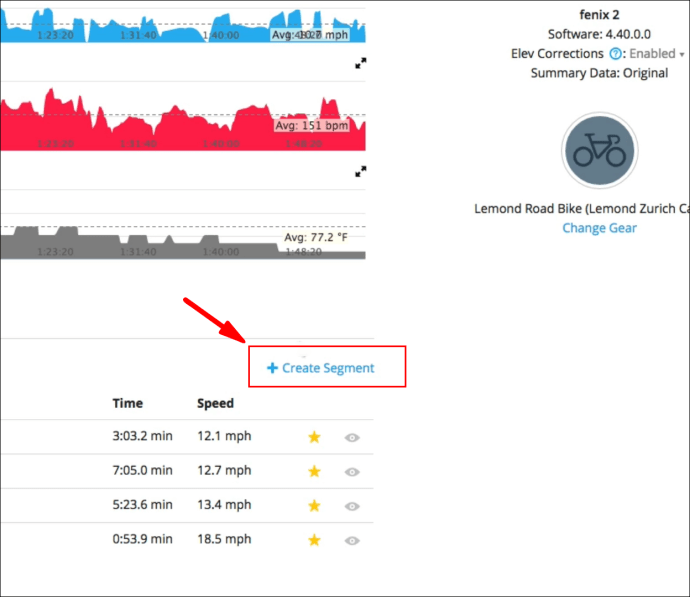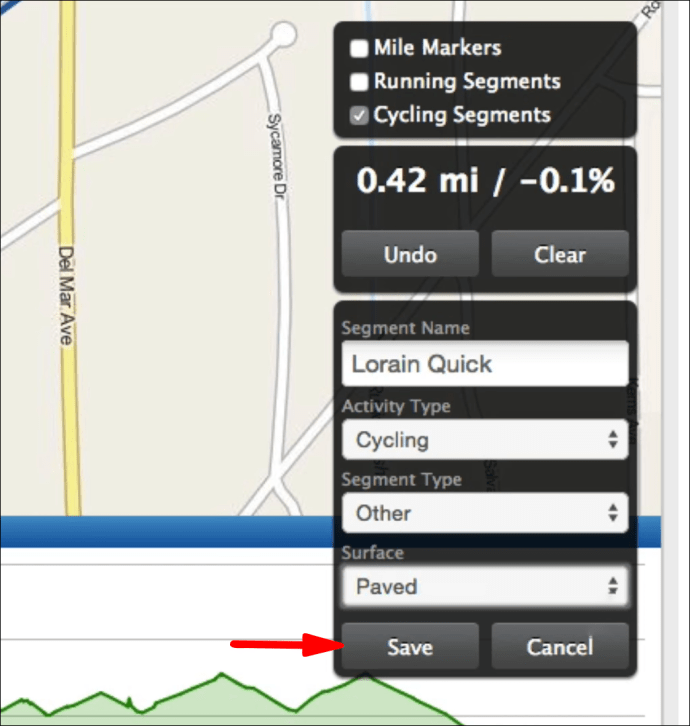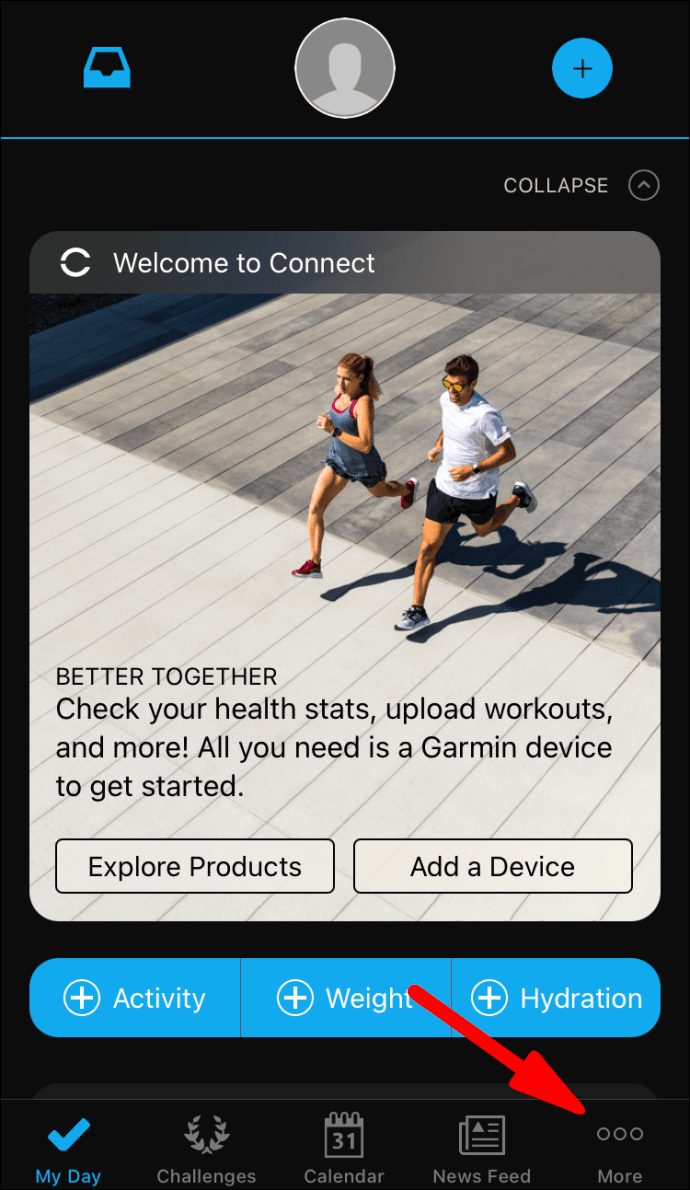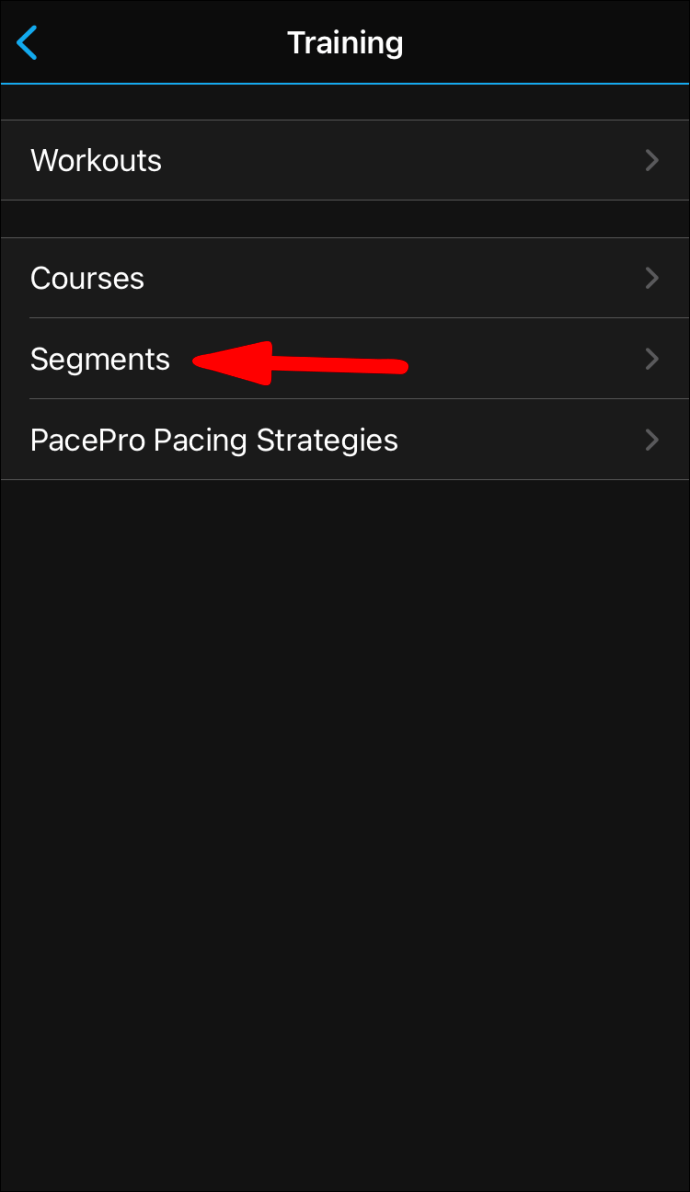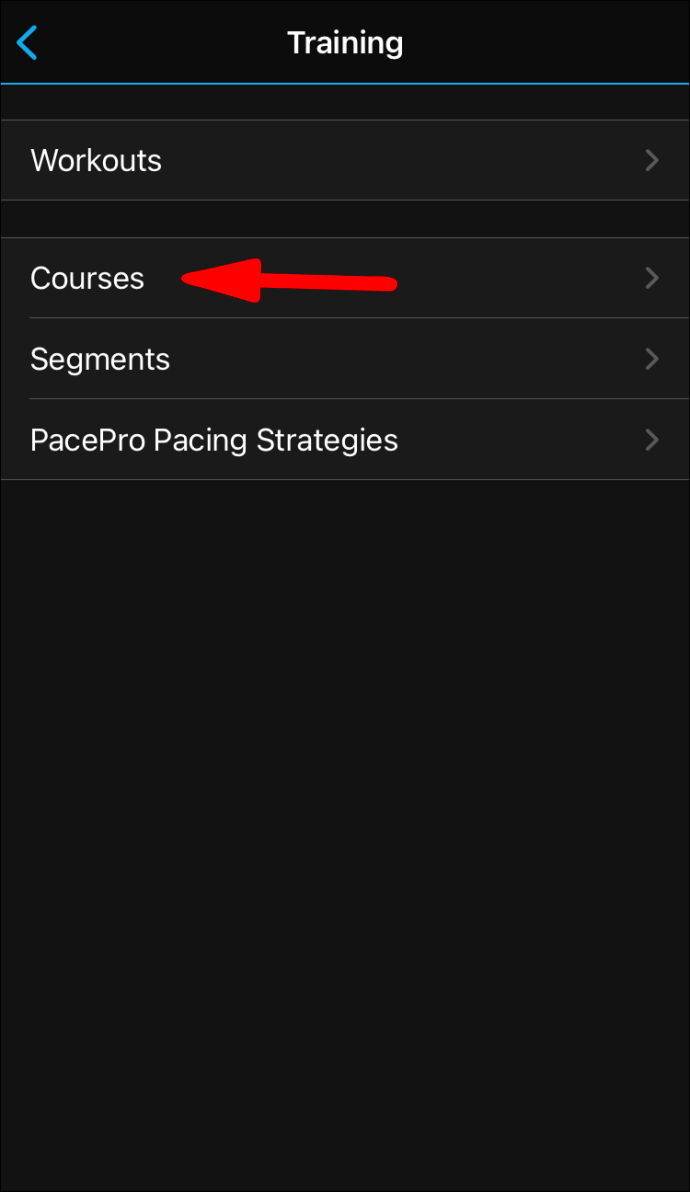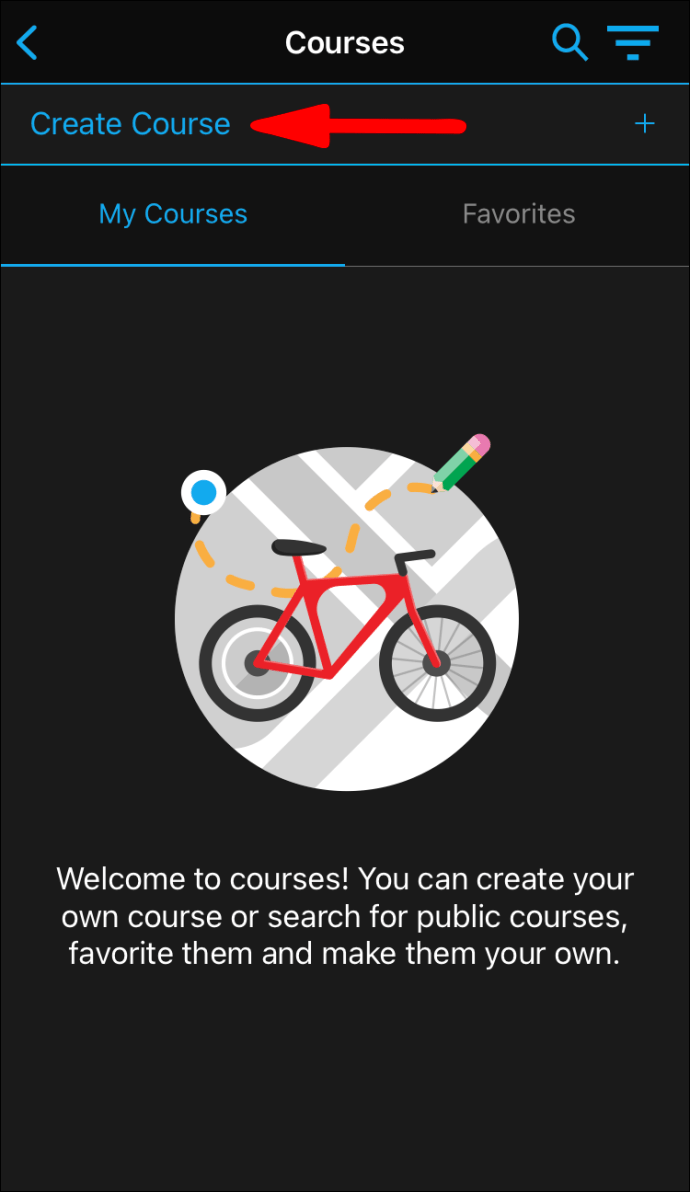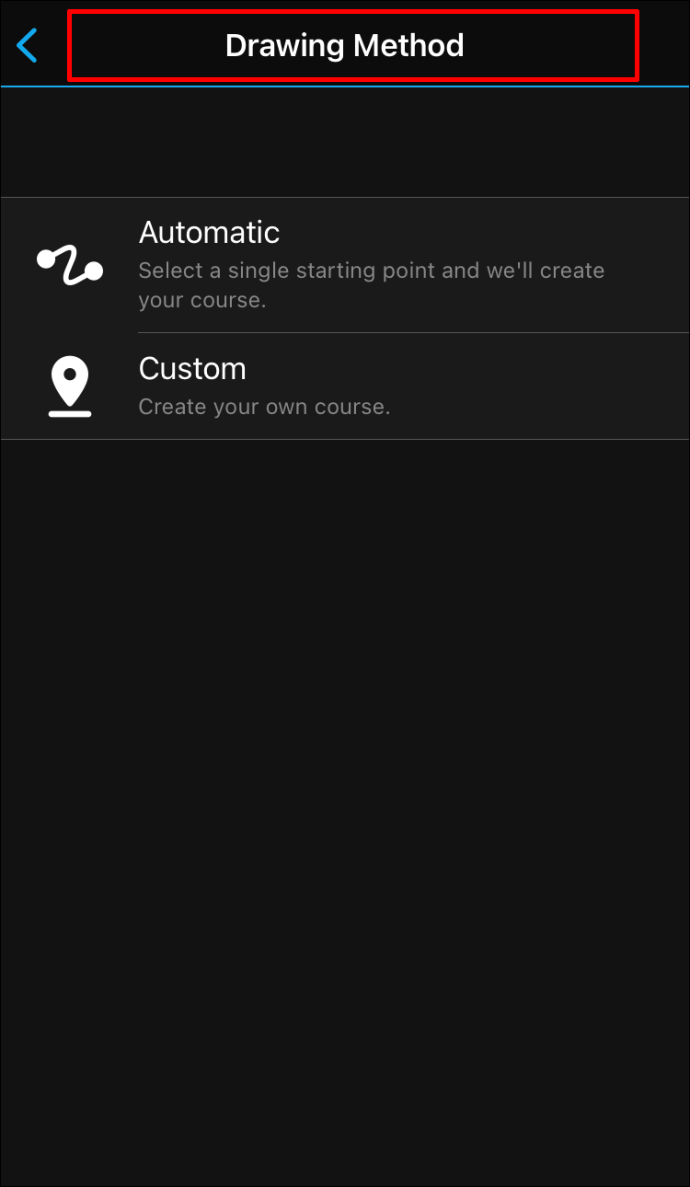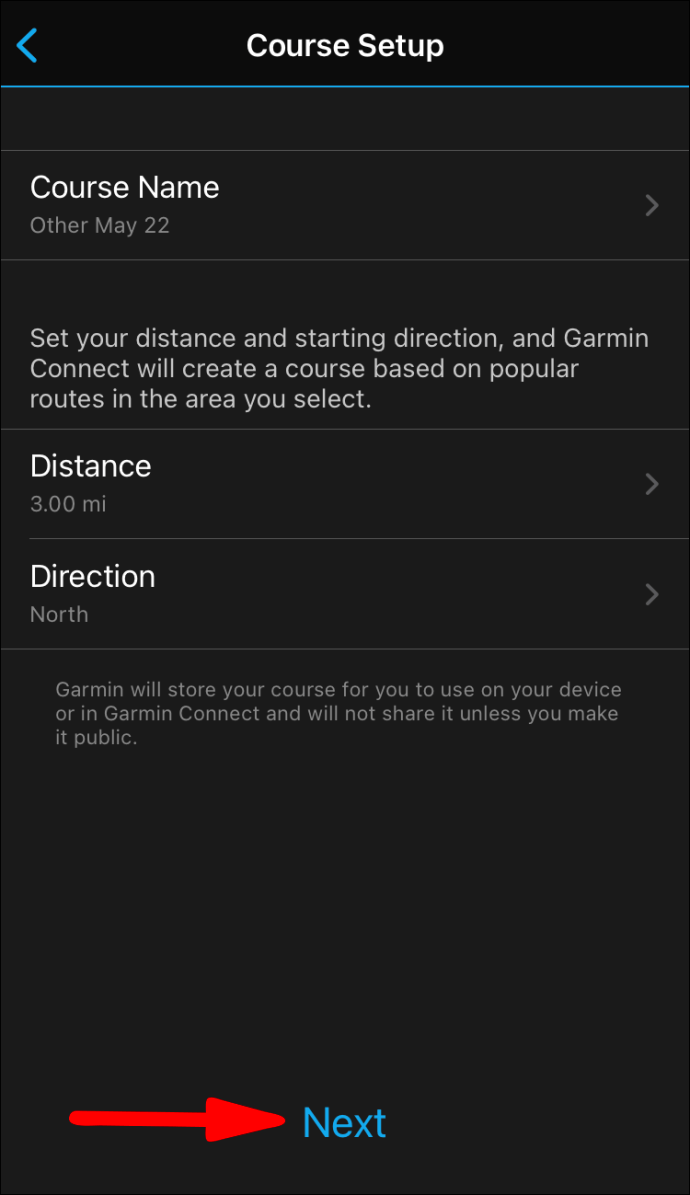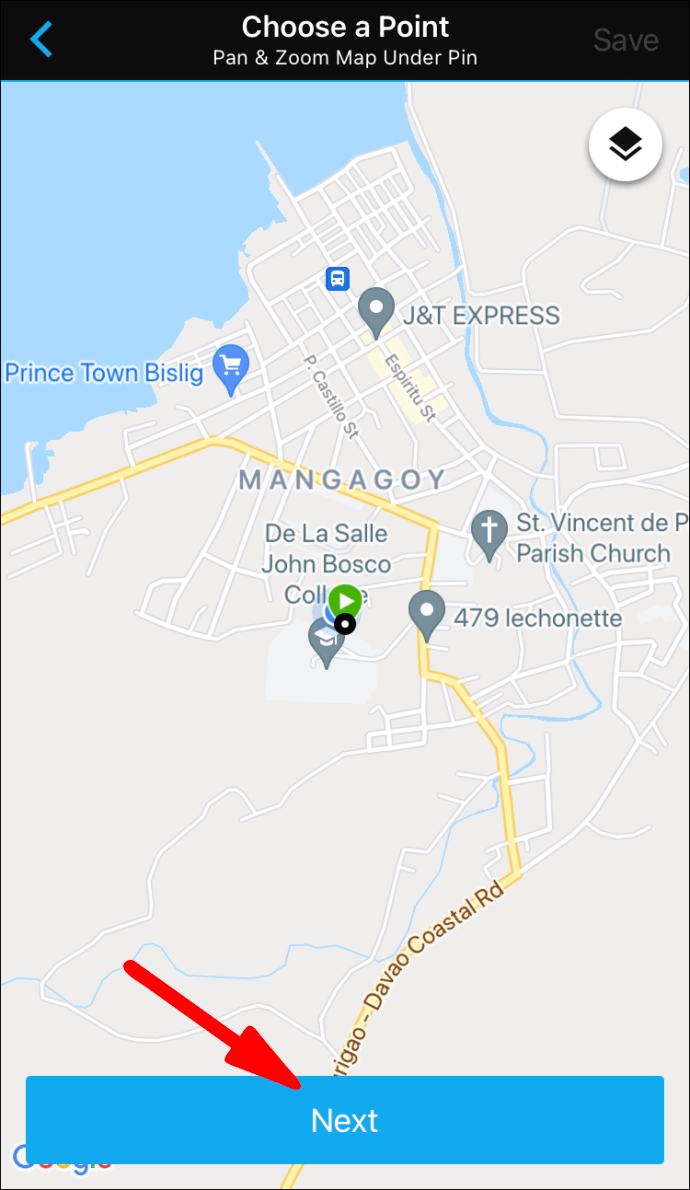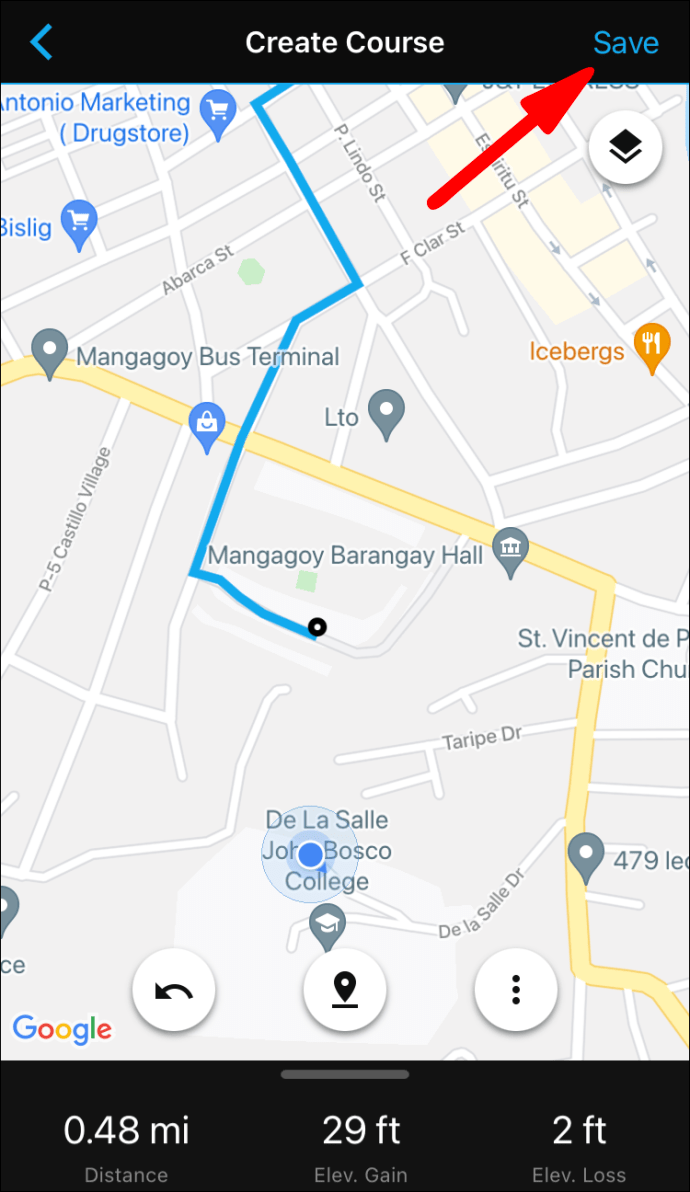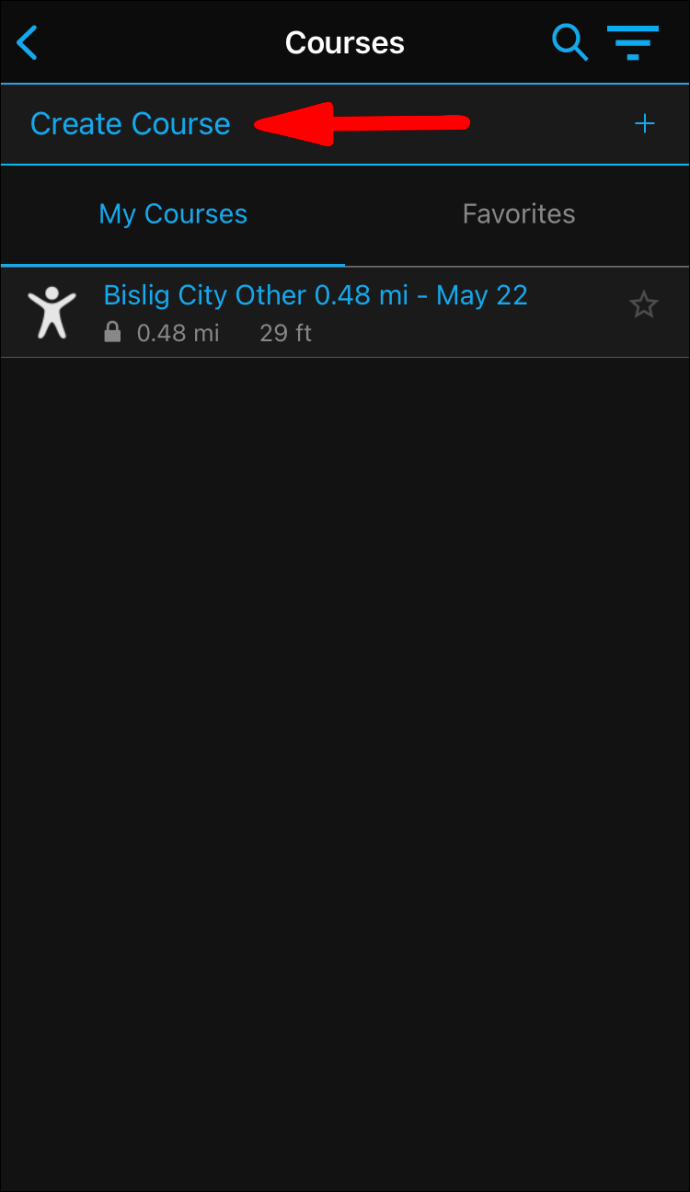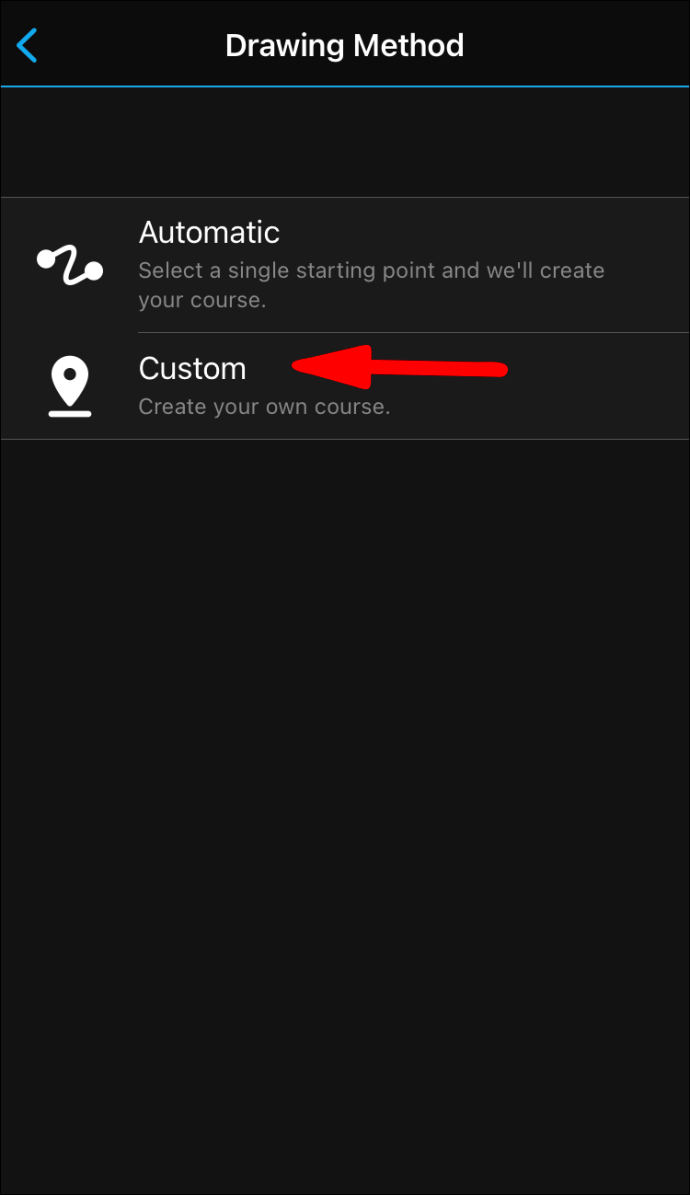フィットネス愛好家は、健康状態とアクティビティの統計情報を追跡することの重要性を知っています。これは特に、起伏のある地形の長いルートに当てはまります。ハイカーでもバイカーでも、トレイルをいくつかの小さなセクションに分割することで大きなメリットが得られます。

幸いなことに、ほとんどの Garmin フィットネス デバイスはこのタイプの機能をサポートしています。コースの難しい部分に取り組むのに役立つだけでなく、リーダーボードを含めることで他のユーザーとの健全な競争を促進します。したがって、Garmin でセグメントを作成する方法を知りたい場合は、必ず読み続けてください。
ガーミンでセグメントを作成する方法?
ほとんどの GPS ベースのアクティビティは、いくつかの理由でセグメントに分割されます。急な上り坂や不安定な道など、日常のルートで特に注意が必要な部分がある場合は、デバイスでマークを付けることができます。そうすれば、いつ来るかを正確に知ることができ、通過するまでにかかった時間を記録できます。
また、リーダーボードは各セグメントに含まれています。統計を他のユーザーと比較することで、自分の限界をテストできます。もちろん、結果はアクティビティの種類ごとに分かれているので、ハイカーがサイクリストに反対することはありません。代わりに、同じカテゴリの他のフィットネス フィーンドと真っ向勝負します。
多くのアクティビティには既存のセグメントがありますが、ルーチンに従って自由にカスタマイズできます。 Garmin では、これを行うには 2 つの方法があります。Strava セグメントを使用するか、Garmin Connect アプリでセグメントを生成することです。
Gmailで古いメールを自動で削除する方法
どちらの方法にも、いくつかの前提条件があります。 Garmin でセグメントを作成するには、この機能をサポートするフィットネス デバイスが必要です。選択したアプリによって、リストは異なる場合があります。このまま読み続けて、対象となるスポーツ ウォッチとリスト バンドを見つけ、段階的な手順でセグメントを作成する方法を学びましょう。
Garmin Connect セグメント
Garmin Connect アプリは、毎日のアクティビティを追跡するための優れた方法です。心拍数や走行距離からストレス レベルや睡眠の質に至るまで、あらゆるデータを正確かつ慎重に記録できます。エレガントなダッシュボードのおかげで、統計を注意深く分析し、それに応じてルーチンを調整できます。
注: 女性は月経周期と妊娠を追跡するためにも使用でき、非常に便利です。
Garmin Connect セグメントを作成する場合は、アプリをダウンロードしてアカウントを登録する必要があります。アプリは両方で無料で利用できます グーグルプレイ そしてその アプリストア .サインアップして準備が整ったら、次のことを行う必要があります。
- アプリを起動し、セグメントのアクティビティを選択します。それは、ランニング、サイクリング、ハイキングなど、GPS ベースである限り、どのような体制であっても構いません。
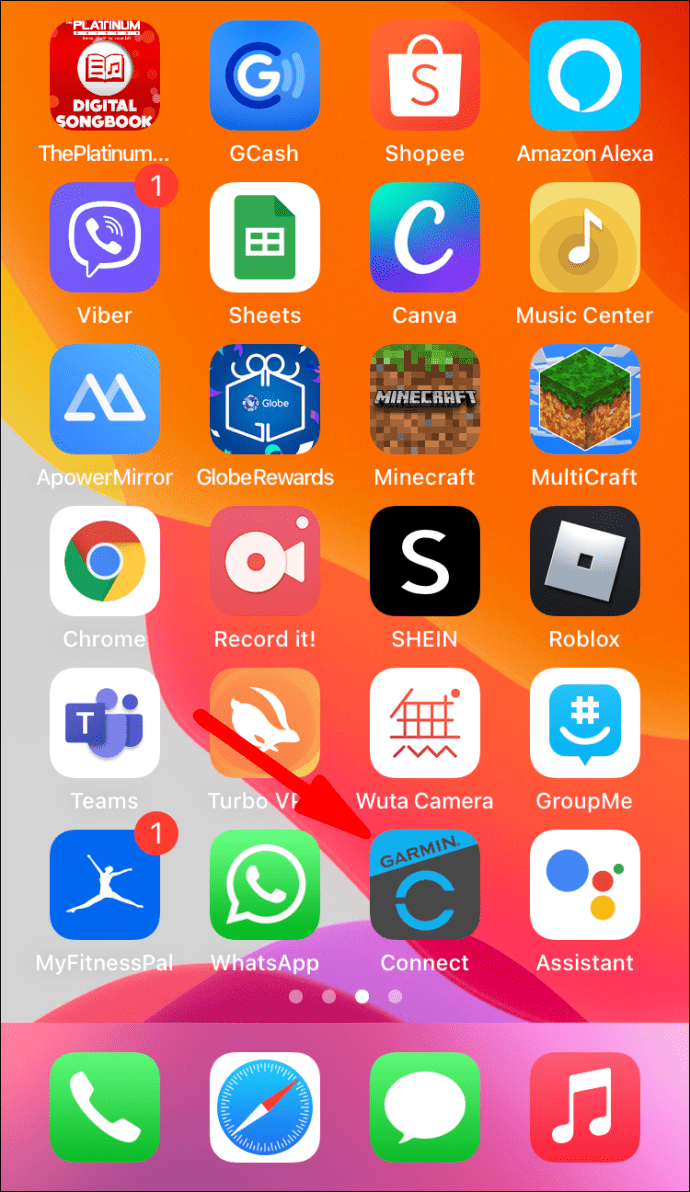
- アクティビティ チャートの下にスクロールして、概要の詳細を表示します。
- [セグメント] タブを見つけてタップして開きます。タブが表示されない場合は、別のタイプに切り替えてページを更新してみてください。
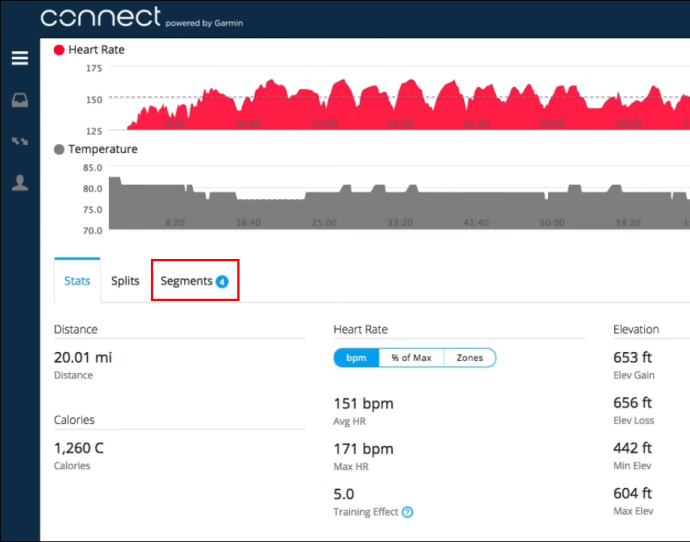
- ボタンをタップしてセグメントを作成し、対応するルートを地図上にマークします。
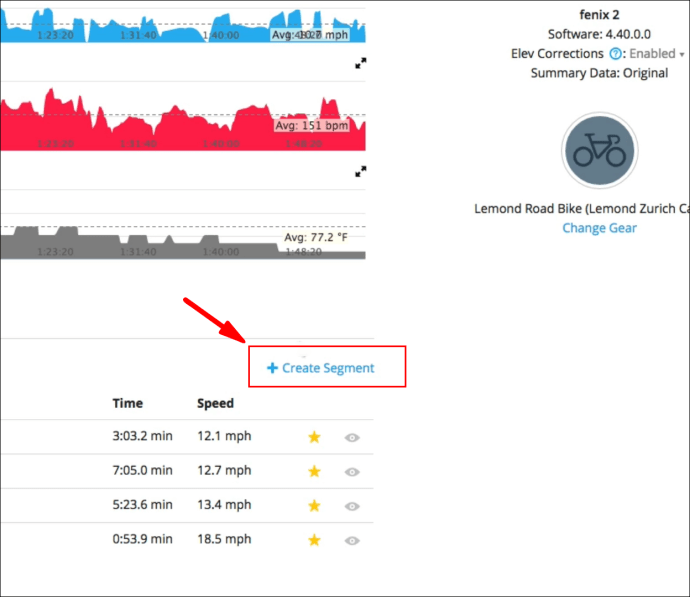
- セグメント タイトルを追加し、そのサーフェス (舗装された自転車道、未舗装の道路、草) を指定します。完了したら、[保存] をタップします。
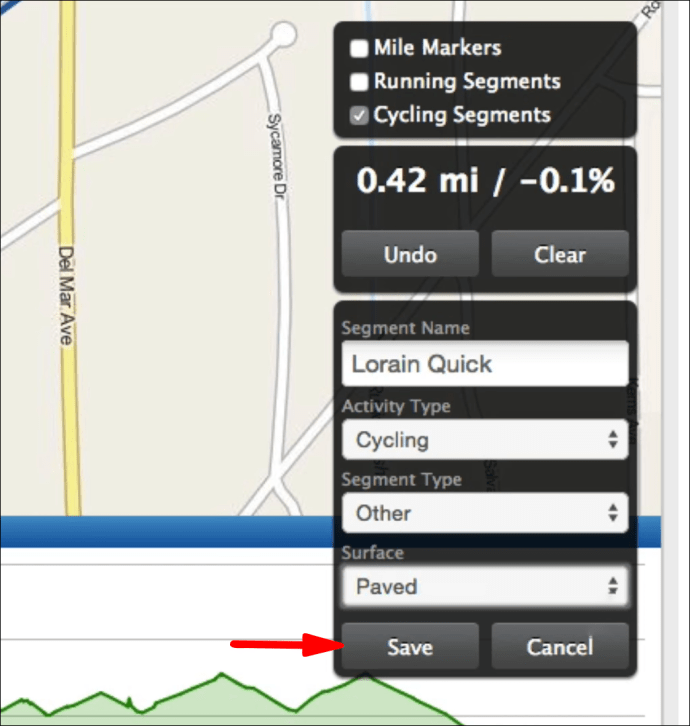
Garmin はまた、ユーザー間の健全な競争を促進することを好みます。このアプリを使用すると、フィットネス チャレンジに参加したり、ソーシャル メディアで最高の勝利を共有したり、もちろん、セグメント リーダーボードに表示したりできます。ただし、統計情報を共有できるようにするには、プライバシー設定を調整する必要があります。その方法は次のとおりです。
- アプリを開き、右上隅にある自分のアバター アイコンをタップします。
- ドロップダウンから [アカウント設定] を選択します。
- [プライバシー設定] を開き、[セグメント] セクションまでスクロールします。トグルをオンにして、パブリック共有を有効にします。
もちろん、適切なデバイスを持っていない場合、これは重要ではありません。時計またはリストバンドがセグメントをサポートしているかどうかを確認できます。 ガーミンの公式サイト .
Strava セグメント
Garmin は、フィットネス フリークにとって最も人気のあるソーシャル ネットワークの 1 つと提携して、最適なアスレチック エクスペリエンスを作成しました。 Strava は、その驚くべき機能により、世界中のランナーやサイクリストに愛されています。
アプリは、選択したアクティビティの既存のデータを参照し、詳細なセグメントを作成します。 Strava を使用してルートをいくつかのセクションに分割し、正確な走行距離、高度、移動時間、および努力レベルを取得できます。これはおそらく、現在市場に出ている最も複雑なフィットネス アプリの機能の 1 つです。これがあなたの興味をそそられた場合、Strava セグメントを作成する方法は次のとおりです。
- 選択したアクティビティを開き、3 つの水平ドットをクリックしてオプション メニューにアクセスします。
- [セグメントの作成] を選択します。
- 別のインターフェースにリダイレクトされます。スライダーを使用して、マップ上のセグメントを指定します。完了したら、[次へ] をクリックします。
- セグメント名を追加し、プライバシー設定を調整します。
注: セグメント名を選択するときは、具体的にするようにしてください。たとえば、道路のその部分の近くに目印がある場合は、それをタイトルに含めます。そうすれば、他のユーザーは緊急時にあなたの正確なルートをより正確に把握できます。
セグメントを作成したら、簡単な手順で Garmin フィットネス デバイスにエクスポートできます。 Garmin Connect アプリでそれを行う方法は次のとおりです。
- 画面の左上隅にある 3 本の水平線をタップします。 iOS デバイスの場合は、右下隅にある [その他] をタップします。
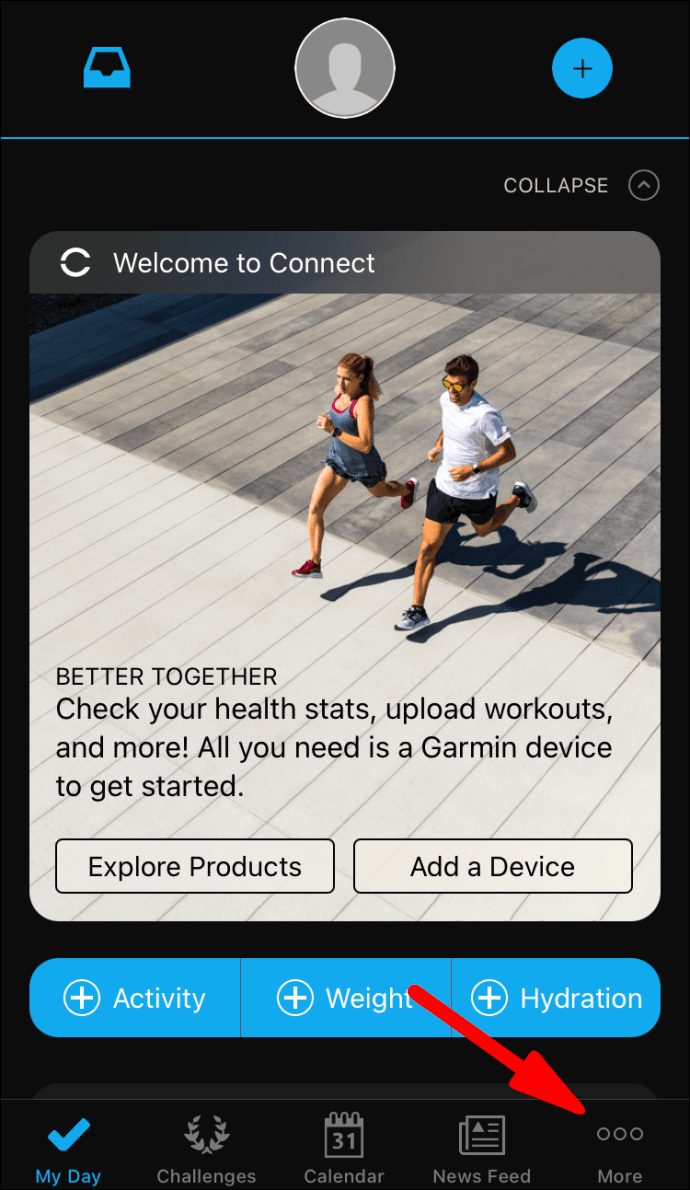
- オプション メニューから [トレーニング] を選択し、[セグメント] に移動します。
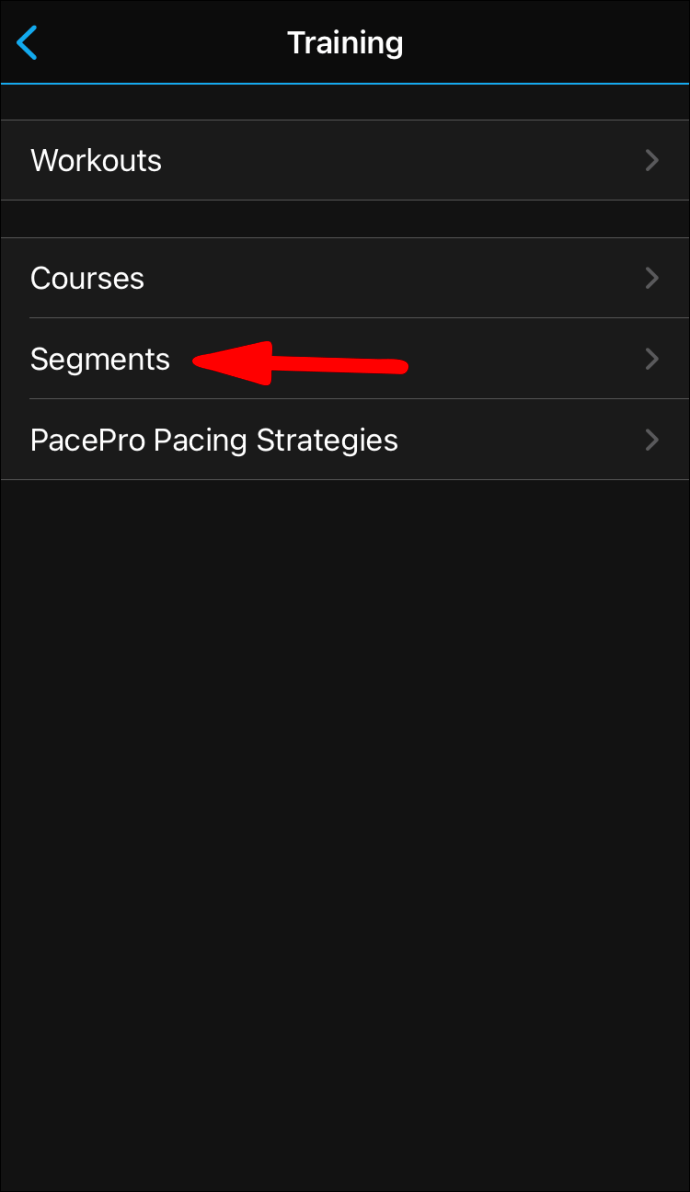
- 右上隅にある 3 つの小さな点をタップします。 Strava Segments を選択して、Launch を押します。
- お気に入りのセグメントに星印を付けて、デバイスを同期します。
Web 版をご希望の場合は、それも問題ありません。 Garmin Connect Web で Strava セグメントを送信する方法は次のとおりです。
- 好みのブラウザでアカウントにログインします。
- ダッシュボードに移動し、+ ボタンをクリックしてウィジェットを追加します。
- オプション メニューから [セグメント] を選択し、右上隅の歯車アイコンをクリックします。
- [Strava セグメントを使用] をクリックし、プロンプトが表示されたらウィジェットを承認します。
- お気に入りにスターを付けて、デバイスの同期を続けます。
特定のセグメントはライブ ビューイングに適格ではないことに注意してください。たとえば、0.25% のダウンヒル ロスがあるルートがある場合、そのルートを Garmin フィットネス デバイスに送信することはできません。
カスタムコース
一部の Garmin フィットネス デバイスは、カスタム コース機能もサポートしています。決定的な答えについては、こちらをご覧ください 公式リスト .ここにアスレチック アクセサリーがあれば、事前に計画したルートを調整して、毎日のランニングに向けて気分を一新することができます。そして、Garmin Connect アプリでそれを行うことができます。
- 右下隅にある [その他] セクションをタップします。 Android ユーザーの場合は、左上隅のハンバーガー メニューをタップします。
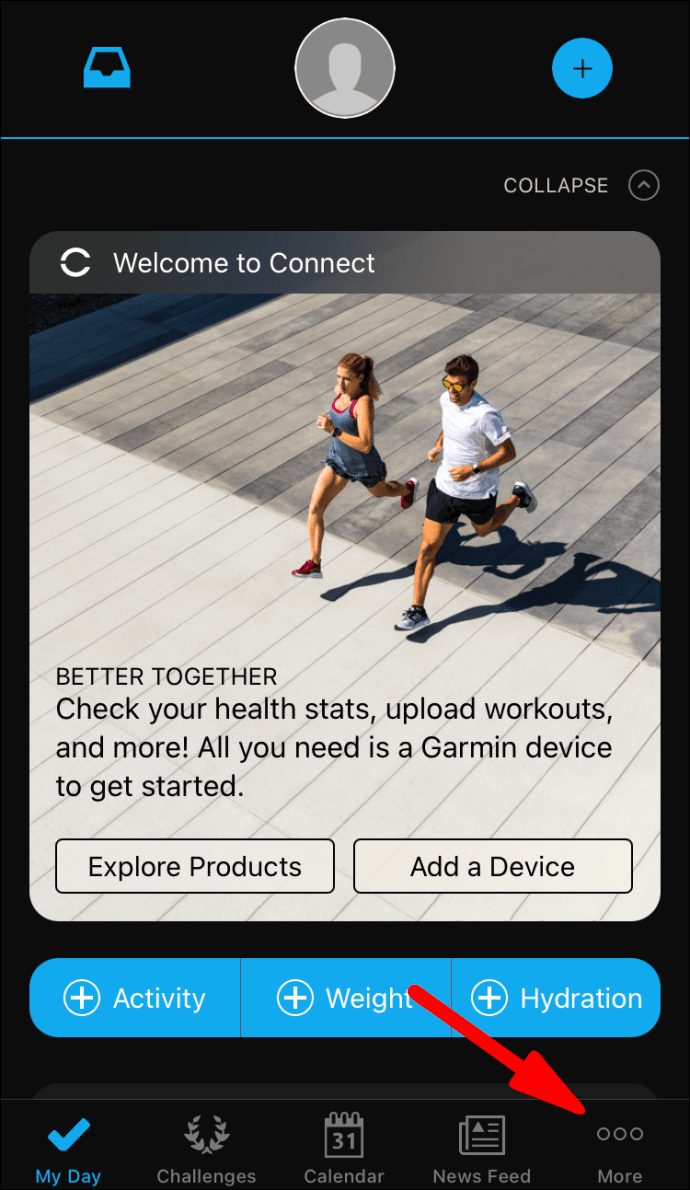
- オプションのリストからトレーニングを選択し、コースに移動します。
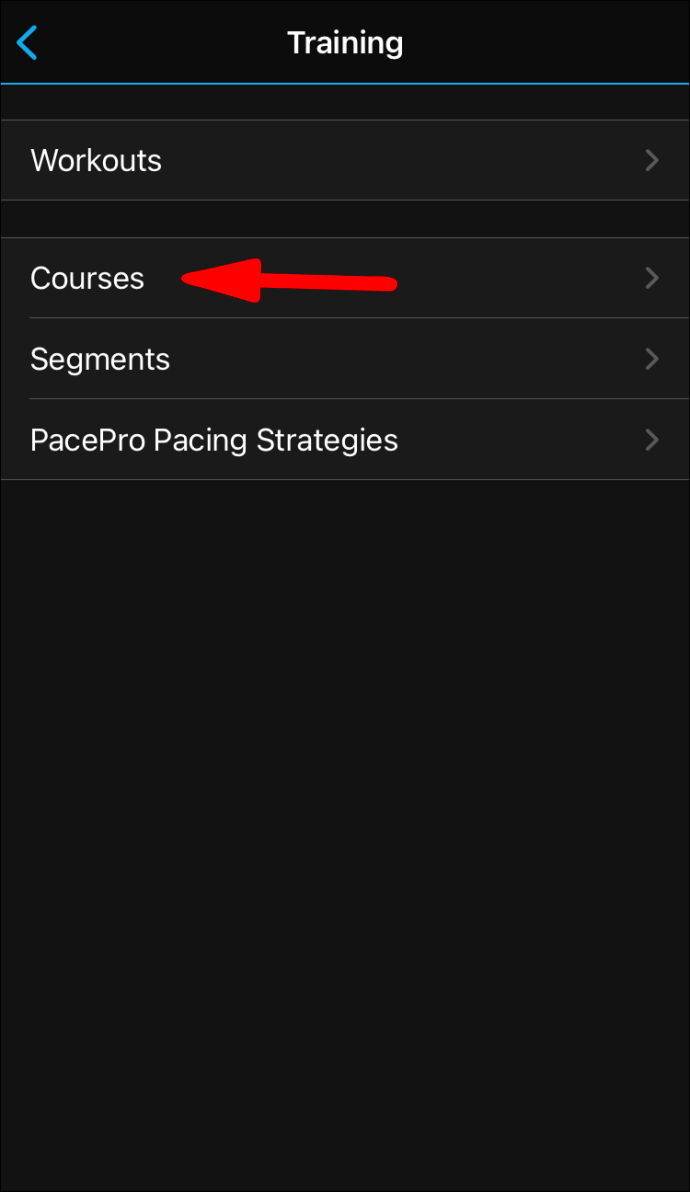
- タップしてコースを作成し、推奨事項のリストからタイプを選択します。
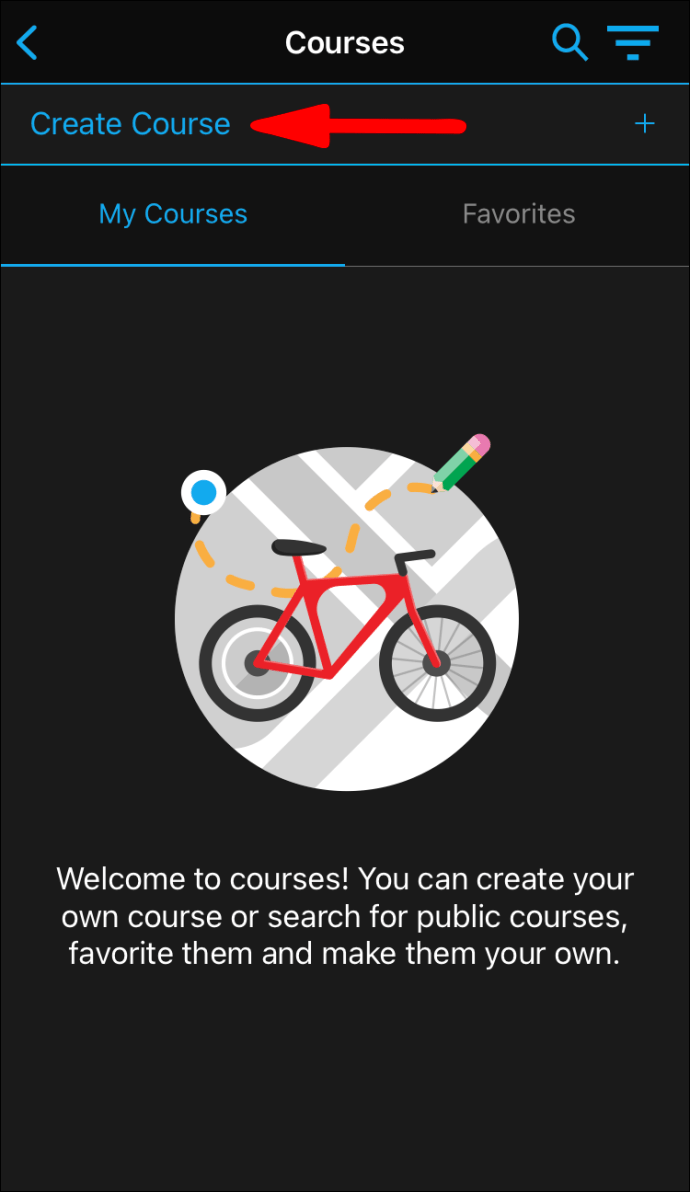
- 希望の描画方法を選択します。自動またはカスタムの 2 つのオプションがあります。
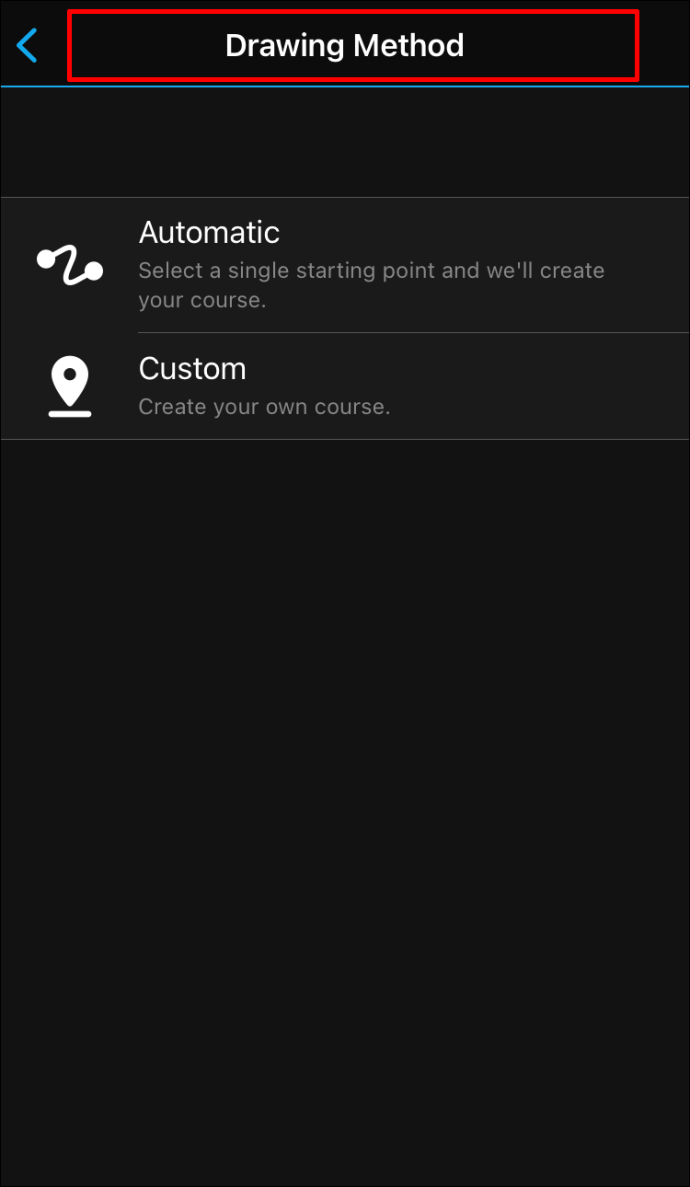
- 自動を選択した場合、アプリはトレンドライン人気度ルーティング ツールを使用してコースをカスタマイズします。タイトル、方向、距離を入力し、[次へ] をタップします。
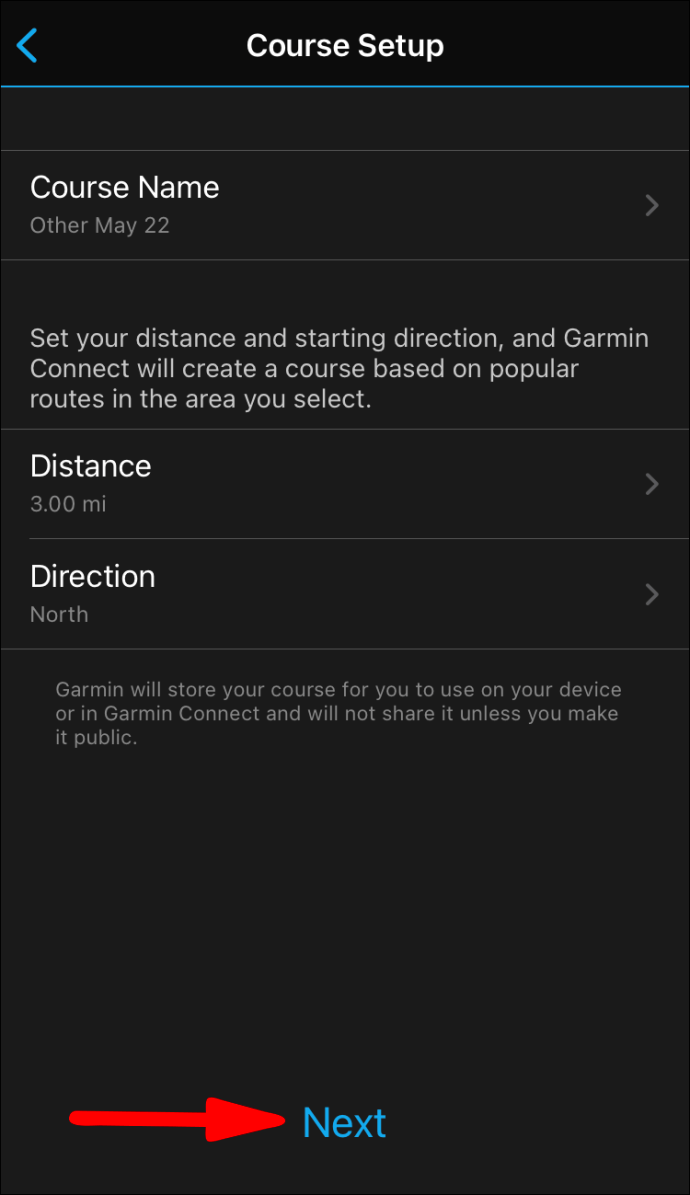
- 自分でカスタム コースを作成するには、地図を拡大して、開始点と終了点を決定します。必要に応じて調整を行い、[次へ] をタップします。
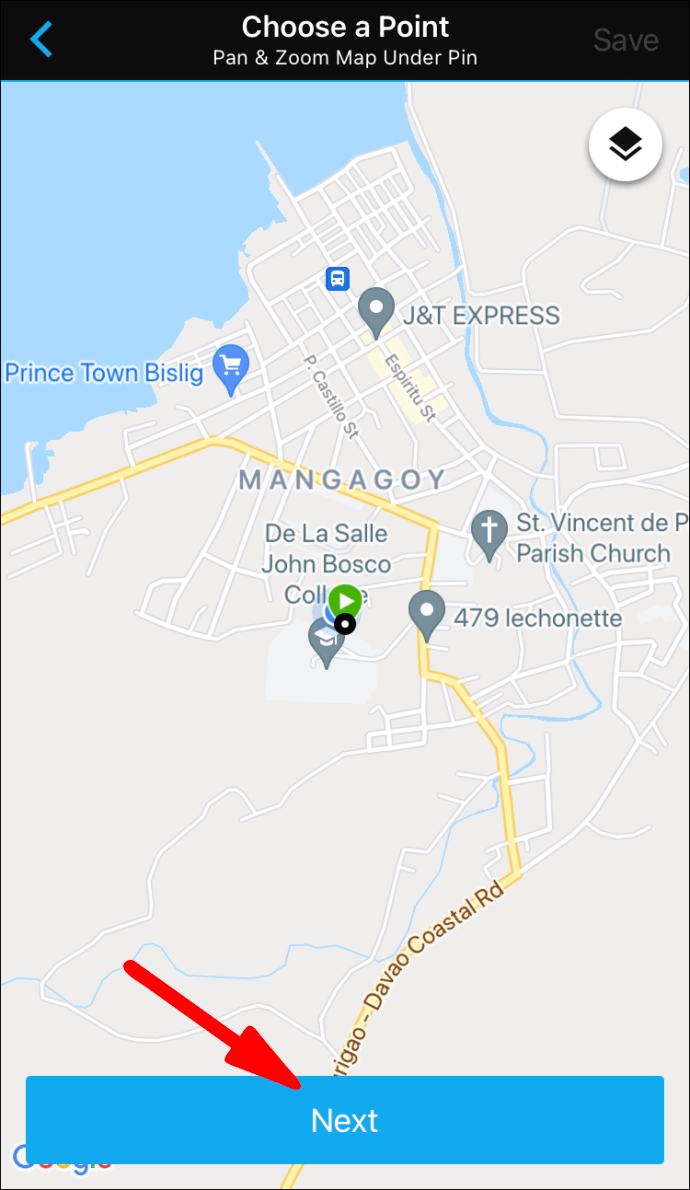
- コースに満足したら、デバイスに応じて [保存] または [完了] をタップします。
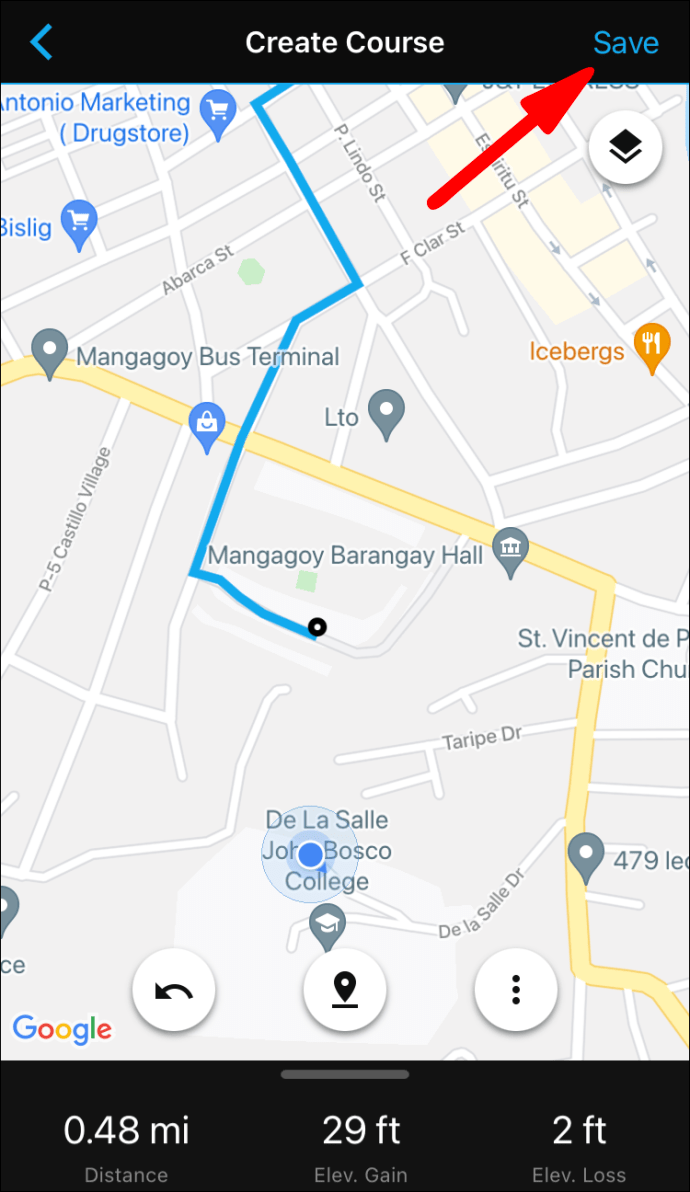
いくつかのわずかな違いがありますが、Web バージョンでもほぼ同じ手順を使用できます。
- 画面の左上隅にある左向きの矢印をクリックします。
- [トレーニング] > [コース] > [コースの作成] (マップの左下隅) に移動します。
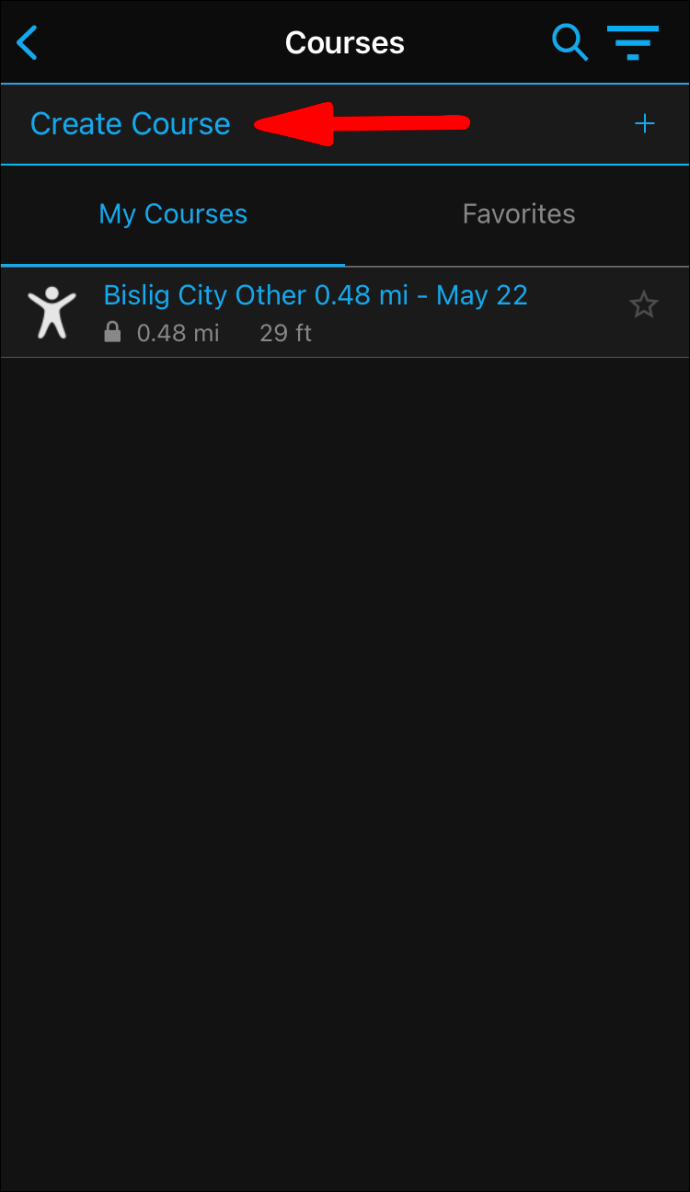
- 種類と描画方法を選択してください。この場合、カスタムに移動します。
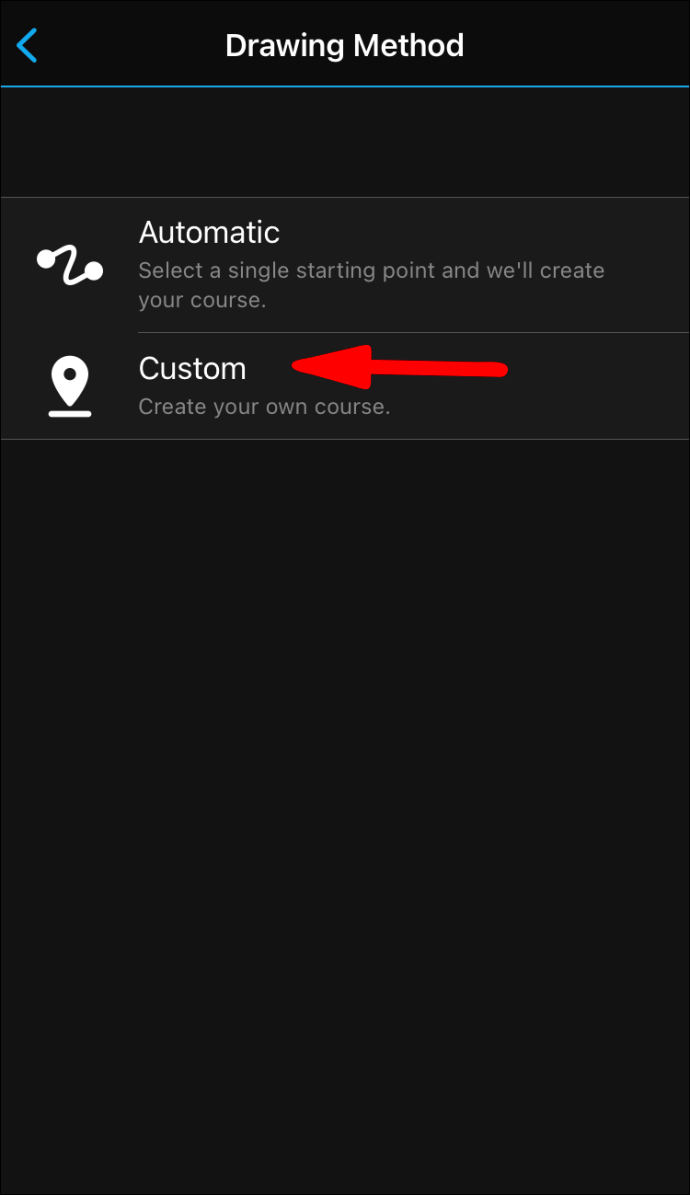
- 地図上の正確なルートをピンポイントで示します。カスタマイズされたポイント (休憩所、登山など) を追加するには、[コース ポイントの追加] をクリックします。
- 小さな鉛筆アイコンをクリックして名前を追加します。ほとんどの Garmin フィットネス デバイスでは、最大 15 文字しか表示できないことに注意してください。
往復コース
Garmin フィットネス デバイスには、往復コースを作成するアルゴリズムがあります。ルートは、人気、ユーザー レビュー、路面のタイプなど、さまざまな要因に基づいています。
この機能は、Garmin Connect Web アプリでアクティベートできます。前のセクションの手順 1 ~ 3 に従ってください。今回は、描画方法に往復コースを選択します。
追加のFAQ
Garmin を Miles から KM に変更する方法
メートル法を好む場合は、Garmin フィットネス デバイスが距離を測定する方法を変更できます。いくつかの簡単な手順が必要で、アプリを使用して別のユニットに切り替える必要はありません。ウォッチ インターフェースを使用して直接実行できます。
1. Garmin デバイスの Up ボタンを押したままにします。
2. 小さな歯車のアイコンをタップして [設定] を開きます。
3. [システム] を選択し、次に [ユニット] を選択します。
4. 希望する単位 (この場合はキロメートル) を選択します。
Garmin セグメント バッジを取得するには?
バッジは、Garmin セグメント リーダーボードでレベルアップするための優れた方法です。彼らはあなたに自慢する権利を与えるだけでなく、しっかりとした動機づけにもなります。結局のところ、誰もが自分の努力が報われることを好みます。努力が報われていることを視覚的に表現することは、アクティブでいるための最良の方法です。
また、オリンピアンでなくても取得できます。アクティビティ タイプごとにセグメント バッジがあり、そのほとんどは複数回獲得できます。どんな種類の報酬がもらえるかを確認したい場合は、モバイル アプリを使用するのが最も簡単な方法です。
1. 画面の左下隅にある [今日の一日] タブをタップします。
2. ページの上部にあるアバター アイコンを見つけ、タップしてプロフィールにアクセスします。
3. [アクティビティ] セクションまでスクロールし、[すべてのバッジ] を選択してリストを表示します。
特定のセグメント バッジが白黒である場合、それはまだ利用可能であることを意味します。ロックを解除する方法を確認するには、記号をタップして説明をお読みください。ネットワークの誰かがすでにバッジを獲得しているかどうかも確認できます。
フィジカルを手に入れよう
Garmin では、フィットネス デバイスのセグメントを作成する際に自由に選択できます。このモバイル アプリは、毎日のトレーニングのルートを指定できるエレガントなインターフェイスを備えています。ボーナスとして、両社の友好的な関係により、Strava セグメントを Garmin ウォッチまたはリストバンドに同期できます。
さらに、さまざまなコース タイプで遊んで、自分だけのトレイルを開拓することができます。ルーチンに固執していて、実験したいと感じている場合、これは素晴らしい解決策です。やる気がなくなった場合は、光沢のあるバッジに注目してください。
Garmin Connect でセグメントを作成するのが好きですか、それとも Strava をお勧めしますか?どのくらいの頻度で自分の健康状態と活動の統計を確認していますか?以下のコメントで、お気に入りのルートを自由に共有してください。