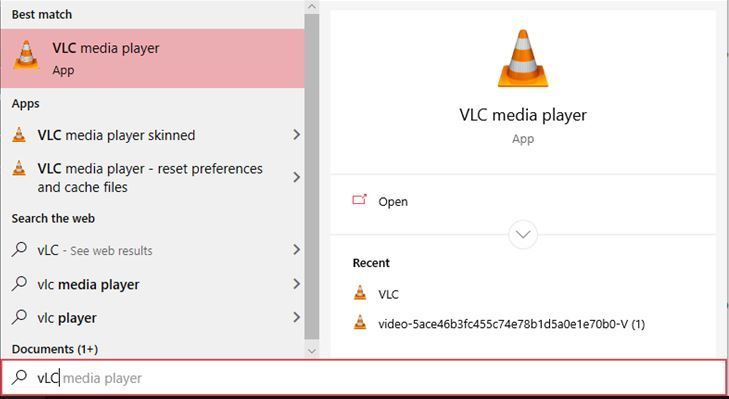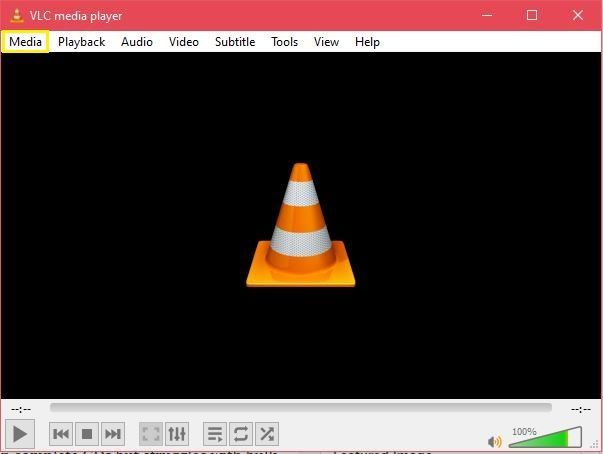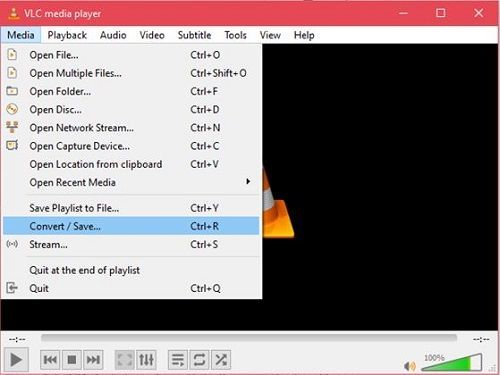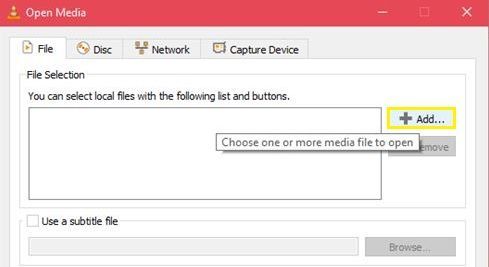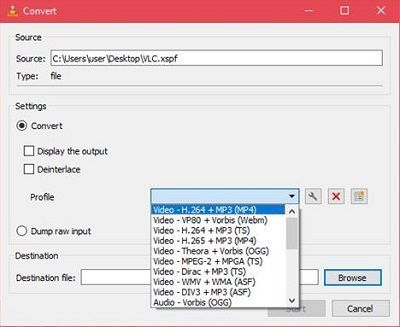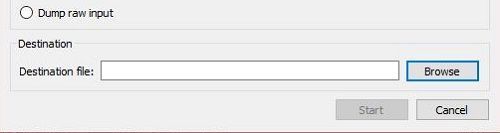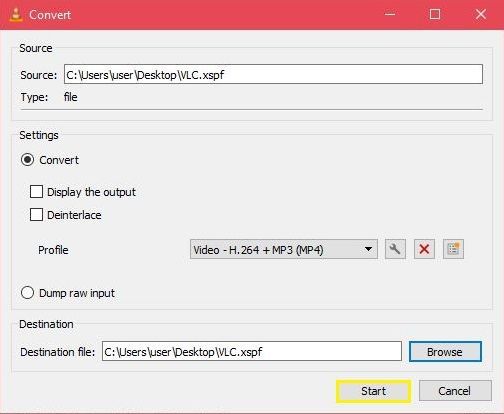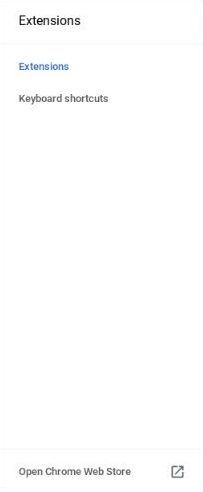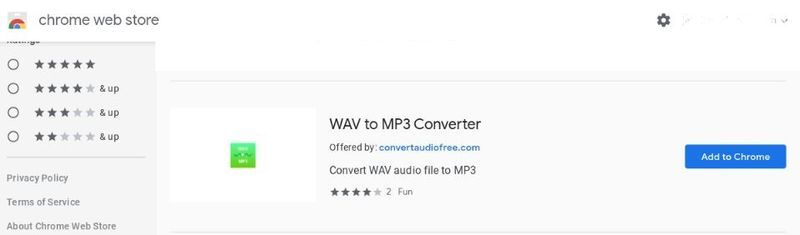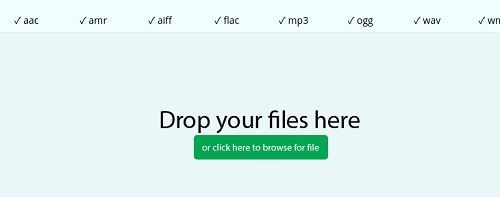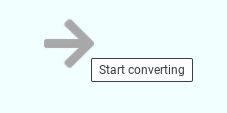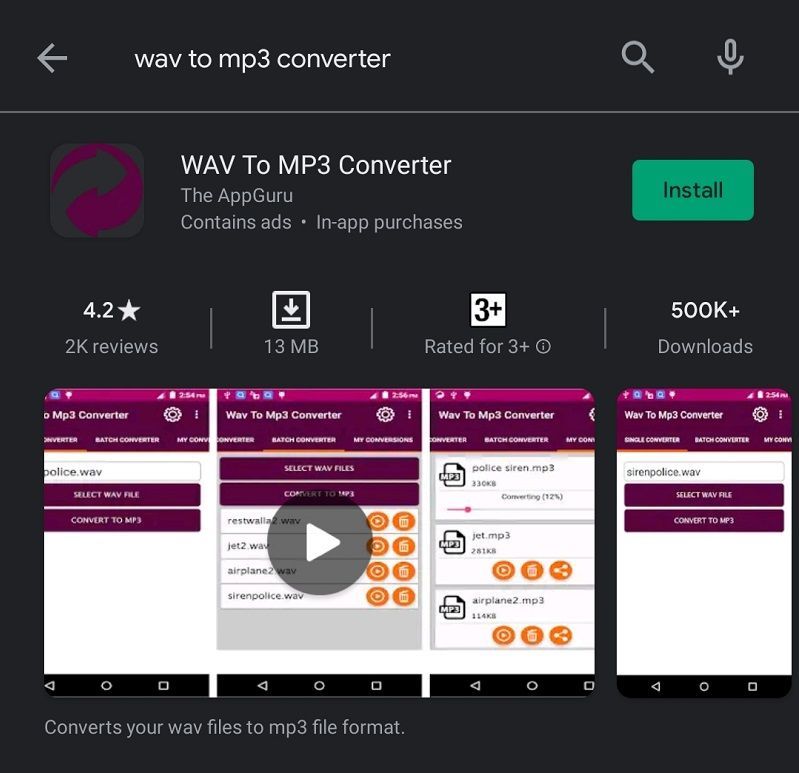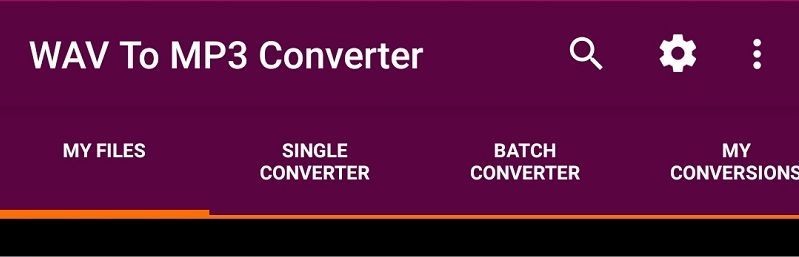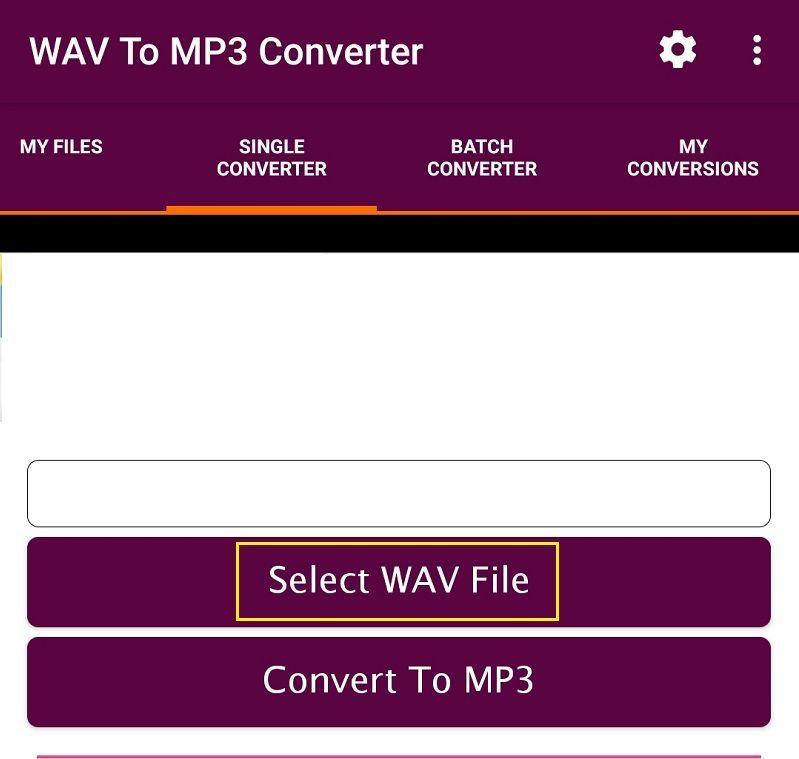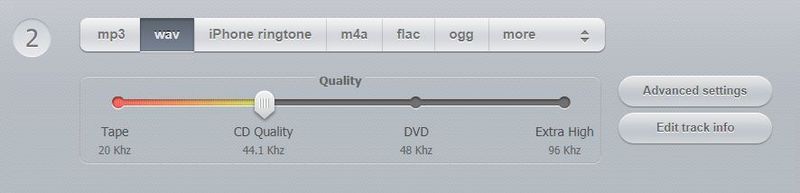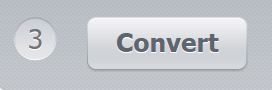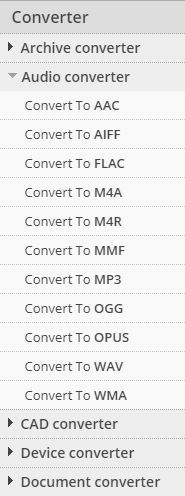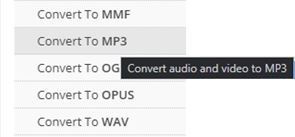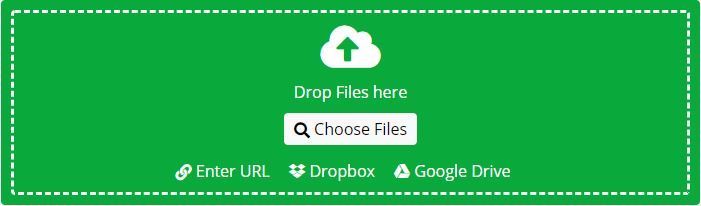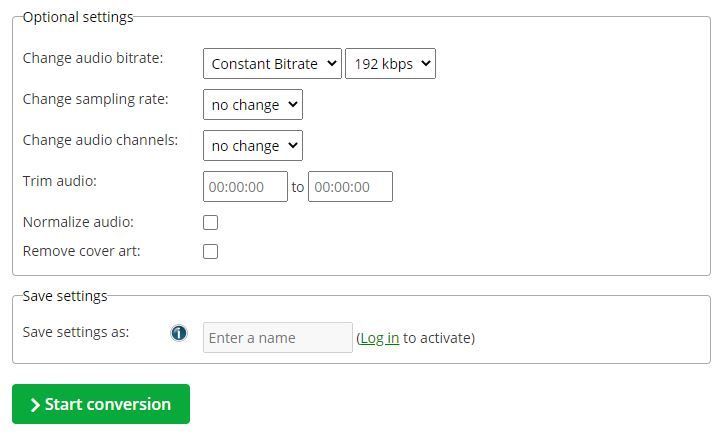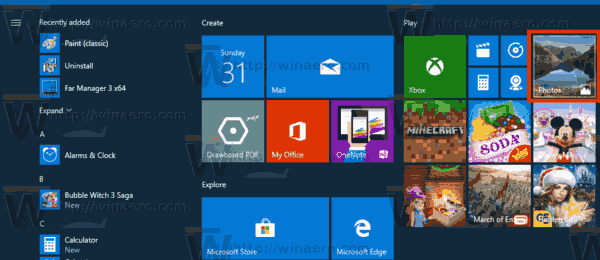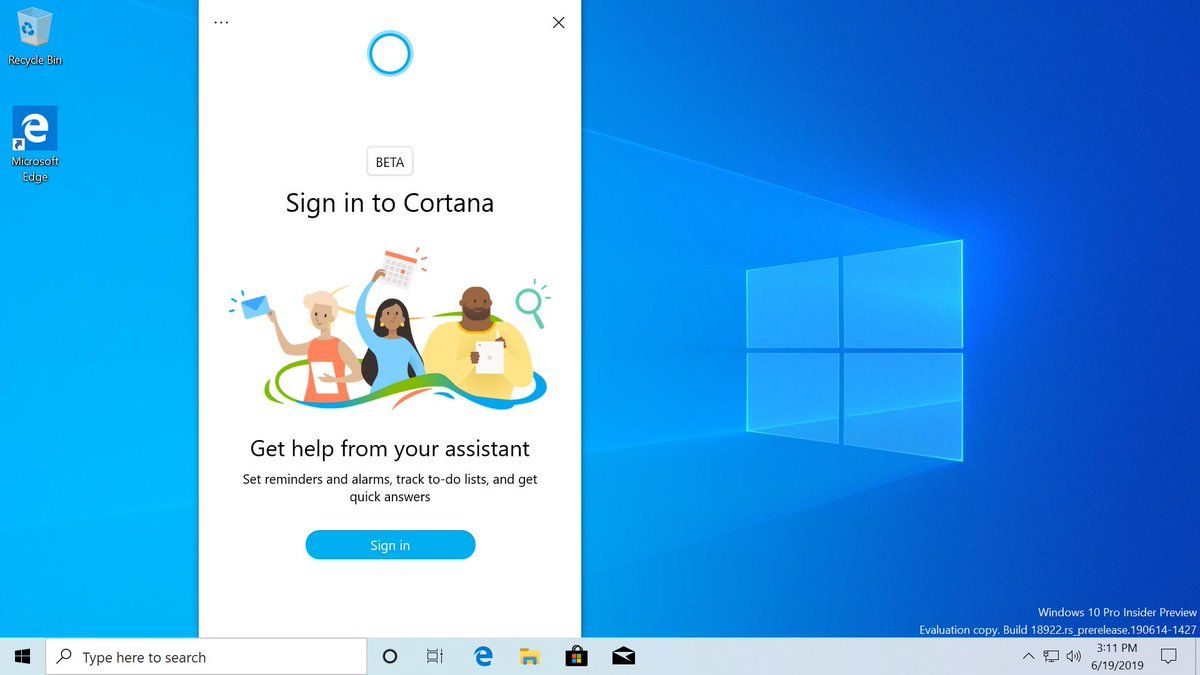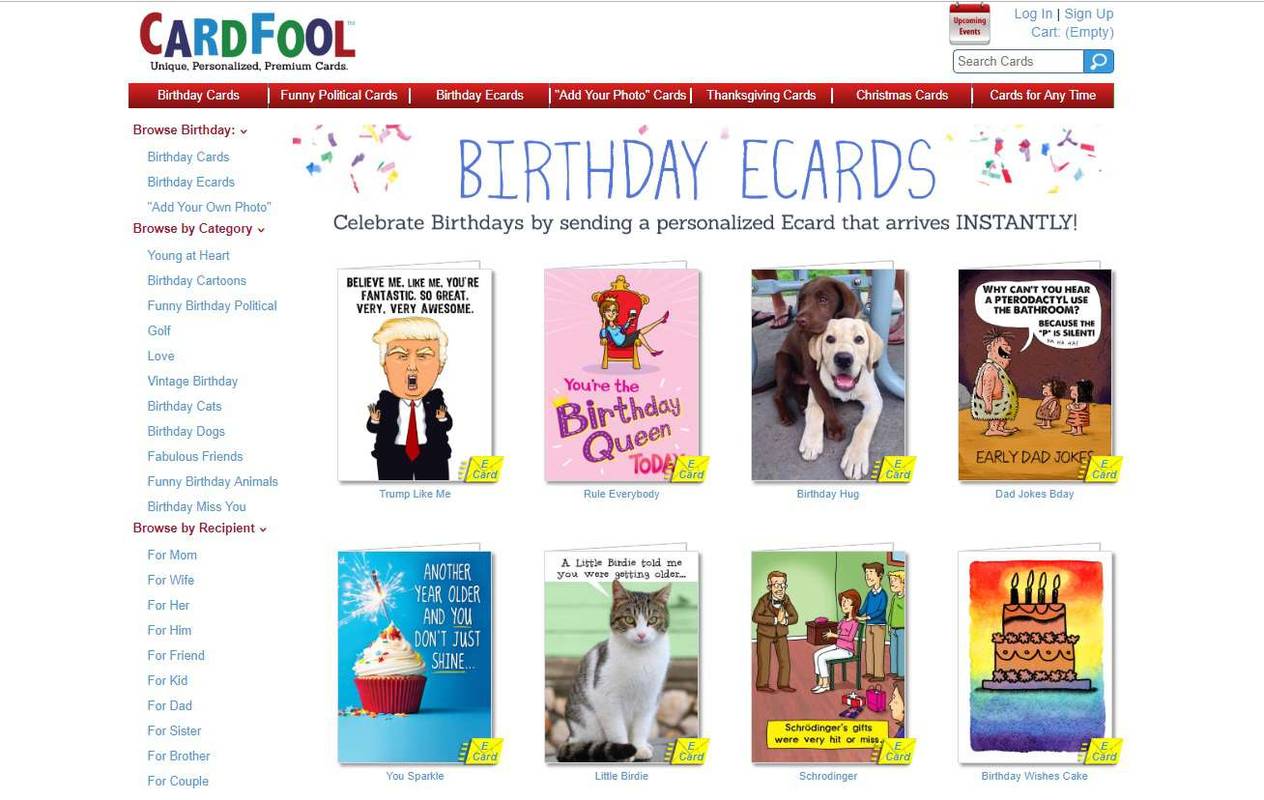デバイスリンク
WAVオーディオファイルは優れたオーディオ品質を備えています。この形式の精度と保存機能は、MP3ファイルよりもはるかに優れています。とはいえ、ハイエンドのオーディオ機器を使用しない場合、違いを聞くことはめったにありません。そして、あなたがオーディオファンでなければ、あなたはもっと気にしないかもしれません。

それが邪魔にならないので、MP3ファイルにはまだ利点があるのは事実です。ほとんどの人がそれを選ぶ主な理由は、それがより扱いやすいということです。必要なストレージスペースが少ないため、曲のライブラリを構築するのに理想的です。大きなWAVファイルをMP3ファイルに変換する方法がわからない場合は、次のチュートリアルを参考にしてください。
Windows 10PCでWAVをMP3に変換する方法
WindowsPCでオーディオファイルを変換するのはとても簡単です。これを処理する利用可能なダウンロード可能なプログラムのトンとは別に、組み込みのオプションもあります…
ウィンドウズメディアプレイヤー
サードパーティのソフトウェアに関与したくない場合は、Windows MediaPlayerでオーディオ変換を処理できます。全体的に最適な選択ではありませんが、すでにインストールされており、作業は完了しています。
Windows MediaPlayerを起動します。

変換するWAVファイルをミュージックライブラリにドラッグアンドドロップします。

フラッシュドライブから書き込み保護を解除する方法
または、ファイルを右クリックして、Windows MediaPlayerにインポートすることもできます。

[整理]ボタンをクリックします。

次に、[オプション]ボタンをクリックします。

新しいウィンドウから、[音楽のリッピング]タブを選択します。

[変更]をクリックして、リッピングしたファイルの保存場所を設定します。

[リップ設定]セクションで、MP3形式を選択します。

[適用]、[OK]の順にクリックします。
次に、ライブラリからファイルを選択し、[リッピング]ボタンをクリックします。
VLCメディアプレーヤー
VLC Media Playerには、オーディオファイル変換機能もあります。これは最も人気のあるビデオプレーヤーの1つであるため、この機能の使用方法を知っている必要があります。
- VLCプレーヤーを起動します。
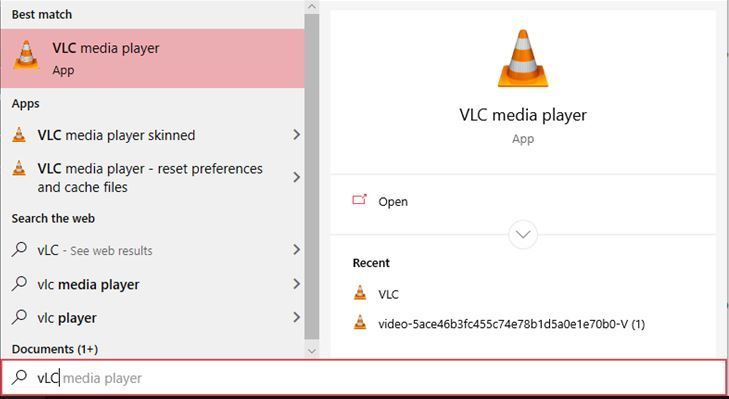
- [メディア]ボタンをクリックします。
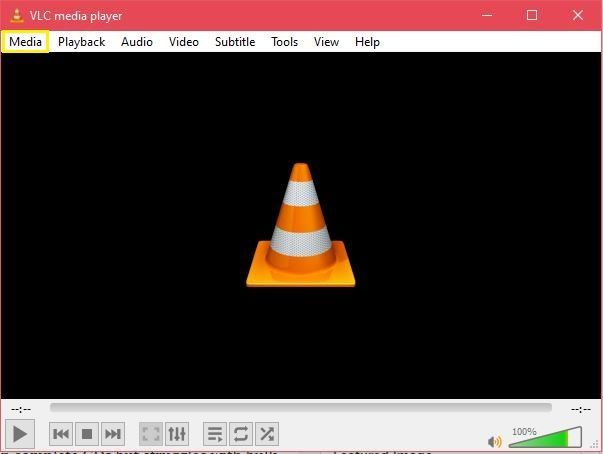
- [変換/保存]オプションを選択します。
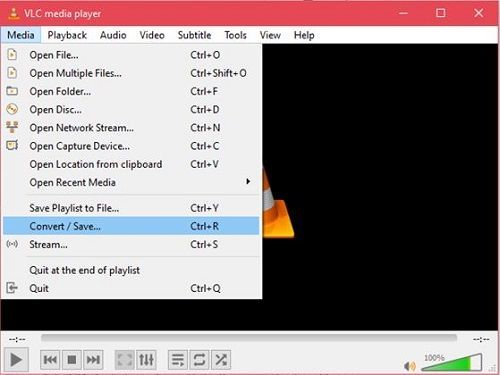
- [追加]ボタンをクリックして、目的のWAVファイルを選択します。
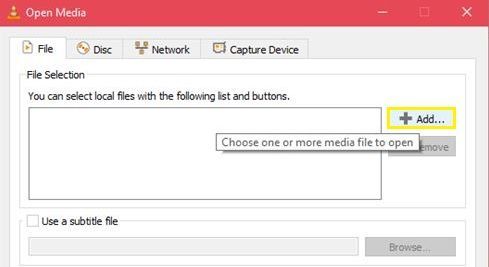
- [変換/保存]ボタンをクリックして確認し、続行します。

- プロファイルリストから、MP3ファイル形式を選択します。
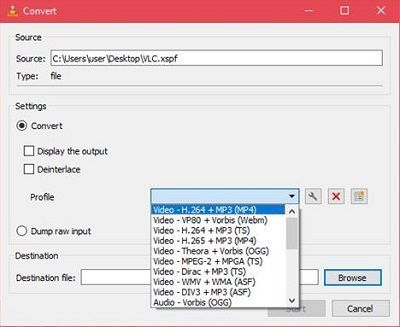
- [参照]ボタンをクリックして、新しいファイルのストレージフォルダーを選択します。
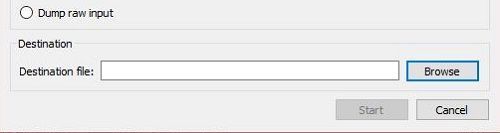
- 開始を押してプロセスを開始します。
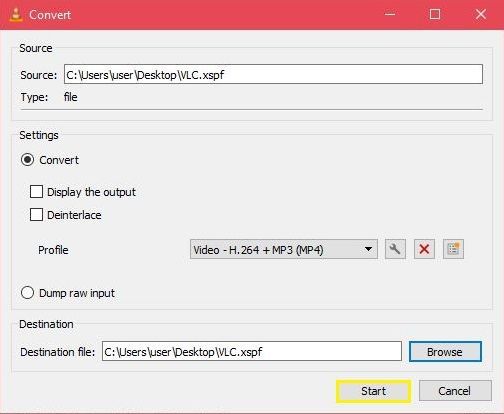
VLCはバッチ変換を処理できないことに注意してください。 Windows Media Playerは完全なCDをリッピングできますが、大量のWAVからMP3への変換に苦労します。
MacでWAVをMP3に変換する方法
Macを使用している場合は、iTunesを開きます。 iTunesを開いたら、次の手順に従います。
画面上部の[iTunes]をクリックし、[設定]をクリックします。

[設定のインポート]をクリックします

「MP3エンコーダー」を選択します

MacにAppleMusicがある場合は、[音楽]に移動します。 [設定]オプションをクリックし、[ファイル]をクリックします。[設定のインポート]オプションを選択したら、[MP3エンコーダー]を選択します。
これで、Macでファイルの変換を開始できます。
変換したい曲をハイライトし、右上の「ファイル」をクリックします。

[変換]をクリックしてから、[MP3を作成]バージョンをクリックします

[MP3バージョンの作成]オプションをクリックして、プロセスが終了するのを待ちます。
ChromebookでWAVをMP3に変換する方法
Chromebookは、パフォーマンスの点で最速のノートパソコンではありません。しかし、WAVファイルをMP3ファイルに変換することになると、彼らはかなり良い仕事をします。 Chromebookで変換ツールを使用する最も簡単な方法は、Chromeウェブストアからブラウザに変換ツールを追加することです。
- Chromeウェブストアを起動します。
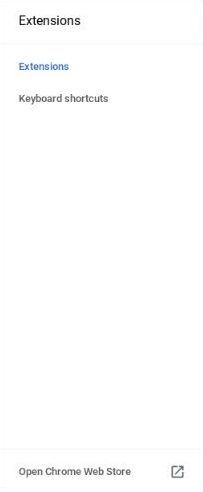
- 探してください WAVからMP3への接続 v 豆 拡大。ブラウザに追加します。
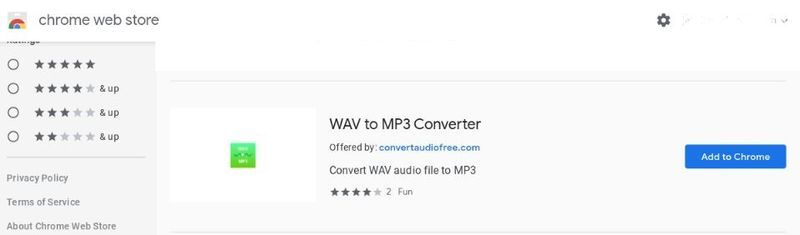
- ドラッグアンドドロップ方式を使用して、目的のファイルを追加します。
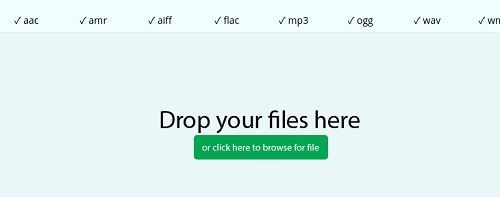
- または、[参照]ボタンをクリックして、ドライブでWAVファイルを検索します。 [WAVをMP3に変換]オプションを選択します。

- [変換の開始]をクリックします。
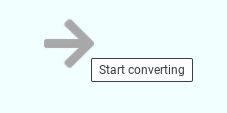
- 完了したら、下に表示される新しいリンクをクリックします。
ダウンロードリンクにアクセスできるのは1時間のみであることに注意してください。このプラグインは単一ファイル変換のみを処理し、一括変換のオプションはありません。
iPhoneでWAVをMP3に変換する方法
iPhoneでは、専用のオーディオコンバータをダウンロードしてインストールする必要がある場合があります。この状況で使用するのに最適なツールの1つは、SmoothMobileのオーディオコンバーターです。これは、iPhoneとiPadでスムーズに動作する一流のAppStoreアプリです。

- AppStoreでオーディオコンバータを検索します。
- デバイスにアプリをインストールします。
- アプリを起動します。
- 変換するファイルを選択します。
- [差出人]フィールドにWAVファイルを入力します。
- [宛先]フィールドで、ドロップダウンメニューからMP3形式を選択します。
変換はクラウドサーバーで行われますが、安全で迅速です。また、バッテリーの寿命をいくらか節約する必要があります。
Chrome ブラウザを roku にキャストする方法
ヒント–別のアプリのファイルを共有して、コンバーターで使用することもできます。その後、MP3を別のアプリで共有することもできます。
AndroidデバイスでWAVをMP3に変換する方法
Android 7.0 OS以降を使用している場合は、変換に役立つアプリがいくつかあります。一例は、WAVからMP3へのコンバーターです。
- GooglePlayストアでアプリを検索します。
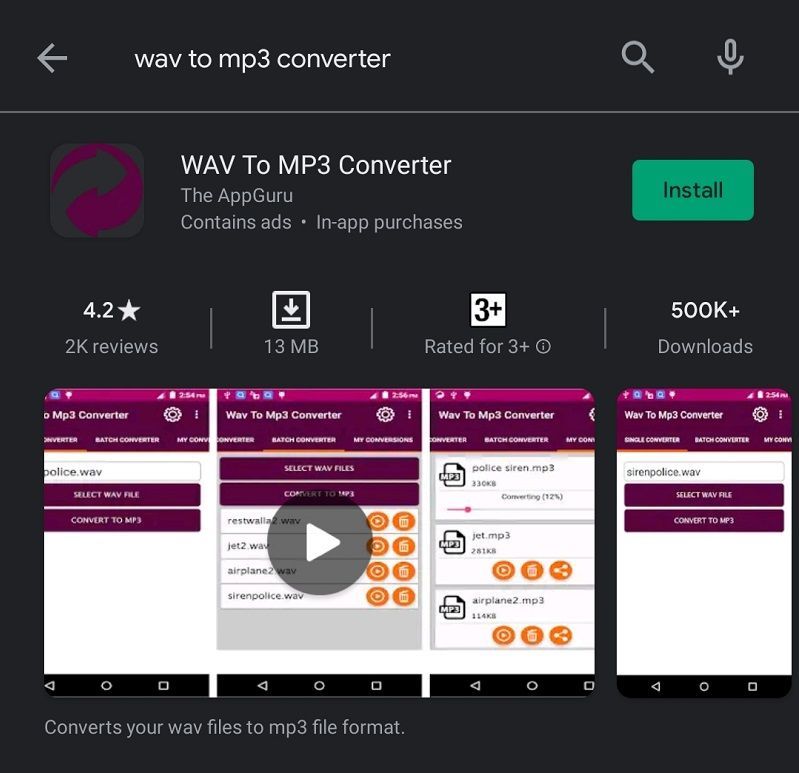
- アプリをインストールし、アプリリストから起動します。
- シングルコンバーターまたはバッチコンバーターを選択します。
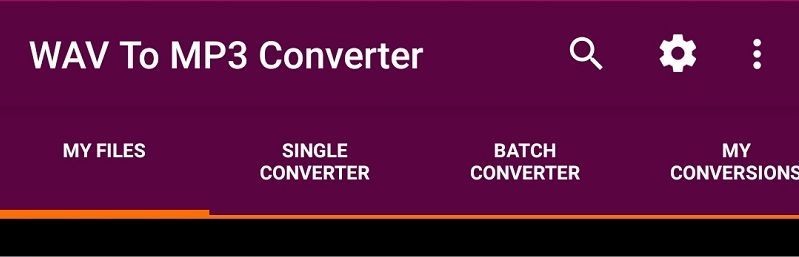
- [WAVファイルの選択]ボタンをクリックして、ファイルを選択します。
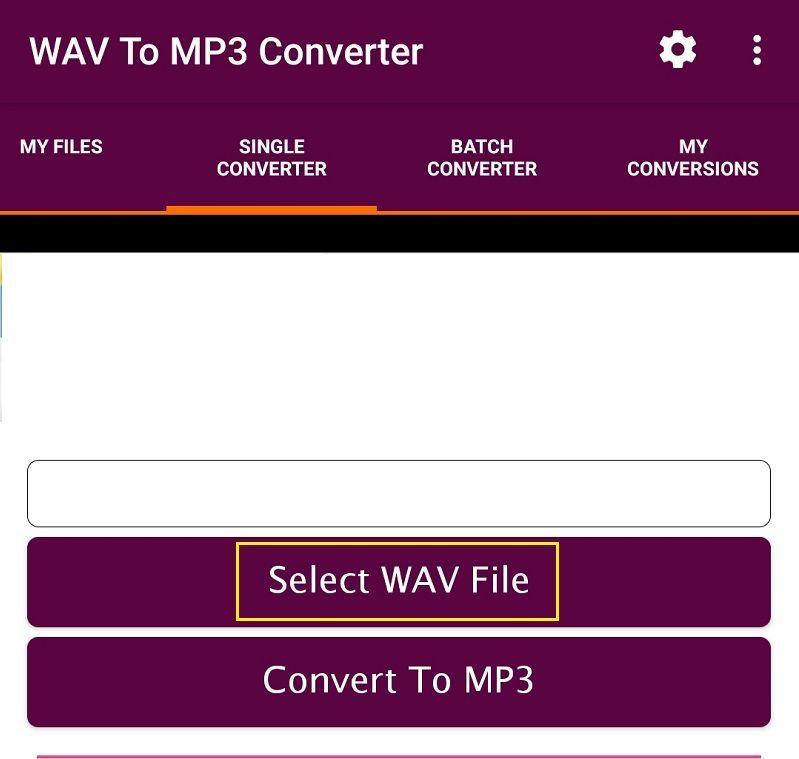
- [MP3に変換]ボタンをクリックして、プロセスを開始します。
アプリは通常、変換されたファイルをSDカードに保存します。
オンラインWebコンバータを介してWAVをMP3に変換する方法
Windows PCまたはMacコンピューターでは、ブラウザーでWAVファイルをMP3ファイルに変換するオプションもあります。間違いなく、GoogleChromeはほとんどの状況で最適に機能します。ただし、他の一般的な代替手段を使用することもできます。動作することが証明されているサイトは次のとおりです。
オンラインオーディオコンバータ
Online Audio Converterは、幅広いオーディオファイル形式と変換をサポートしています。興味深いのは、デバイス、Googleドライブ、またはDropboxからファイルをアップロードできることです。また、URLリンクを送信することもできます。
ハードドライブのrpmを確認する方法
ファイルを変換する方法は次のとおりです。
- に移動 online-audio-converer.com 。
- アプリインターフェースの最初のセクションでオプションの1つを選択します。

- アプリの2番目のセクションで、目的の出力ファイル形式と品質を選択します。
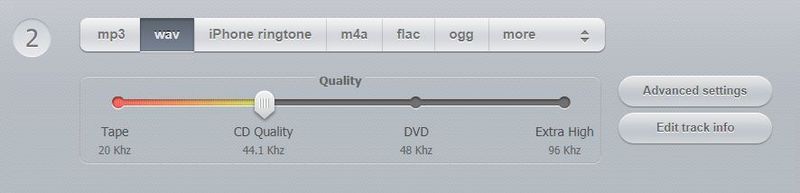
- [変換]ボタンをクリックします。
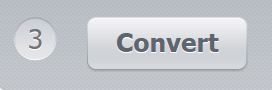
このサイトはバッチ変換もサポートしていますが、ファイルを.zipアーカイブにアップロードする必要があることに注意してください。
オーディオオンライン変換
もう1つの効率的で無料のオンラインコンバーターは、Audio OnlineConvertです。このツールは、WAVからMP3への変換など、さまざまな形式の変換もサポートしています。アプリの使い方は簡単です。
- に移動 audio.online-convert.com 。
- ページの左側にある[オーディオコンバータ]メニューを展開します。
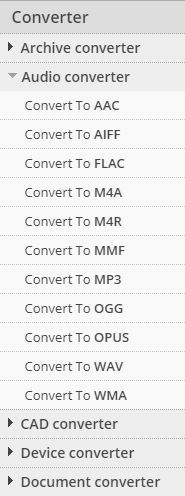
- [MP3に変換]オプションをクリックします。
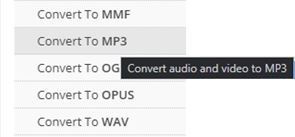
- [ファイルの選択]ボタンをクリックします。
- または、URLを入力し、GoogleドライブまたはDropboxからファイルを追加します。
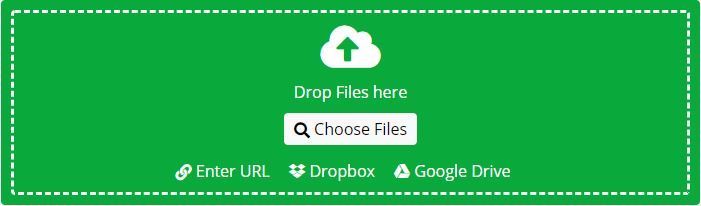
- [オプションの設定]セクションで必要な変更を加えます。 [変換の開始]ボタンをクリックします。
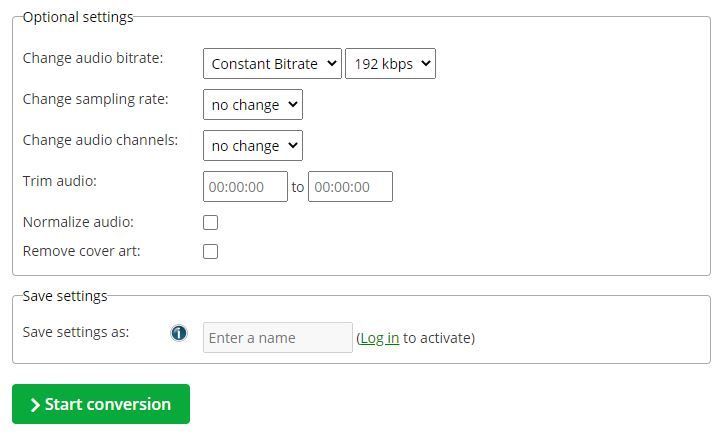
価値のヒント#1-ドラッグアンドドロップを使用してファイルを追加し、変換の準備をすることもできます。
価値のヒント#2 –曲の特定の部分だけを保存したい場合は、オーディオをトリミングすることができます。または、不必要に長いイントロとアウトロを削除したい場合。
オンラインオーディオ形式の変換に利用できるツールは他にもたくさんあります。それらの大部分も無料ですが、いくつかの制限がある場合があります。たとえば、一部のオンラインツールでは、バッチアップロードと変換が許可されていない場合があります。
プレミアムバージョンを購読しない限り、他の人はゆっくりと動作します。場合によっては、変換のサポートが制限されていることがあります。ただし、WAVからMP3は人気のあるオプションであり、ほとんどの場合利用できます。通常、オンライン変換ツールの使用は簡単です。それらのほとんどは、データの安全性を維持するために、変換後にファイルを削除します(または、少なくともそれが彼らの主張です)。
上級者向けのヒント– Windows PC、Mac、またはChromebookを使用している場合、ブラウザ変換ツールの多くも機能します。したがって、これらはデスクトップ変換ツールの有望な代替手段として機能します。ただし、すべてのブラウザ変換ツールにモバイル対応のインターフェースが付属しているわけではありません。
最終的な考え
ほとんどの家庭の聴衆にとって、WAVファイルとMP3ファイルの品質の違いはごくわずかです。 MP3形式は、デバイスに関係なく、ストレージの目的に適しています。また、ご覧のとおり、あらゆるOSやプラットフォームで使用できるサードパーティ製または組み込みのアプリが不足することはありません。
さらにうまく機能する、または追加の便利な機能を備えた他のアプリを知っていますか?音質が低下する場合、ストレージスペースを節約する価値はないと思いますか?以下のコメントセクションで、WAVとMP3の議論についてどう思うか教えてください。