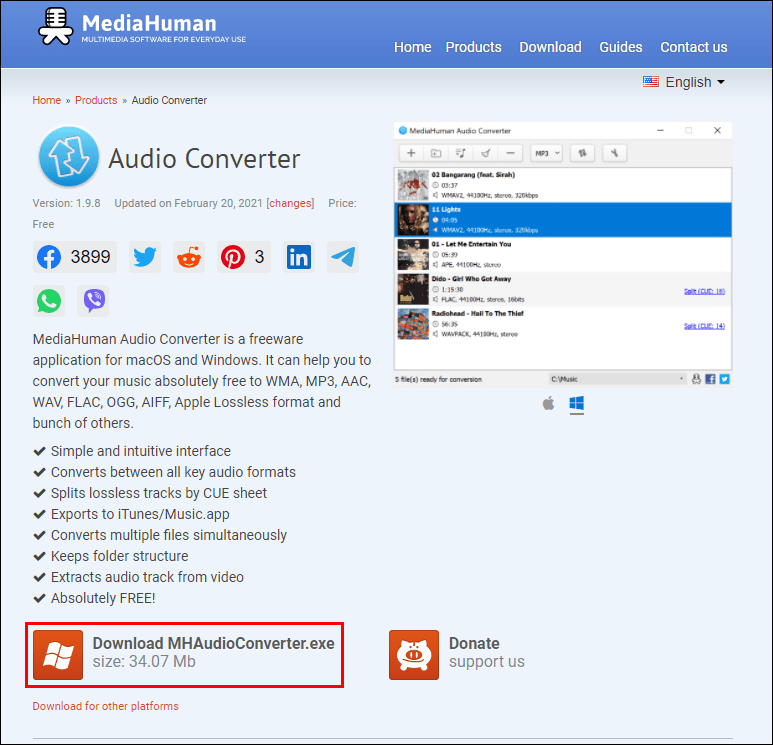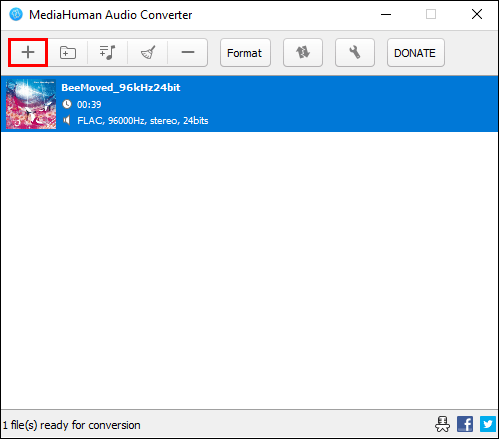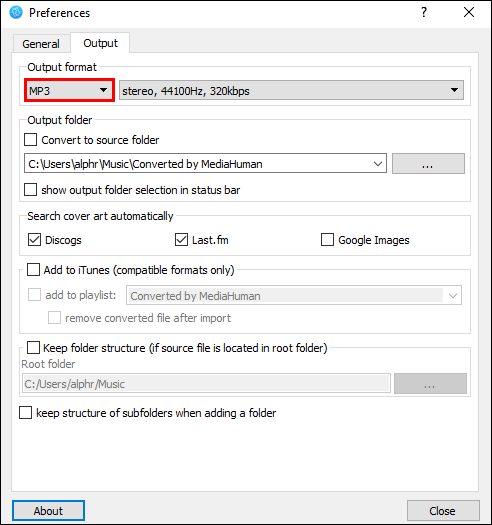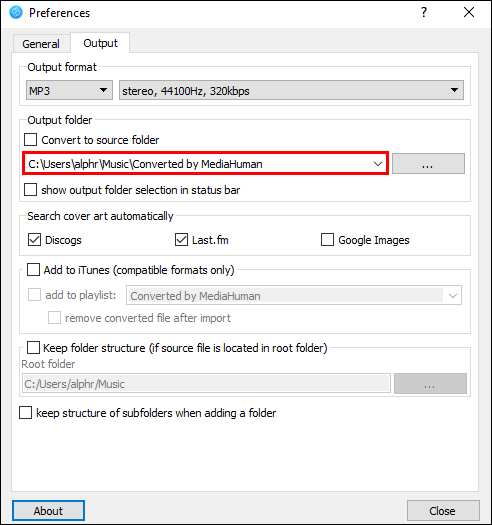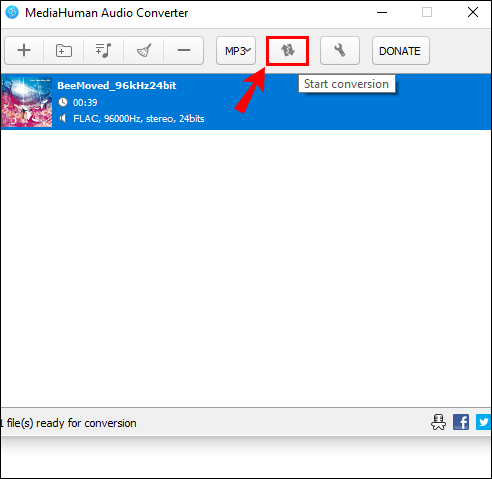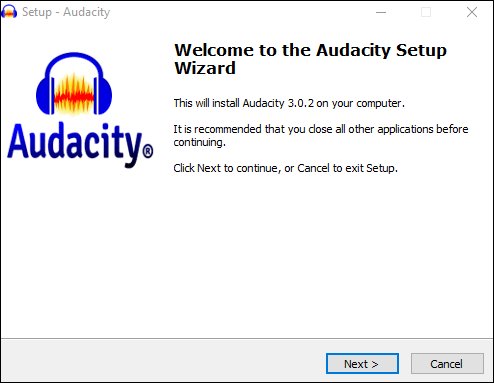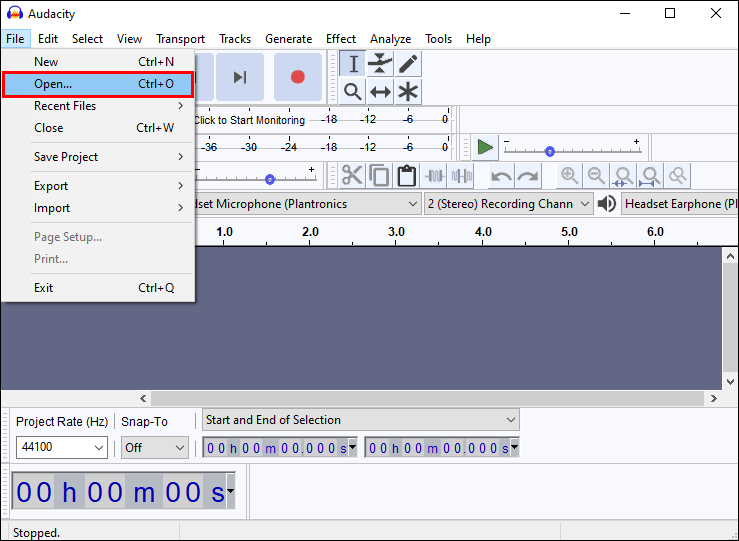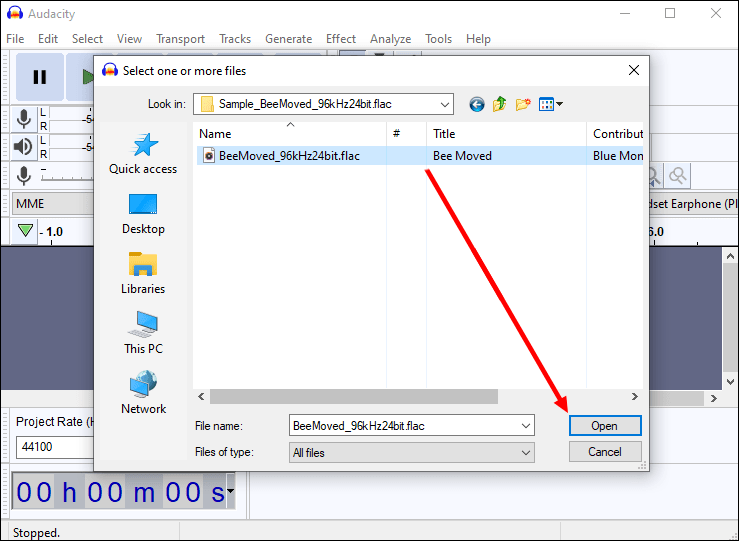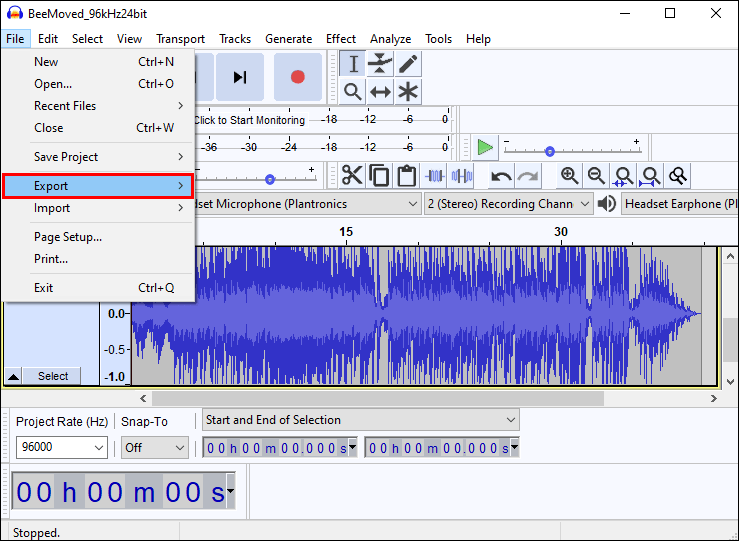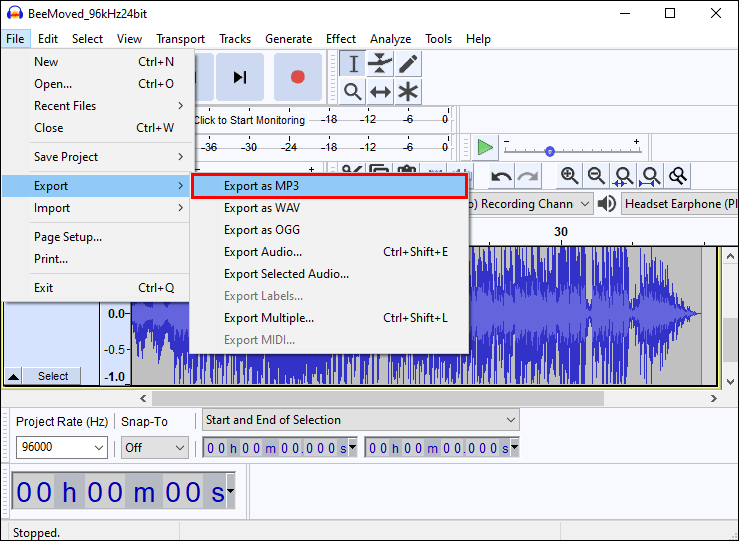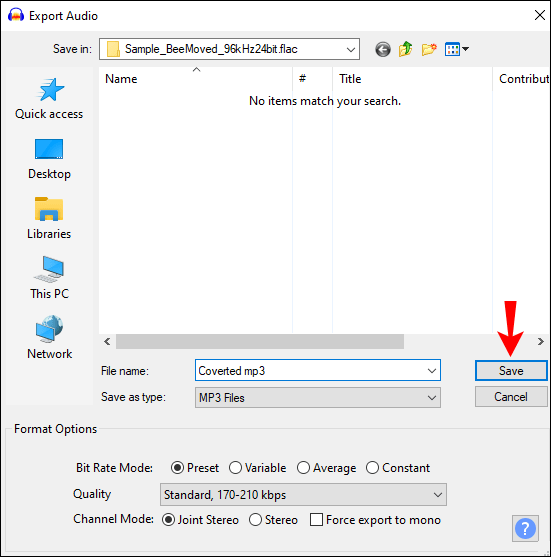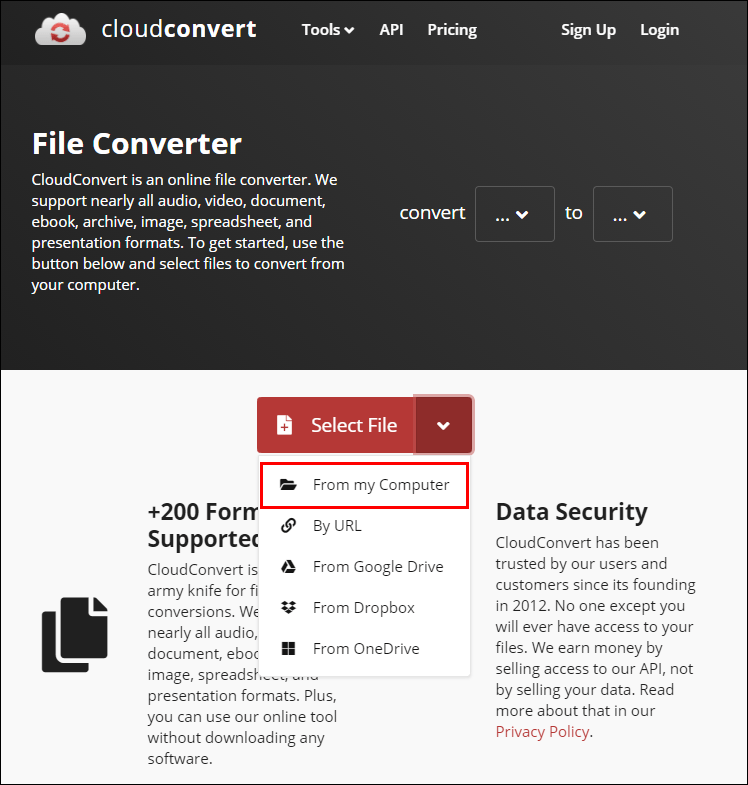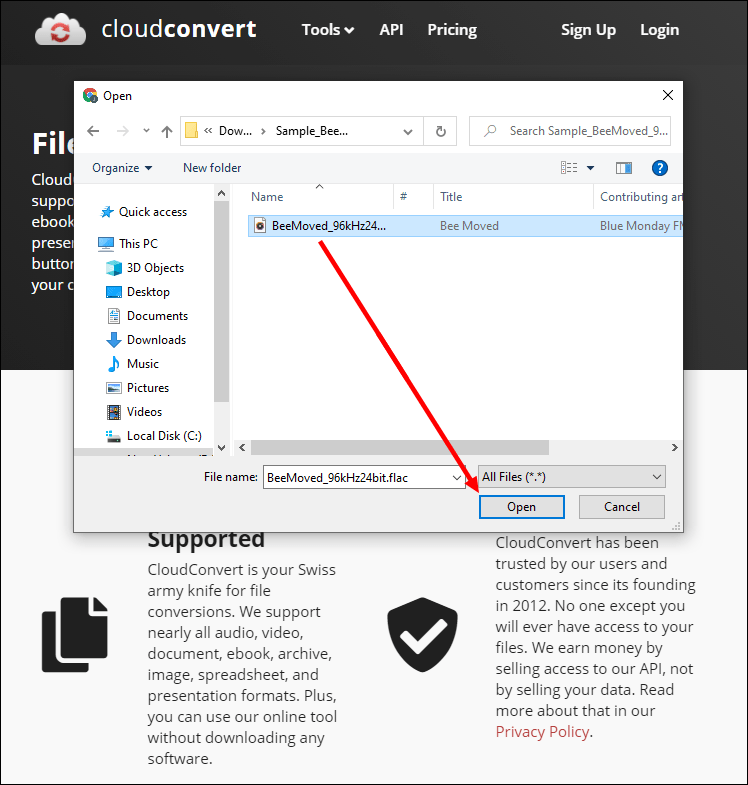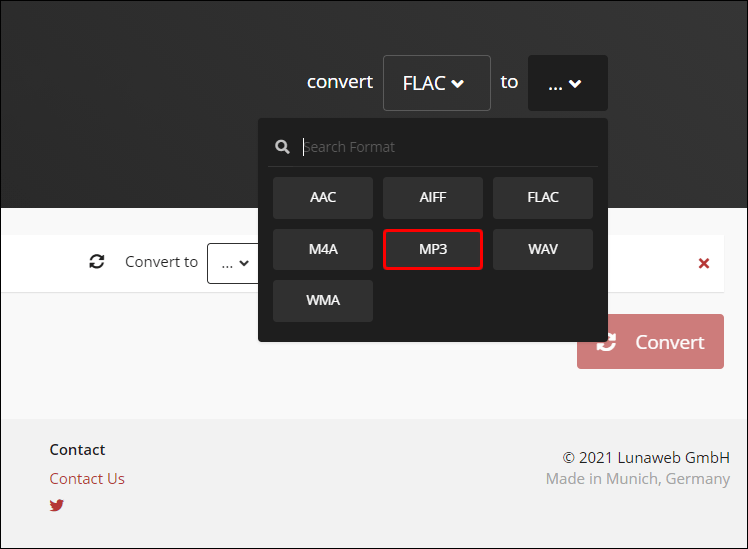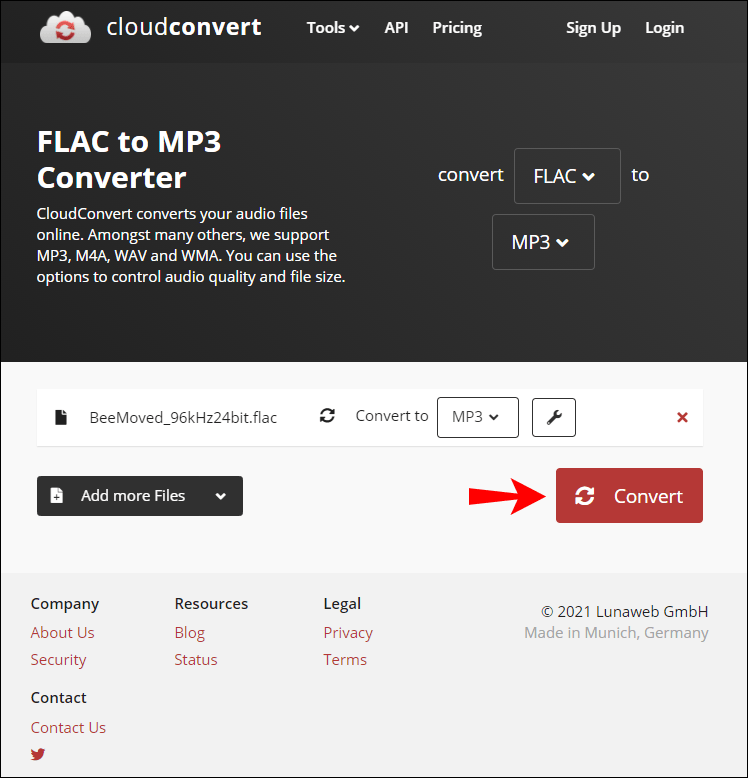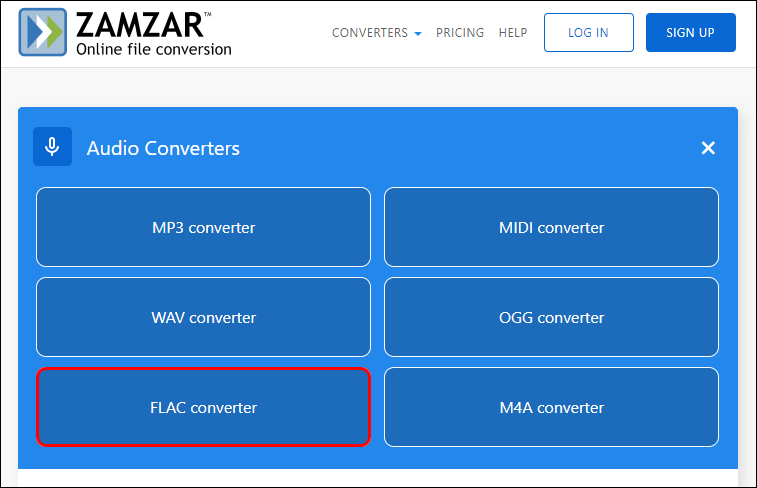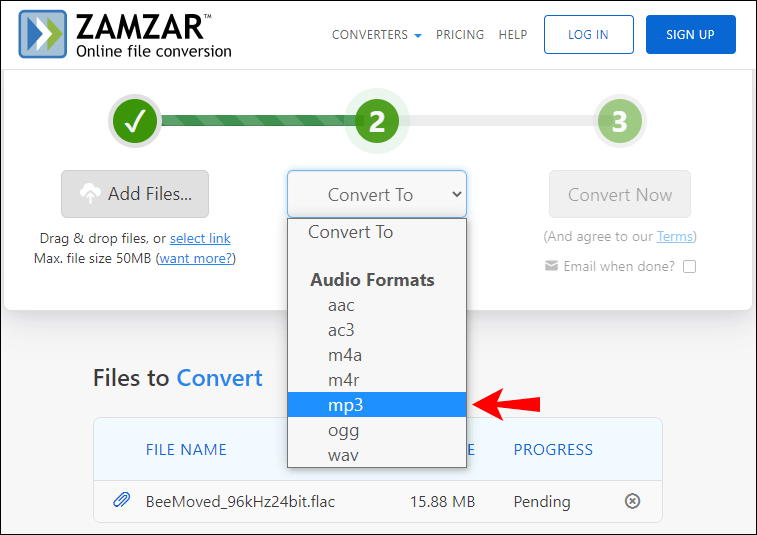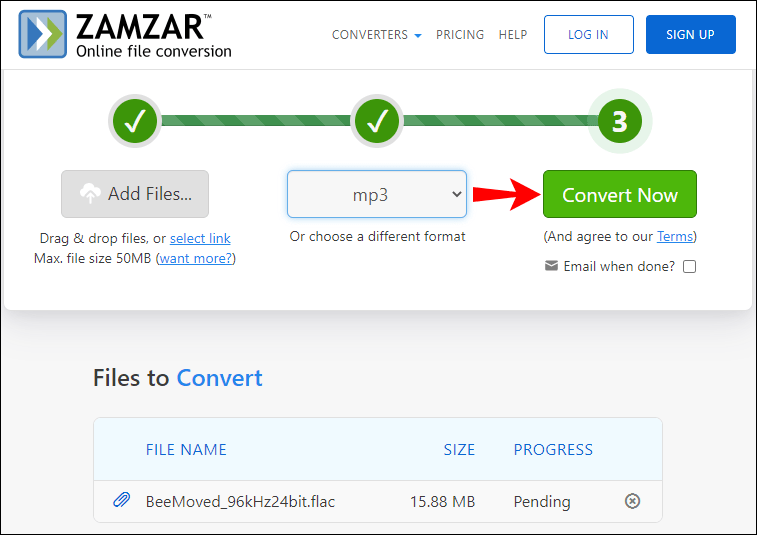お気に入りの曲を聴いているときに感じる感覚は、ちょうどいい音です。楽器の高低は完璧で、ボーカルはくっきりとクリアです。このタイプの音質は、音楽ファンがFLACファイルを含むデジタルオーディオに求めるものです。

しかし、どのようにして、より小さなファイルサイズでFLACファイルの完璧なサウンドを得ることができますか? MP3がその答えです。
FLACをMP3ファイルに変換するのは、適切なソフトウェアを使用すれば簡単です。このチュートリアルでは、FLACアルバムのライブラリ全体を便利で優れたサウンドのMP3に変換するためのいくつかのシンプルで効果的なツールを紹介します。また、品質とストレージボリュームの観点からMP3への切り替えが何を意味するかについても説明します。
FLACとMP3:違いは何ですか?
音楽業界での長年の議論は、音楽を聴くのにどちらのファイル形式が適しているかについてです:FLACまたはMP3。知っておくべきことは次のとおりです。
FLACはFreeLossless AudioCodecファイル形式の略です。ロスレスオーディオ形式であるため、エンコードプロセスは録音の品質に影響を与えません。一方、MP3(MPEG-1、Audio Layer III)は、不可逆データ圧縮の形式を使用した独自のデジタルオーディオエンコーディング形式です。 MP3アルゴリズムは、サウンドデータを元のサイズの1/10(またはそれ以下)に圧縮します。
とはいえ、FLACファイルはMP3よりも高品質です。これは、オーディオCD品質の解像度(44100 Hz)でサウンド情報を保存するために使用するデータ圧縮が少ないためです。これにより、元の録音をより正確に再現できます。ただし、これは、FLACファイルがデバイス上ではるかに多くのストレージスペースを使用することも意味します。 FLACは、同等のMP3バージョンの最大5倍の大きさにすることができます。
MP3の主な欠点は、FLACほど詳細な音波を再生できないことです。つまり、リスニング体験があまり向上しません。 FLACファイルとそれに相当するMP3を聞くと、鮮明さと明瞭さに顕著な違いがあります。ただし、リスナーによっては、失われたものがエクスペリエンスを損なうことはない場合があります。
FLACをMP3に変換する方法
FLACファイルをMP3に変換するために使用されるツールは、ダウンロード可能なツールとWebベースのオプションの2つの主要なカテゴリに分類されます。次に、各カテゴリでのベストピックがどのように機能するかを見てみましょう。
(a)MediaHumanオーディオコンバーターアプリ
MediaHumanオーディオコンバータ FLACプレイリストからMP3コレクションを作成する最も簡単な方法の1つを紹介します。 FLACをMP3または他のオーディオ形式に変換するかどうかにかかわらず、アーティファクトを追加することなく元の音質を維持します。プログラムインターフェイスは、簡単にナビゲートできるタブ付きレイアウトを備えています。また、100%無料です。
FLCファイルをMP3に変換するには:
- MediaHuman AudioConverterをダウンロードします。
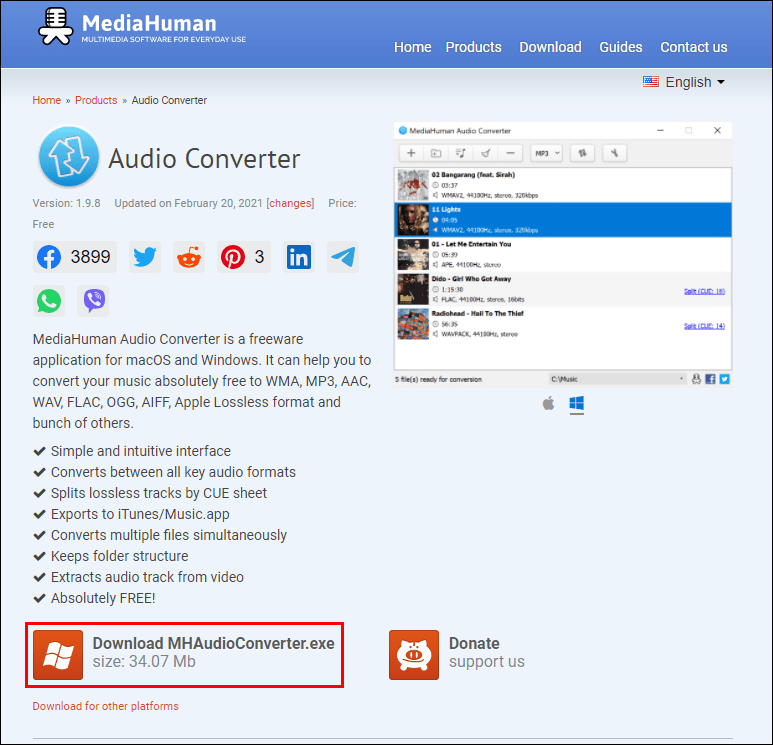
- コンバーターを開き、ウィンドウの上部隅にある[ファイルの追加]アイコンをクリックします。
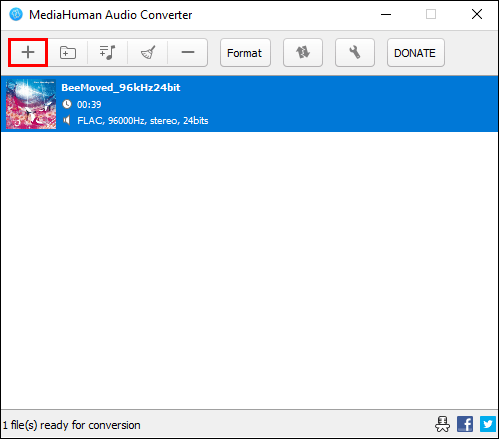
- ハードディスクから変換する必要があるFLACトラックまたはフォルダを選択します。
- 出力形式(MP3)を選択します。
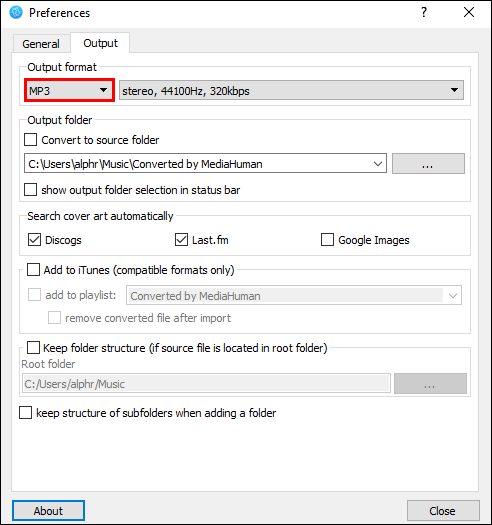
- 変換されたすべてのファイルを保存する宛先フォルダーを指定します。
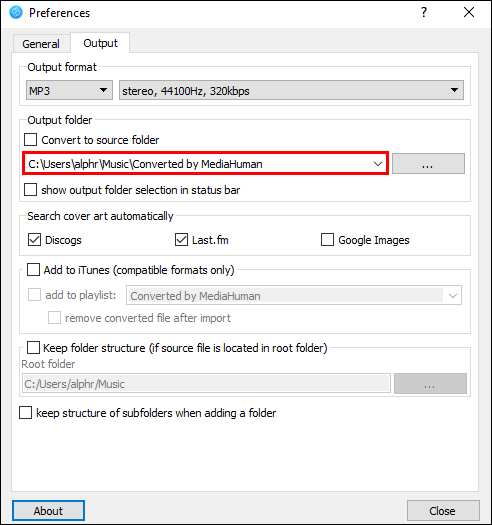
- [変換]ボタンをクリックして変換を開始します。
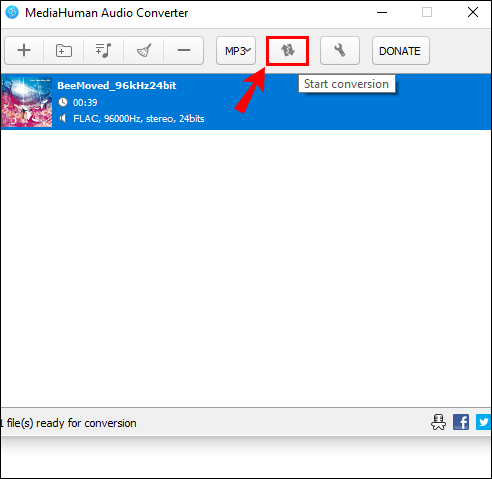
MediaHuman AudioConverterを他のコンバーターと区別する機能がいくつかあります。特に、同じ変換ステップで複数のファイル形式を使用したバッチ処理をサポートしています。これは、お気に入りのトラックをFLACからMP3に変換すると同時に、別のファイルをMP4からWAVに変換できることを意味します。最大320kbpsのオーディオ品質を変更するオプションもあります。
(b)大胆さ
大胆さ オーディオエディタとデジタルオーディオワークステーションの両方です。オーディオエディタとして、カット/コピー/貼り付けの手法を使用してオーディオを編集できます。デジタルオーディオワークステーションとして、さまざまな形式の間でオーディオファイルを変換できます。 Windows、macOS、Linux、およびその他のオペレーティングシステムと互換性があります。
プログラムを使用してFLACをMP3に変換する方法は次のとおりです。
- プログラムをダウンロードしてコンピュータにインストールします。
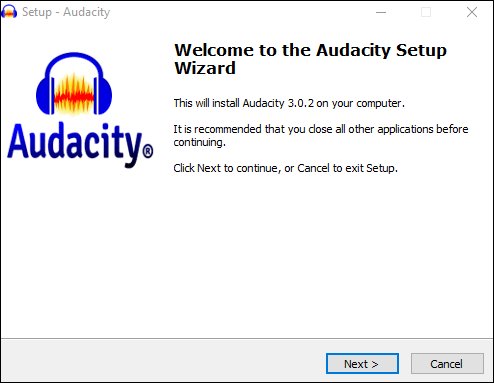
- ツールバーから[ファイル]を選択し、ドロップダウンメニューから[開く]を選択します。
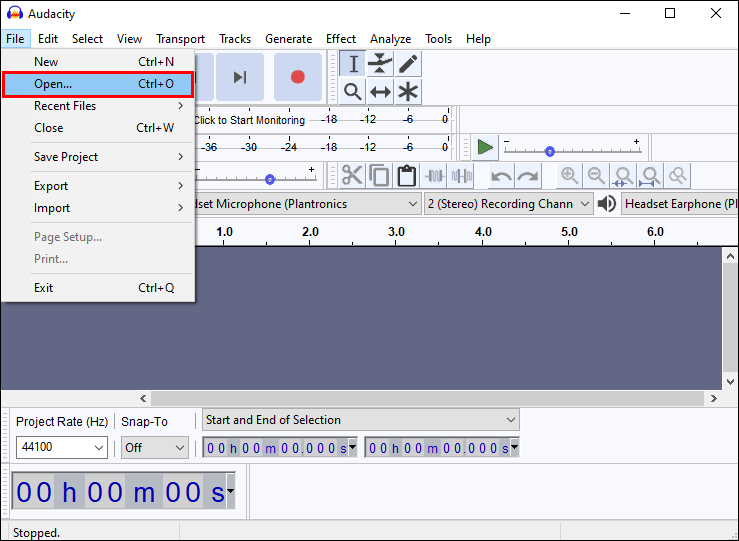
- 変換するファイルに移動し、[開く]をクリックします。
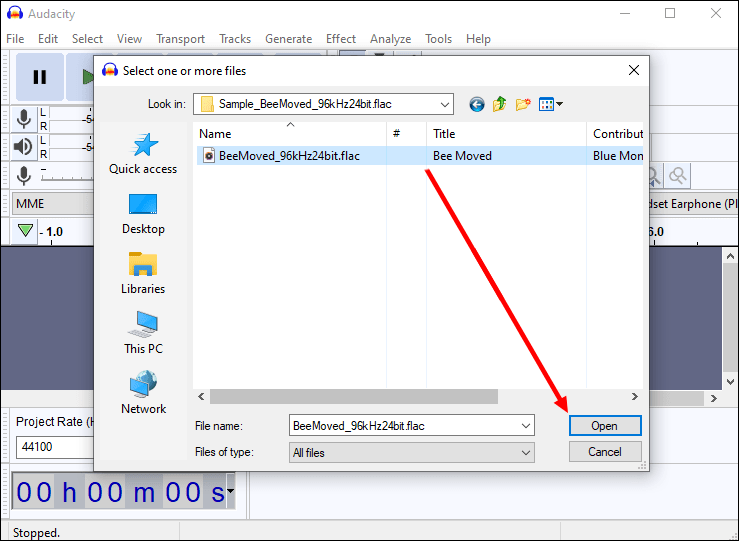
- もう一度[ファイル]をクリックし、ドロップダウンメニューから[エクスポート]を選択します。
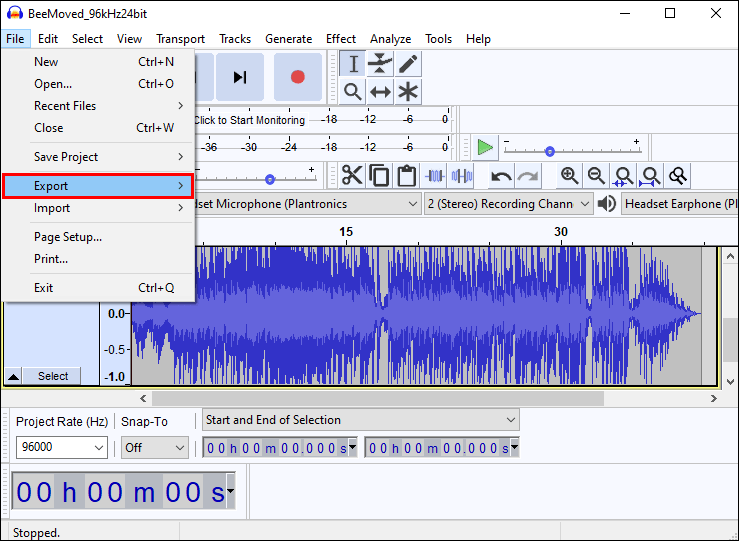
- [エクスポート]サブメニューから[MP3としてエクスポート]を選択します。
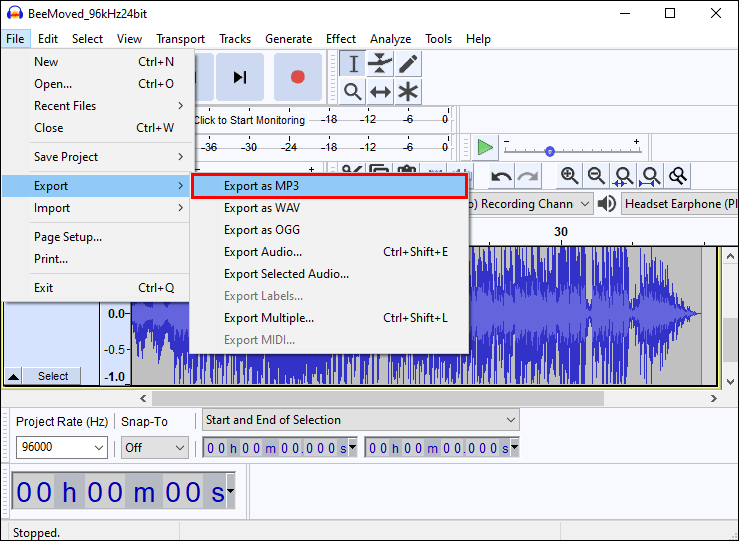
- 作成するファイルの名前を入力し、[保存]をクリックします。
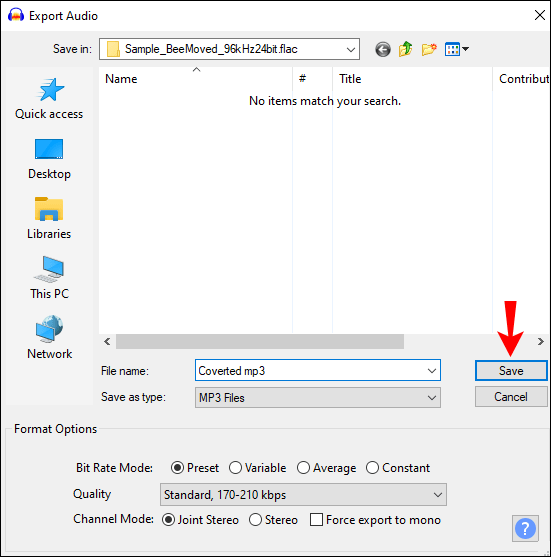
Audacityを使用すると、たとえば、品質を損なうことなく特定の部分を切り抜くことで、新しく変換されたMP3ファイルをさらに広範囲に編集できます。
2.Webベースのツール
(a)Docspal
Docspal お気に入りのメディアファイルを目的の形式に変換し、その場で変更を加えることができます。 FLAC、MP4、MP3、WAV、AU、WMA、ALACを含むすべてのオーディオ形式をサポートしています。
Docspalを使用してお気に入りのFLAC音楽トラックをMP3に変換するには:
- DocspalのWebサイトにアクセスして、変換するファイルをアップロードします。
- ドロップダウンリストからファイルの元の形式(FLAC)を選択します。
- 左側のペインのオプションのリストから宛先フォーマット(MP3)を選択します。
- [変換]をクリックします。メールアドレスを入力して、受信トレイにダウンロードリンクを受け取ることもできます。
Docspalは3つの分野で優れています。まず、簡単でわかりやすいクリーンなインターフェースを備えています。コンピュータの経験がほとんどなくても、プログラムを簡単に使用できます。次に、コンピュータに追加のコーデックやその他のプログラムをインストールしなくても、ほとんどすべての変換要求を処理できます。最後に、Windows、Mac、iOS、Androidなどのさまざまなオペレーティングシステムでうまく機能します。
(b)CloudConvert
CloudConvert は、ファイルをある形式から別の形式に変換する手間を省く便利なWebアプリケーションです。 MP3、AAC、WAV、その他多くの形式から何でも変換できるため、クラウドストレージサービスを使用して任意のデバイスでお気に入りのファイルを共有できます。これには、Dropbox、Googleドライブ、および電子メールが含まれます。
CloudConvertを使用してFLACをMP3に変換するには:
- CloudConvert Webサイトに移動し、変換するファイルをアップロードします。
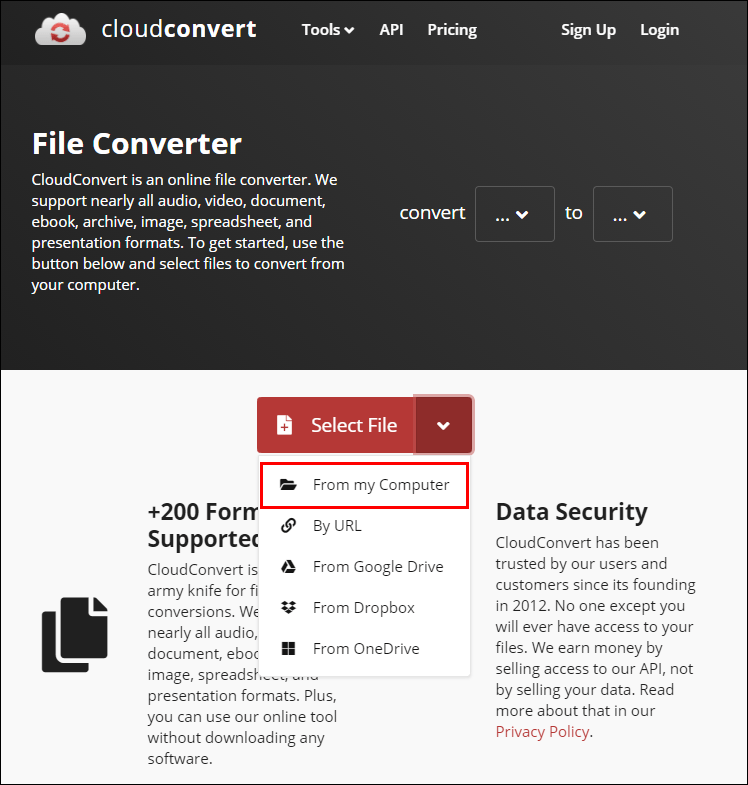
- [開く]をクリックします。
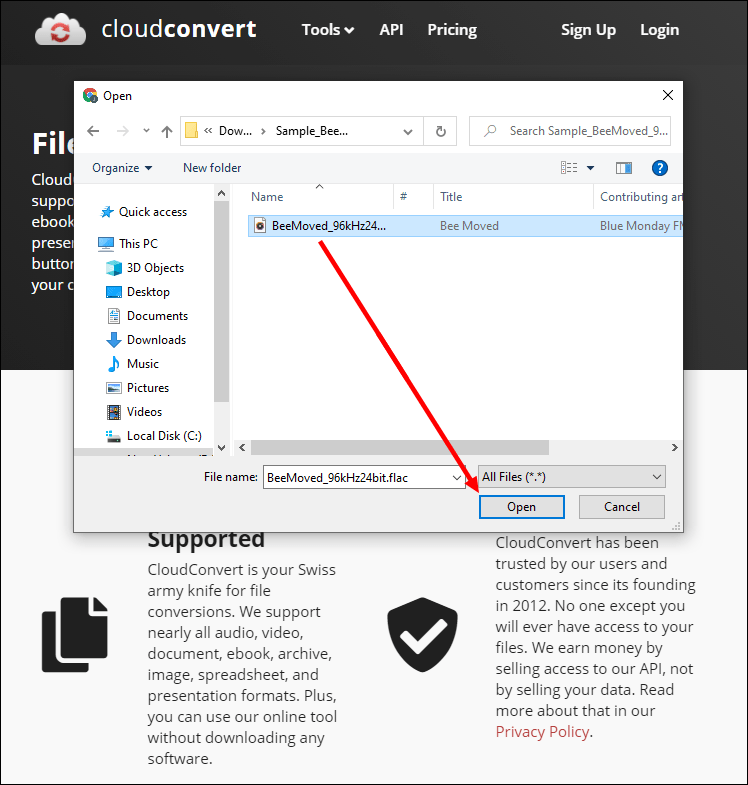
- 左側のペインで最終フォーマットとしてMP3を選択します。レンチアイコンをクリックして、好みの出力設定を設定することもできます。
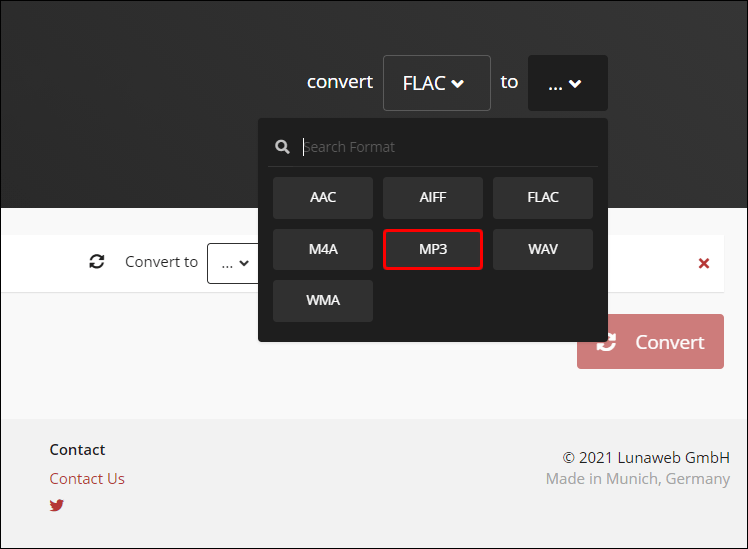
- [変換]をクリックします。
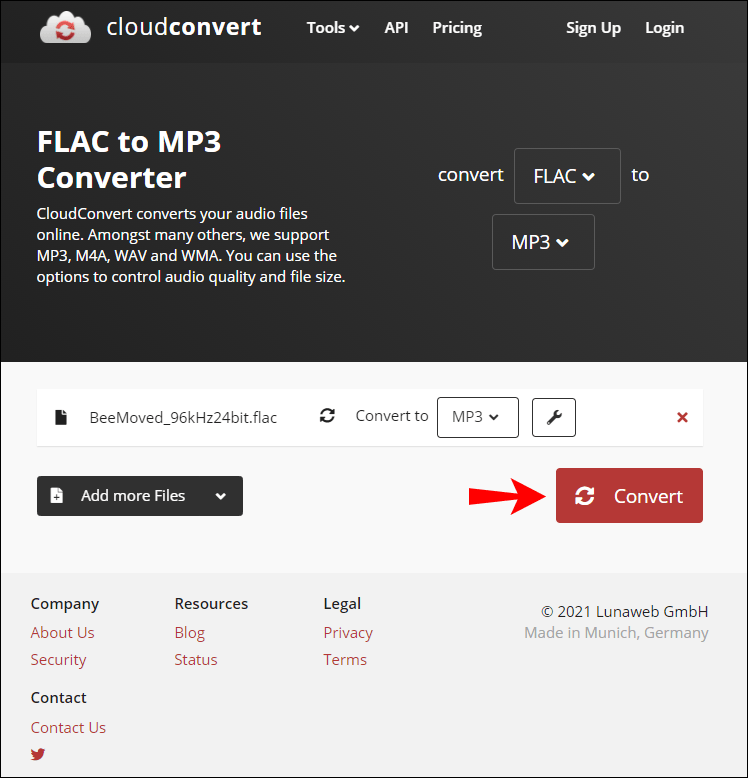
このリストの一部のオプションとは異なり、CloudConvertは無料のサービスです。
(c)ザムザール
ザムザール は、サブスクリプションベースのプラットフォームにお金をかけさせるインターネット上の数少ない変換リソースの1つです。これは、ファイルをさまざまな形式に無料で変換し、問題が発生した場合に優れたカスタマーサポートを提供する素晴らしいサービスです。さらに、それらの変換プロセスは、信頼性が高く、高速で、簡単です。
アレクサがインターネットに接続できない
Zamzarを使用してFLACをMP3に変換する方法は次のとおりです。
- Zamzarの公式プラットフォームにアクセスし、FLACConverterをクリックします。
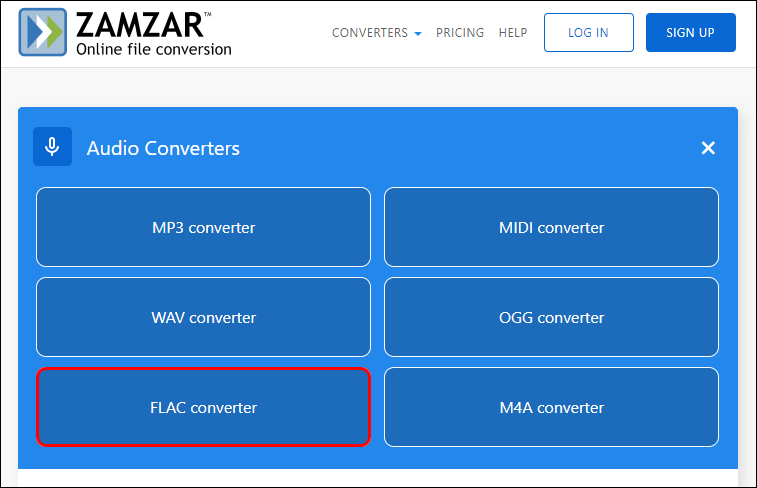
- 変換するファイルをアップロードして、[開く]をクリックします。
- 宛先フォーマットとしてMP3を選択します。
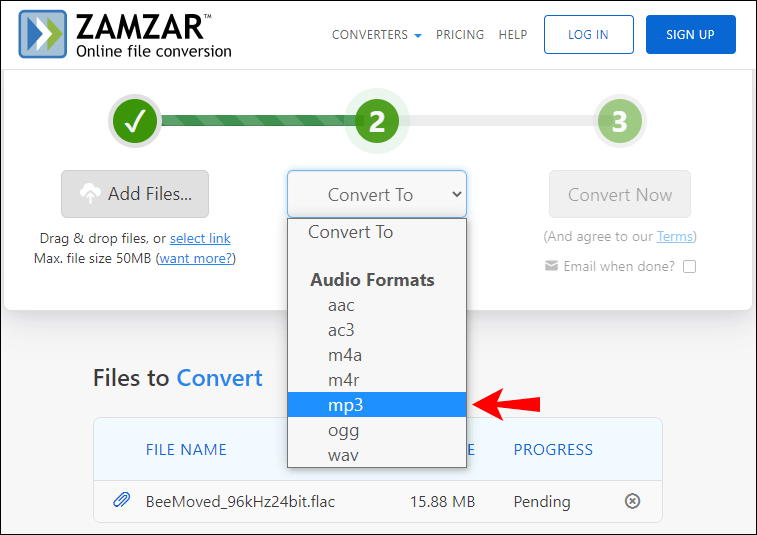
- [今すぐ変換]をクリックします。
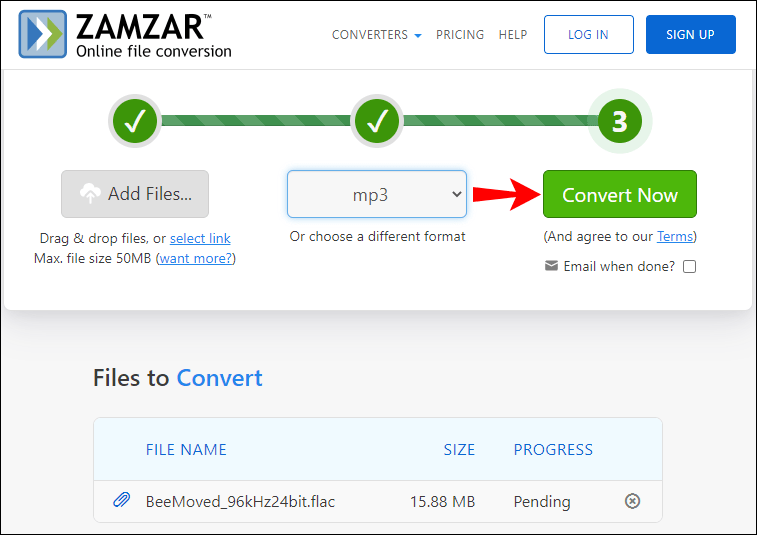
追加のFAQ
Windows Media PlayerでFLACファイルをMP3に変換できますか?
Windows Media Playerは多くの用途に適していますが、FLAC音楽ファイルを変換することはできません。少なくとも直接ではありません。これを行うには、最初にファイルをCDに書き込んでから、Windows MediaPlayerを使用してCDをMP3形式にリッピングする必要があります。
1.空のCDをPCのDVDドライブに挿入することから始めます。
2. Windows MediaPlayerを開きます。
3. [ファイル]をクリックして、[開く]を選択します。
4.変換するFLACオーディオファイルを追加します。
5. [書き込み]をクリックします。
6. CDを作成した後、[整理]をクリックし、[オプション]を選択します。
7. [音楽をリッピング]を選択します。
8.宛先フォルダーを設定し、目的の形式としてMP3を選択します。
9. [OK]をクリックします。
VLCを使用してFLACをMP3に変換できますか?
はい、できます。方法は次のとおりです。
1. VLC MediaPlayerを起動します。
2. [メディア]をクリックし、表示されたドロップダウンリストから[変換/保存]を選択します。これにより、[メディアを開く]ウィンドウが起動します。

3. [追加]をクリックします。

Discordの文字色を変える方法
4.変換するFLACオーディオファイルを追加します。
5. [変換/保存]をクリックします

6. [変換]ボックスのオプションから[MP3]を選択します。

7.宛先フォルダを設定します。

8. [開始]をクリックします。

MP3を採用し、コレクションを拡大
あなたが音楽愛好家なら、おそらくあなたの耳はFLACファイルの高品質のサウンドに甘やかされているでしょう。しかし、プレイリストが大きくなり、ストレージ容量が限られているスマートフォンやタブレットなどのより多くのポータブルデバイスを採用するにつれて、これらをMP3に変換することがますます必要になります。 FLACをMP3に変換するのは簡単な作業であるだけでなく、デバイスでの組み立てに何時間も費やしたすべての曲を削除する必要がない便利な作業でもあります。そして、この記事のおかげで、使用するツールがわかりました。
FLACファイルをMP3に変換しようとしましたか?どうだった?以下のコメントセクションでお知らせください。