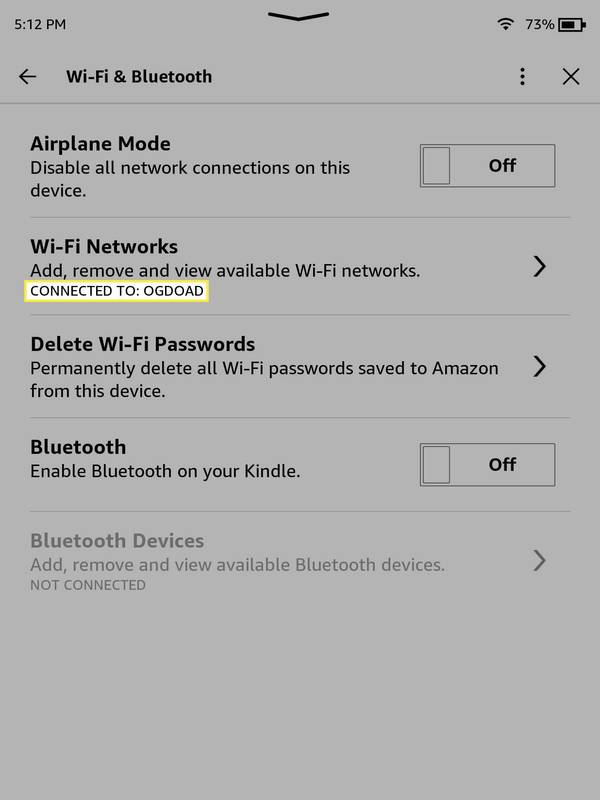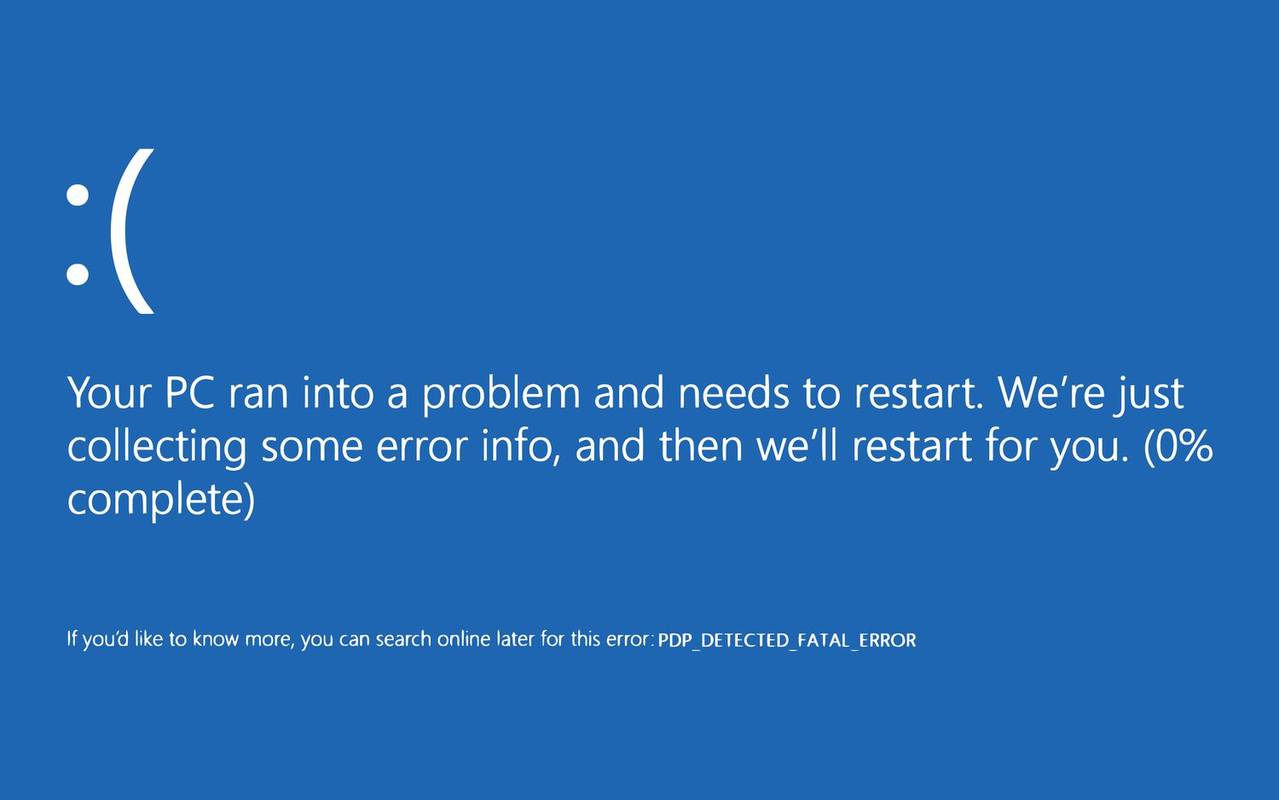知っておくべきこと
- スワイプ 下 画面上部の をタップし、 すべての設定 > Wi-FiとBluetooth > Wi-Fiネットワーク 。
- を選択 通信網 、 を入力 パスワード をタップし、 接続する 。
- 一部の古い Kindle では、 ホーム画面 、 を選択 メニューアイコン を選択し、 設定 そこから。
この記事では、Kindle を Wi-Fi に接続する方法を説明します。
スナップチャットで知らずにスクリーンショットを撮るにはどうすればよいですか
Kindle を Wi-Fi に接続するにはどうすればよいですか?
Kindle を初めて入手したとき、Wi-Fi ネットワーク設定がすでに事前に構成されている可能性があります。 Amazon には、Amazon アカウントに情報を保存できる機能があり、これにより、次のような新しい Amazon デバイスが使用できるようになります。 エコー 、Fire Stick 、または Kindle を使用すると、箱から出してすぐに自動的に接続されます。
Wi-Fi の SSID またはパスワードを変更した場合、または単に新しい場所で Kindle を使用したい場合は、Kindle を任意の Wi-Fi ネットワークに手動で接続できます。
Kindle には Wi-Fi が必要ですか?Kindle を Wi-Fi に接続する方法は次のとおりです。
-
画面の上部から下にスワイプするか、画面の上部をタップします。
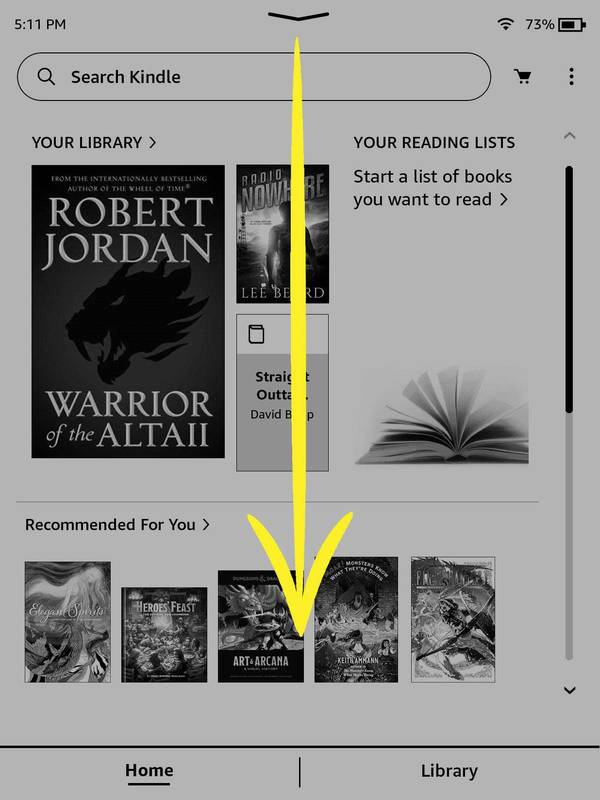
画面の上部をタップしたり、下にスワイプしたりできない場合は、 メニュー ホーム画面のアイコン。
-
タップ すべての設定 。
![Kindle で強調表示されている [すべての設定] ボタン。](//macspots.com/img/amazon/73/how-connect-your-kindle-wi-fi-2.jpg)
-
タップ Wi-FiとBluetooth 。
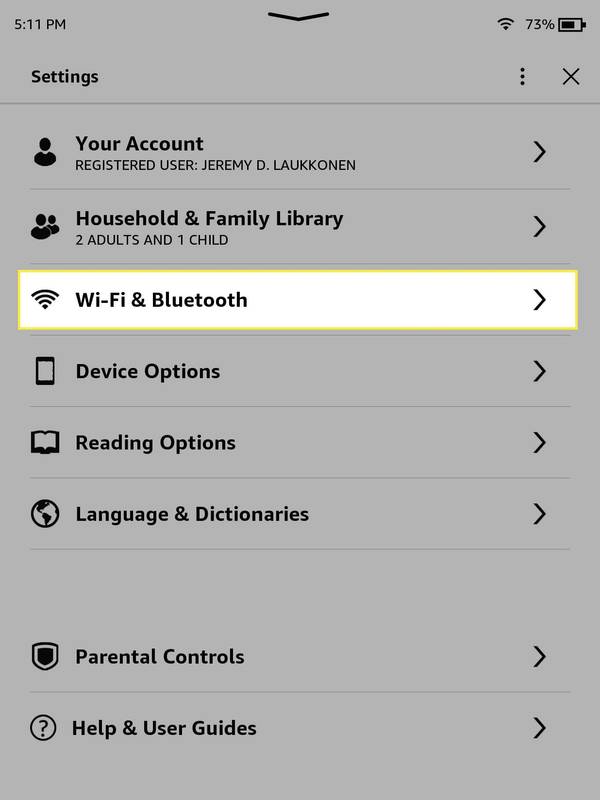
-
タップ Wi-Fiネットワーク 。
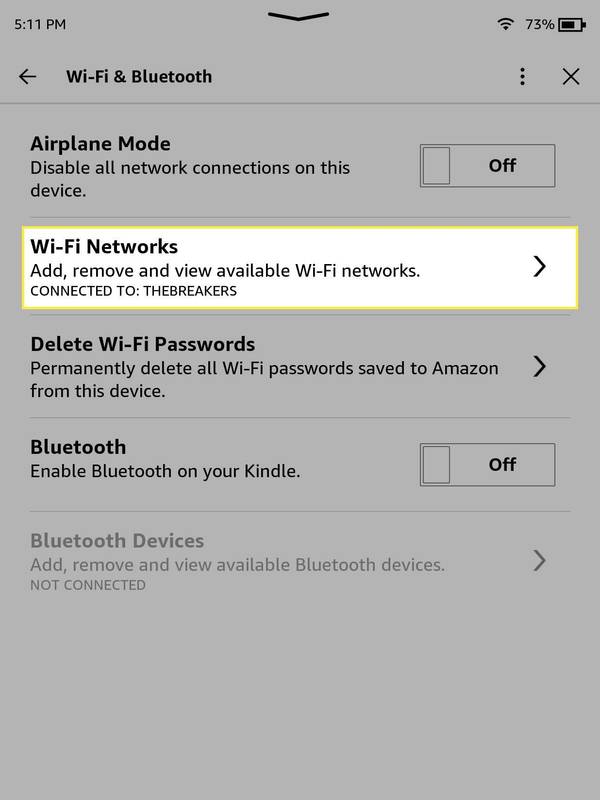
機内モードがオンになっている場合は、オフにします。機内モードがオンの場合、Wi-Fi は機能しません。誤って間違った Wi-Fi パスワードを保存してしまった場合は、[Wi-Fi パスワードの削除] をタップしてパスワードを削除し、この画面に戻って [Wi-Fi ネットワーク] をタップして続行します。
-
をタップします。 通信網 接続したいです。

ネットワークが表示されませんか?タップ 再スキャン Kindle を再度チェックさせるには、 をタップするか、 他の SSIDを手動で入力します。
-
を入力 パスワード ネットワーク用。
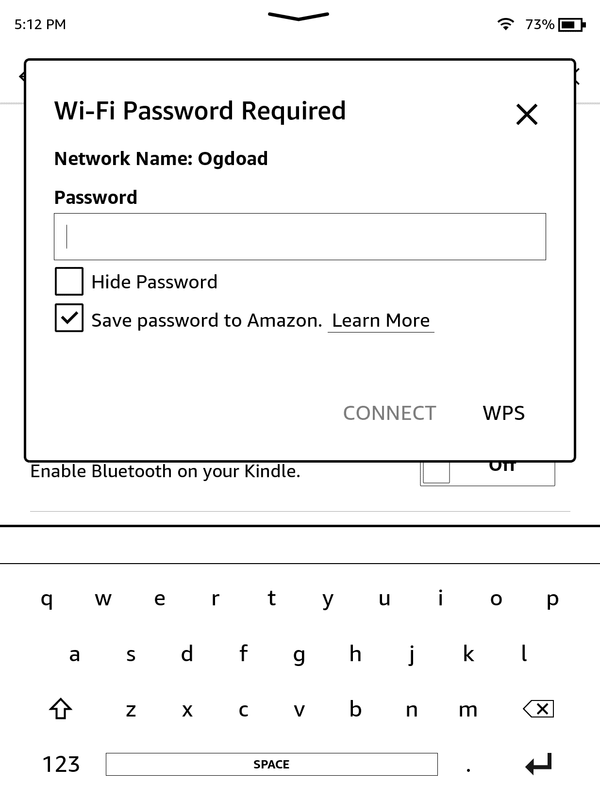
-
タップ 接続する 。
![Kindle で Wi-Fi ネットワークに参加すると、[接続] ボタンが強調表示されます。](//macspots.com/img/amazon/73/how-connect-your-kindle-wi-fi-6.jpg)
-
チェック 接続先: (ネットワーク名) [Wi-Fi ネットワーク] セクションで接続を確認します。
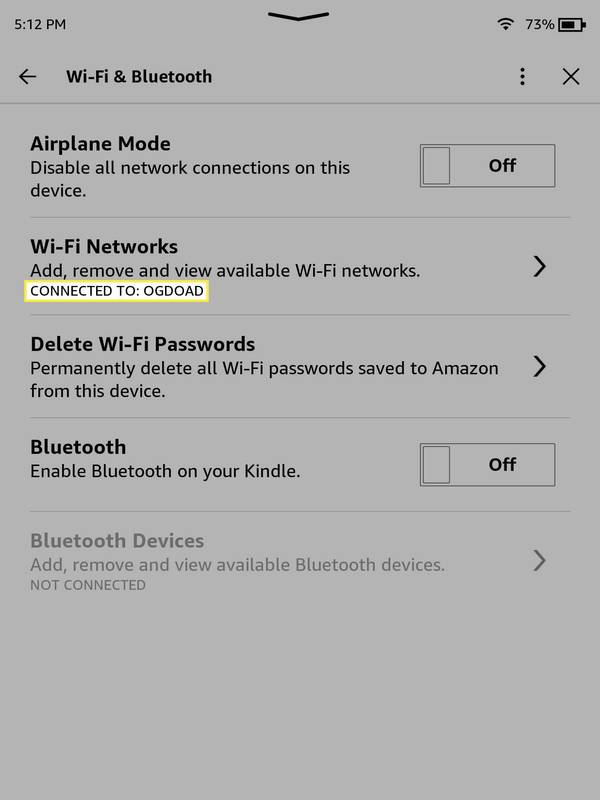
Wi-Fi ネットワークの名前が表示されたら、Kindle は正常に Wi-Fi に接続されています。
Kindle が Wi-Fi に接続できないのはなぜですか?
Kindle が Wi-Fi に接続できない場合は、通常、Kindle または Wi-Fi ネットワークのいずれかに問題があります。 Kindle とネットワーク間の接続に問題があるか、Wi-Fi 信号が弱いか、Kindle が古い可能性があります。
Kindle が Wi-Fi に接続できない場合は、次の解決策を試してください。
-
他のワイヤレス デバイスが同じネットワーク上で動作するかどうかを確認します。携帯電話のモバイルデータ通信をオフにして、Wi-Fi ネットワークに接続し、インターネットを使用できるかどうかを確認します。できない場合は、Wi-Fi ネットワークに問題がある可能性があります。
-
Kindle が機内モードになっていないことを確認してください。下にスワイプして、機内モード アイコンを確認します。機内モード アイコンの下のテキストに「オン」と表示されている場合は、アイコンをタップします。テキストに「オフ」と表示されたら、Kindle が Wi-Fi に接続できるかどうかを確認します。
-
Kindle とネットワーク ハードウェアを再起動します。 Kindle を再起動するには、画面が消えるか電源メッセージが表示されるまで電源ボタンを押し続けます。少なくとも 40 秒間押し続けてから放します。
に ネットワークハードウェアを再起動します 、すべてをシャットダウンし、すべてのプラグを外した状態で約 1 分間放置します。その後、すべてを接続し直し、Kindle が Wi-Fi ネットワークに接続するかどうかを確認します。
-
Kindle をアップデートします。 Kindle をアップデートするには、 Amazonから適切なソフトウェアアップデートをダウンロードします あなたのコンピュータに。次に、Kindle の電源をオンにして、コンピュータに接続します。その後、更新ファイルをコンピュータから Kindle にドラッグできます。転送が完了するまで待ってから、Kindle をコンピュータから取り外します。その後、 設定 メニューをタップし、 ⋮ (縦に 3 つの点) アイコン > Kindle をアップデートする 。
- Wi-Fi なしで Kindle Fire でインターネットに接続するにはどうすればよいですか?
Kindle Fire は Wi-Fi 専用デバイスです。携帯電話で作成したモバイル ホットスポットを使用できますが、その接続では引き続き Kindle の Wi-Fi 機能が使用されます。
- Kindle Unlimitedとは何ですか?
Kindle Unlimitedは電子書籍の定額制サービスです。月額料金を支払うと、数百万冊の本から選ぶことができます。このプランには雑誌やオーディオブックも含まれます。
- iPhone で Kindle 本を購入するにはどうすればよいですか?
iPhone で電子書籍を購入する最も簡単な方法は、Amazon アプリを使用することです。 Kindle が Amazon アカウントに関連付けられている場合は、電子書籍を購入し、チェックアウト後に電子書籍リーダーに直接送信できます。
私のメールアドレスは何歳ですか

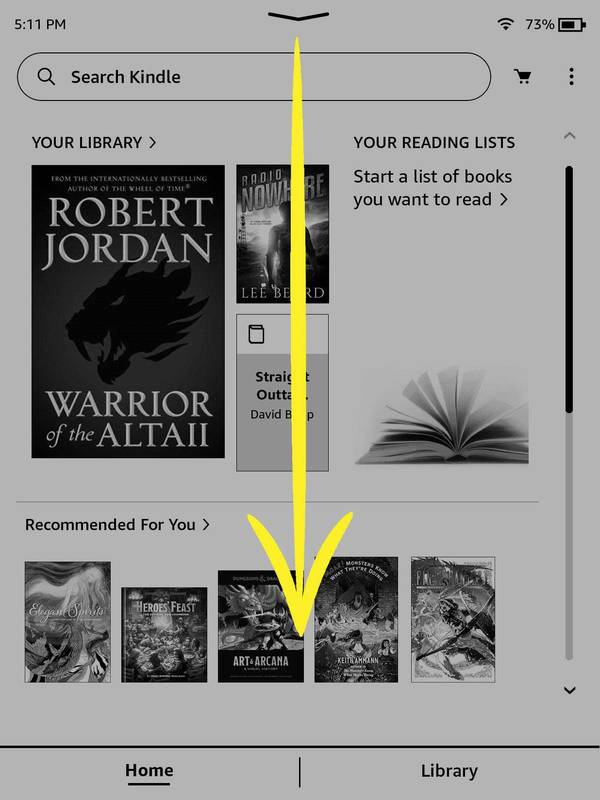
![Kindle で強調表示されている [すべての設定] ボタン。](http://macspots.com/img/amazon/73/how-connect-your-kindle-wi-fi-2.jpg)
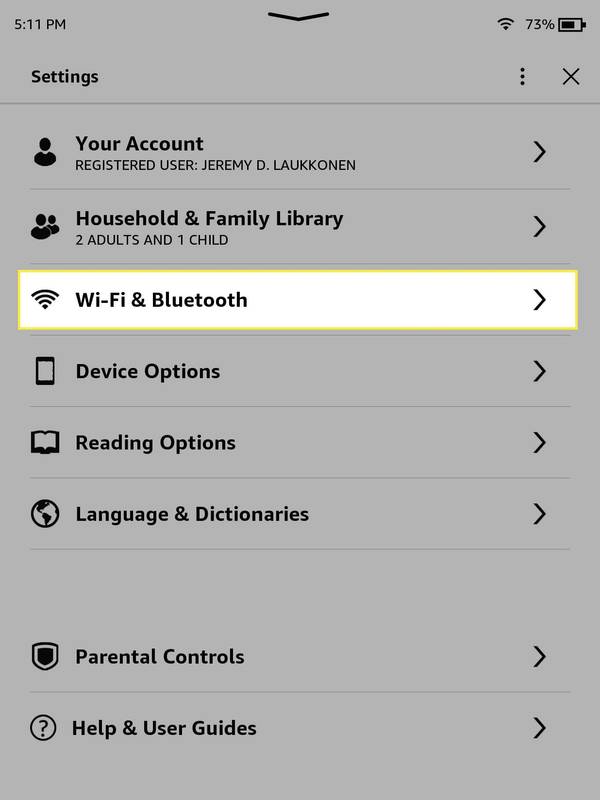
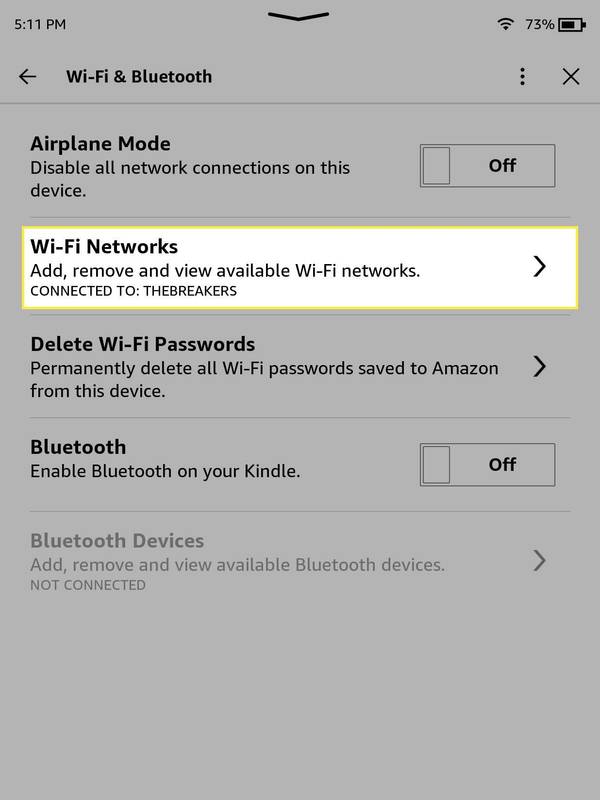

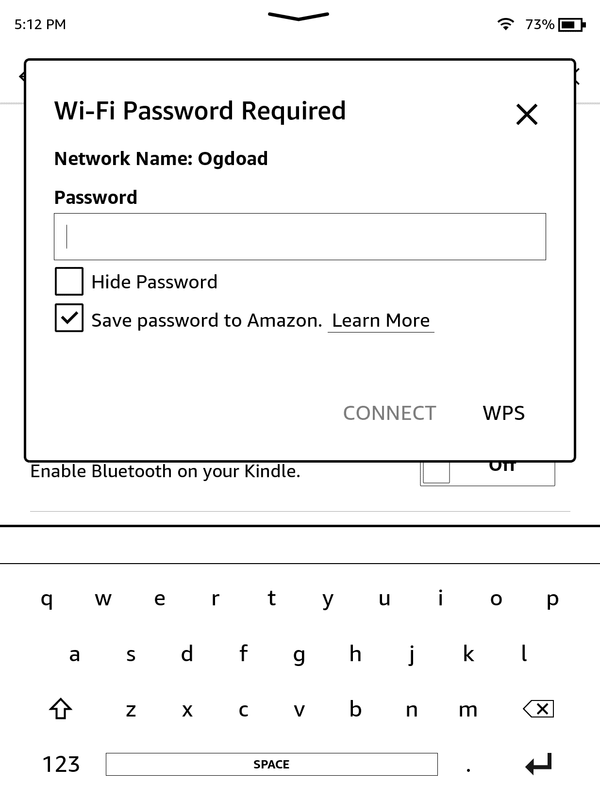
![Kindle で Wi-Fi ネットワークに参加すると、[接続] ボタンが強調表示されます。](http://macspots.com/img/amazon/73/how-connect-your-kindle-wi-fi-6.jpg)