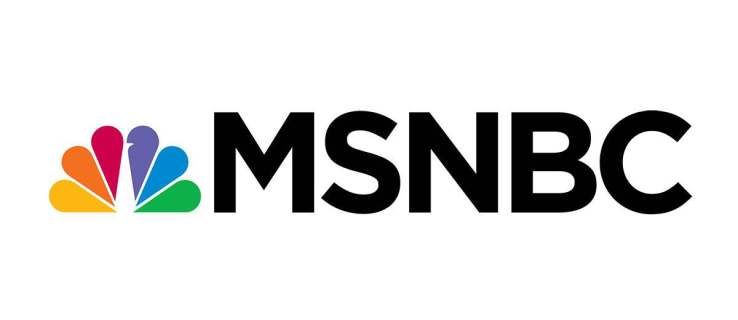知っておくべきこと
- USB-C または Thunderbolt-3 - HDMI または DVI アダプタを使用して、MacBook コンピュータをテレビに接続できます。
- スマート TV をお持ちの場合は、AirPlay を使用して MacBook 画面をミラーリングしたり、画面を拡張してテレビを 2 番目のモニターとして使用したりすることもできます。
- 古いモデルの MacBook にはミニディスプレイ ポートが付いている場合がありますが、アダプターを使用して MacBook をテレビに接続することもできます。
この記事では、ケーブルを使用する方法や、AirPlay とスマート TV を使用してワイヤレスで接続する方法など、MacBook コンピューターをテレビに接続する方法について説明します。
MacBook をテレビに接続するにはどうすればよいですか?
MacBook コンピュータをテレビ画面に接続して、ストリーミングやゲームをしたり、仕事用に大きな画面を表示したりするのは便利です。スマート TV をお持ちの場合、MacBook をテレビに接続する最も簡単な方法は、AirPlay を使用することです。
MacBook をスマート TV に接続する前に、両方が同じネットワーク上にあり、電源が入っていることを確認してください。
-
MacBook で、次の場所に移動します。 設定 > ディスプレイ 。
![MacBook の [ディスプレイ] オプション。](//macspots.com/img/apple/21/how-connect-macbook-tv.jpg)
-
オプションのドロップダウンを選択します。 AirPlay ディスプレイ 。

-
MacBook のディスプレイとして使用するスマート TV またはデバイスを選択します。

-
接続が完了すると、スマート TV に小さなウィンドウが表示される場合があります。テレビを MacBook の 2 番目のディスプレイとして使用したい場合は、 窓を集める MacBook 画面上で をクリックすると、すべてのウィンドウがまとめられ、画面が拡張されます。テレビを 2 台目のモニターのように使用できます。

-
MacBook の画面をスマート TV にミラーリングしたい場合は、次を選択します。 配置 あなたの ディスプレイの設定 そして選択してください ミラーディスプレイ 。

完了してモニターを切断したい場合は、上記の手順を使用し、ステップ 3 で、 オフ 。
または、メニュー バーのコントロール センターをクリックし、 スクリーンミラーリング をクリックして、画面をミラーリングするテレビを選択します。接続が完了したら、ディスプレイをミラーリングまたは拡張するオプションを選択できます。終わったら開いてください スクリーンミラーリング もう一度クリックし、接続しているテレビの名前をクリックして接続を終了します。

MacBook をテレビに接続できますか?
AirPlay 機能を持たない古いモデルの TV または MacBook をお持ちの場合は、ケーブルを使用して MacBook に接続できます。必要なケーブルの種類は、お使いの MacBook によって異なります。
また、MacBook からテレビに直接接続するケーブルを使用するか、どちらを使用するかを選択する必要がある場合もあります。たとえば、Thunderbolt to HDMI ケーブルの使用を選択できます。または、MacBook に HDMI ポートがある場合は、HDMI-to-HDMI ケーブルを使用できます。
接続したら、次の場所にアクセスする必要がある場合があります 設定 > 画面 ディスプレイの設定と解像度を調整して、最高品質の画像を取得します。
テレビに有線接続する場合の利点は、セットアップが完了したら、MacBook を閉じてワイヤレス キーボードとマウスを使用し、テレビをコンピュータ モニタとして引き続き使用できることです。
よくある質問- MacBook を Windows PC に接続するにはどうすればよいですか?
iTunes をインストールする AirPlay デバイスを Windows に接続する Wi-Fi経由で。ビデオのストリーミングには、TuneBlade や Airfoil などのプログラムを使用します。画面ミラーリングには、AirMyPC、AirParrot、AirServer、または X-Mirage を使用します。
- iPhone で AirPlay を有効にするにはどうすればよいですか?
音楽の場合は、コントロールセンターに移動し、長押しします。 音楽 をタップしてから、 AirPlay アイコンをクリックしてデバイスを選択します。画面ミラーリングの場合は、コントロールセンターに移動し、 をタップします。 スクリーンミラーリング または AirPlayミラーリング 。
マインクラフトをどれくらいプレイしたか
- Apple AirPlayをオフにするにはどうすればよいですか?
Mac の場合は、次を選択します ミラーリング > ミラーリングをオフにする 。 iOS デバイスの場合は、コントロール センターに移動し、 スクリーンミラーリング > ミラーリングの停止 。 Mac で AirPlay 機能を無効にするには、次の手順に進みます。 設定 > ディスプレイ 、「AirPlay ディスプレイ」ドロップダウンを選択し、 オフ 。

![MacBook の [ディスプレイ] オプション。](http://macspots.com/img/apple/21/how-connect-macbook-tv.jpg)