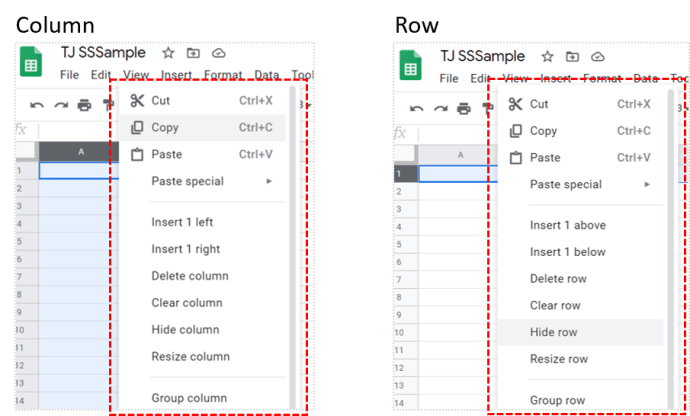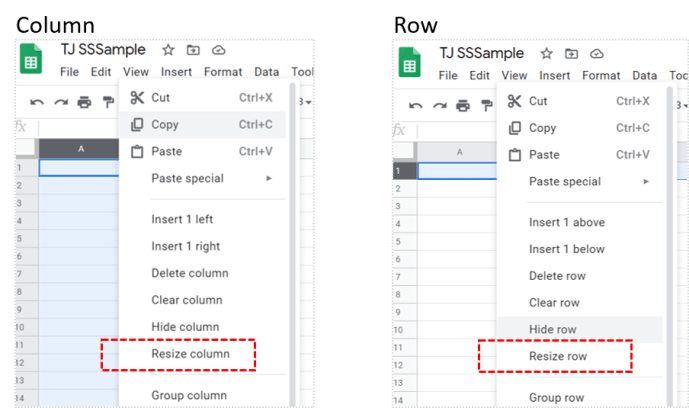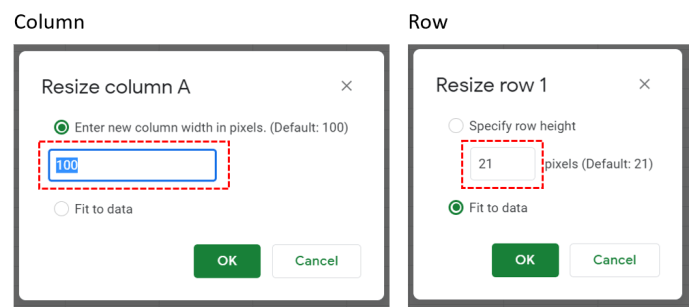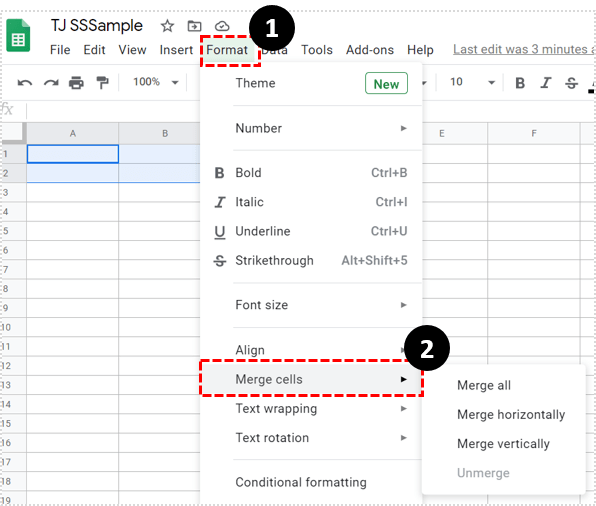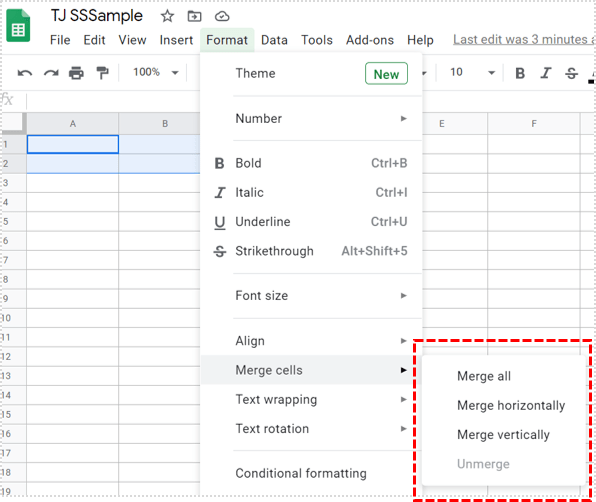セル内にデータを適切に収容する場合でも、重複した正方形の単調さを解消する場合でも、セルのサイズを編集すると便利です。

ありがたいことに、これを行うにはいくつかの方法があります。この記事では、Google スプレッドシートでセルを大きくする方法を紹介します。
セルの高さと幅の調整
セルの高さと幅を調整する最も簡単な方法は、セルが属する行と列のサイズを編集することです。これを行うには、カーソルを行または列の上に置き、カーソルが左右の矢印に変わるのを待ちます。次に、サイズを拡大または縮小する方向にマウスをクリックしてドラッグします。
メニュー コマンドを使用して同じことを実行することもできます。行または列を選択したら、次の操作を行います。
- 右クリックして、行または列のメニューを表示します。
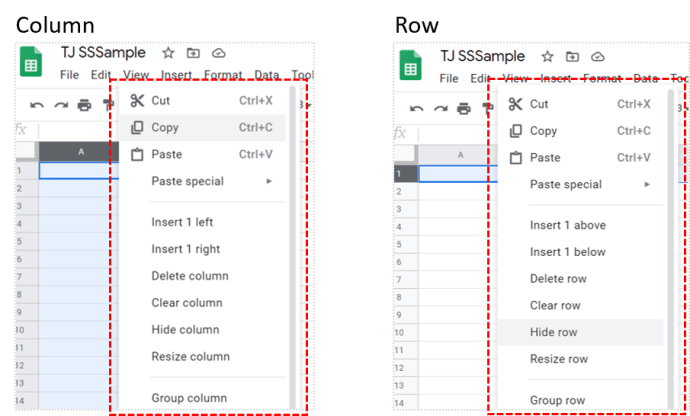
- を選択して、[サイズ変更] をクリックします。
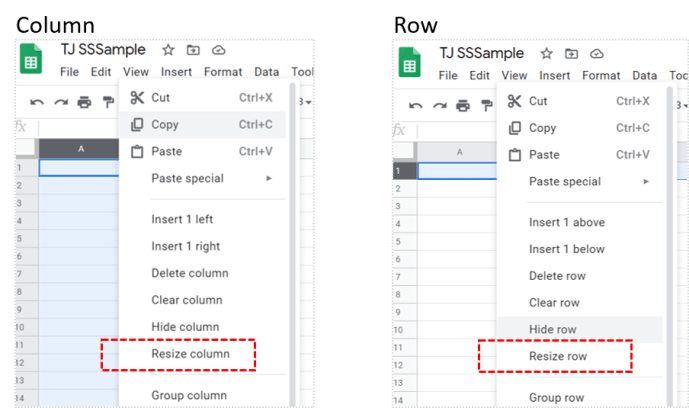
- 行または列を調整するサイズを入力します。サイズの増分はピクセル単位で測定されます。行または列をデータに合わせるように調整することもできます。これにより、行または列のサイズが自動的に変更され、その中の情報が表示されます。
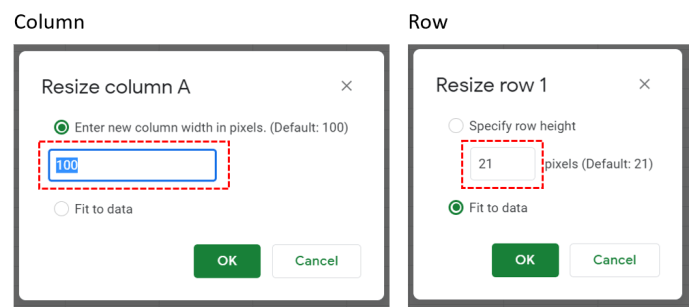
もちろん、この方法を使用すると、編集する行または列のすべてのセルのサイズが変更されます。単一のセルのサイズを個別に編集する場合は、セルの結合を使用する必要があります。
セルを結合してサイズを調整する
1 つのセルのサイズを編集する場合は、1 つまたは複数のセルを結合することでこれらの結果を得ることができます。セルの結合コマンドは、1 つまたは複数のセルを 1 つの大きなセルに結合します。これは、セルの配置を特定のパターンに従うようにフォーマットする場合に便利なツールです。

セル結合コマンドを使用するには、結合するセルを選択してから、次の手順に従います。
- [フォーマット] をクリックし、[セルの結合] にカーソルを合わせてメニューを展開します。
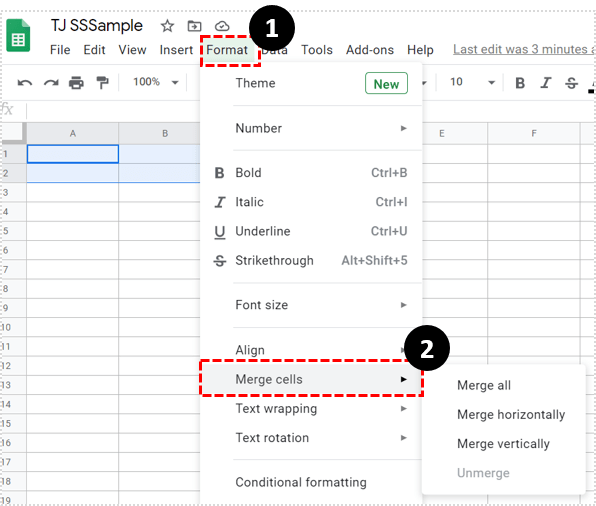
- 必要なマージのタイプを選択します。 [すべて結合] は、選択されているすべてのセルを結合します。 [水平方向に結合] は、行セルのみを結合します。垂直方向に結合は、列セルのみを結合します。 [結合解除] は、現在結合されている選択されたすべてのセルを分離します。
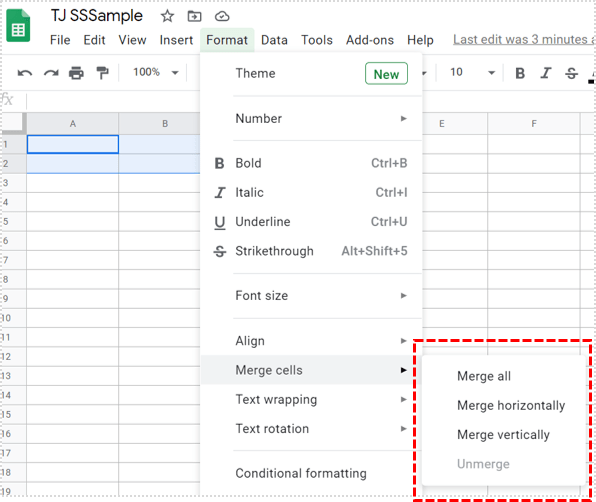
結合できないセルを選択すると、結合コマンドがグレー表示または無効になることに注意することが重要です。セルに結合する隣接セルがないか、編集できないロックされたセルの一部である可能性があります。

マージされたセルは、マージに含まれる左上端のセルの名前を採用します。たとえば、セル A1、A2、B1、および B2 の結合は、Google スプレッドシートではセル A1 と呼ばれます。セル D1、D2、および D3 の結合は、セル D1 と呼ばれます。結合されたセルに隣接する結合されていないセルは、番号付けが維持されます。たとえば、セル A1、A2、B1、B2 で構成されるセル A1 を結合した場合、結合されていないセル A3 は A3 のままです。
数式で結合セルを参照してもエラーにはなりませんが、空白またはゼロが返されます。例として、結合セル A1 を呼び出して、数式 =A2*1 を作成すると、エラーなしで数式を書くことができます。ただし、Google スプレッドシートには A2 の値を提供するデータがないため、数式の結果はゼロになります。セルの結合を解除すると、結合されたセルに含まれるセルを参照する数式が修正されます。
ファイル itunes library.itl は、新しいユーザーによって作成されたため、読み取ることができません

データを正しく表示する
セルのサイズを調整できると、ユーザーはセルに含まれるデータを適切に表示できます。行または列の高さと幅を編集するか、複数のセルを 1 つに結合するのが最も簡単な方法です。
Google スプレッドシートのセルを大きくする方法について、他に何かヒントはありますか?以下のコメント セクションであなたの考えを共有してください。