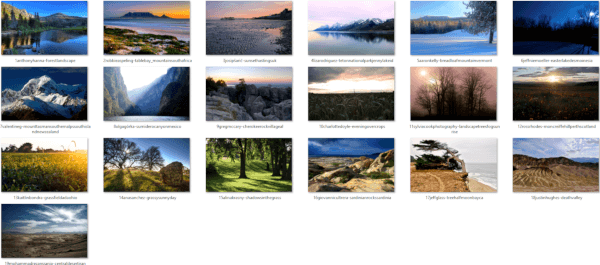デバイスリンク
Windows 10のスタートメニューが表示されない
Netflixの継続視聴リストは比較的便利ですが、特に他の人があなたのプロフィールを使用している場合は、特に面倒になる可能性があります。幸い、この問題に対処する簡単な方法がいくつかあります。幸いなことに、iOSおよびAndroidデバイスのNetflixアプリで継続視聴リストをクリアすることは可能ですが、PCでリストをクリアすることもできます。

この記事では、「継続監視」オーバーフローの問題の代替案と、このトピックに関連するいくつかのFAQについても説明します。以前は、利用可能な唯一のオプションは、Netflixの視聴履歴からタイトルをクリアすることでした。ただし、過去の更新により、継続監視リスト全体をクリアする機能が追加されました。始めましょう!
デスクトップPCから継続監視リストをクリアする方法
- に移動 Netflix PC(Windows、Mac、Linuxなど)でブラウザ(Firefox、Chrome、Safari、Operaなど)を使用する。

- 必要に応じてアカウントにログインします。

- リストからプロファイルを選択します。

- 右上のセクションにあるプロフィールアイコンをクリックし、[アカウント]を選択します。

- [プロファイルとペアレンタルコントロール]セクションで、プロファイルの右側にあるドロップダウンアイコンをクリックします。

- オプションのリストで[表示アクティビティ]セクションを見つけて、をクリックします 意見。

- ウォッチアイテムのリストが表示されますが、完成したアイテムを含むすべてのウォッチアイテムが含まれています。アイテムを削除することはできませんが、非表示にすることはできます。クリックしてください スラッシュで囲まれた円 非表示にするリストされたアイテムの右側にあるアイコン。すべてのアイテムを一度に削除するには、手順8に進みます。

- 監視対象のアイテムをすべて削除するには、リストの一番下までスクロールして、をクリックします すべて非表示にします。

- 表示されるポップアップで、をクリックして選択を確認します はい、すべての表示アクティビティを非表示にします。

各タイトルを個別に削除できますが、 Netflixは、視聴アクティビティからタイトルを削除してもよいかどうかを尋ねません。 、これによりプロセス全体が高速化されます。ただし、上記のように、すべてのタイトルを一度に削除すると、安全性を高めるための確認が表示されます。結局のところ、ウォッチリストは、Netflixが推奨事項を作成し、未完成のストリームを再開するのに役立ちます。
リストからすべてのタイトルを削除すると、[監視の継続]セクションは空になります。
クリアする方法iPhoneからの継続視聴
iOSデバイスのNetflix継続視聴リストからタイトルを削除する場合は、次の手順を実行します。
- を開きます Netflix アプリ。

- アカウントにログインして、適切なプロファイルを選択します。

- に移動します 見続ける タブ。

- 削除するタイトルを見つけます。
- タイトルの下にある3つのドットをタップします。

- 選ぶ 行から削除 ポップアップメニューで。

- 選択する 削除する [継続監視]行からタイトルを削除することを確認します。

継続視聴リストからタイトルを削除するもう1つの方法は、アクティビティページからもタイトルを削除することです。つまり、Netflixには、[アクティビティの表示]ページからタイトルを非表示にするオプションがあります。残念ながら、Netflixアプリはこのオプションをサポートしていないため、ウェブブラウザを使用する必要があります。
iOSデバイスでこれを行う方法は次のとおりです。
- iPhoneまたはiPadでWebブラウザを起動します。訪問 Netflixのウェブサイト 。

- Netflixプロファイルにログインします。

- アプリの左上隅にある3本の水平線に移動します。

- アカウントに進みます。

- 適切なNetflixプロファイルまで下にスクロールします。オプションのリストで表示アクティビティを見つけます。 [表示]をタップします。

- 非表示にするタイトルを見つけます。
- タイトルの右側にある削除アイコン(スラッシュが入った円)をタップします。

それについてです。タイトルは、継続視聴リストに表示されなくなります。 Netflixがすべてのデバイスでタイトルを非表示にするのに最大24時間かかる場合があることに注意してください。
クリアする方法Android携帯からの継続視聴
AndroidデバイスのNetflixの[継続視聴]リストからタイトルを削除することもできます。方法は次のとおりです。
- Netflixアカウントを開き、ログインします。
- [監視の継続]行に進みます。

- 行から削除するムービーまたはショーを見つけます。
- タイトルの下にある3つのドットをタップします。

- [行から削除]オプションを選択します。

- [OK]を選択して、このタイトルを[継続視聴]から削除します。

タイトルを非表示にする別の方法を使用する場合は、NetflixアプリがWebブラウザーにルーティングしてタスクを完了します。これは、Androidデバイスでタイトルを削除する方法です。
- Netflixアプリに移動し、ログインします。

- ホームページに移動します。

- 右上のプロフィールアイコンをタップします。

- [アカウント]をタップします。

- 表示アクティビティの確認に使用するWebブラウザを選択します。

- プロンプトが表示されたらサインインします。使用しているプロファイルを選択します。

- [アクティビティの表示]に移動します。

- 削除するタイトルを見つけます。
- 各タイトルの横にある削除アイコン(スラッシュが付いた円)を選択します。

継続視聴リストで特定のタイトルを編集する方法
デスクトップのNetflixの[視聴を続ける]行からタイトルを削除するには、次の手順に従います。
- デスクトップでNetflixを起動します。

- [継続監視]行に移動します。

- [継続監視]行から削除するタイトルを見つけます。
- タイトルをクリックします。

- [行から削除]を選択します。

- ポップアップメニューで[OK]を選択します。
これで、削除したタイトルが[継続視聴]リストから消えます。
よくある質問
Netflixは、今日のストリーミングプラットフォームでよりユーザーフレンドリーなインターフェースの1つを提供します。さらに質問がある場合は、読み続けてください。
削除した後、視聴履歴を復元できますか?
残念だけど違う。すべてのアクティビティを非表示にして意図を確認するオプションを選択した場合、アクティビティを回復するオプションはありません。
Netflixプロファイルを削除できますか?
絶対! Netflixプロファイルの1つに関連するすべてのものを完全に削除したい場合は、可能です。方法は次のとおりです。
1. Netflixにログインして、ホームページに移動します。ここに、すべてのプロファイルが表示されます。下部にある[プロファイルの管理]をタップまたはクリックします。

2.鉛筆アイコンをタップまたはクリックします。

3.下部にある[プロファイルの削除]を選択します。

気を散らすことなくNetflixを見る
これで、Netflixの視聴継続リストをクリアする方法がわかりました。また、さまざまなデバイスの[継続視聴]行から個々のタイトルを削除する方法も知っています。リストのクリアが完了すると、コンテンツをもう一度見ることができます。
これまでにNetflixの視聴継続リストをクリアしたことがありますか?この記事で説明した方法のいずれかを使用しましたか?以下のコメントセクションでお知らせください。