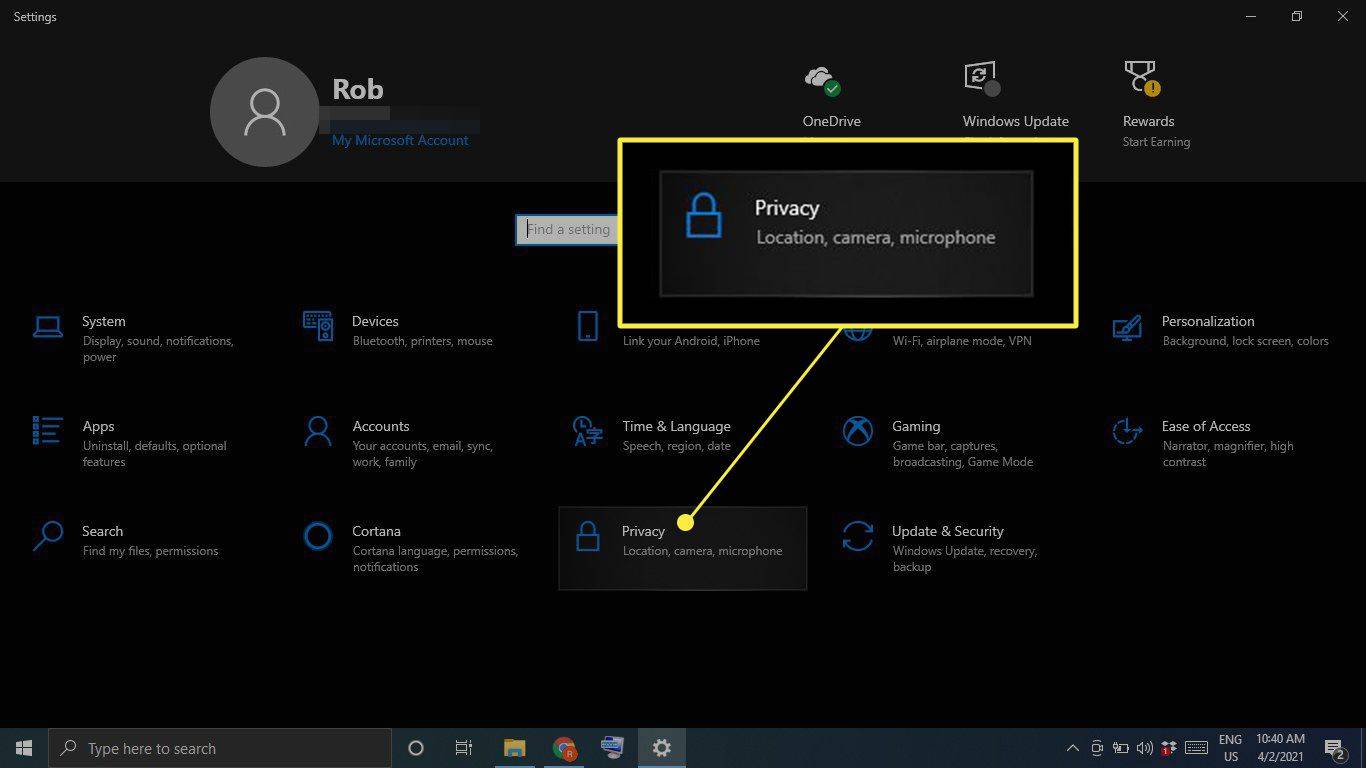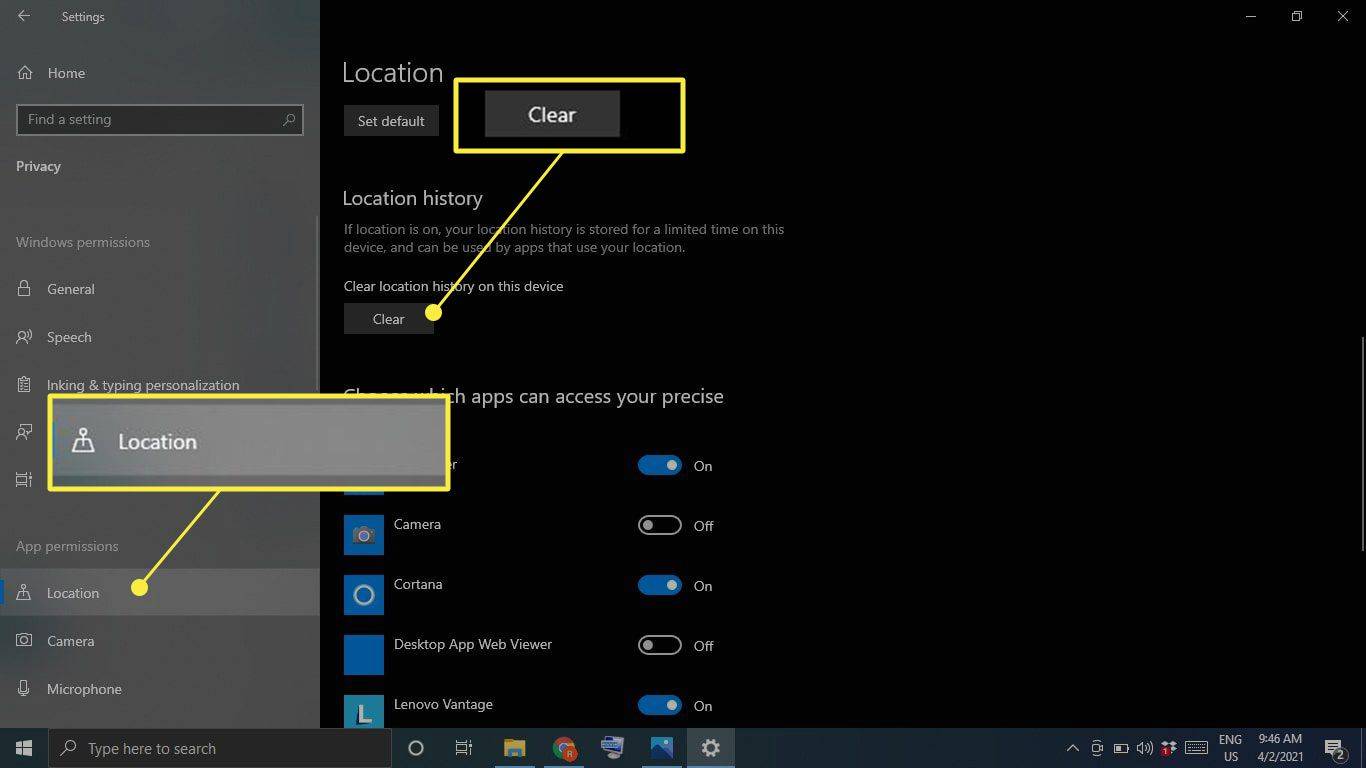知っておくべきこと
- システム キャッシュをクリアするには、次の場所に移動します。 設定 > システム > ストレージ > ストレージ センサーを構成するか、今すぐ実行します > 今すぐ掃除してください 。
- インターネット キャッシュと Cookie をクリアするには、次のサイトにアクセスしてください。 コントロールパネル > ネットワークとインターネット > 閲覧履歴とCookieを削除する 。
- いつでもキャッシュをすばやくクリアするには、CCleaner をダウンロードし、デスクトップにショートカットを追加します。
この記事では、Windows 10 でキャッシュをクリアしてハード ドライブの空き容量を増やし、PC のパフォーマンスを向上させる方法について説明します。
システム キャッシュをクリアするにはどうすればよいですか?
Windows 10 でシステム キャッシュをクリアするには、次の手順に従います。
-
Windows の [スタート] メニューを選択し、 設定 。
YouTube のすべてのコメントを表示する方法
![Windows 10 の [スタート] メニューで強調表示されている設定](//macspots.com/img/windows/01/how-clear-cache-windows-10.jpg)
-
選択する システム 。
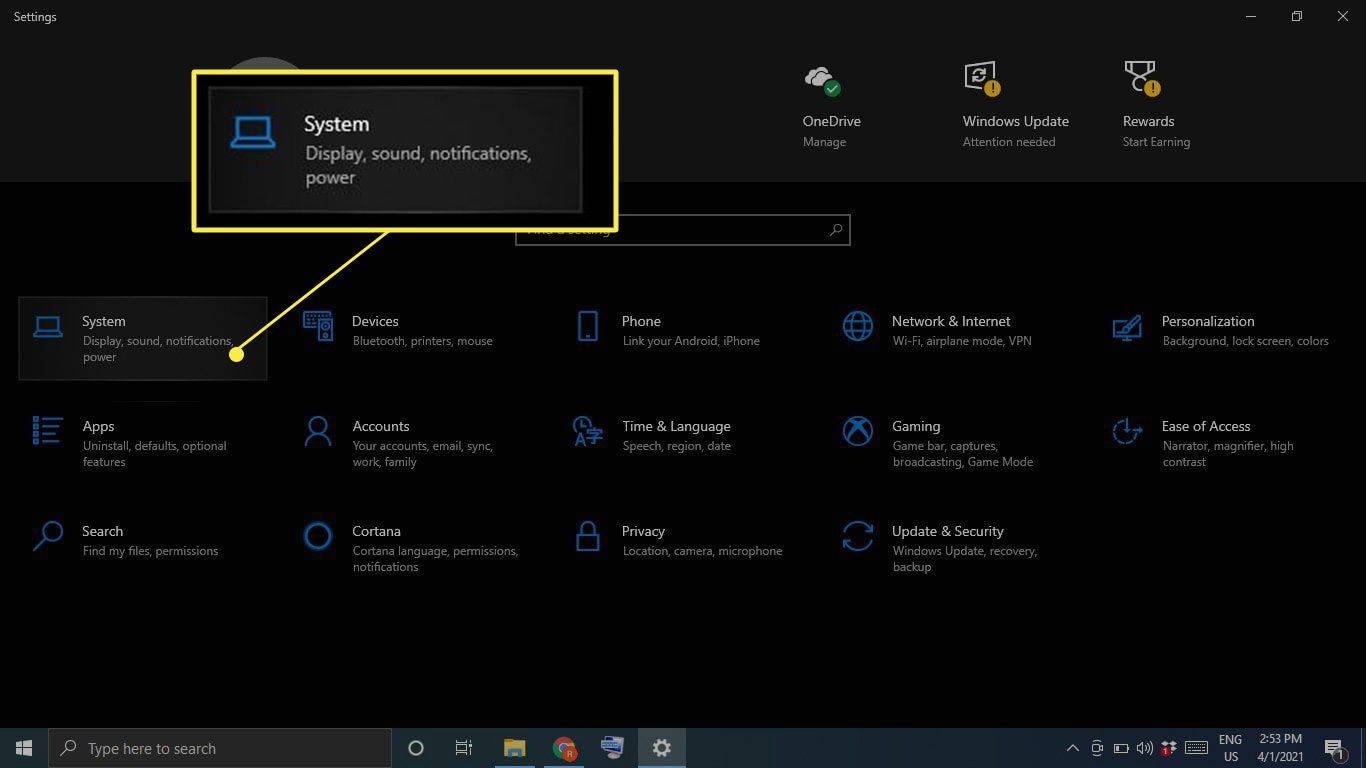
-
選択する ストレージ 左側のサイドバーで を選択し、 ストレージ センサーを構成するか、今すぐ実行します 。
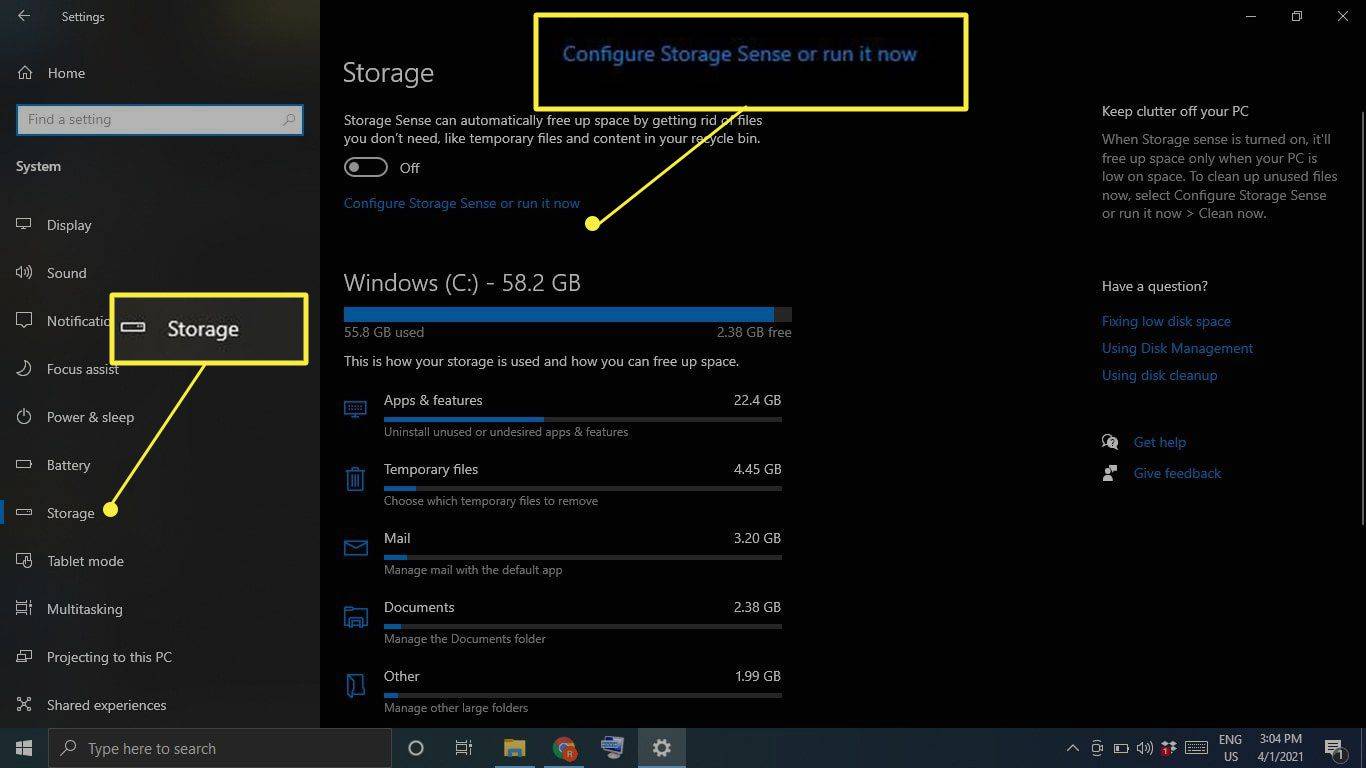
-
下 今すぐスペースを解放してください 、 選択する 今すぐ掃除してください 。
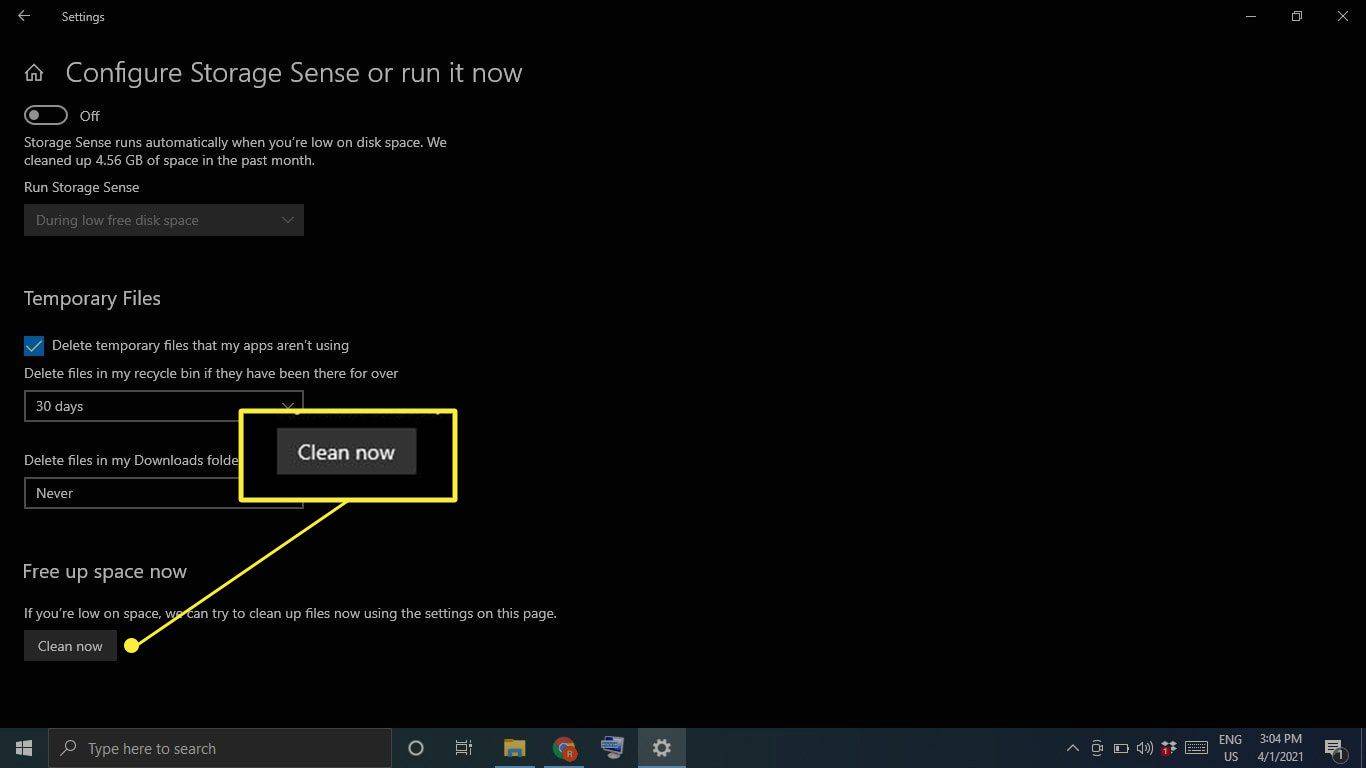
-
Windows がハードドライブをスキャンして削除するファイルを見つけるまで待ちます。完了すると、解放されたスペースの量を含む確認メッセージが表示されます。
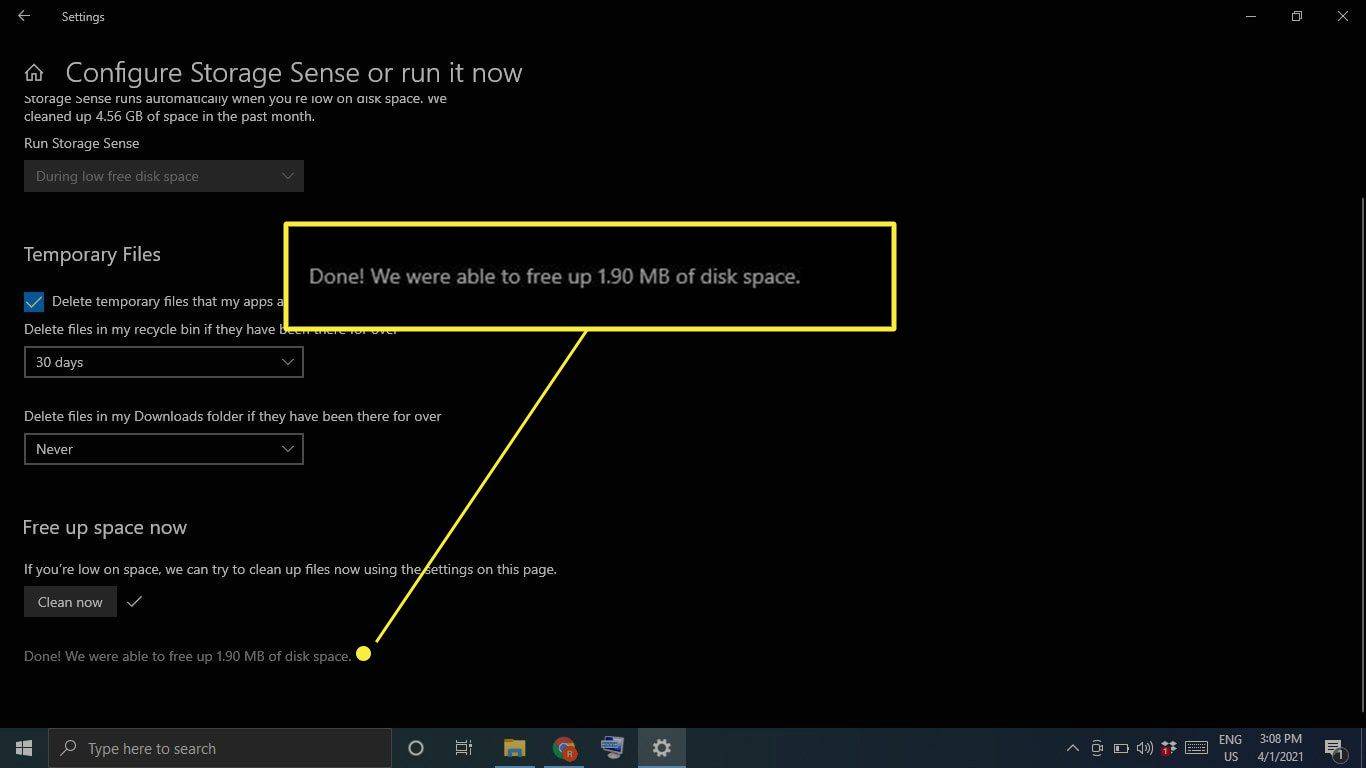
Windows 10 でキャッシュと Cookie をクリアするにはどうすればよいですか?
Windows 10 でキャッシュと Web Cookie をクリアするには、次の手順に従います。
-
コントロールパネルを開いて選択します ネットワークとインターネット 。
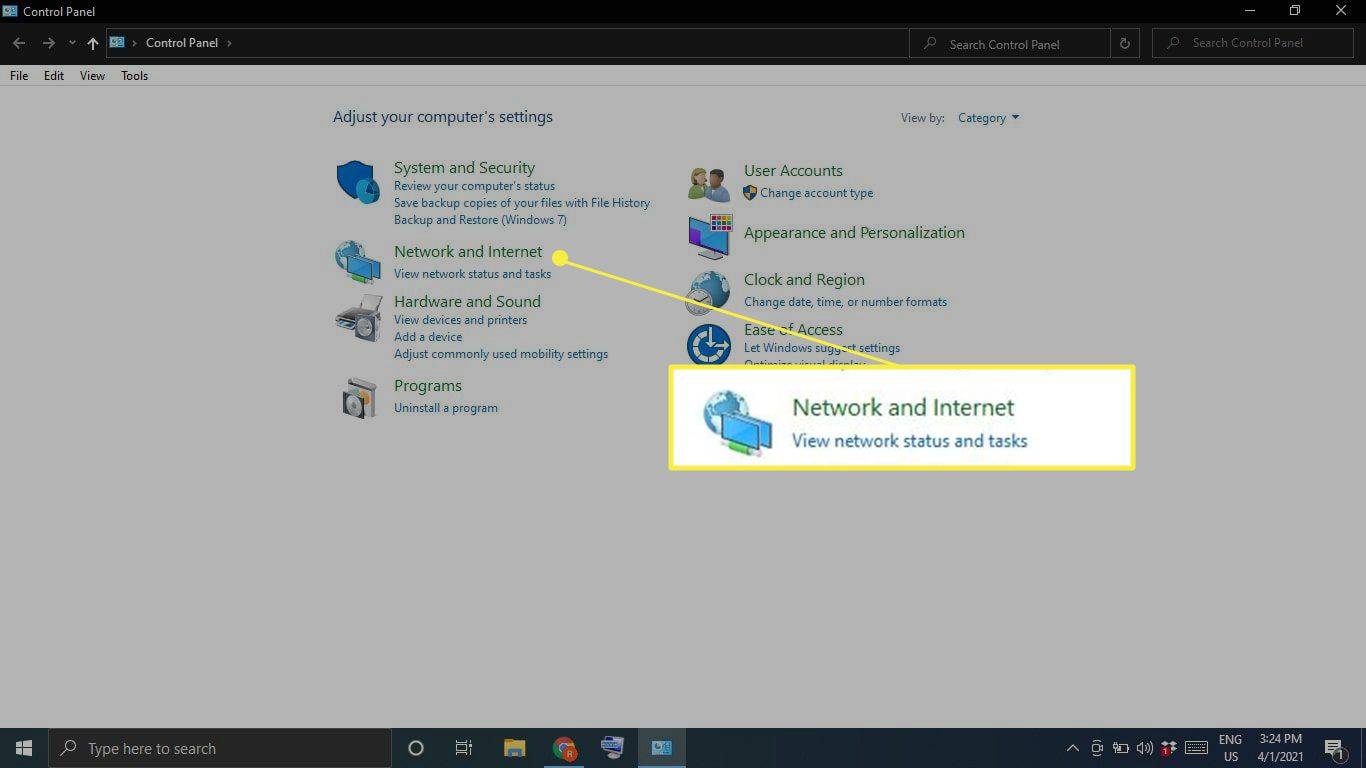
-
下 インターネット設定 、 選択する 閲覧履歴とCookieを削除する 。
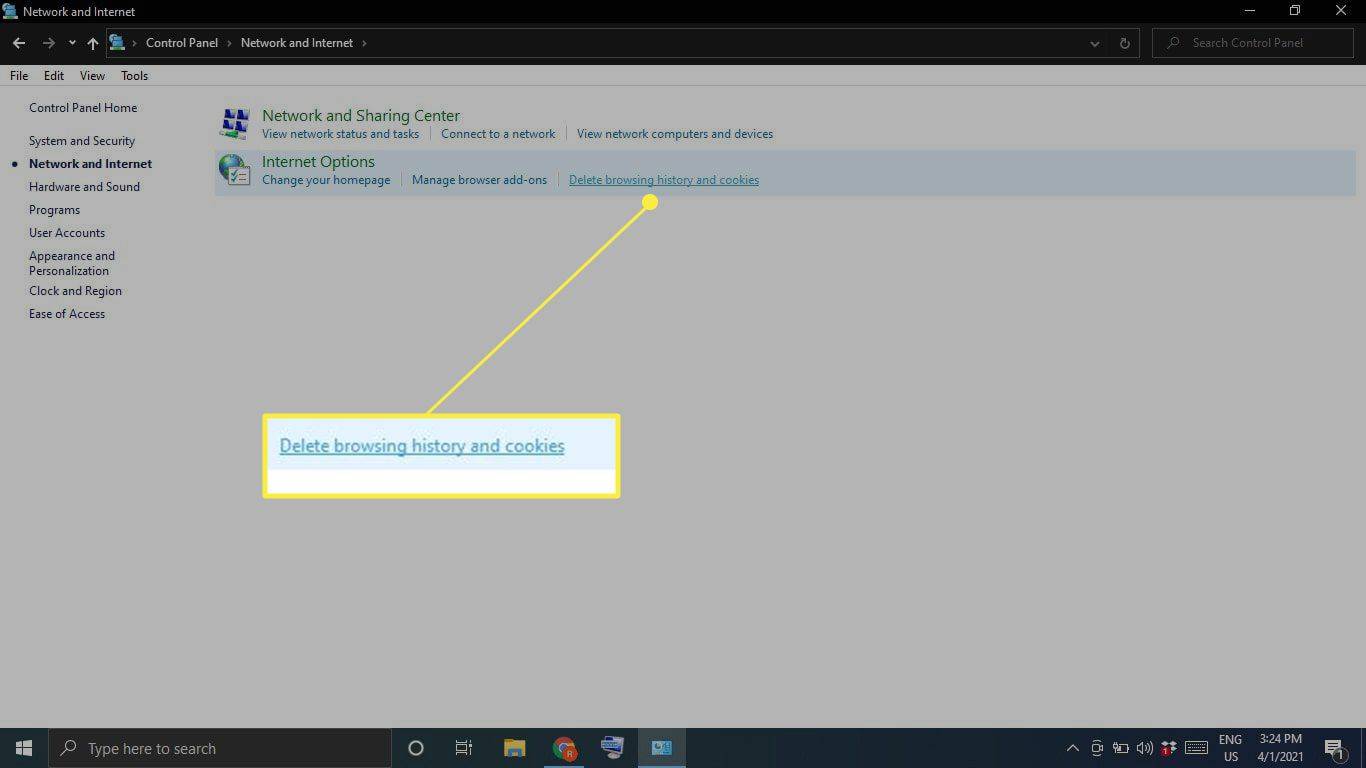
-
選択する 消去 [インターネットのプロパティ]ウィンドウで。
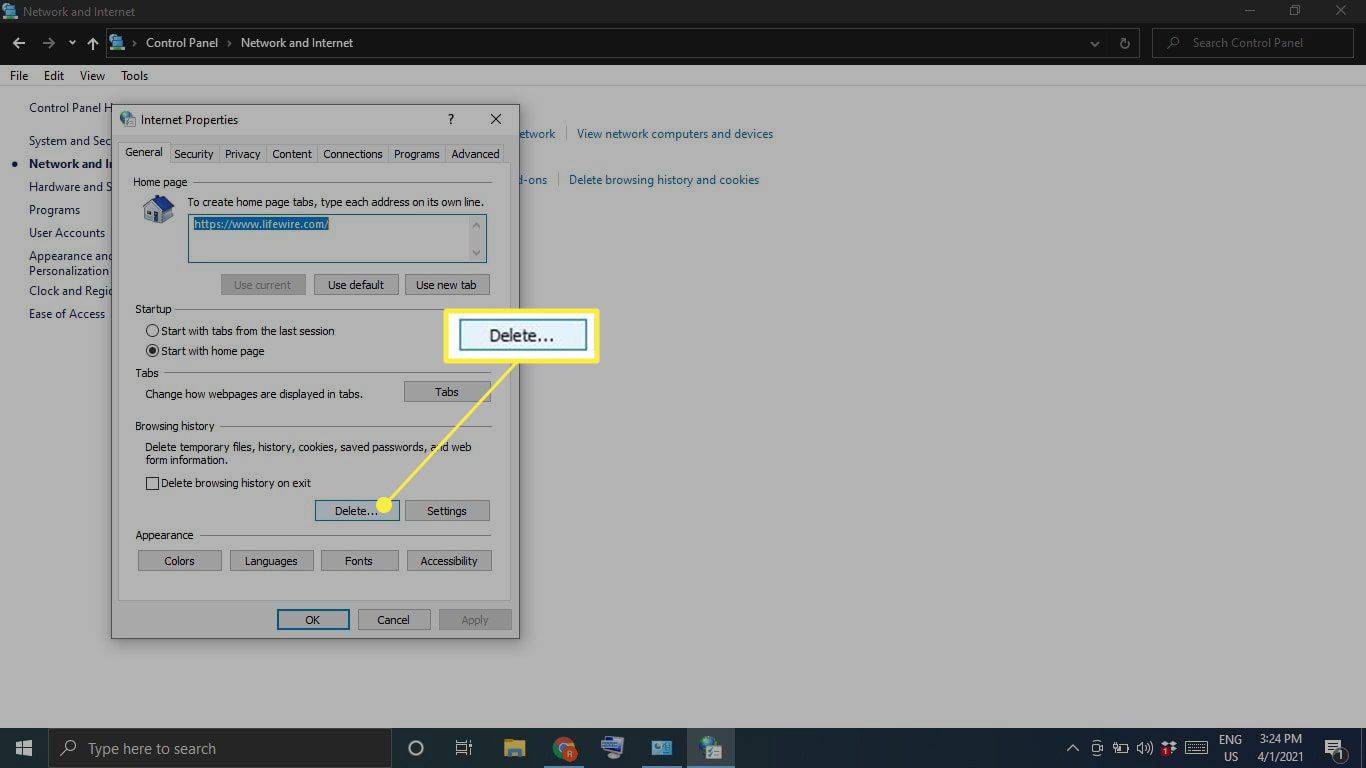
-
削除したい項目にチェックを入れます。 Cookie と Web サイトのデータ そして インターネット一時ファイル およびウェブサイトのファイル を選択し、 消去 。
ワードでグラフを作る方法
![Windows の Cookie と Web サイト データおよびインターネット一時ファイル [削除] を強調表示して閲覧履歴を消去する](//macspots.com/img/windows/01/how-clear-cache-windows-10-9.jpg)
キャッシュを一度にクリアするにはどうすればよいですか?
コンピューター上のすべての一時ファイルを一度に削除するには、Windows ディスク クリーンアップを使用します。
-
タイプ ディスクのクリーンアップ Windows の検索ボックスで、 ディスク クリーンアップ アプリ 。
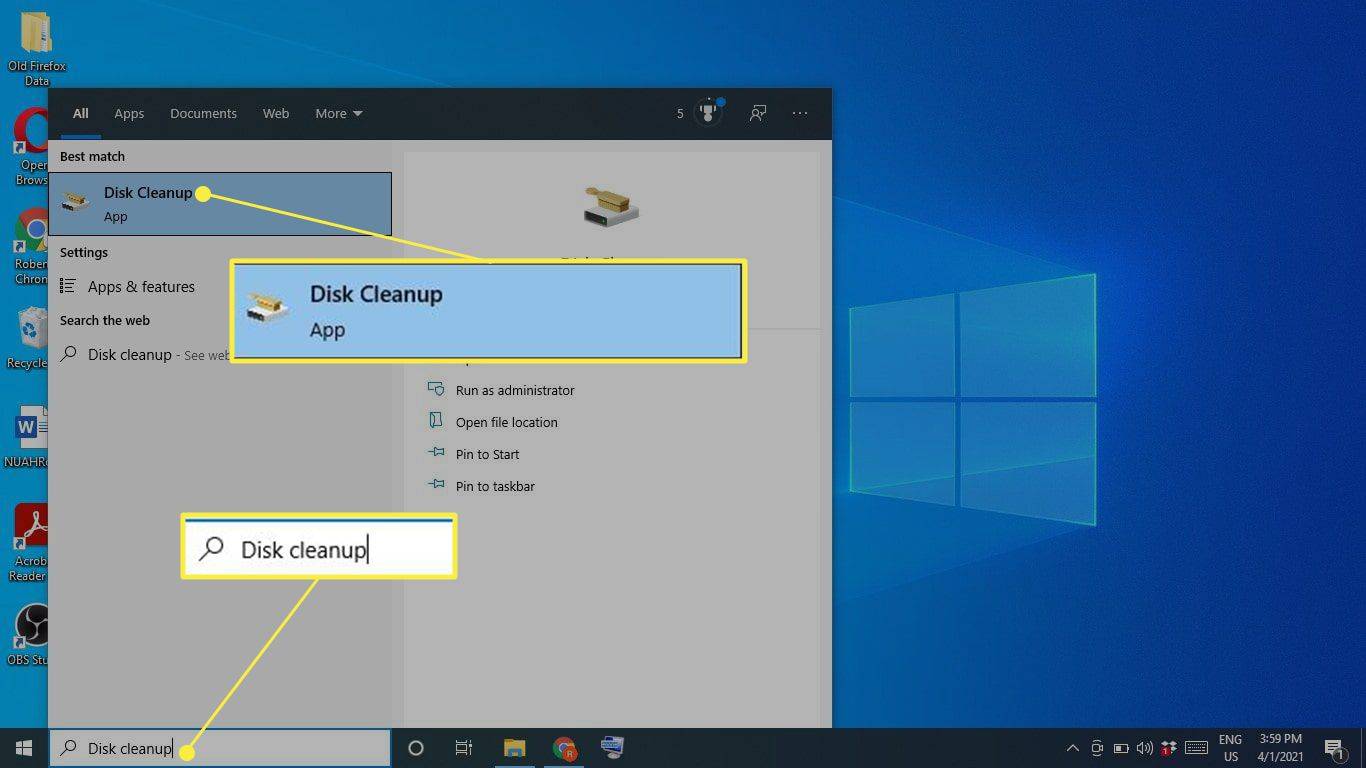
-
選択する システムファイルをクリーンアップする 。
この手順の前に、クリーンアップするドライブを選択するオプションが表示される場合があります。その場合は、 子: ドライブ。
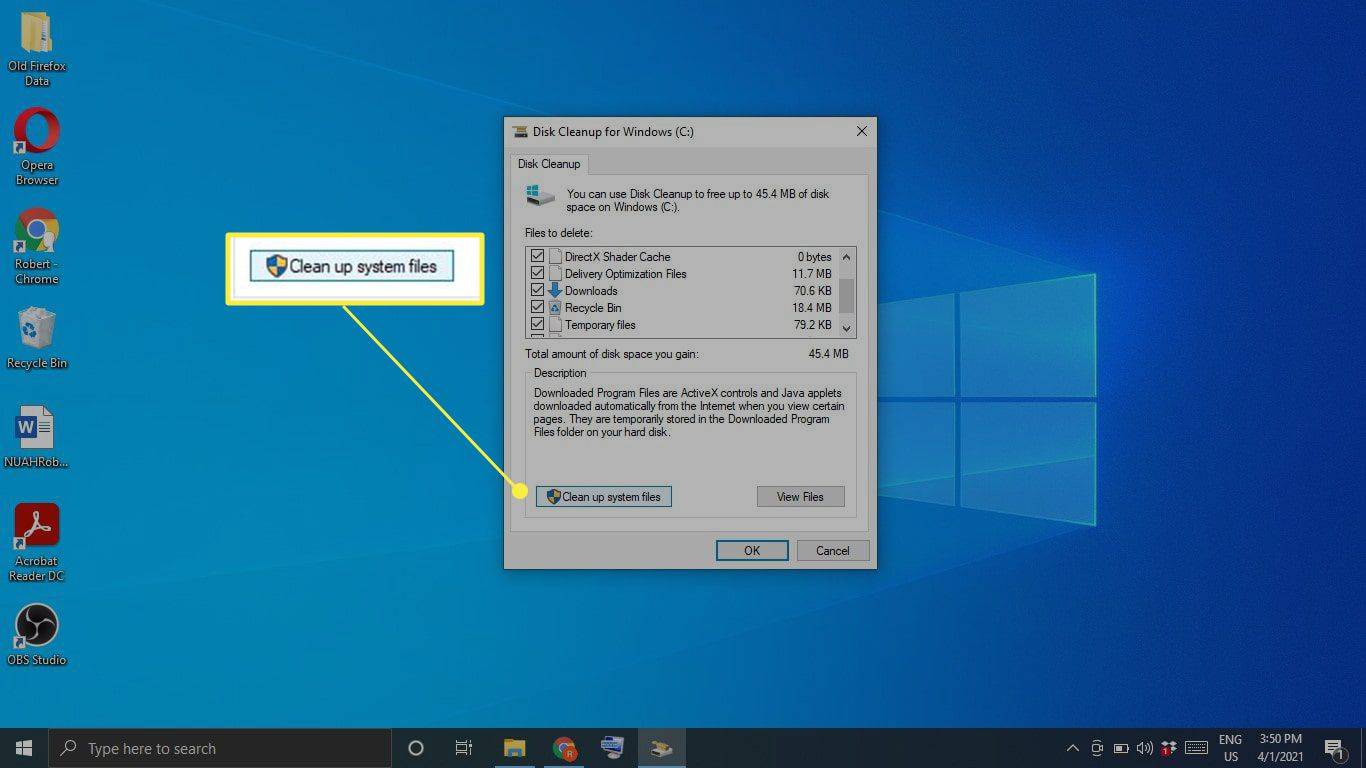
-
削除したい項目をすべて選択して選択します わかりました 。
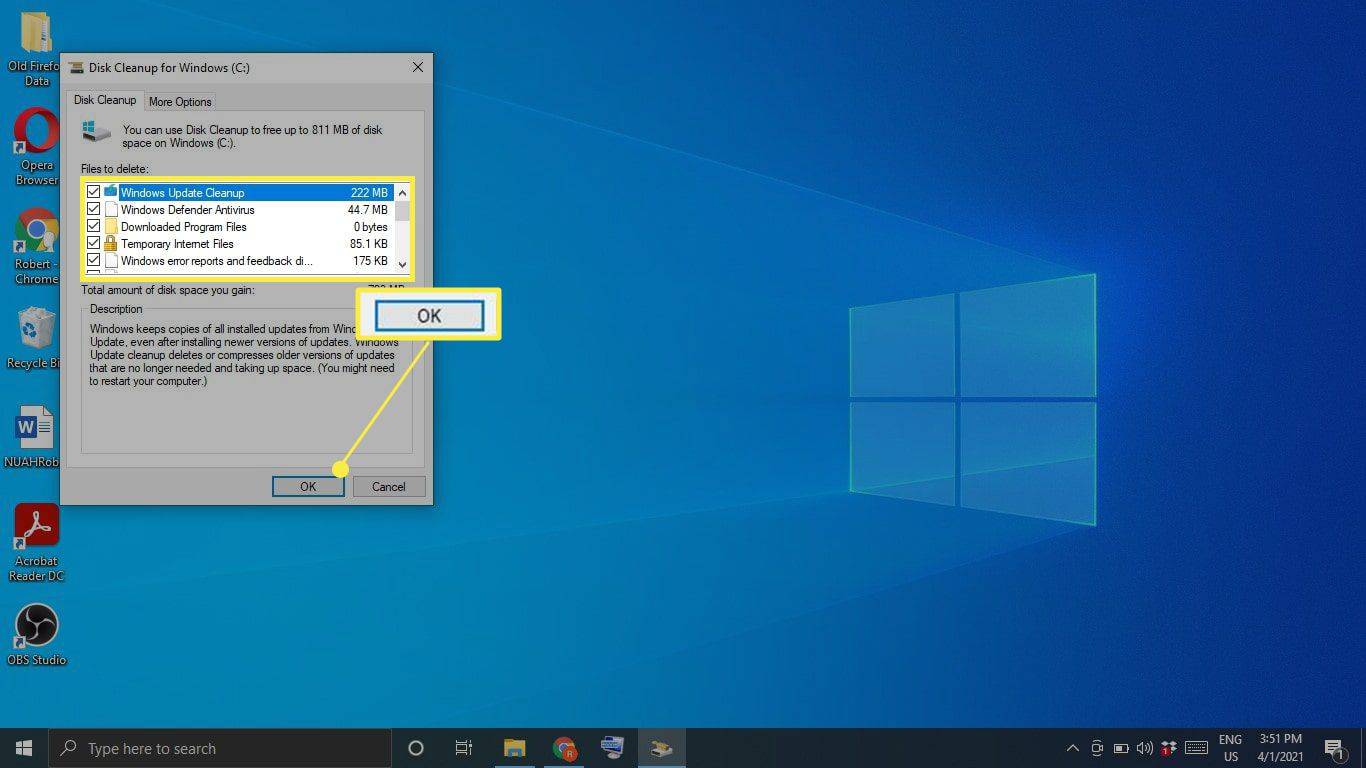
-
選択する ファイルの削除 確認するために。
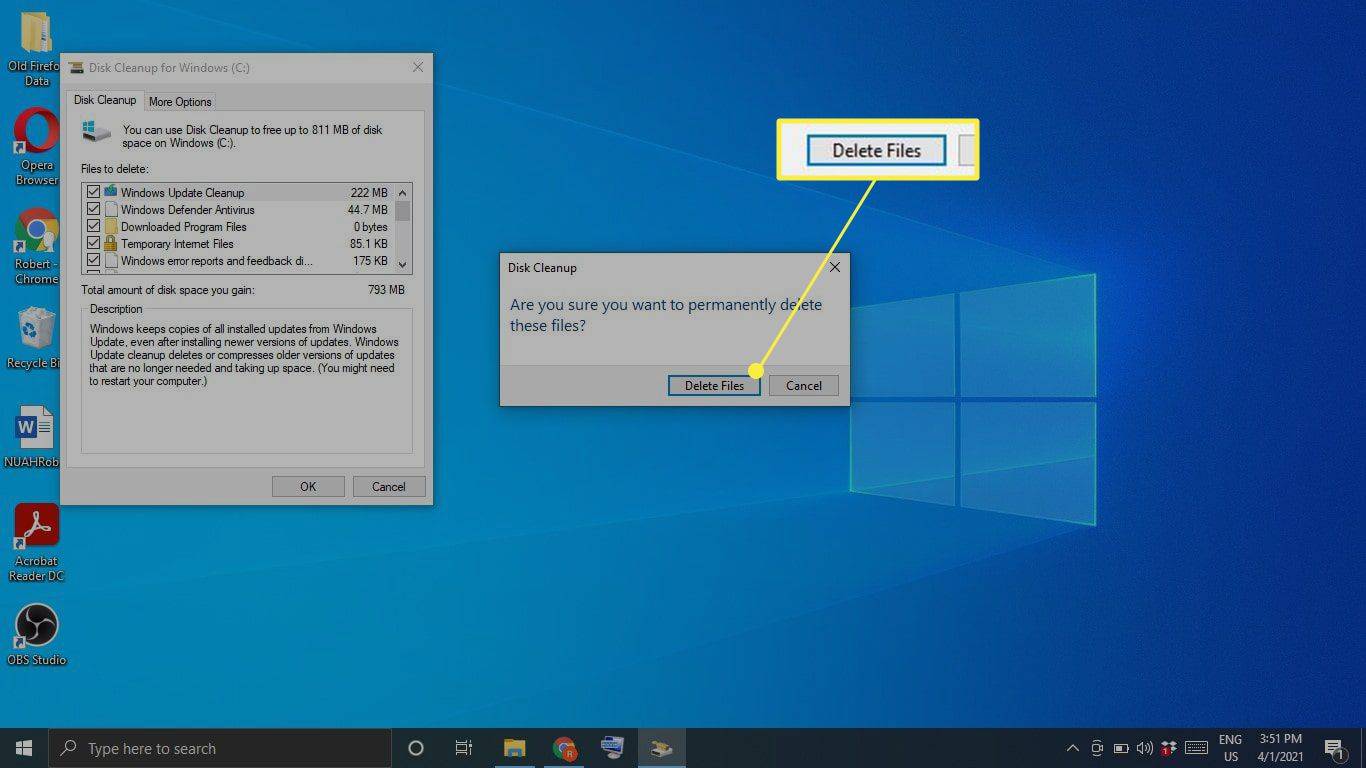
Storage Sense を使用してキャッシュを自動的にクリアする
Windows 10 のストレージ センサーは、不要になったファイルを自動的に削除できます。使用するには、次の場所にアクセスしてください 設定 > システム > ストレージ 画面上部のトグルがオンになっていることを確認してください。 の上 。ストレージ センサーの設定をカスタマイズするには、次を選択します。 ストレージ センサーを構成するか、今すぐ実行します 。

キャッシュを早くクリアするにはどうすればよいですか?
数回クリックするだけでキャッシュをクリアしたい場合は、 CCleaner のようなプログラムをダウンロードしてインストールしてください。デスクトップにショートカットを追加し、いつでも CCleaner を開いて PC を徹底的にスクラブします。
ブラウザのキャッシュをクリアする
ほとんどのブラウザーは、読み込み時間を短縮し、全体的によりスムーズなエクスペリエンスを提供するために、アクセスした Web サイトのキャッシュを保持します。ブラウザのキャッシュをクリアする手順は、使用しているブラウザによって異なります。システム キャッシュを削除してもブラウザには影響しないため、ブラウザのキャッシュは別途管理してください。
Windows 10の位置情報キャッシュをクリアする
Windows 10 の位置情報サービスが有効になっている場合は、位置履歴をクリアすることをお勧めします。
-
を選択 ウィンドウのスタートメニュー を選択し、 設定 。
![Windows 10 の [スタート] メニューで強調表示されている設定](//macspots.com/img/windows/01/how-clear-cache-windows-10-15.jpg)
-
選択する プライバシー 。
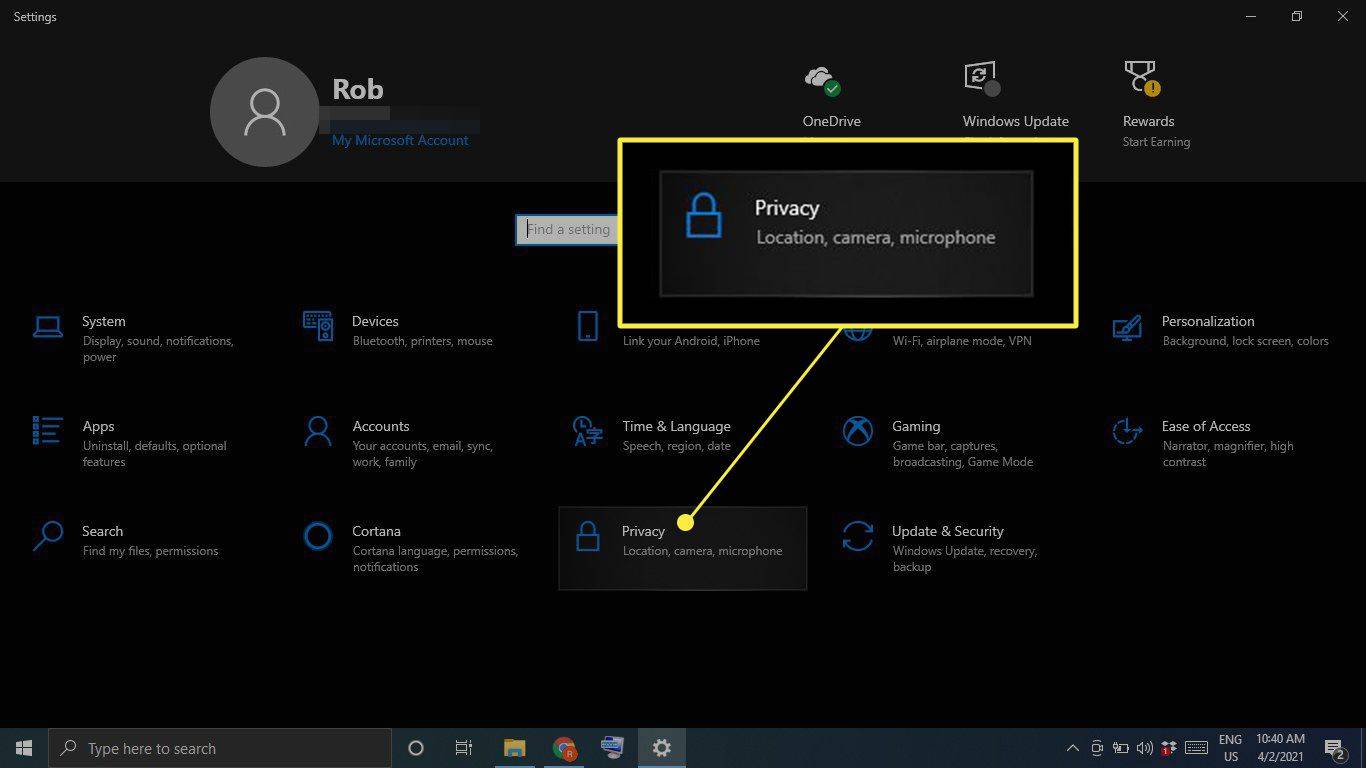
-
選択する 位置 左側のサイドバーで、下にスクロールして ロケーション履歴 そして選択します クリア 。
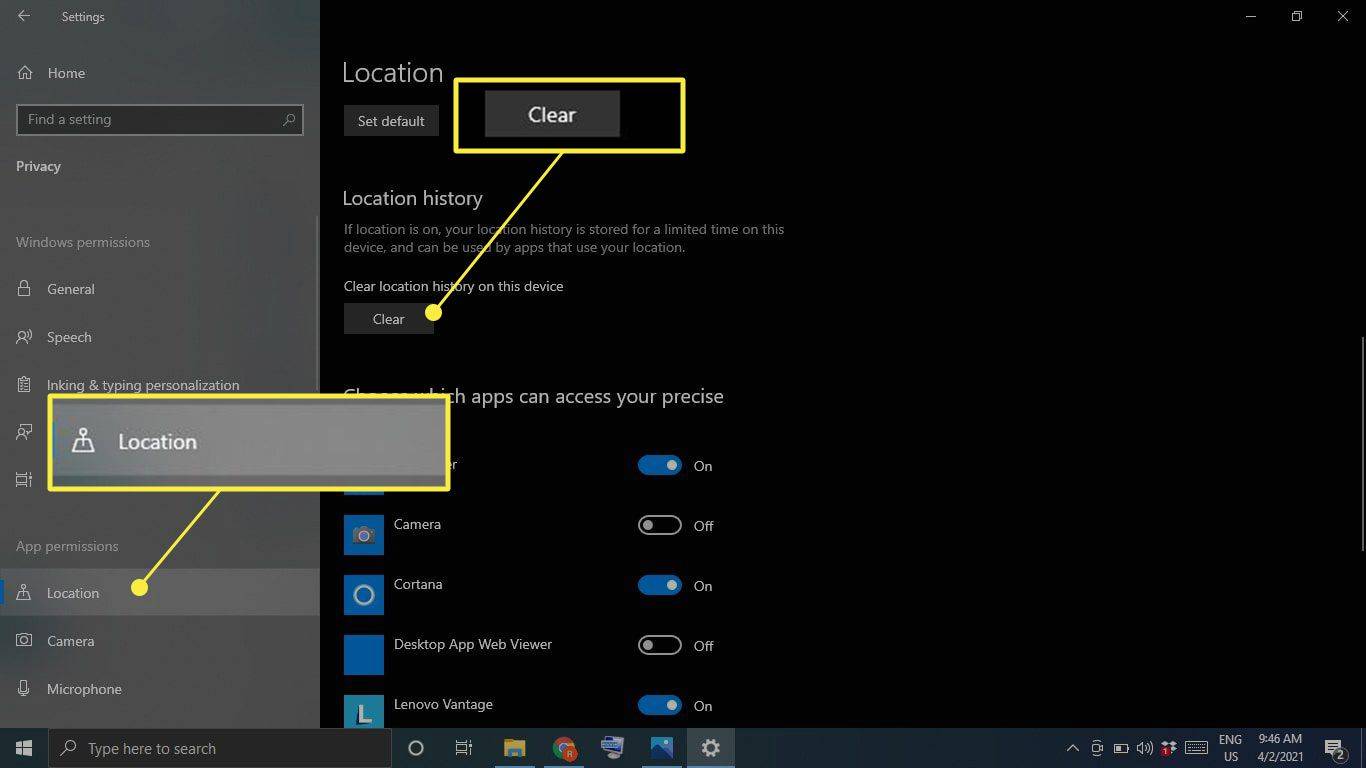
Windows 10 でキャッシュをクリアする必要があるのはなぜですか?
そもそも Windows がキャッシュを保持する理由は、PC の動作を向上させるためです。ただし、過負荷になると、状況が悪化する可能性があります。キャッシュ ファイルはハード ドライブの速度を低下させるだけでなく、ソフトウェアの競合を引き起こし、クラッシュにつながる可能性もあります。コンピューターの動作が遅い場合、またはプログラムがクラッシュし続ける場合は、キャッシュをクリアすることが簡単な解決策になる可能性があります。
よくある質問- キャッシュとは何ですか?
コンピュータのキャッシュは、Web ブラウジング、アプリ、その他のタスクを高速化するために保持される一時ファイルのコレクションです。
- 「キャッシュ」はどう発音しますか?
「現金」って感じですね。
- Windows 10 で DNS キャッシュをクリアするにはどうすればよいですか?
管理者モードでコマンドプロンプトを開き、コマンドを入力します。 ipconfig/flushdns 。
運命のランクをリセットする方法 2
- Mac でキャッシュをクリアするにはどうすればよいですか?
キーボードショートカットを使用してSafariのキャッシュをクリアできます 指示 + オプション + そして 。システム キャッシュをクリアするには、Finder を開いて、 行く > フォルダに移動 。入力してください ~/ライブラリ/キャッシュ/ 、 選択する 行く をクリックし、削除するファイルを選択します。特定のファイルが必要かどうかわからない場合は、安全にプレイしてそのままにしておいてください。

![Windows 10 の [スタート] メニューで強調表示されている設定](http://macspots.com/img/windows/01/how-clear-cache-windows-10.jpg)
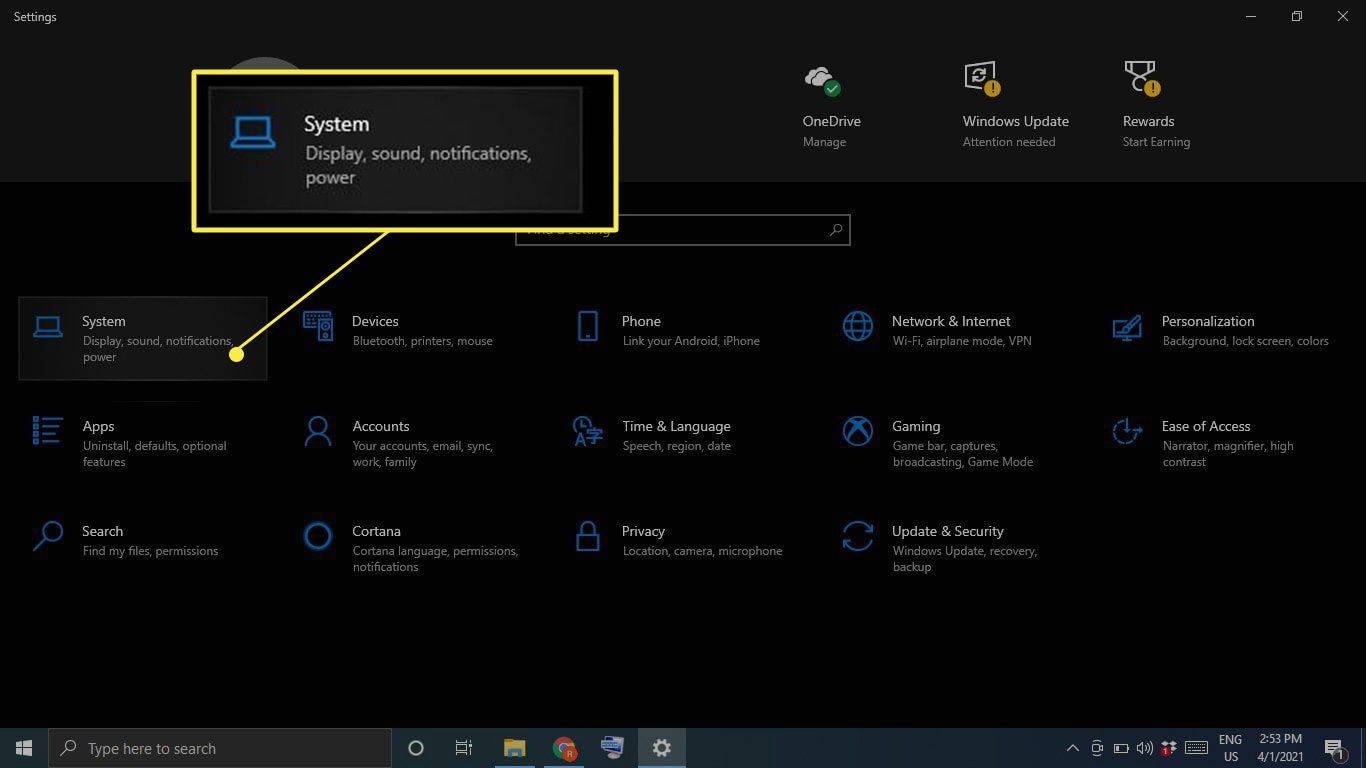
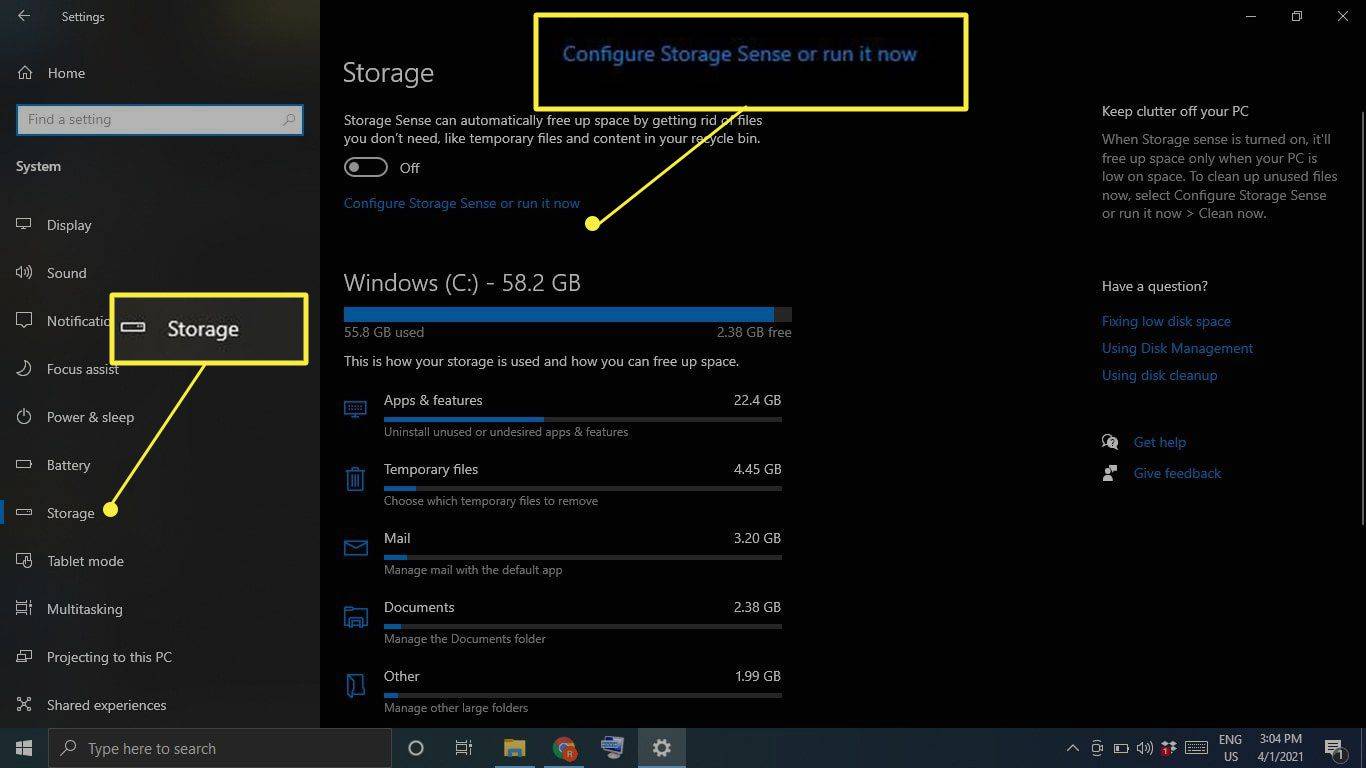
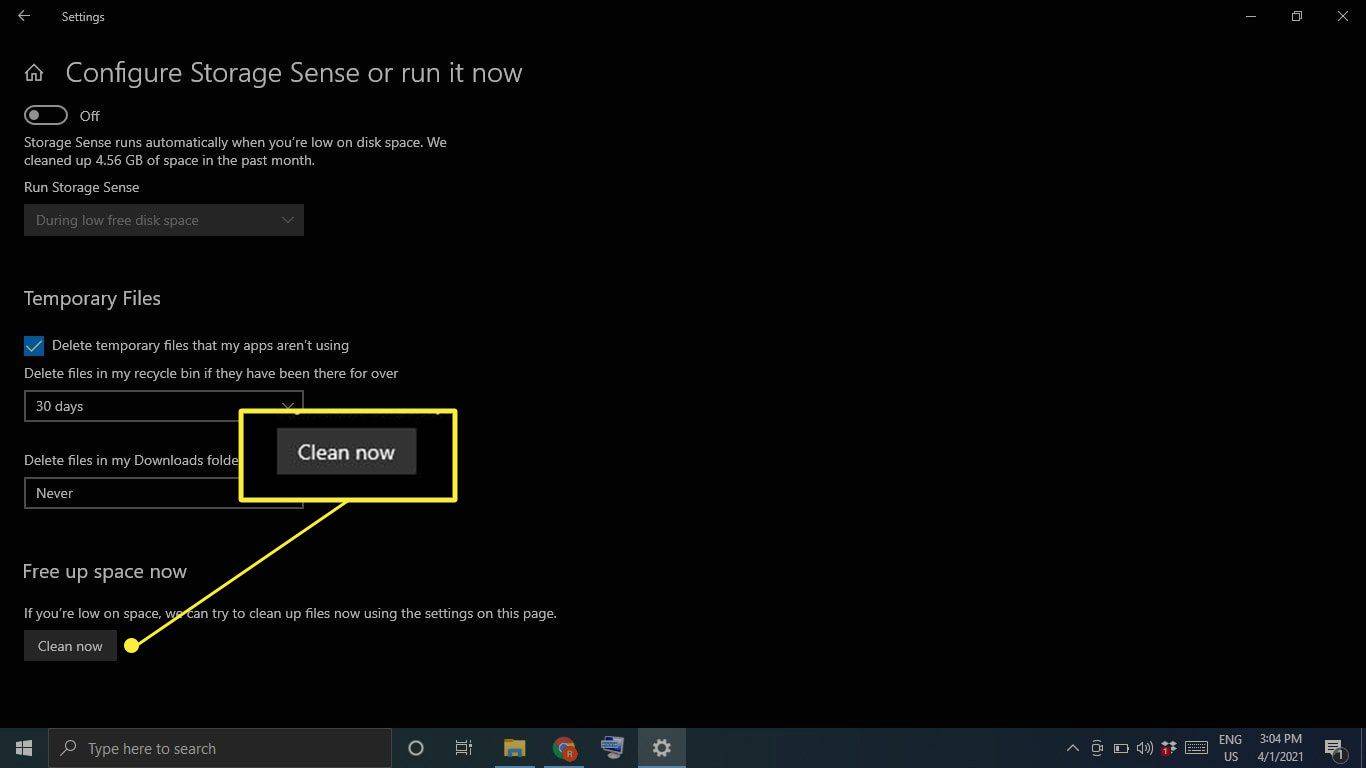
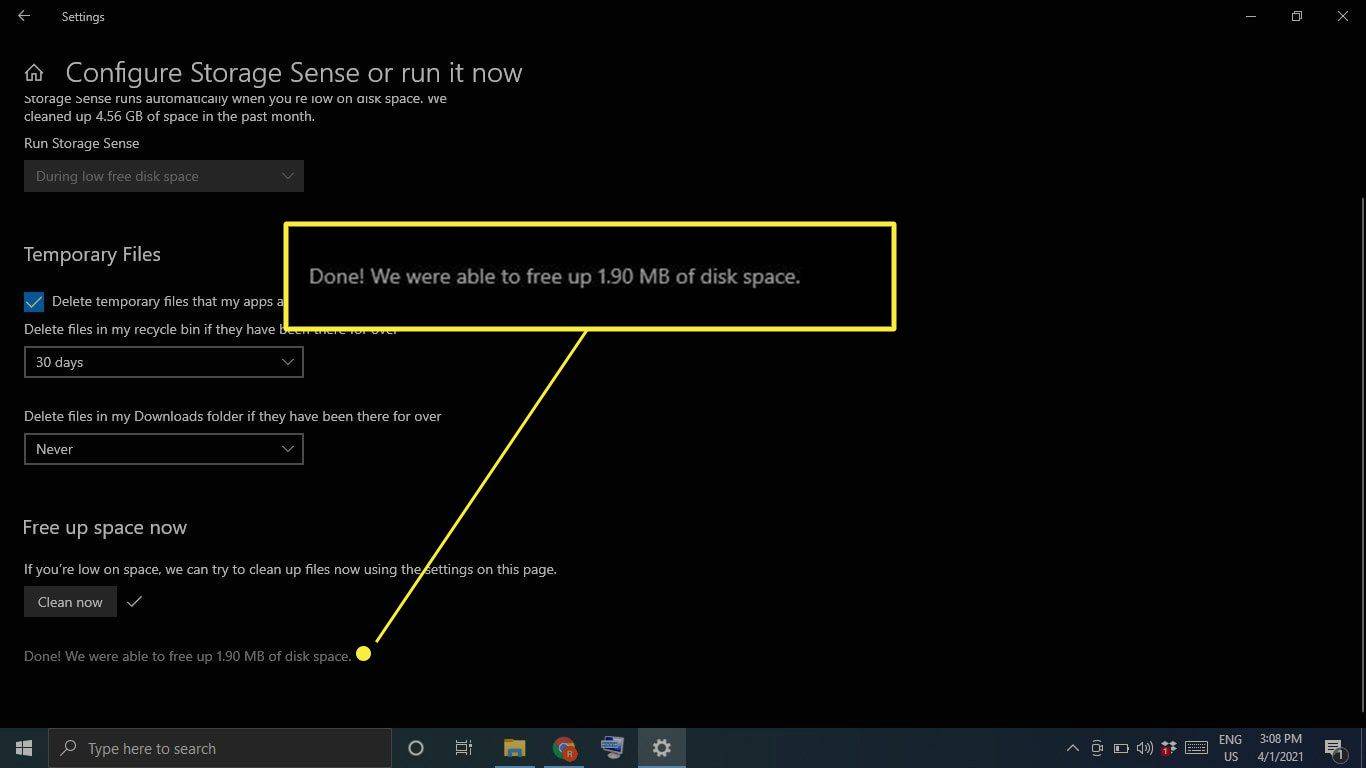
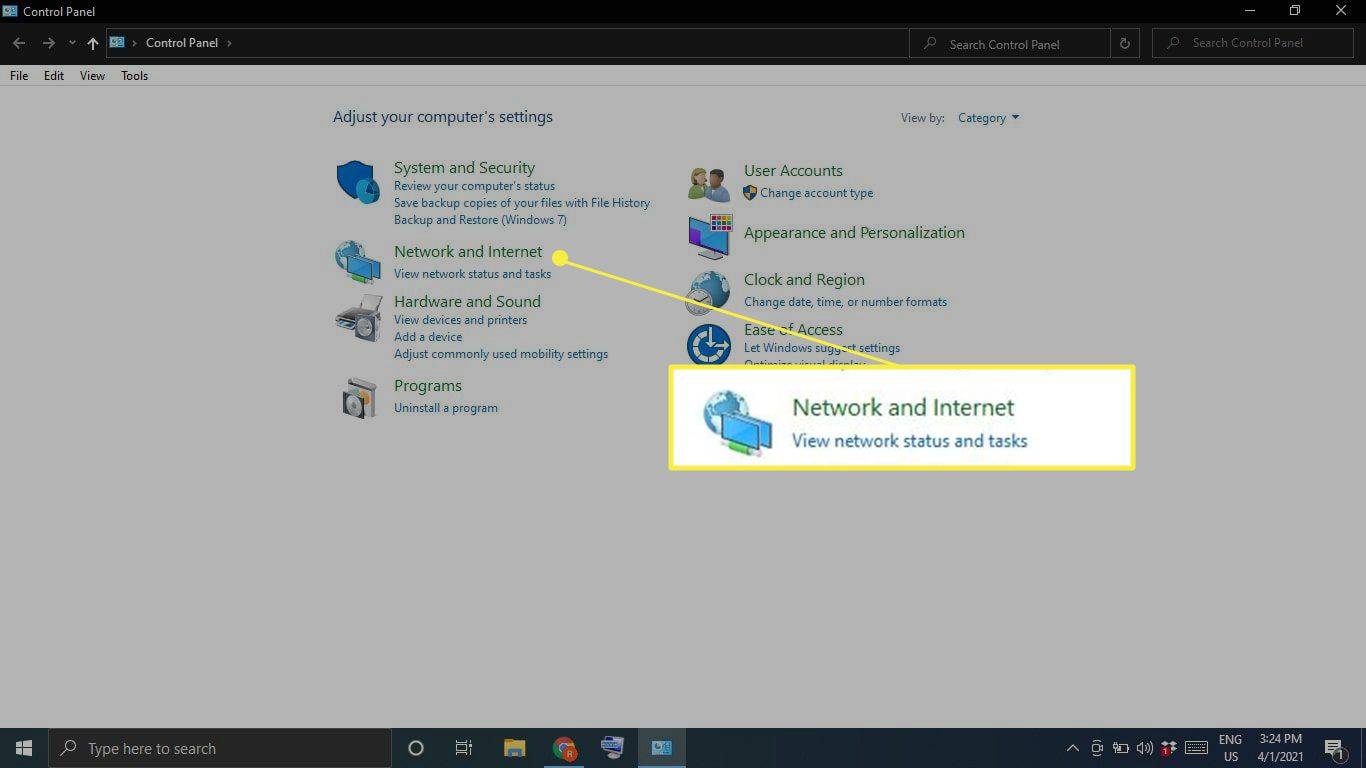
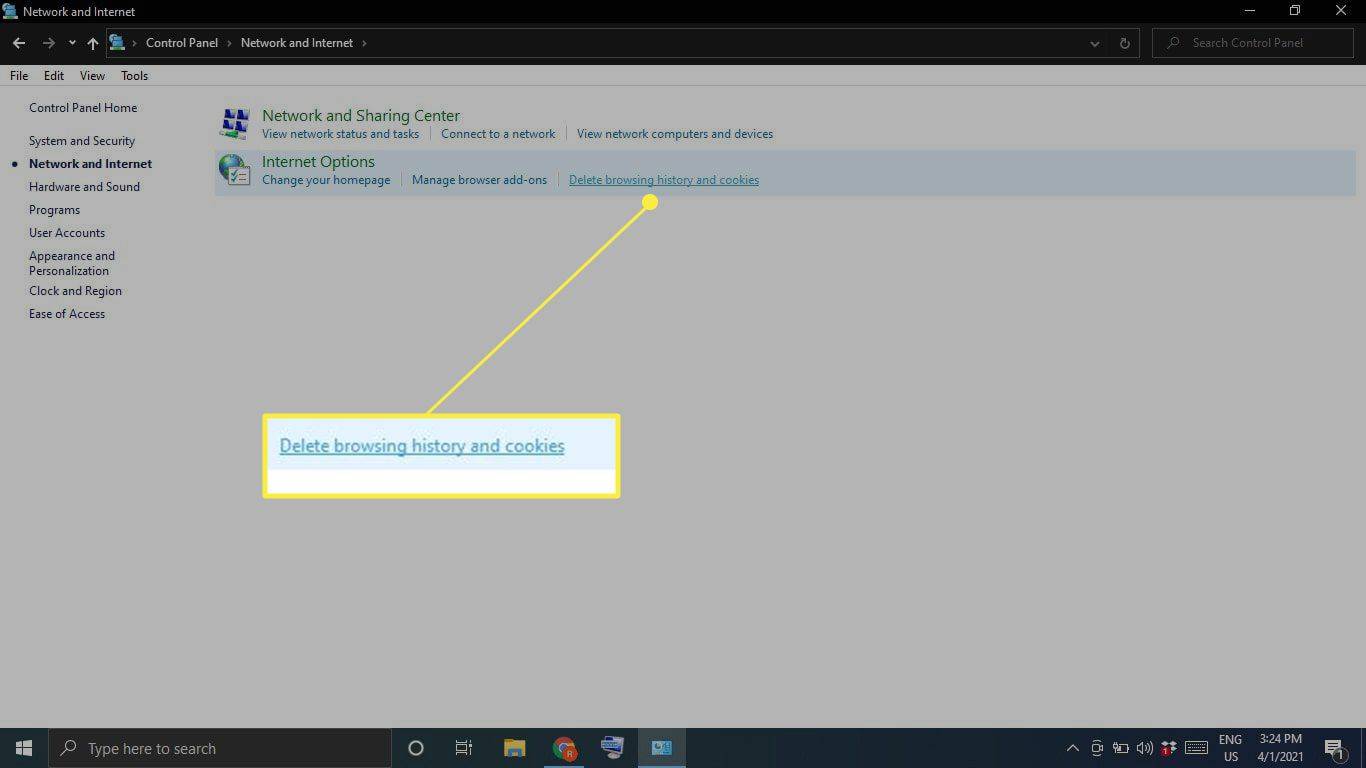
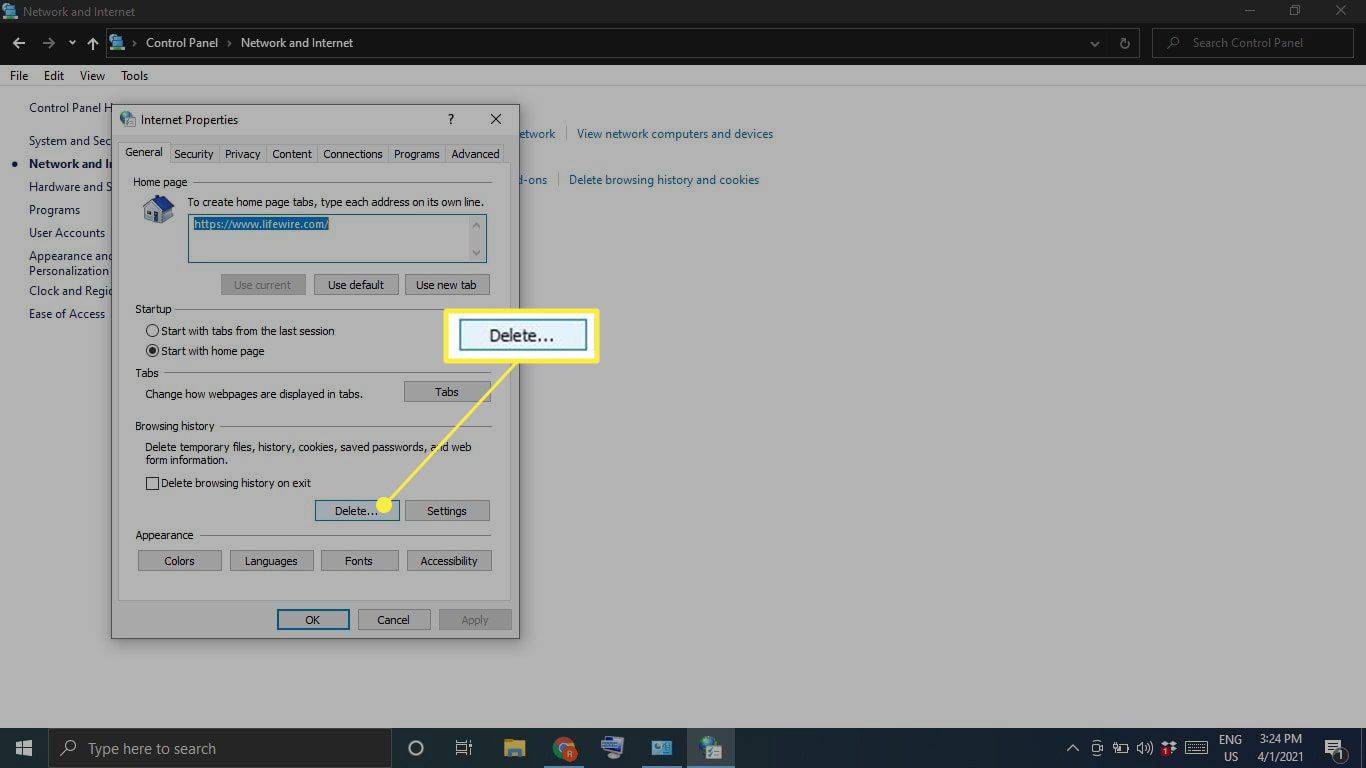
![Windows の Cookie と Web サイト データおよびインターネット一時ファイル [削除] を強調表示して閲覧履歴を消去する](http://macspots.com/img/windows/01/how-clear-cache-windows-10-9.jpg)
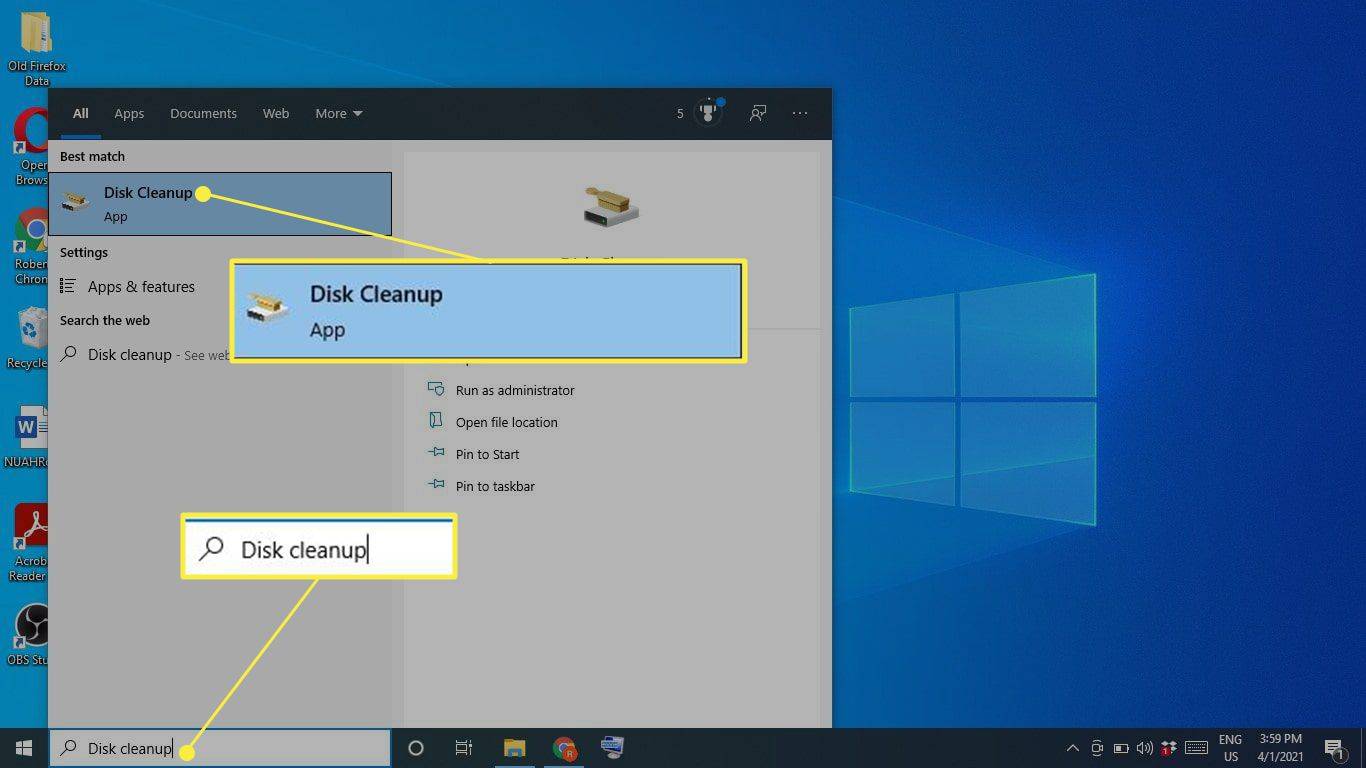
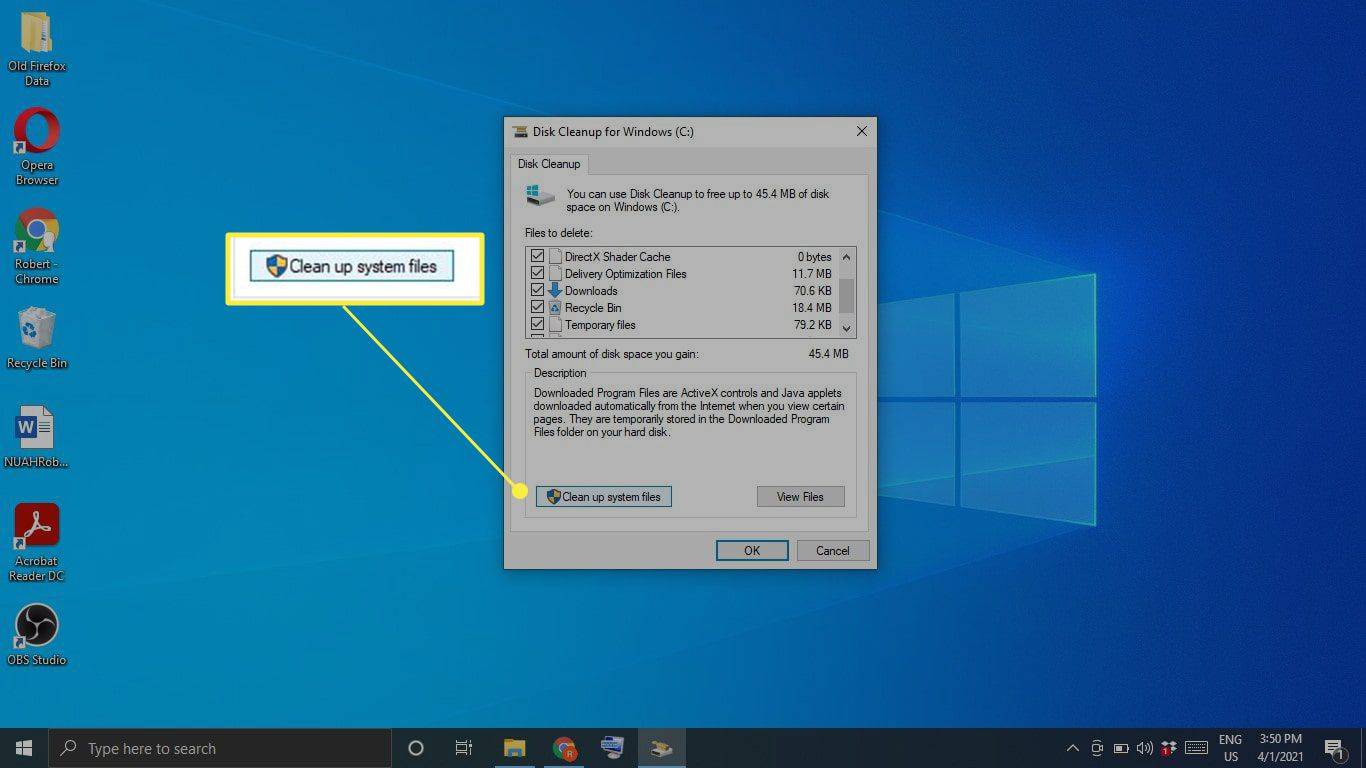
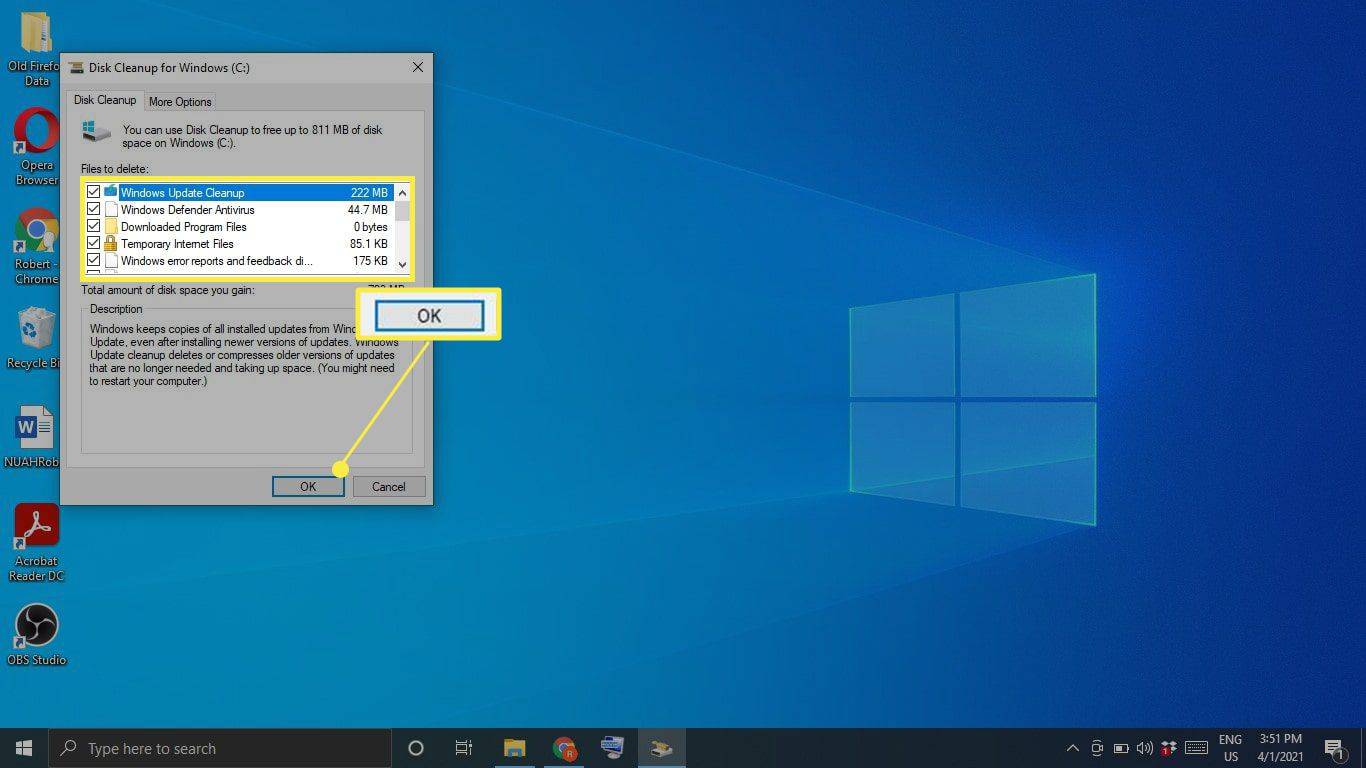
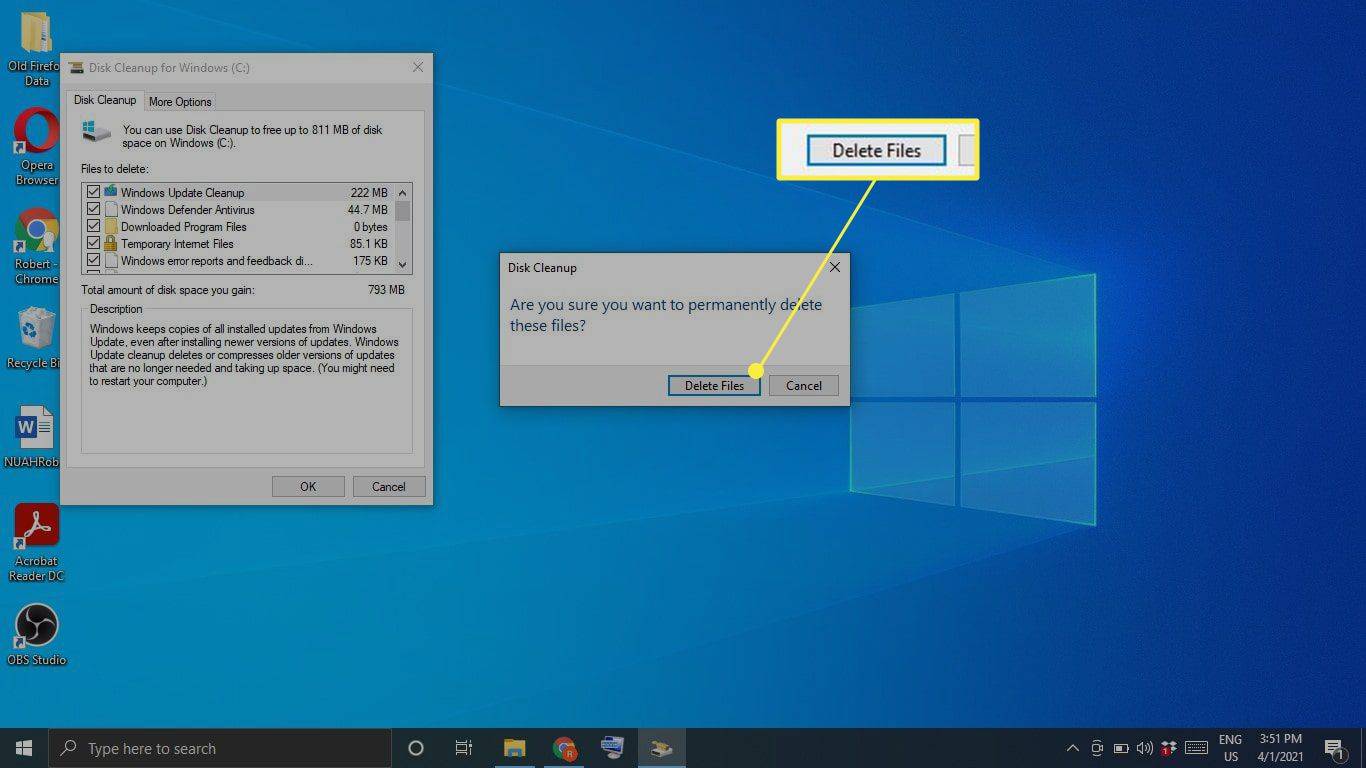
![Windows 10 の [スタート] メニューで強調表示されている設定](http://macspots.com/img/windows/01/how-clear-cache-windows-10-15.jpg)