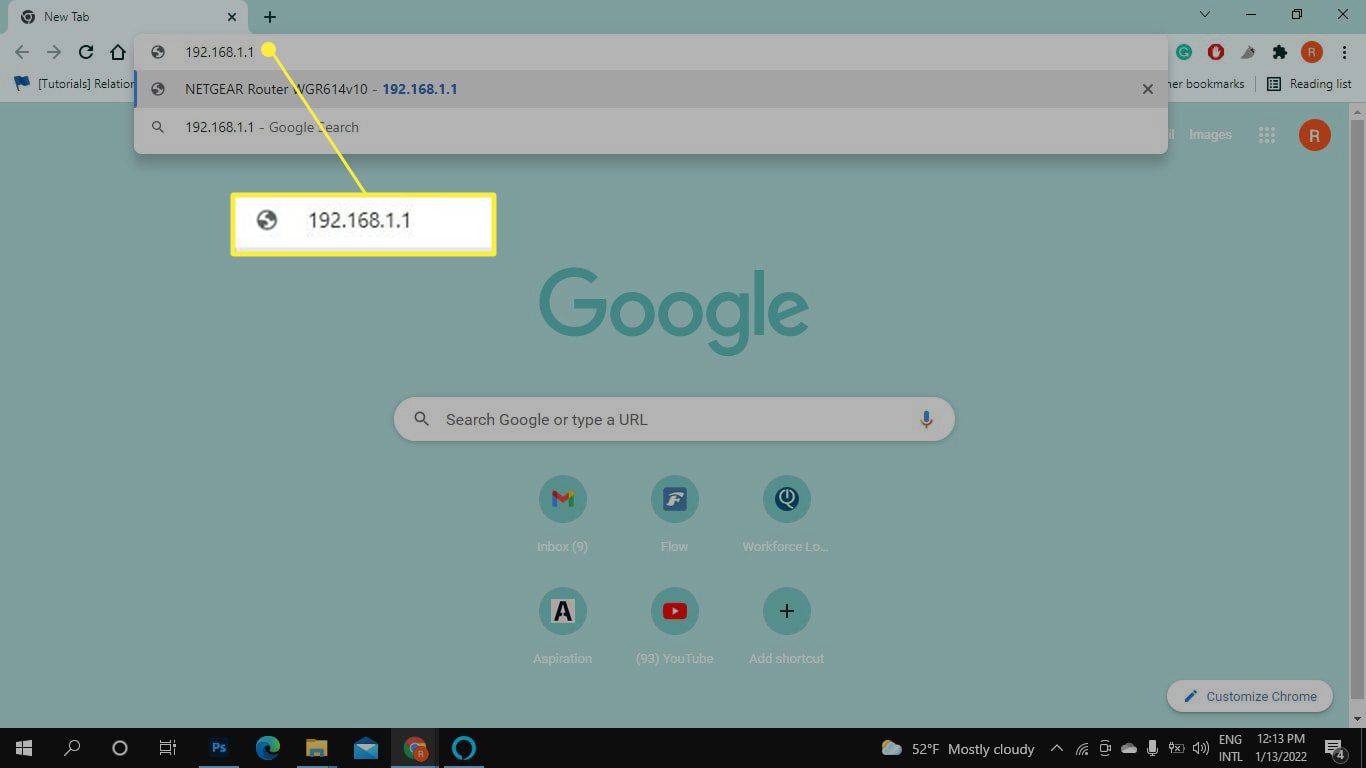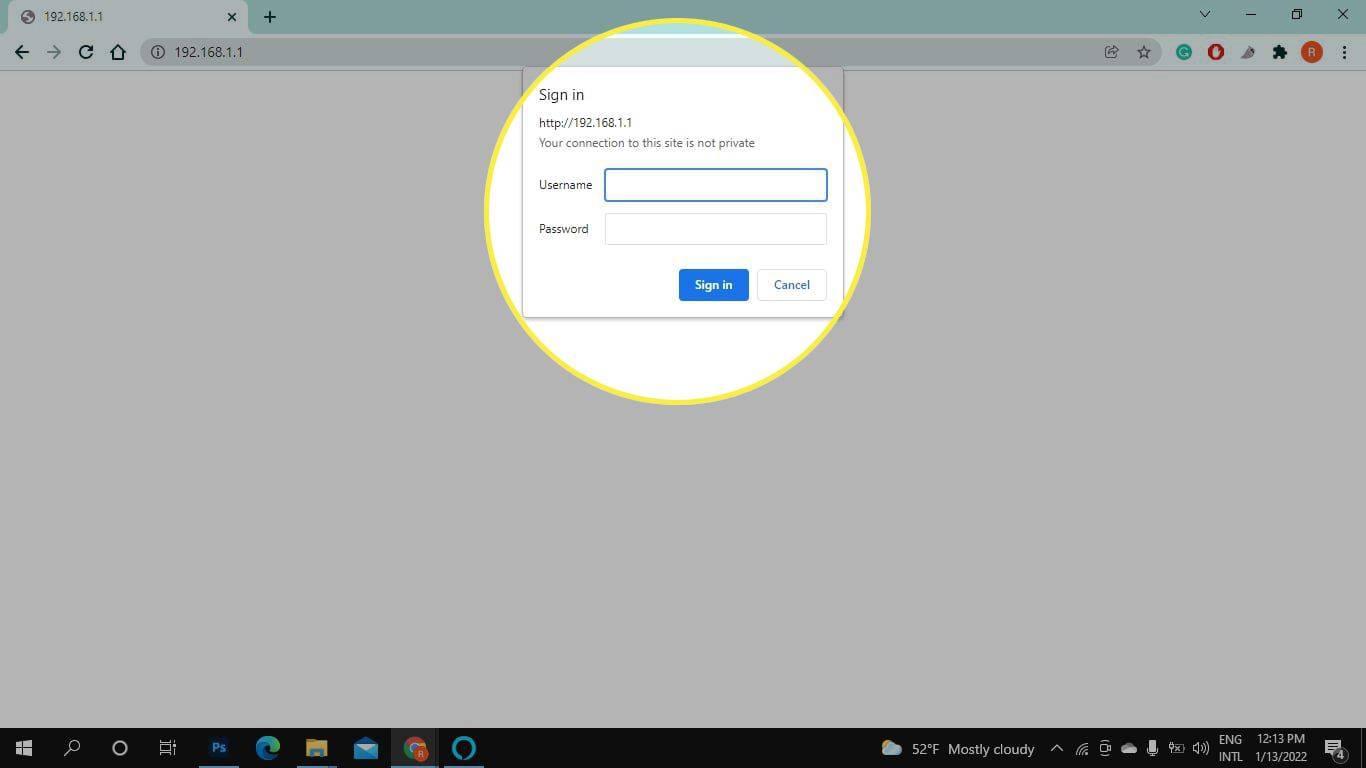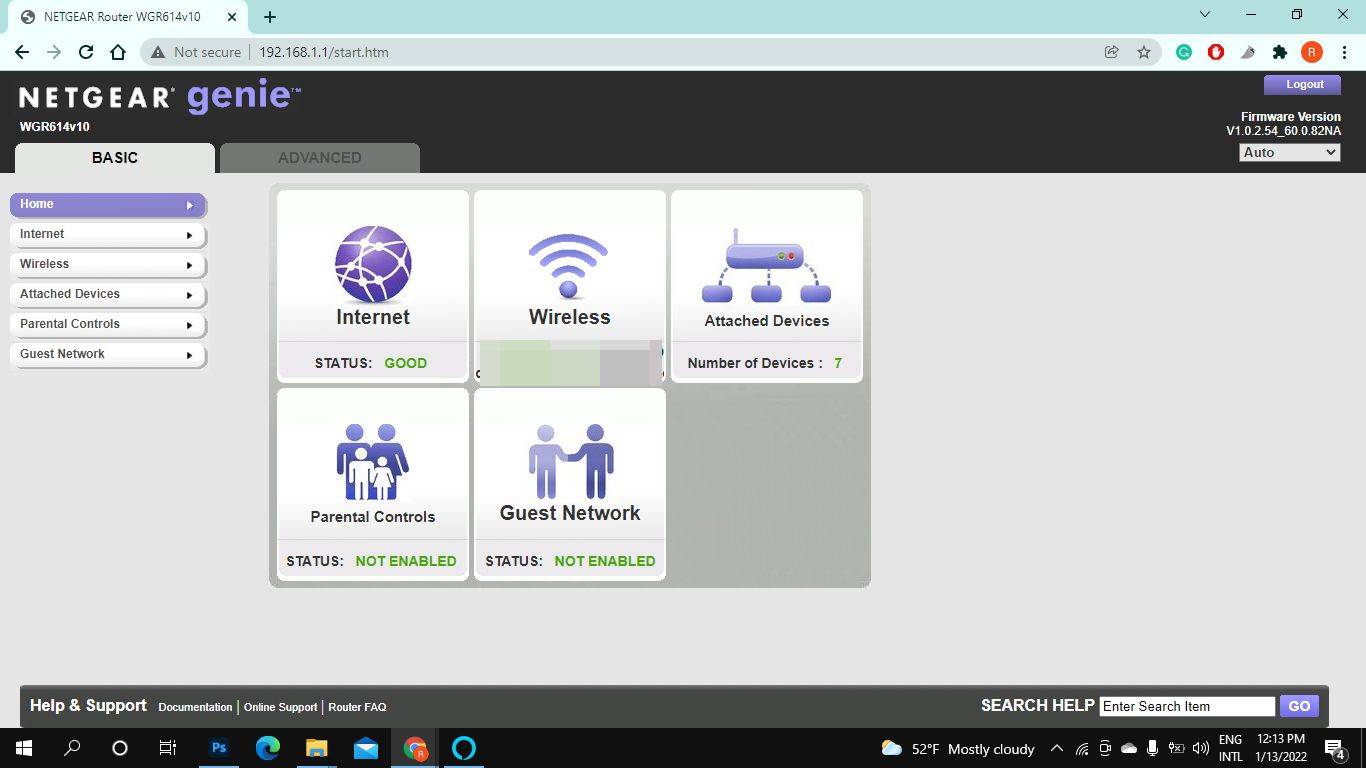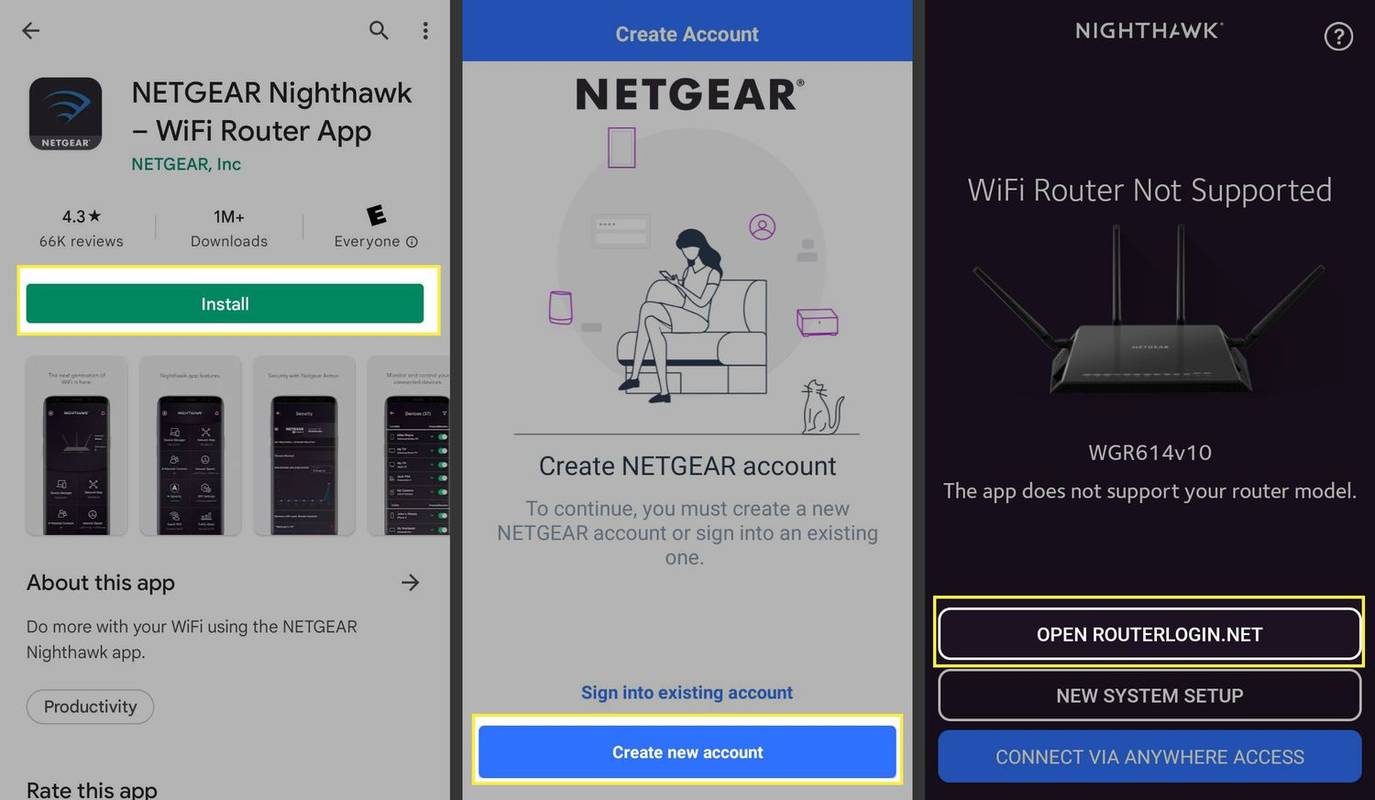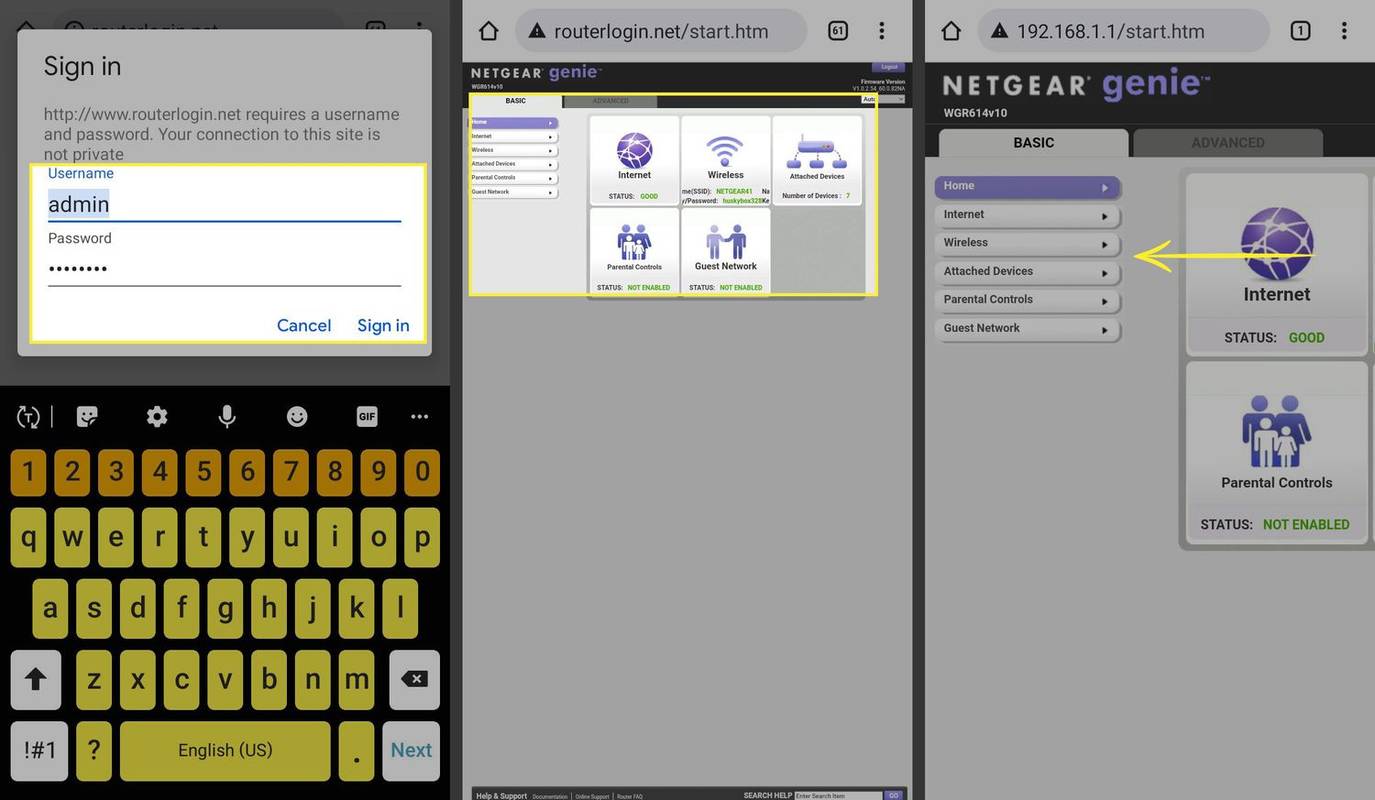知っておくべきこと
- Web ブラウザを開き、URL バーにルーターの IP アドレスを入力し、ルーターのユーザー名とパスワードを入力します。
- または、モバイル デバイスを Wi-Fi ネットワークに接続し、ルーター用のモバイル アプリをダウンロードします。
- エラー メッセージが表示された場合は、接続を確認し、サードパーティのファイアウォールをオフにしてルーターを再起動し、工場出荷時の設定にリセットします。
この記事では、コンピューターまたはモバイル デバイスでルーターの設定を確認する方法について説明します。この手順は、すべてのルーターとモデム ルーターの組み合わせに広く適用されます。
ルーター管理ページにアクセスするにはどうすればよいですか?
ルーターの設定にアクセスするには、Web ブラウザからルーターの管理コンソールにログインします。
Google Wifi などの一部のルーターは、モバイル アプリを通じてのみ制御できます。
-
ルーターのデフォルトゲートウェイのIPアドレスを確認する 。たとえば、標準ルーターの IP アドレスには、192.168.1.1、192.168.2.1、および 192.168.0.1 が含まれます。
-
ルーターのユーザー名とパスワードを見つけます。ルーターの背面または底面を見てください。デバイスにない場合は、メーカーの Web サイトでモデルを検索してください。
ルーターのユーザー名とパスワードは、ネットワーク名 (SSID) および Wi-Fi キーと同じではありません。
-
Web ブラウザを開き、ルーターの IP アドレスをアドレス バーに入力し、Enter キーを押します。
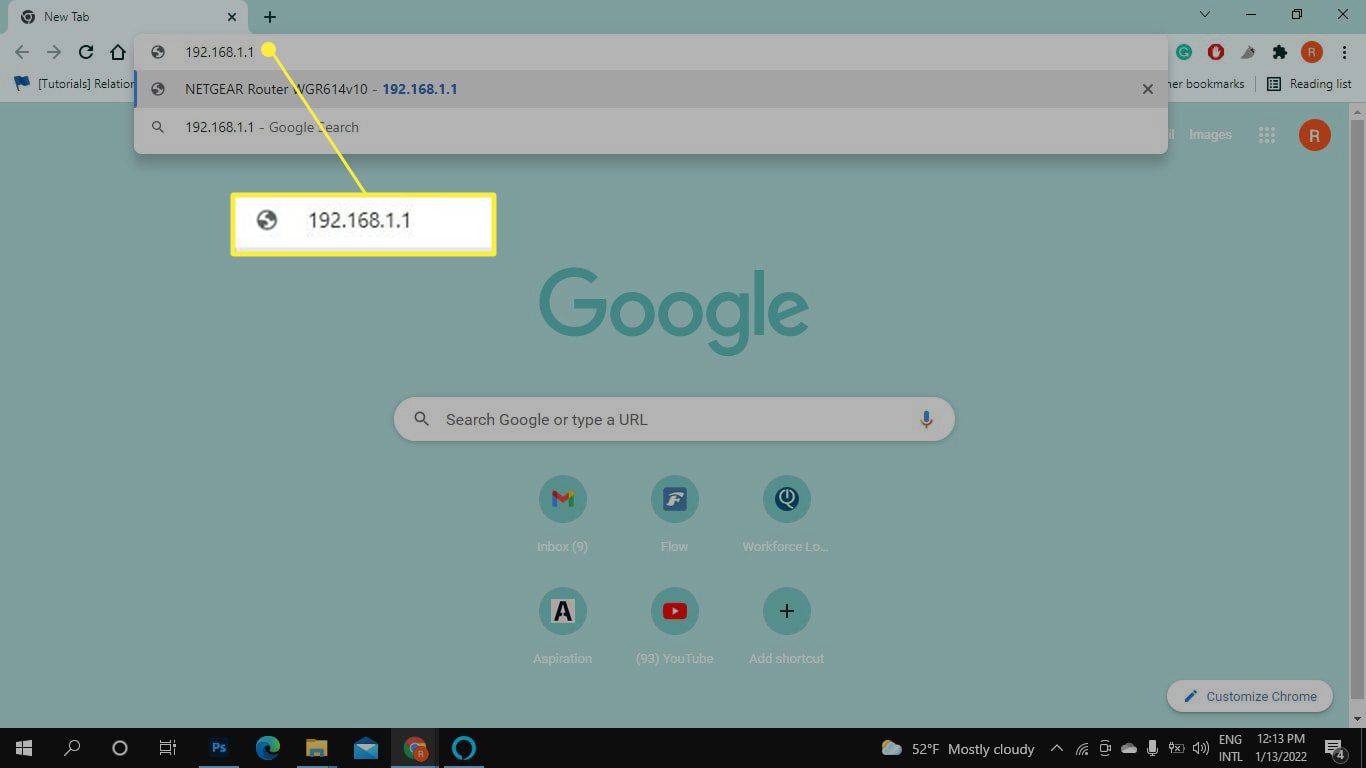
-
ルーターのユーザー名とパスワードを入力します。
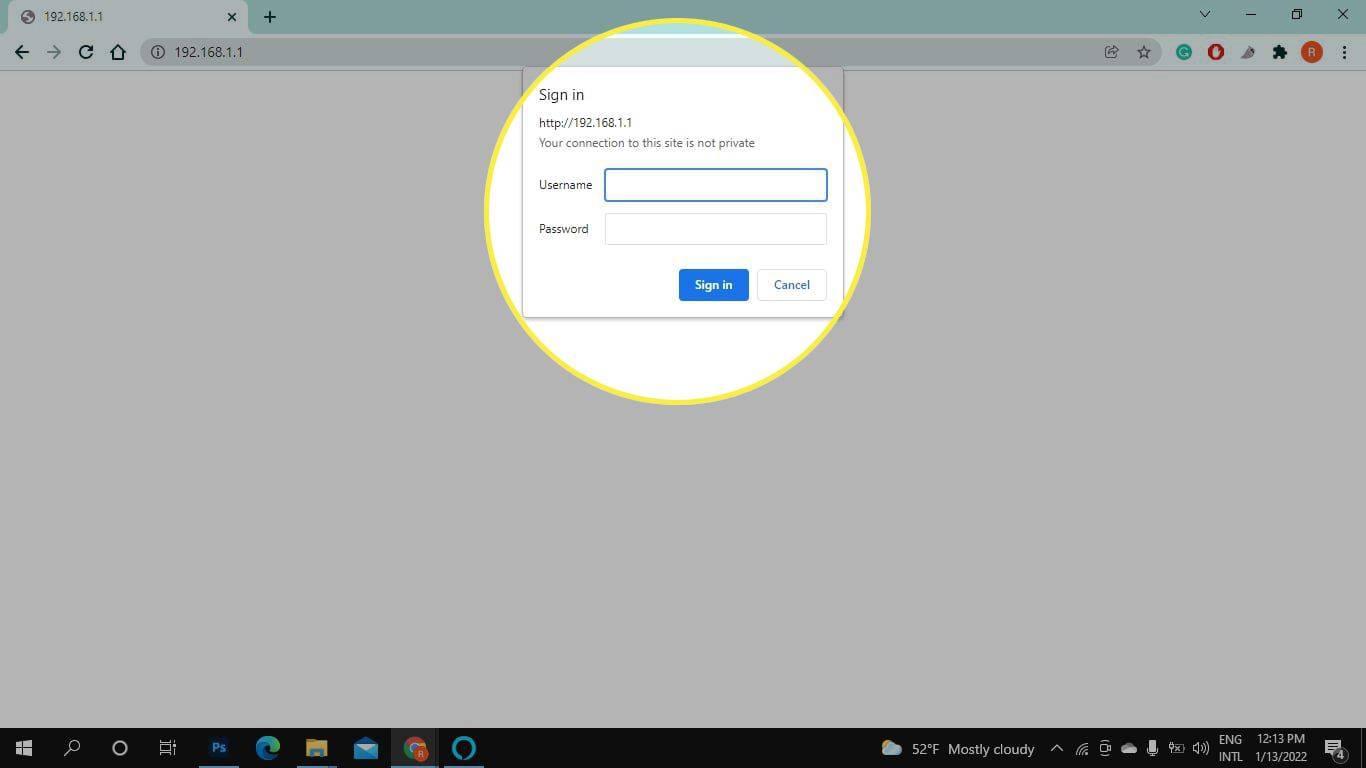
-
ルーターの管理ページにログインします。ここから、ネットワーク設定を表示および変更できます。
ポケモンgoがスマホの向きを検知できない
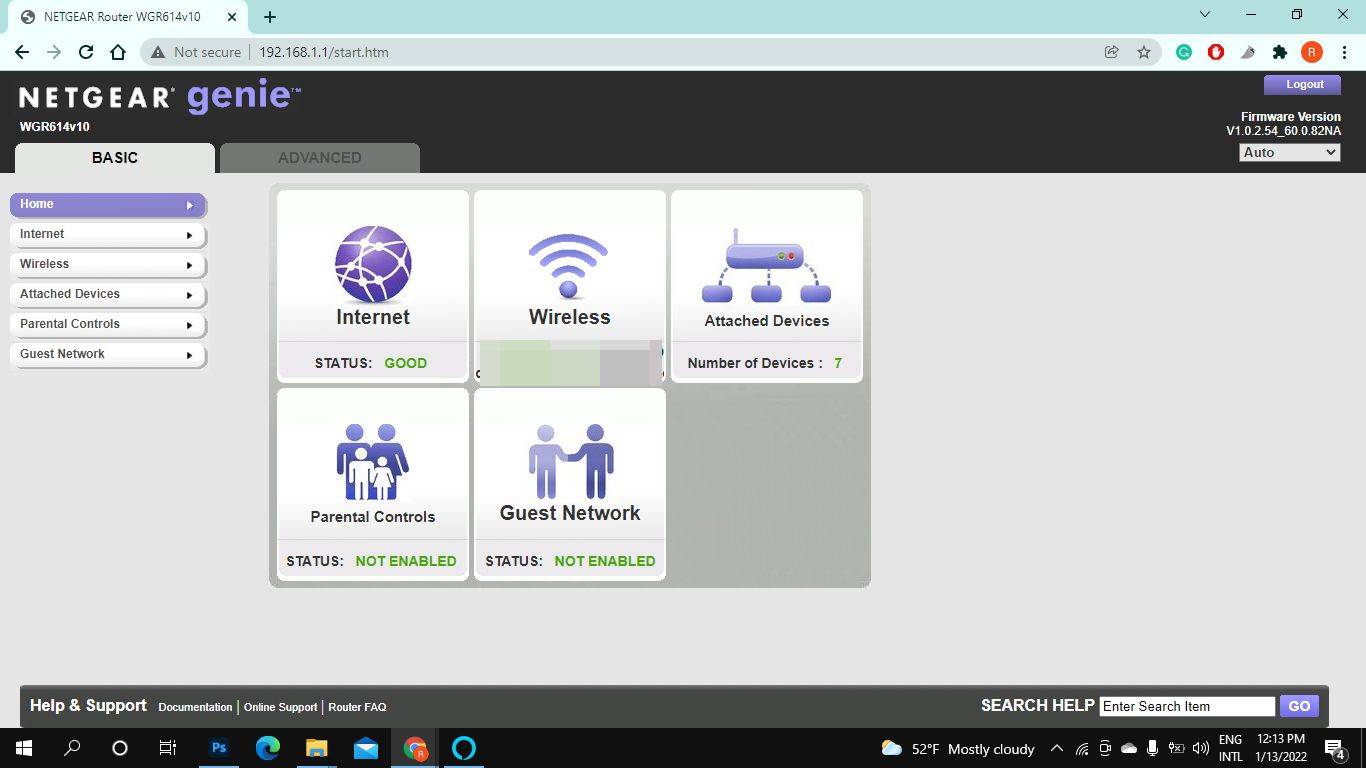
電話機で 192.168 1.1 IP アドレスにログインするにはどうすればよいですか?
モバイル Web ブラウザを使用して、携帯電話のルーターの設定にアクセスできます。前のセクションの手順に従ってください。
ただし、ルーターにモバイル アプリがある場合は、より便利な方法がある可能性があります。
-
モバイルデバイスをワイヤレスネットワークに接続します 。設定にアクセスするには、携帯電話をルーターの Wi-Fi ネットワークに接続する必要があります。
-
ルーター用のモバイル アプリをダウンロードします。 Google Play ストアまたは Apple App Store でルーターのブランド名を検索します。たとえば、Nighthawk ルーターをお持ちの場合は、Nighthawk ルーター アプリをインストールします。
-
アプリを起動し、プロンプトが表示されたらアカウントを設定します。アプリでは、ルーターのユーザー名とパスワードの入力を求められる場合もあります。ルーターにそれらが表示されない場合は、製造元の Web サイトを確認してください。
Apple Watchで目標を変更する方法
-
ルーターがアプリと互換性がある場合は、モバイル デバイスでその設定を制御できるようになります。それ以外の場合は、ログインできる Web サイトに誘導される可能性があります。
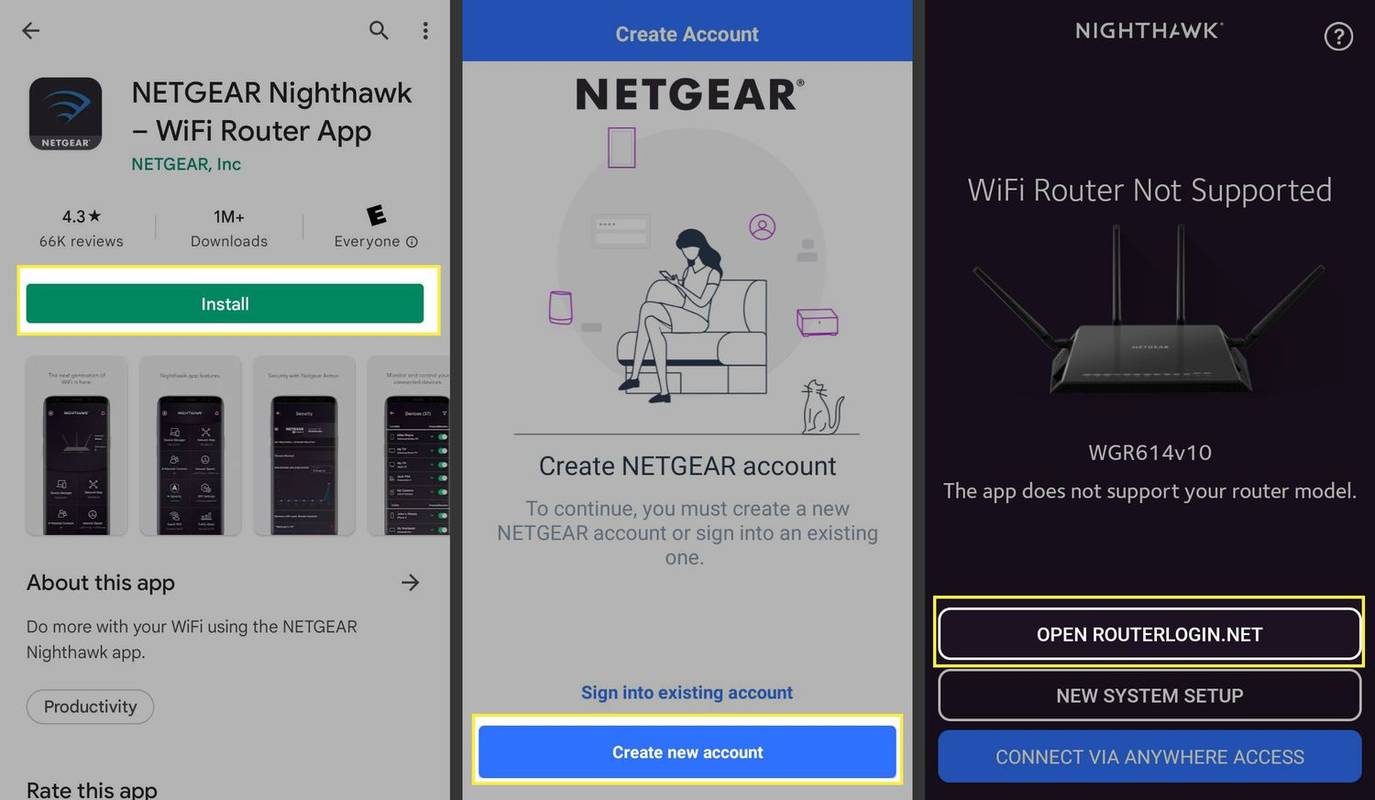
-
プロンプトが表示されたら、ルーターのユーザー名とパスワードを入力します。これで、ルーターの管理コンソールにアクセスできるようになりました。さまざまなオプションを確認するには、ズームインする必要がある場合があります。
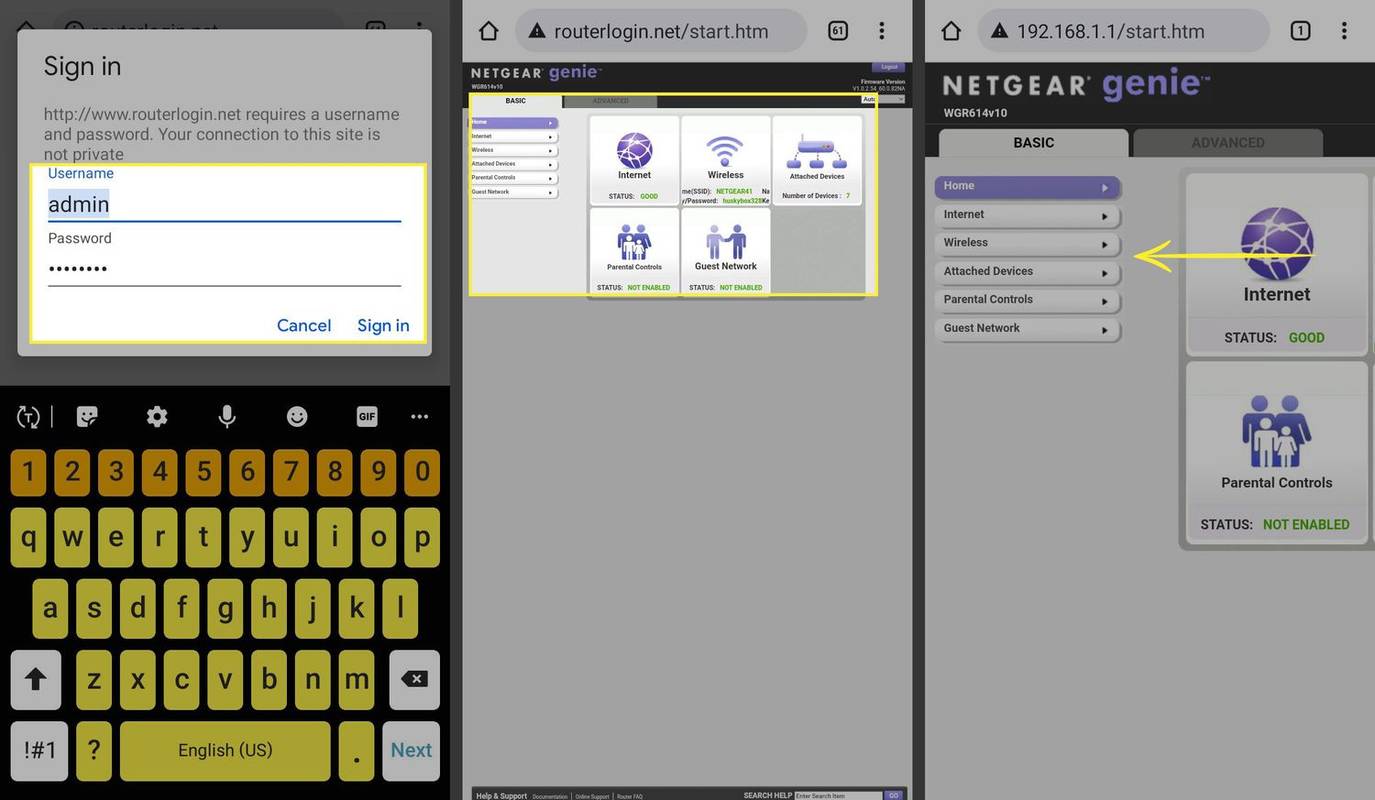
ルーターの設定で何を確認すればよいですか?
ルーターの管理ページにアクセスすると、Wi-Fi ネットワークを最適化できます。たとえば、ルーターのセキュリティとパフォーマンスを向上させるために実行できる手順をいくつか示します。
- ネットワークの名前を覚えやすい名前に変更します。
- Wi-Fi パスワードを変更して、部外者が Wi-Fi を使用できないようにします。
- ルーターの管理者パスワードを変更して、ネットワークをハッカーから保護します。
- MACアドレスフィルタリングを設定する 不明なデバイスがネットワークにアクセスするのをブロックします。
- ネットワークに接続されているすべてのデバイスを表示して、不正なアクティビティを監視します。
- ルーターのファームウェアをアップグレードして、最新のセキュリティ アップデートを確実に適用してください。
- Wi-Fi チャンネルを変更して信号干渉を減らします。
- 接続を高速化するには、ルーターの DNS サーバーを変更します。
ルーターによっては、リモート管理を有効にするオプションがあり、接続していないときでも Wi-Fi ネットワークを管理できるようになります。詳細については、デバイスのマニュアルまたは製造元の Web サイトを参照してください。
ルーターの設定にアクセスできないのはなぜですか?
ルーターにログインしようとすると、エラー メッセージが表示されますか?まず、自宅の Wi-Fi ネットワークに接続していることを確認します。モバイル アプリとの接続に問題がある場合は、Web ブラウザで IP アドレスにログインしてみてください。
デフォルトの管理者パスワードとユーザー名が機能しない場合は、ルーターを工場出荷時の設定にリセットして、もう一度試してください。それでもルーターの設定にアクセスできない場合は、 ルーターとモデムを再起動します 。デバイスにインストールされているサードパーティのファイアウォールをオフにする必要がある場合があります。
- ルーターを工場出荷時の設定にリセットするにはどうすればよいですか?
ルーターを工場出荷時の設定にリセットする方法は、ルーターのメーカーによって異なる場合があります。ほとんどのルーターでは、ルーターの電源を入れ、物理的なリセット ボタン (通常は背面または底面) を見つけます。ペーパークリップ (または同様の先のとがったもの) を使用して、 リセット ボタンを30秒間押し続けます。 (一部のルーターでは、リセット ボタンを最大 90 秒間押し続ける必要がある場合があります。) ルーターがリセットされ、電源が再びオンになります。
- Netgear ルーターを工場出荷時の設定にリセットするとどうなりますか?
Netgear ルーターでハード リセットを実行するのは、最後の手段としてのみ実行してください。 Netgear ルーターを工場出荷時の設定にリセットすると、以前に設定したカスタマイズがすべて削除されます。特に、ハード リセットでは、パスワード、ユーザー名、セキュリティ キー、セキュリティ設定、SSID、ポート転送設定、カスタム DNS サーバーが削除されます。
- 無線ルーターにはどのようなセキュリティ設定が最適ですか?
ルーターのセキュリティ設定を選択するときは、WPA2-PSK (AES) を選択してください。 AES は Advanced Encryption Standard の略で、WPA2 (Wi-Fi Protected Access 2) は、古くて安全性の低い WEP の代替として設計された元の WPA テクノロジーからのアップグレードです。