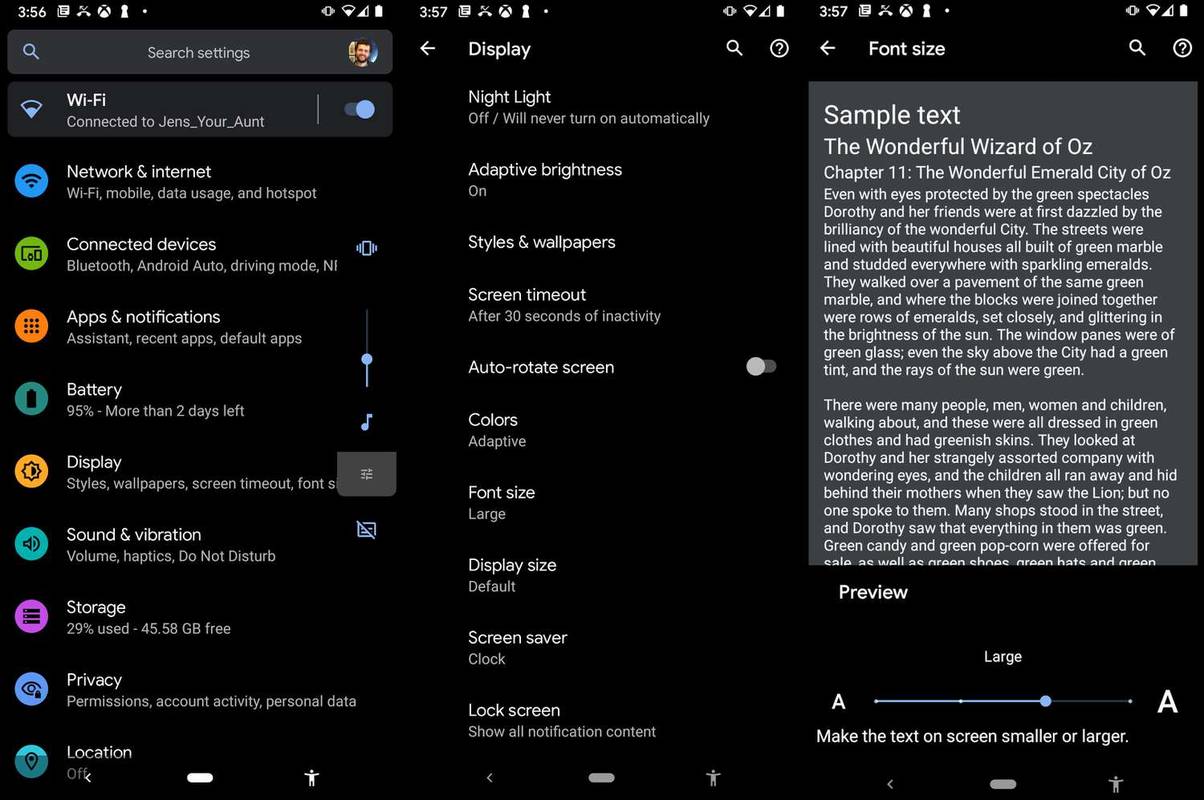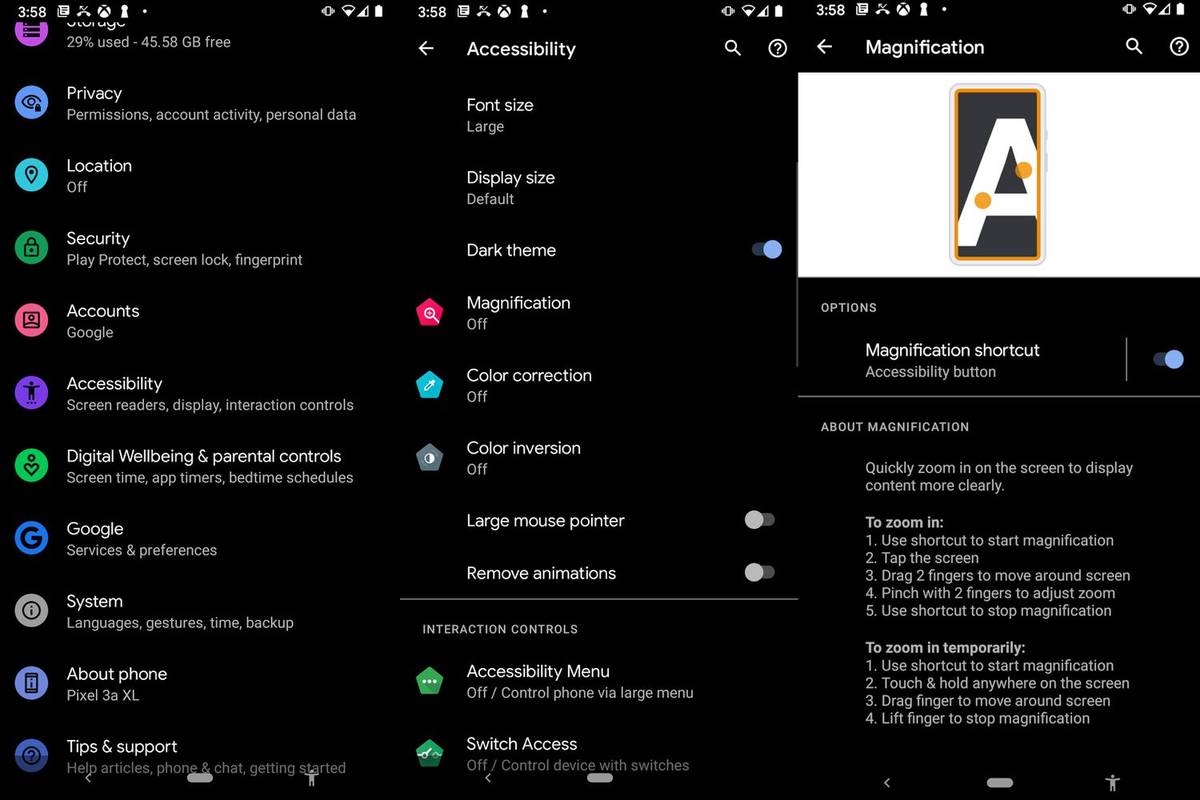知っておくべきこと
- Android のテキスト サイズを変更するには、次の手順を実行します。 設定 > 画面 > 高度な > フォントサイズ 。スライダーを使用してテキストを大きくします。
- にアクセスしてフォント サイズ設定にアクセスすることもできます。 設定 > アクセシビリティ > フォントサイズ 。
- Android の拡大機能: に移動します。 設定 > アクセシビリティ > 倍率 。スライダーをタップしてオンにします。
この記事は、Android のシステム全体のテキスト サイズを変更し、テキスト サイズをさらに大きくしたり、読みやすさを向上させるための代替手段を提供するのに役立ちます。
Android でテキスト メッセージのフォント サイズを変更するにはどうすればよいですか
Android スマートフォンでテキストを読むのが難しいと感じたり、テキストが大きいほうが快適だと考えている場合は、朗報です。Android ではテキスト サイズを簡単に変更できます。
-
を開きます 設定 アプリ。
-
タップ 画面 。
-
タップ 高度な 、これは最後のオプションです。 画面 セクション。
-
オプションの拡張リストが表示されます。タップ フォントサイズ 。
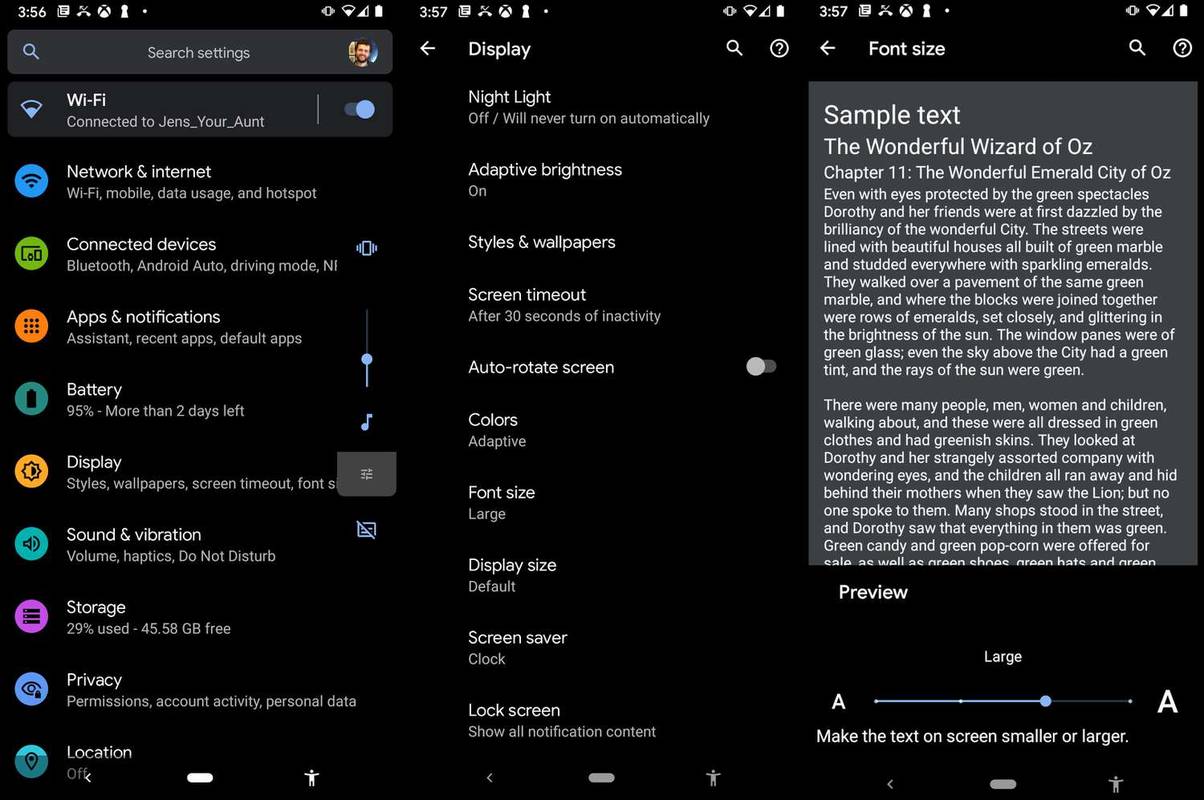
-
新しい画面が表示され、現在選択されているフォント サイズのプレビューが表示されます。デフォルトは、4 つの使用可能な設定のうち 2 番目に小さい値です。この画面の下部にあるスライダーを使用して、Android のテキスト サイズを大きくしたり、必要に応じて小さくしたりできます。
ディズニープラス アマゾンプライムで無料
新しいフォント サイズは、スライダーを移動するとすぐに有効になります。
-
をタップします。 戻る ボタンまたは戻る 家 画面。
フォント サイズ設定にアクセスすることもできます。 アクセシビリティ メニュー: 設定 > アクセシビリティ > フォントサイズ 。
拡大してテキストのサイズを変更するにはどうすればよいですか?
Android のシステム全体の拡大ツールは、システム全体のフォント サイズ設定を補完します。
この機能は技術的には Android デバイスのフォント サイズを大きくしませんが、実際には同様の効果があります。フォント オプションがニーズを満たしていない場合、または機能しない場合に役立ちます。
-
を開きます 設定 アプリ。
-
タップ アクセシビリティ 。
-
タップ 倍率 。
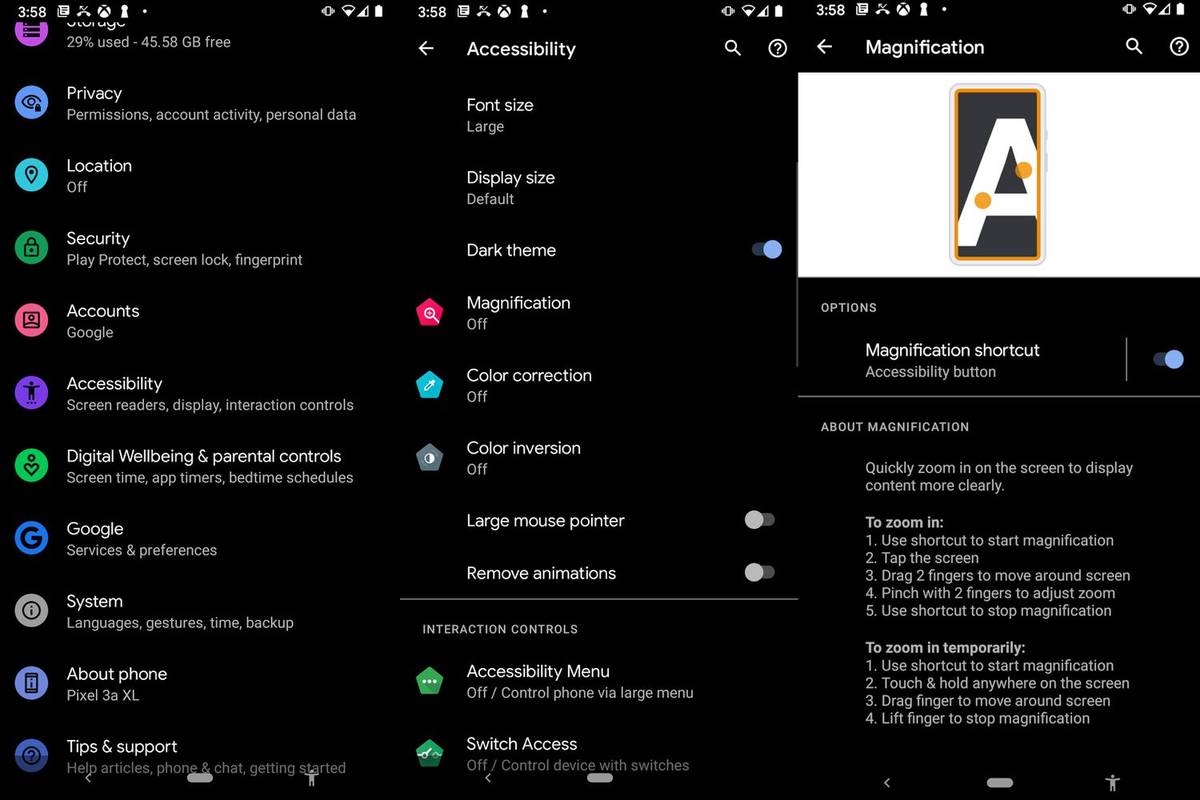
-
拡大機能を制御するスライダーを含む画面が表示されます。タップして機能をオンにします。
この画面には、機能の使用方法の紹介も表示されます。
有効にすると、 をタップして拡大にアクセスできるようになります。 アクセシビリティ Android ナビゲーション バー上の人のアイコンであるショートカット。
Android でテキストを読みやすくするその他の方法
Android のフォント サイズを大きくしたり、フォントを拡大したりすることだけが、テキストを読みやすくする唯一の方法ではありません。他のいくつかの設定は、フォントのサイズを大きくしなくても、読みやすさを向上させることができます。
表示サイズを大きくします。 設定 両方の下にあるアプリ 画面 そして アクセシビリティ 。この設定を変更すると、アイコンなどのいくつかの視覚要素が大きくなり、Android のフォント サイズの変更とうまく組み合わせられます。
ダークテーマをオンにします。ダークテーマは 設定 下のアプリ 画面 そして アクセシビリティ 。 Android ユーザーの中には、ダーク モードの方が読みやすいと感じる人もいれば、長時間閲覧しても疲れにくいと報告する人もいます。
ハイコントラストテキストをオンにします。 アクセシビリティ 。高コントラストのテキストは、背景に対して暗くまたは明るく見えるようにフォントを調整します。ただし、これは現在実験的な機能であるため、すべての状況やすべてのアプリで機能するとは限りません。
よくある質問- Android でテキスト メッセージを印刷するにはどうすればよいですか?
Android スマートフォンにはテキスト メッセージを印刷する機能が組み込まれていませんが、いくつかの回避策は存在します。たとえば、テキストをコピーして文書に貼り付け、文書を印刷できます。テキストを Google ドライブに共有し、そこから印刷することもできます。
- Android でテキスト メッセージを保存するにはどうすればよいですか?
あなたはできる SMSバックアップと復元などのアプリをダウンロードする テキストメッセージを保存します。 SMS メッセージ、MMS メッセージ、通話ログをエクスポートします。アプリでは、作成したバックアップをインポートすることもできます。
- Android で削除されたテキスト メッセージを取得するにはどうすればよいですか?
DiskDigger などのソフトウェアを使用して、削除したテキスト メッセージを取得してみることができます。自動バックアップをオンにしている場合は、Google ドライブでテキストを検索します。ただし、PC にはゴミ箱や元に戻すボタンがないため、一般に、テキストを削除すると復元するのは困難です。