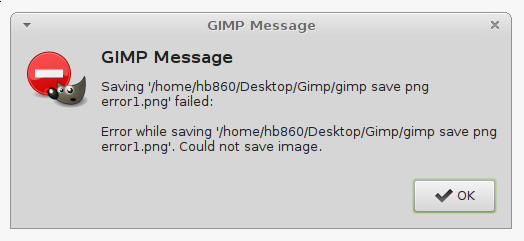知っておくべきこと
- Gmail で、 設定ギア 、 選ぶ すべての設定を表示 に進み、 一般的な タブ。
- 下デフォルトのテキストスタイルセクションで、 フォント ドロップダウン メニューから新しい書体を選択します。
- 使用 サイズ そして 色 ドロップダウン メニューを使用して他の変更を加えます。選択する 変更内容を保存 。
この記事では、Gmail のデフォルトのフォント オプションを変更する方法について説明します。これには、作成ウィンドウの下部にある書式設定バーを使用してオンザフライで変更を加える方法についての情報が含まれています。
Gmailのデフォルトのテキスト設定を変更する方法
Gmail のデフォルトのテキスト オプションを使用すると、メッセージをしっかりと伝えることができます。コミュニケーションにもう少し華やかさを加えたい場合は、テキスト オプションをあなたの個性をより反映したものに変更します。個々のメッセージに対してこれを行うか、デフォルトを変更して、Gmail が毎回設定を使用するようにします。
クリエイティブモードで飛ぶ方法
Gmail の一般設定を使用して、電子メール メッセージを作成するときに Gmail で使用されるデフォルトのテキストを変更します。設定を変更するときは、テキストの書体、サイズ、色を選択します。変更を保存した後は、再度変更しない限り、送信するすべてのメールでそのスタイルが使用されます。
-
Gmail を開きます。右上隅で、 設定 (歯車)アイコン。

-
選ぶ すべてを見る 設定 。

-
を選択 一般的な タブ。
![[全般] タブが強調表示された Gmail 設定](//macspots.com/img/gmail/90/how-change-gmails-default-font-options-3.jpg)
-
下デフォルトのテキストスタイルセクションで、 フォント 左端のドロップダウン メニューから新しい書体を選択します。 サンセリフ がデフォルトで使用されます。

-
を選択 サイズ 右側のドロップダウン メニューを使用して、デフォルトのテキストのサイズを変更します。以下からお選びいただけます 小さい 、 普通 、 大きい 、 そして 巨大な 。 普通 はデフォルト設定です。

-
を選択 色 右側のドロップダウン メニューからカラー ピッカーにアクセスします。お好きな色をお選びください。 黒 はデフォルトの色です。

-
このバーの右端にあるコマンドは次のとおりです。 書式設定を削除する 、Gmail をデフォルトのテキスト オプションに戻します。プロセスを最初からやり直す場合は、これを選択します。

-
一番下までスクロールして、 設定 画面を表示して選択します 変更内容を保存 新しいデフォルトのテキスト オプションを設定します。
ユーチューブでコメントした動画を見る方法
書式設定バーのオプションを使用する
環境設定を新しいデフォルトとして設定した後も、電子メール作成画面の下部にある書式設定バーを使用して、個々の電子メール メッセージ内でのテキストの表示方法を変更できます。デフォルトをどのように設定しても、電子メールを送信するウィンドウではすべてを編集できます。これは、新しいメッセージであっても、返信や転送であっても当てはまります。
-
新しいメッセージを開きます。テキスト書式設定バーは、構成領域の下部、バーの上に表示されます。 送信 ボタン。

-
受信者を選択し、件名とメッセージを入力します。メッセージテキストを強調表示します。

-
書式設定バーを使用して選択を行います。たとえば、テキストを次のように変更します。 巨大な (サイズ)、 大胆な (フォント)、および コミックサンズMS (書体)。
ここには、デフォルト設定に含まれていないコントロールがいくつかあります。たとえば、テキストを左、右、または中央に配置したり、箇条書きを追加したりできます。

-
他に必要な調整を行ってから、 送信 。



![[全般] タブが強調表示された Gmail 設定](http://macspots.com/img/gmail/90/how-change-gmails-default-font-options-3.jpg)