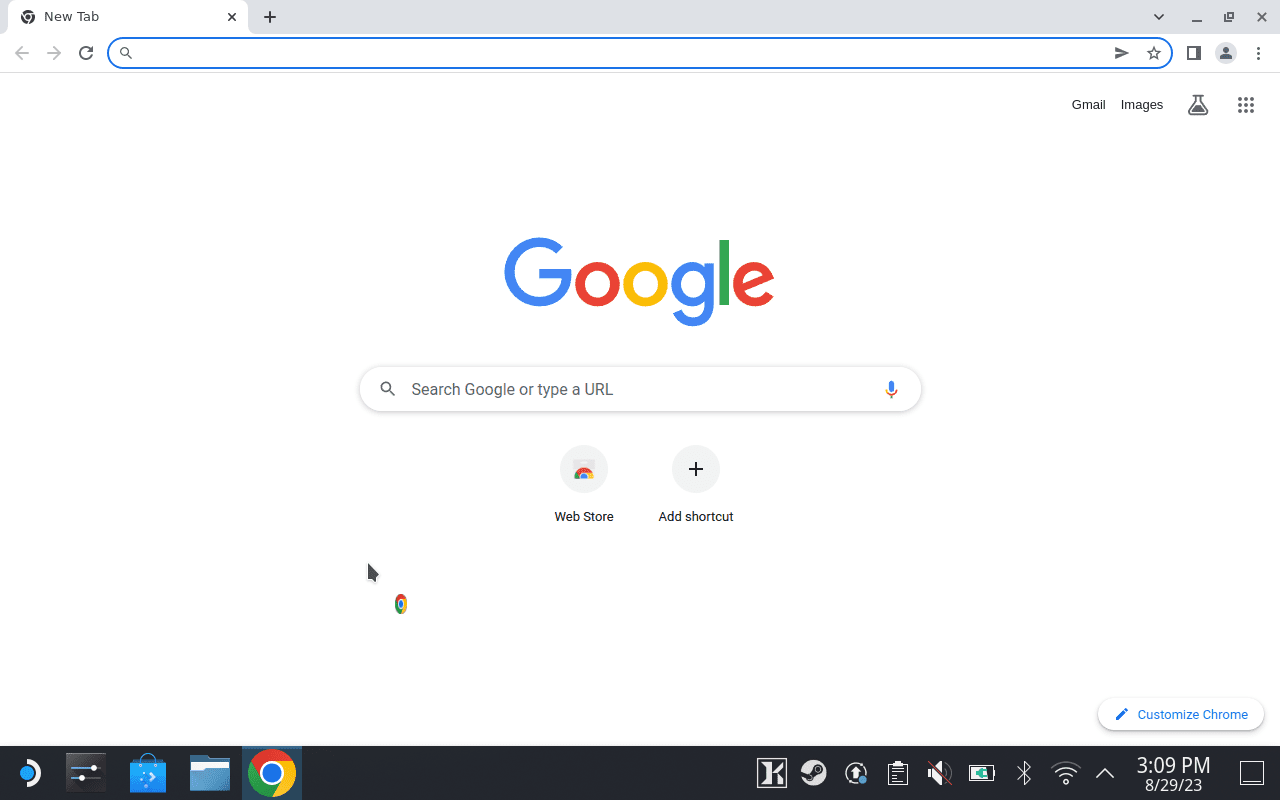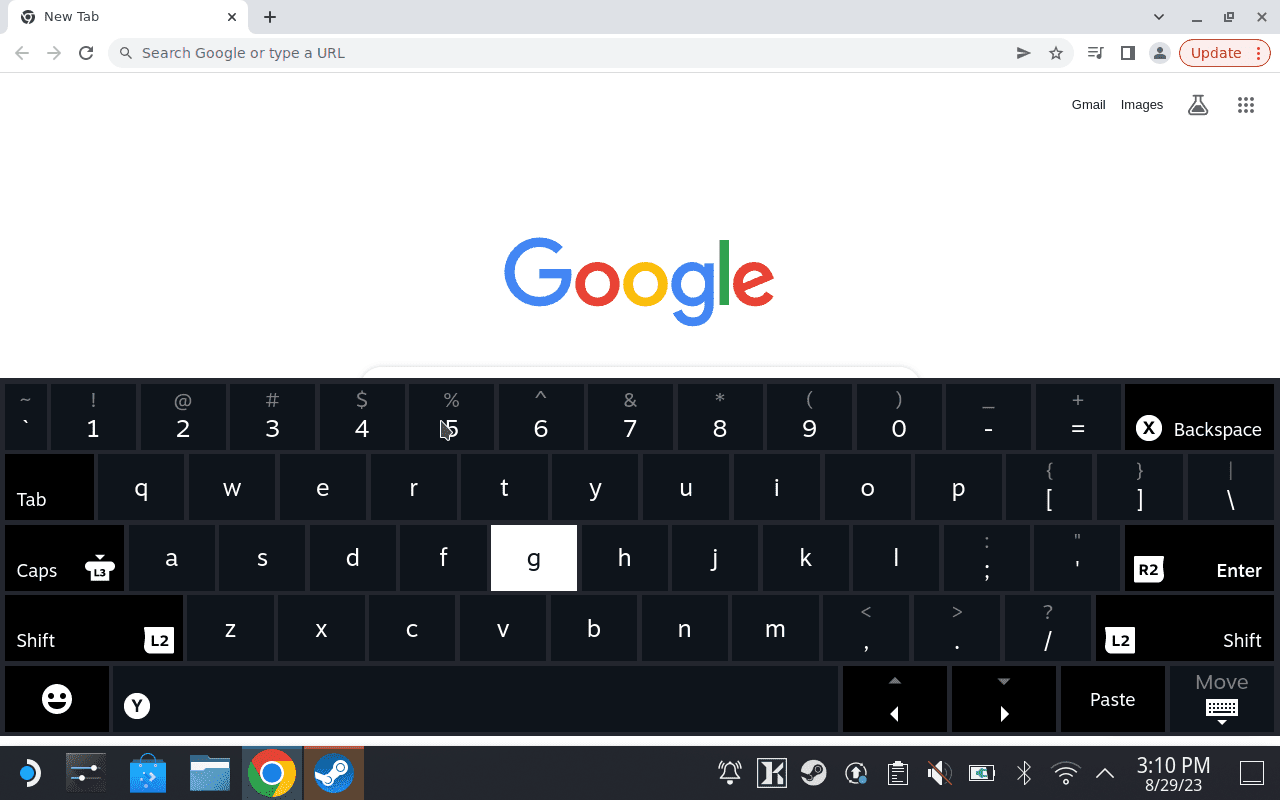知っておくべきこと
- ゲームモードで、 蒸気 ボタン+ バツ 。
- SteamOS のすべての画面でキーボードを使用できるわけではありません。メイン画面で、 検索フィールド キーボードを開きます。
- デスクトップ モードで、 テキストフィールド 次に、 を押します 蒸気 ボタン+ バツ 。
この記事では、ゲーム モードとデスクトップ モードの両方でキーボードにアクセスする方法を含め、Steam デッキでキーボードを起動する方法について説明します。
ゲームモードで仮想キーボードを表示する方法
Steam デッキにはソフトウェア キーボードがあり、検索バーのクリックなど、キーボードを必要とする特定の操作を実行すると自動的に表示されます。キーボードが必要で、自動的に表示されない場合は、いつでも表示できます。
ホーム画面など、ゲーム モードの一部の画面ではキーボードを起動できません。ホーム画面で検索フィールドを選択すると、キーボードが表示されます。
-
仮想キーボードをサポートするゲームまたはアプリを開きます。

ジェレミー・ローコネン/ライフワイヤー
-
を長押しします。 蒸気 ボタンを押して、 バツ ボタン。

-
キーボードが表示されます。

ジェレミー・ローコネン/ライフワイヤー
デスクトップモードでキーボードを起動する方法
Steam Deck 仮想キーボードはデスクトップ モードでも利用でき、ゲーム モードで起動するのと同じショートカットを使用してアクセスできます。ゲーム モードとは異なり、デスクトップ モードではどの画面でもキーボードを表示できます。
特定のフィールドにテキストを入力するには、キーボードを開く前に、トラックパッドと右トリガーまたはタッチスクリーンを使用してフィールドを選択します。
あなたはできる マウスとキーボードを Steam デッキに接続します 仮想キーボードに満足できない場合。
Steam Deck キーボードをデスクトップ モードで起動する方法は次のとおりです。
-
右のトラックパッドを使用して、マウス カーソルを テキストフィールド 。
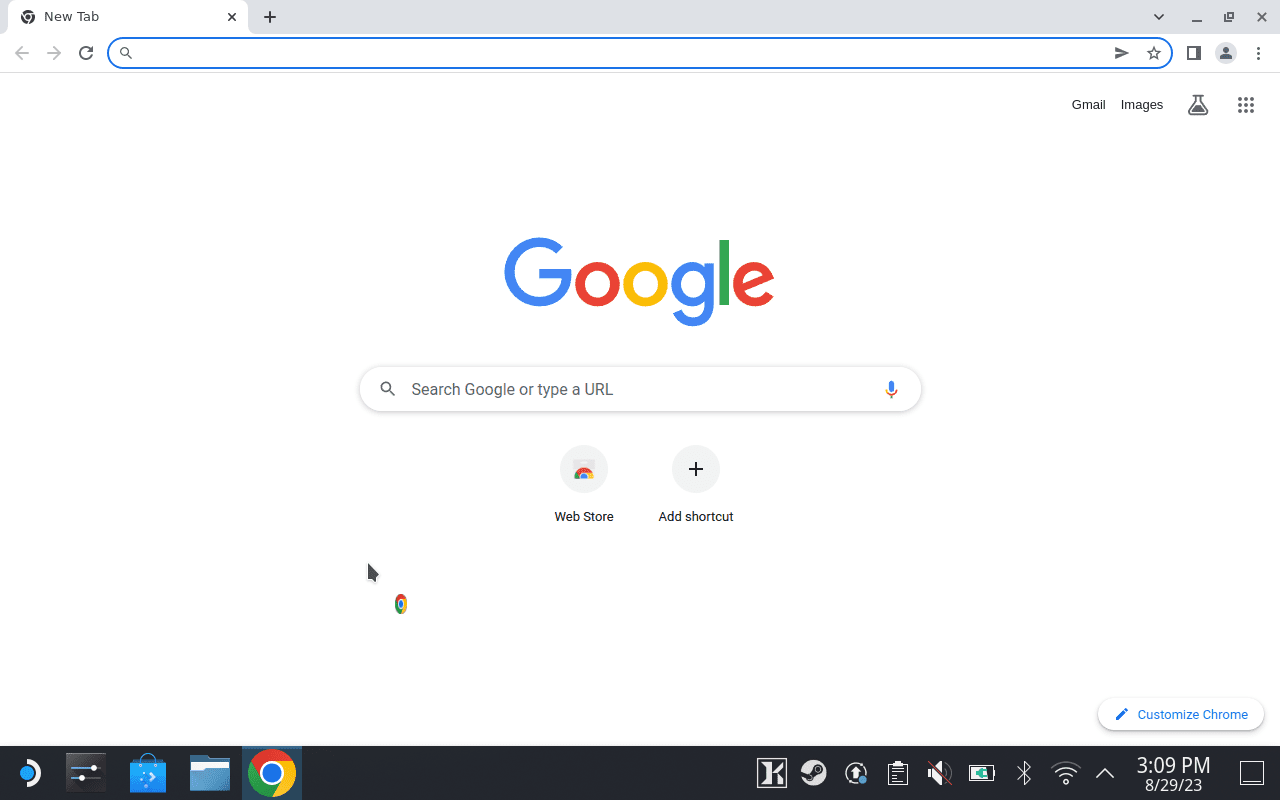
-
を押します。 R2 ボタン (右トリガー) を押してテキストフィールドを選択します。
スナップチャットで灰色のボックスはどういう意味ですか

タッチスクリーンを使用してテキストフィールドをタップすることもできますが、トラックパッドと R2 を使用する方がより正確です。
-
テキストフィールドを選択した状態で、 蒸気 ボタンを押して、 バツ ボタン。

-
仮想キーボードが開きます。
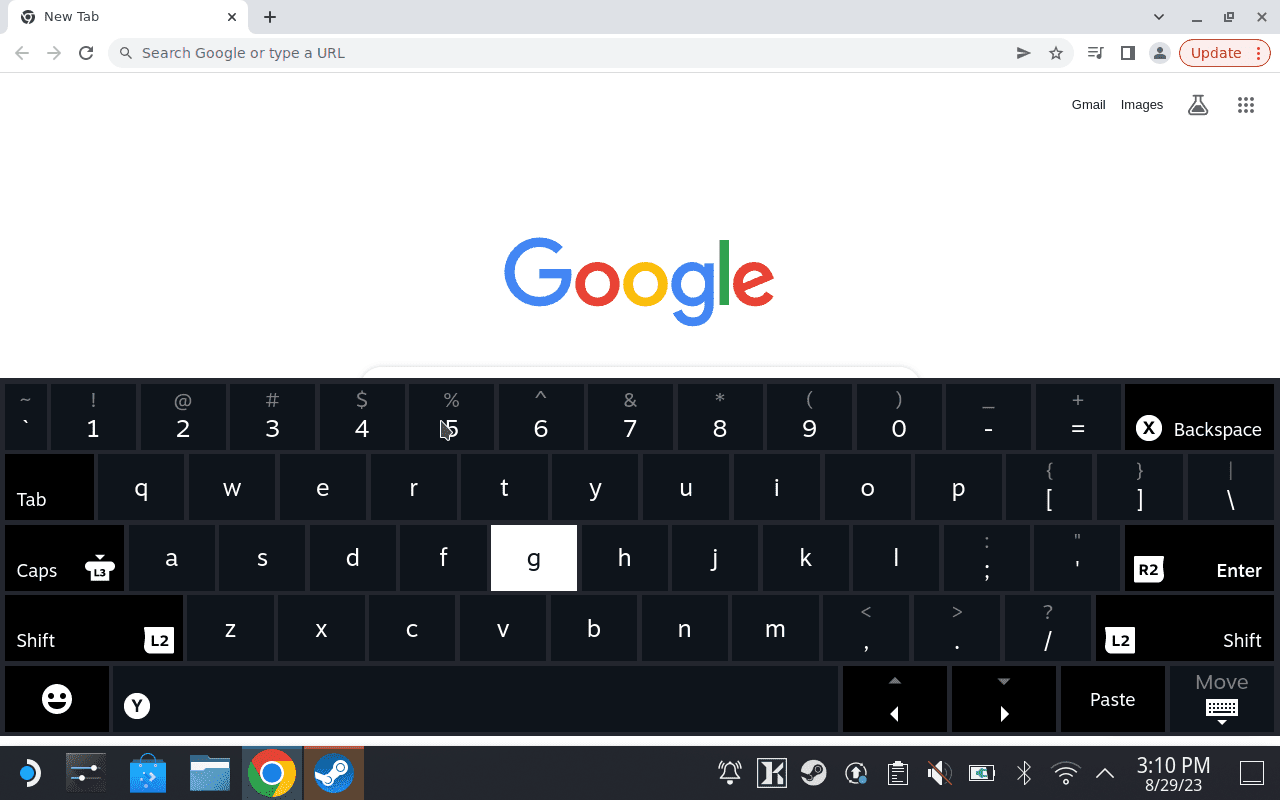
Steam Deck 仮想キーボードの使用方法
Steam Deck 仮想キーボードは、タッチスクリーン、方向パッド、ジョイスティックの 3 つの入力方法をサポートしています。タッチスクリーン方式を使用するには、携帯電話の仮想キーボードと同じように画面をタップします。他の方法を使用するには、方向パッドまたは右ジョイスティックを使用して文字を強調表示し、右トリガーを押してその文字を選択します。
仮想キーボードの使用中に、いくつかの便利なショートカットも使用できます。
興味深い記事
エディターズチョイス

Windows 11をシャットダウンする8つの方法
タスクバー、キーボード ショートカット、Ctrl+Alt+Delete、電源ボタン、パワー ユーザー メニュー、シャットダウン コマンド、デスクトップ ショートカット、またはサインイン画面を使用して Windows 11 をシャットダウンする方法について説明します。

AmazonEchoで音楽を再生する方法
Amazon Echo は、主要な Alexa デバイスです。これは、ユーザーと Amazon の仮想アシスタントである Alexa との間に物理的な接続があるためです。 Amazon Echo は、Alexa が行うすべてのことを行います。それは音声で作動し、ToDoを実行します

Windows10でドライバーをロールバックする方法
今日は、Windows 10でドライバーをロールバックする方法を説明します。これは、新しいバージョンのドライバーでデバイスに問題が発生した場合に役立ちます。

Windows10タスクバーに曜日を表示する
Windows 10タスクバーで曜日を表示する方法必要に応じて、曜日を表示するようにWindows10タスクバーを構成できます。これは、日付形式を微調整することで実行できるため、通知トレイの日付領域(右下隅)に表示されます。
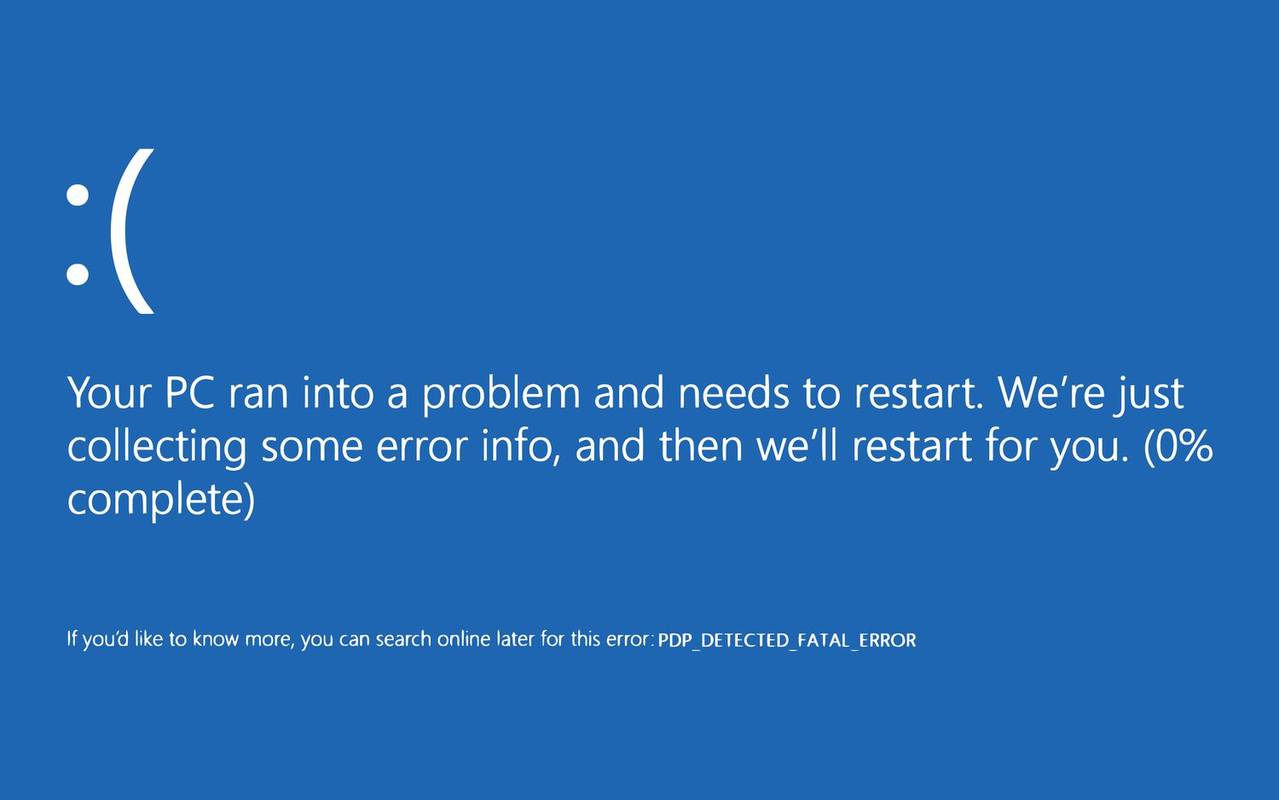
Ntkrnlmp.exe エラー: その内容と修正方法
ntkrnlmp.exe (別名 NT カーネル、マルチプロセッサ バージョン) エラーは、多くのクラッシュ レポートで非難されていますが、それだけではありません。このエラーについて知っておくべきことは次のとおりです。

Word で非表示のテーブルを作成する方法
多くの人は、さまざまな理由から、Word 文書で表を非表示にすることを好みます。テーブル コンテンツの概要をよりわかりやすくすることで、テキストやデータを整理するのに最適です。ただし、テーブルの