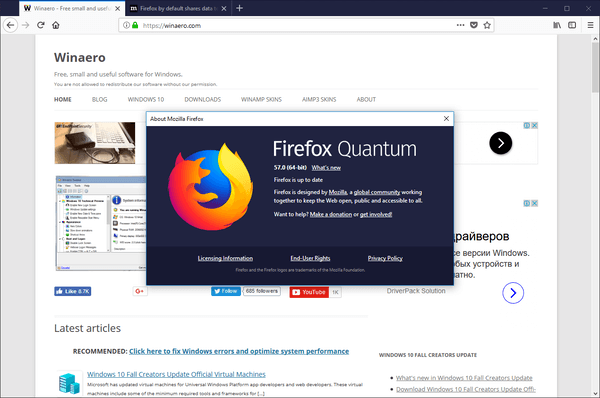知っておくべきこと
- プレス 勝つ + あ をクリックして、クイック設定/アクション センターを開きます。を調整します。 明るさスライダー 必要に応じて。
- に行くこともできます 設定 > システム > 画面 スライダーを制御します。
- または、キーボードの画面の明るさのキーを使用します。一部のラップトップでは、 F11 そして F12 。
この記事では、Windows 11 または Windows 10 で画面を明るくする方法を説明します。ラップトップのディスプレイの明るさは、生産性、目の疲れ、バッテリー寿命に影響を与える可能性があります。
Win+A を押して画面を明るくします
これは画面の明るさを調整する最も簡単な方法です。操作方法は次のとおりです: を押してください。 勝つ + あ Windows 11 のクイック設定 (Windows 10 のアクション センター) をトリガーします。次に、 明るさスライダー 右に回すとディスプレイの明るさが上がります。

このスライダーは、Windows 10 バージョン 1903 以降を実行しているすべてのラップトップに存在します。表示されない場合は Windows を更新してください。
サーバーをアンターンドにする方法
設定アプリを使用して画面の明るさを変更する
上記と同じ明るさスライダーには、設定アプリからアクセスできます。
-
開ける 設定 。最も速い方法はキーボードを使用することです ( 勝つ + 私 ) ですが、パワー ユーザー メニューからも利用できます。
-
選択する システム 。

-
選択する 画面 を移動してから、 明るさスライダー 右の方へ。

設定アプリで夜間照明の強度を変更することもできます。
モビリティセンターでディスプレイの明るさを調整する
Windows モビリティ センターは、一般的なモバイル設定にすばやくアクセスできるように設計されています。そのうちの 1 つは、ディスプレイの明るさのスライダーです。これは、画面の明るさを変更するために非常に簡単に使用できます。
-
右クリックしてパワー ユーザー メニューをトリガーします。 スタートボタン または押します 勝つ + バツ 。
-
選択する モビリティセンター メニューから。

-
を移動します。 ディスプレイの明るさ スライダーを使用してラップトップ画面の明るさを調整します。

バッテリー セーバー設定を使用して明るさレベルを自動的に調整する
バッテリーが一定のレベルを下回ると、Windows は自動的に画面の明るさを下げます。バッテリー セーバー設定を編集することで、このしきい値を変更し、画面の明るさを管理できます。
-
プレス 勝つ + 私 をクリックして「設定」を開きます。
-
に行く システム > 電源とバッテリー (Windows 11) または システム > バッテリー (ウィンドウズ10)。
-
から バッテリーセーバー セクションで、次のドロップダウン メニューを選択します。 次の時点でバッテリー セーバーを自動的にオンにします そしてパーセンテージを選択します。
これは、Windows がバッテリー セーバーをトリガーする前に到達するまで待機するバッテリー残量のパーセンテージです。画面を長時間明るく保つには、値を下げます。
-
もし、あんたがしないでくださいこのモードのときに画面を自動的に暗くしたい場合は、次のボックスを削除します バッテリーセーバー使用時は画面の明るさを下げる (Windows 11) または バッテリーセーバー中は画面の明るさを下げる (ウィンドウズ10)。

明るさを調整するショートカットキーとは何ですか?
ほとんどのラップトップには、画面を明るくしたり暗くしたりするための専用キーが付いています。特殊キーは通常、最上行のファンクション キーとともに配置されます。ボタンは太陽に似ていますが、ホットキーはラップトップによって異なる場合があるため、正確なキーについてはラップトップのマニュアルを参照してください。
たとえば、Dell Inspiron 7786 および Dell XPS 13 では、次のキーを押します。 F11 明るさを下げるか、 を押します F12 画面を明るくします。一部のラップトップでは、 ふん 最初にキーを入力します。たとえば、 Fn+ホーム 明るさを上げたり、 ふん + 終わり 明るさを下げます。

ラップトップを 2 番目のモニターとして使用する場合は、すべてのディスプレイの画面の明るさを調整する必要があります。
ノートパソコンの画面がとても暗いのはなぜですか?
バグのあるディスプレイ ドライバーから画面の欠陥に至るまで、画面が暗くなる原因となる可能性があります。ただし、最も一般的な理由は、Windows の明るさの設定が間違っていることです。ただし、画面を明るくする前に、周囲の照明や眩しさの原因を確認してください。日中の周囲光の主な光源は太陽光です。
場所を変更して、画面表示に対する周囲光の影響をテストします。また、抗 IR/抗 UV フィルムは色合いを帯びて明るさを低下させる可能性があります。
Windows 11の黒い画面の問題を解決する方法 よくある質問- Mac ラップトップの画面を明るくするにはどうすればよいですか?
MacBook の画面の明るさを調整するには、アップル メニューに移動して、 システム環境設定 > ディスプレイ をクリックしてから、 画面 。明るさスライダーを使用して画面の明るさを調整します。
- ラップトップで画面の明るさをさらに下げるにはどうすればよいですか?
ラップトップの最低輝度設定を超えるには、Dimmer、PangoBright、CareUEyes などのサードパーティ アプリケーションが必要です。これらのプログラムは、最低の明るさ設定でも不快感を感じる場合に役立ちます。
- 画面の明るさが最大限に上がっているのに画面が暗すぎる場合は、どうすれば修正できますか?
最大の明るさでも画面が暗すぎる場合は、いくつかのトラブルシューティング手順を試してください。ディスプレイドライバーをアンインストールして再インストールしてみてください: デバイスマネージャーに移動し、 ディスプレイドライバ 、ドライバーの名前 (Nvidia など) を右クリックし、選択します アンインストール そしてプロンプトに従ってください。コンピューターを再起動してドライバーを再インストールします。もう 1 つのオプションは、システムの BIOS を更新することです。
何かを印刷するにはどこに行けばよいですか