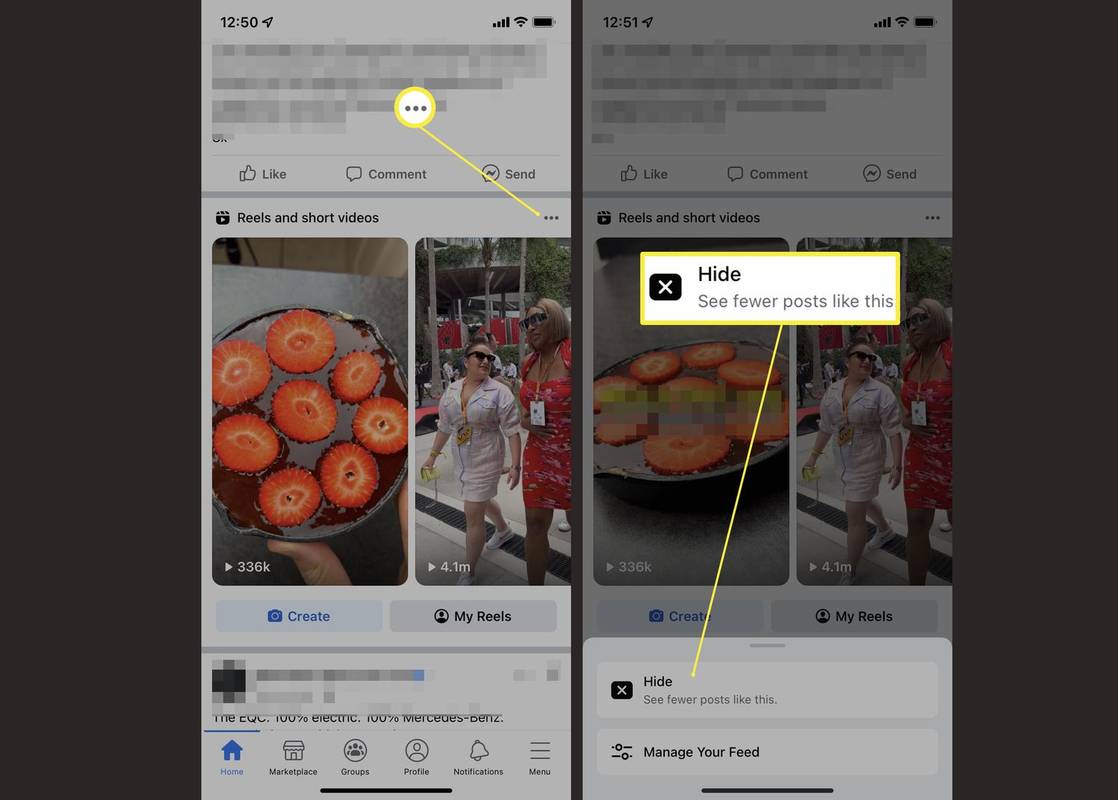知っておくべきこと
- バックアップ: 選択します カスタマイズとコントロール (縦に 3 つの点) > ブックマーク > ブックマークマネージャー 。
- 次に、選択します もっと (3 つの点) > ブックマークをエクスポートする 。場所を選択 > 保存 。
- 復元: で ブックマークマネージャー 、 選択する もっと (3 つの点) > ブックマークをインポートする 。バックアップ HTML ファイルを見つけて開きます。
この記事では、バックアップと復元の方法について説明します。 クロム シンプルな HTML ファイルを使用したブックマークは、USB ドライブ、ネットワーク ストレージ、またはクラウドに簡単に保存できます。
Chrome ブックマークをバックアップする方法
Google アカウントを使用していない場合、またはブックマークのコピーをハード ドライブ、ネットワーク、または USB ドライブに保存したい場合は、次の方法でブックマークをバックアップします。
Facebookで誰かがあなたをブロックしたかどうかわかりますか
Google アカウントにログインしている場合、ブックマークは自動的にクラウドに保存されます。ブックマークを復元するには、別のデバイスで同じ Google アカウントにログインし、Chrome を開きます。
-
見つけて選択する 縦に3つの点 Chrome ウィンドウの右上隅にあるアイコン。
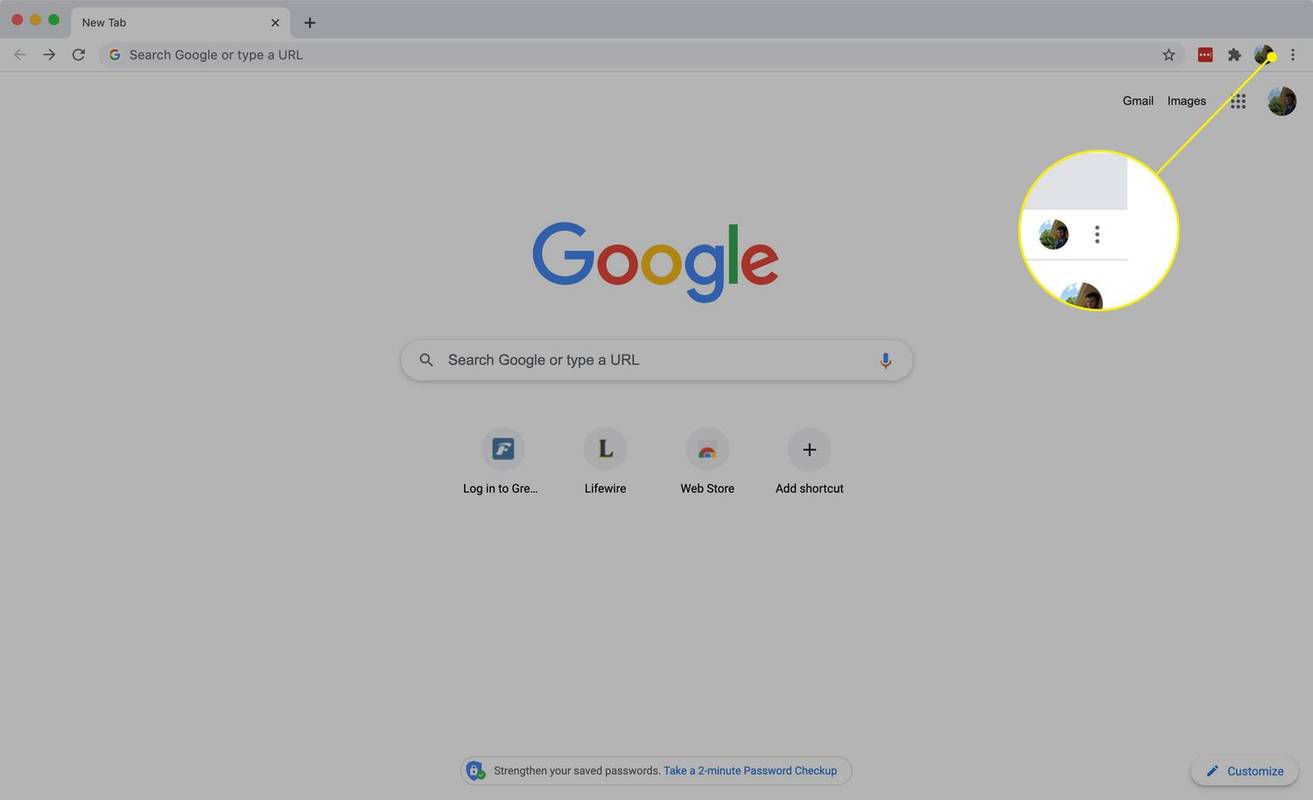
-
表示されるドロップダウン メニューで、次の項目を見つけます。 ブックマーク 。
-
選択する ブックマークマネージャー 。
ショートカットを使用してブックマーク マネージャーを開くこともできます。 Ctrl + シフト + ○ 。

-
を選択 三点 ブックマーク タブの青いバーの右側にある アイコンをクリックし、 ブックマークをエクスポートする 。
![Chrome の [ブックマークをエクスポート] コマンド](//macspots.com/img/chrome/99/how-back-up-chrome-bookmarks-3.jpg)
-
Chrome で新しいウィンドウが開き、バックアップを保存する場所を参照できます。コンピュータ上の場所を選択し、バックアップ ファイルに名前を付けて、 保存 。
USB ドライブがコンピュータに挿入されている場合、またはネットワーク ストレージ デバイスに接続されている場合は、そこにブックマークを配置できます。 Dropbox などのクラウド ストレージ プロバイダーと同期するフォルダーにブックマークを保存することもできます。
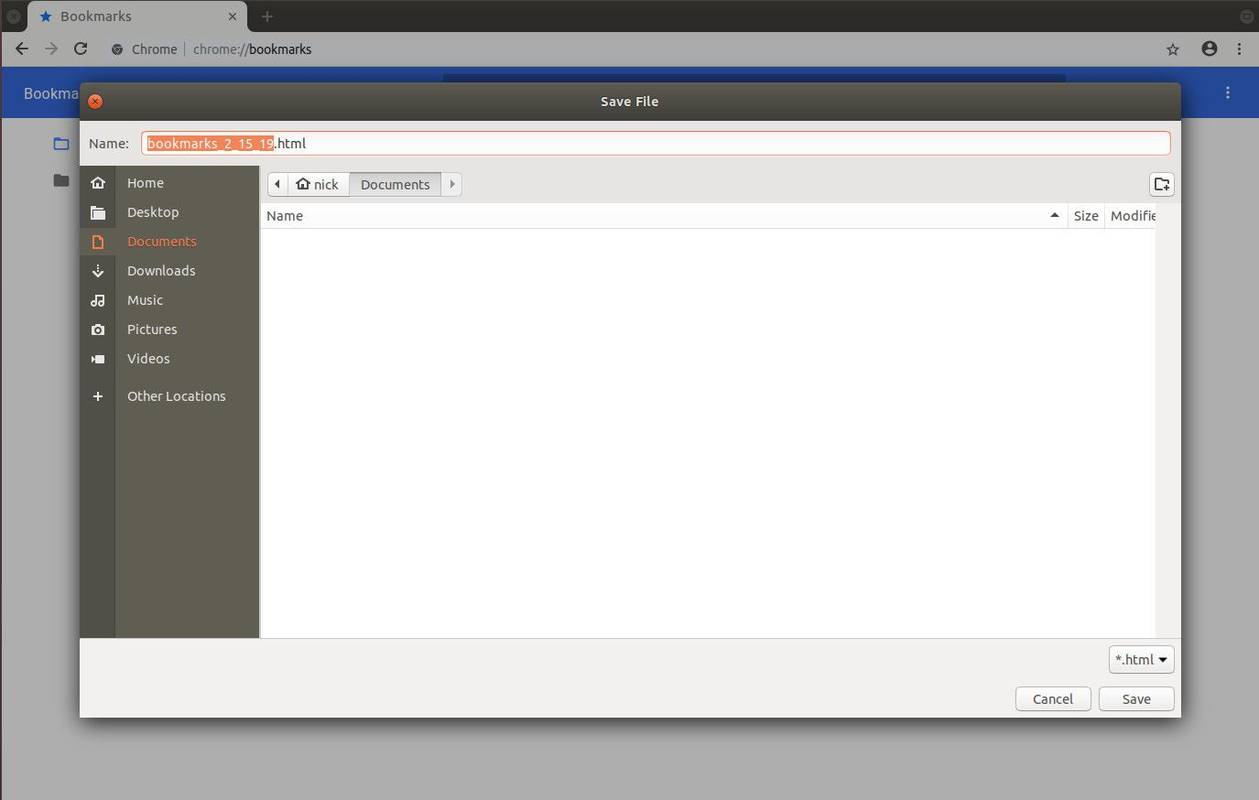
-
これで、バックアップは保存した場所に安全に保存されました。準備ができたら、そのバックアップを別の Chrome インストールまたは別のブラウザにインポートできます。
さらに、Mozilla Firefox などの他のブラウザでも Chrome HTML ファイルをインポートできるため、ブックマーク ライブラリの共有や移動がこれまでより簡単になります。その方法をご紹介します。
Chrome のブックマークを復元する方法
失われた Chrome インストールからブックマークを復元する必要がある場合も、そのプロセスは簡単です。その方法は次のとおりです。
-
上記の手順に従ってブックマーク タブに移動するか、 を押します。 Ctrl + シフト + ○ キーボードの上で。 Chrome はすぐにタブを開きます。
発信者番号を取得しない方法

-
右上隅にある 3 つの点を選択し、 ブックマークをインポートする 。
![Chrome の [ブックマークのインポート] コマンド](//macspots.com/img/chrome/99/how-back-up-chrome-bookmarks-5.jpg)
-
Chrome がファイル ブラウザ ウィンドウを開きます。バックアップ HTML ファイルを見つけて選択し、 開ける をクリックしてブックマークをインポートします。
-
Chrome はバックアップされたブックマークの組み込みを開始します。バックアップが Chrome からのものである限り、ブックマークは適切な場所に分類される必要があります。
他のブラウザからのブックマークは、 他のブックマーク セクション。ブックマークをインポートした後、好きなようにブックマークを移動できます。

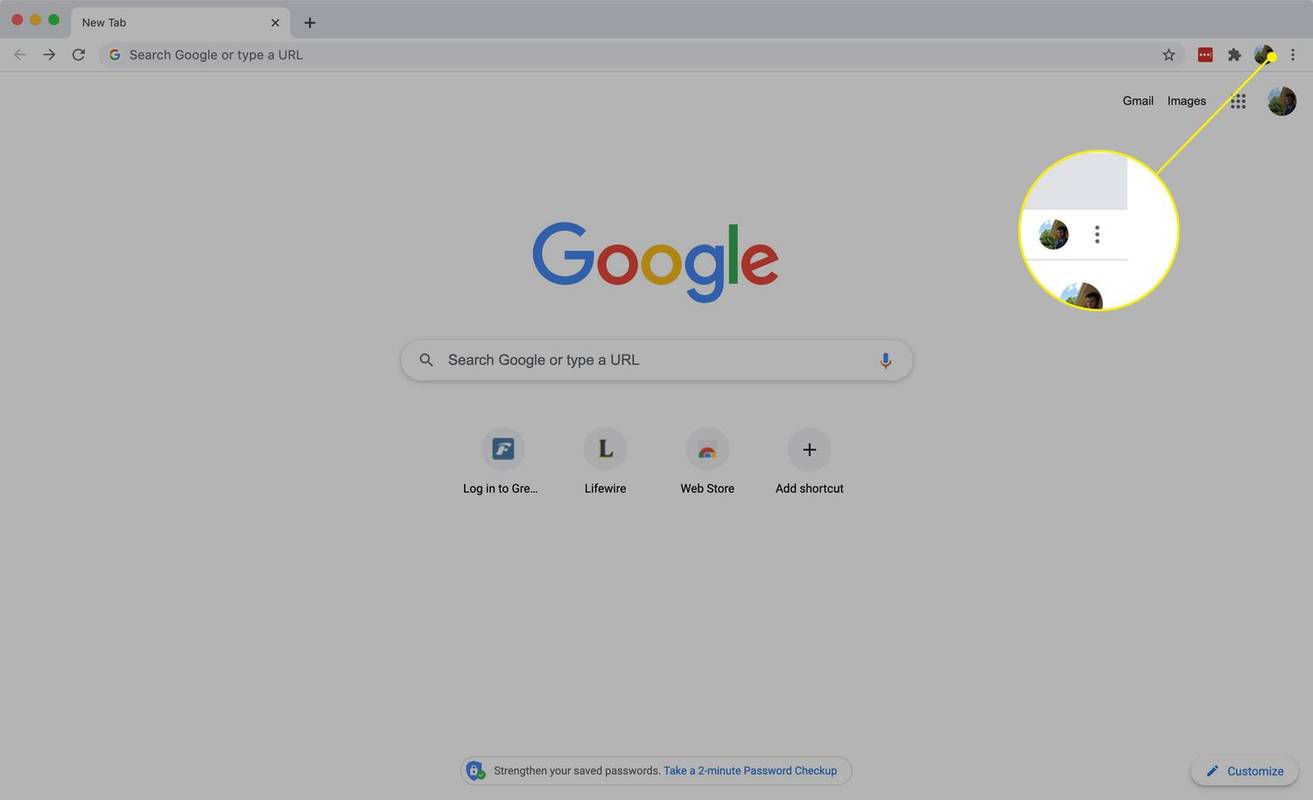

![Chrome の [ブックマークをエクスポート] コマンド](http://macspots.com/img/chrome/99/how-back-up-chrome-bookmarks-3.jpg)
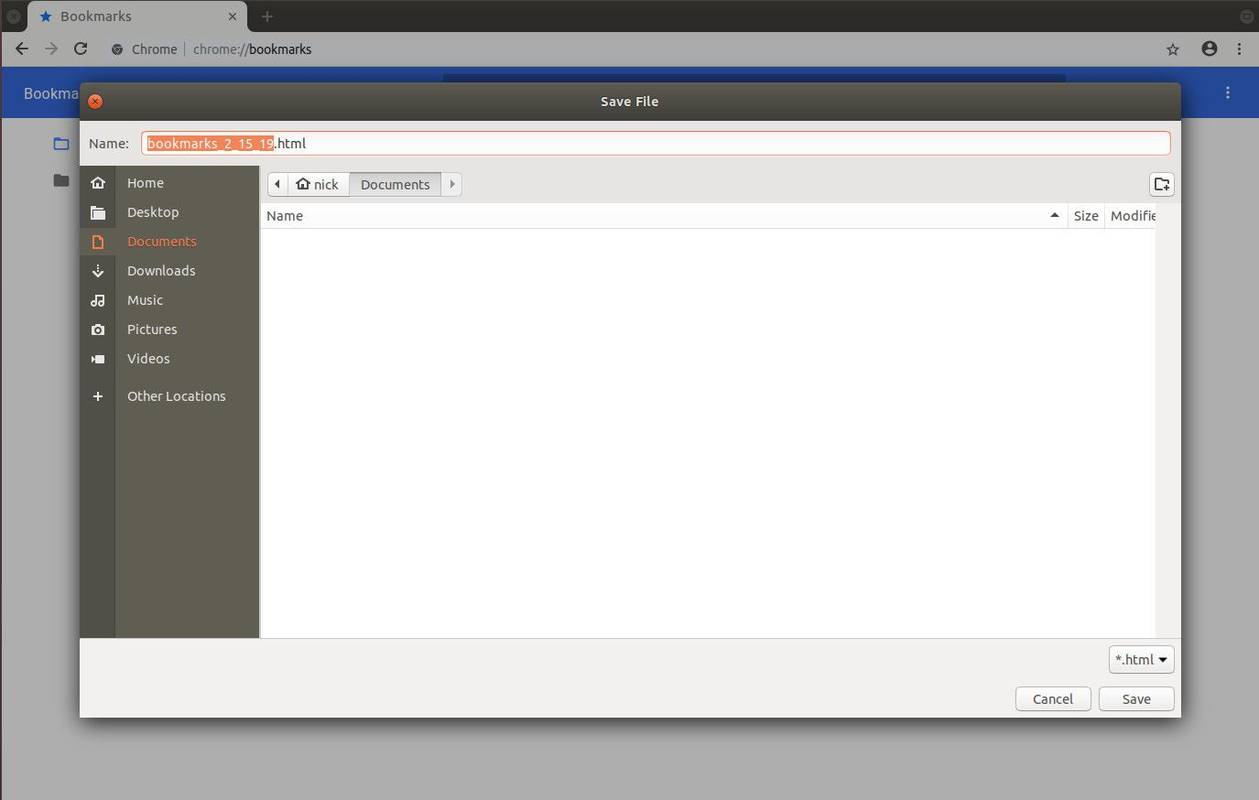
![Chrome の [ブックマークのインポート] コマンド](http://macspots.com/img/chrome/99/how-back-up-chrome-bookmarks-5.jpg)