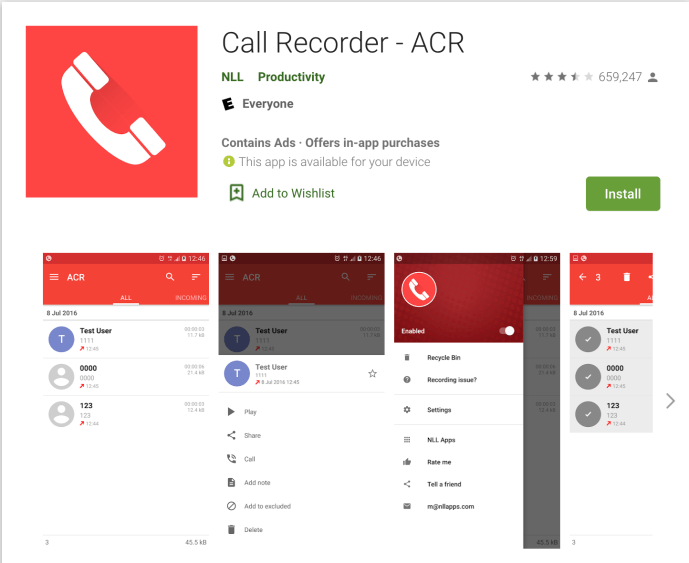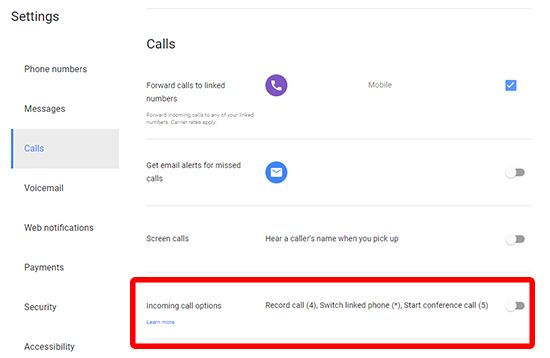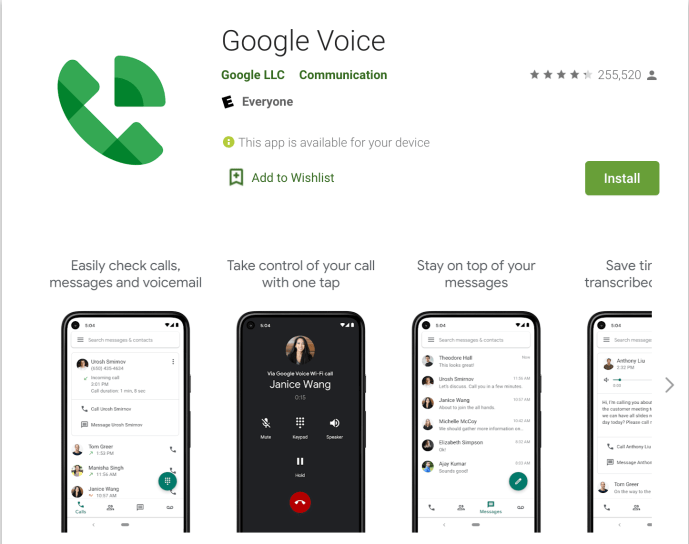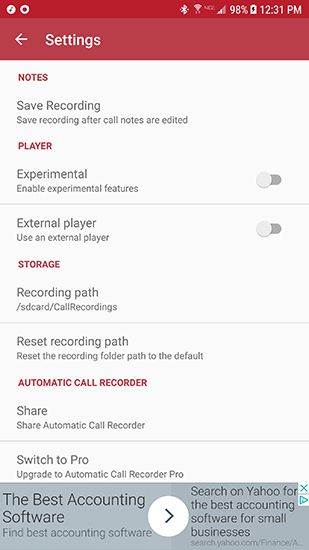信じられないほど失礼なカスタマー サービス担当者と電話を切ったり、医師の診察を予約したのに次の予約の日時をすでに忘れていたりすることがあります。おそらくあなたは中小企業のために採用し、電話でのインタビューを行っており、後日その議論を参照できるようにする必要があるかもしれません。理由が何であれ、通話を録音することは振り返るのに役立つツールですが、通話中に他の人を録音する前に、注意して同意を得る必要があります。

Play ストアには通話音声を録音できるアプリが数十ありますが、すべてが自動的に録音できるわけではありません。ありがたいことに、非常に文字通りの名前のアプリであるAutomatic Call Recorderが存在します。このアプリは 1 億人を超える Android ユーザーに信頼されており、2 者間の着信通話と発信通話の両方を記録するのに役立ちます。 Android での通話の自動録音のすべての詳細を見てみましょう。
合法性に関する注記
同意を得ることに注意し、通話の録音に関する連邦および州の法律の両方に従うことに注意を払わなければ、電話で誰かを録音すると、かなりの法的な影響が生じます。許可を得るには、両当事者が通話の録音に同意する必要があります。もちろん、同意も録音する必要があります。他の発信者に録音に同意するかどうかを尋ねて、通話を開始します。インタビューなど、ほとんどの公式の電話では、これは予期しない慣習ではありません。ただし、他の発信者があなたの同意を拒否した場合は、録音を停止して破棄してください。
カスタマー サービスの電話を録音しようとしている場合は、おそらく同意を求める必要はありません。ほとんどの企業やカスタマー サービス ラインでは、電話をかけると、品質目的で録音される可能性があると警告します。同意は双方向で機能するため、通常、通話の自分側を心配することなく録音できますが、この場合も、回線に同意のメッセージがあることを確認してください。
私たちは弁護士ではありません。したがって、録音および録音に関する法的権利について懸念がある場合は、必ず両方を確認してください。 連邦および州の法律 お住まいの地域でここを探してください デジタルメディア法律プロジェクトの考え方 通話の録音中。

通話を録音するためのアプリ
自動通話レコーダーのアプリの推奨事項はすでに示しています。一部の人にとって、自動通話レコーダーは完全に適合しない可能性があるため、Google Playでの他のお気に入りの通話レコーダーアプリケーションを次に示します。
- 別のコール レコーダー (ACR) : 名前は少し生意気ですが、だまされないでください。ACR は、Automatic Call Recorder が提供する機能に加えて、追加のカスタマイズを探している人に最適なアプリです。自動または手動の通話録音を設定したり、録音形式を変更したり、Dropbox または Google ドライブに録音を保存したり、録音リストから番号を除外したりできます。これは、自動通話レコーダーが提供するものを超えて、録音体験全体を制御したい人にとって優れたアプリです。これは無料でダウンロードできますが、Pro バージョンの場合、Pro ライセンスに .99 を支払う必要があります。
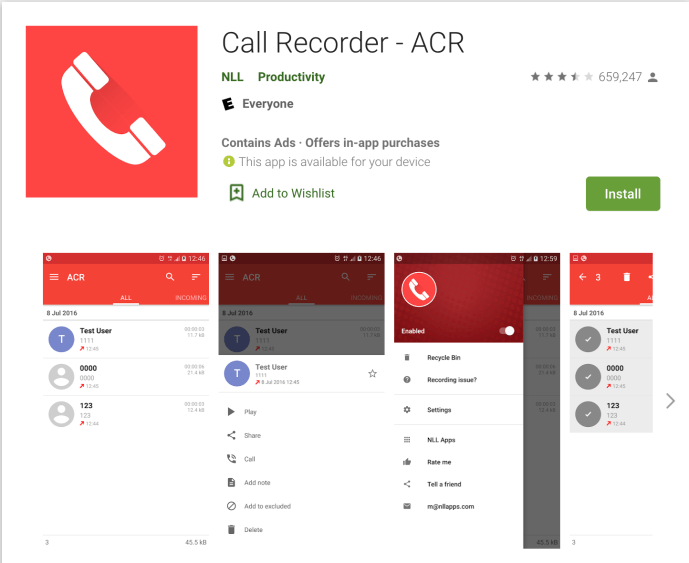
- 電話の録音器 : Call Recorder は、自動通話録音やクラウド バックアップなど、他のアプリと同じ機能をいくつか備えた優れたユーザー インターフェイスを提供します。 Call Recorder は高品質のオーディオ サンプリングも提供するため、他のより基本的なレコーダーよりも通話の音質が向上します。このアプリは広告でサポートされており、最大 .99 のアプリ内購入が可能です。
- グリーンアップルコールレコーダー : Green Apple の Call Recorder は、店内で最も充実した無料のレコーダーの 1 つです。このアプリのユーザー インターフェイスはきれいではなく、使いやすくもありませんが、膨大な量の機能がそれを補っています。機能には、発信と着信の両方の通話の録音オプション、Dropbox と Google ドライブのデフォルトの統合、ブラック リストとホワイトリストのオプションが含まれます。 、 もっと。アプリ内の一部の広告を気にしない限り、これは素晴らしいオプションです。
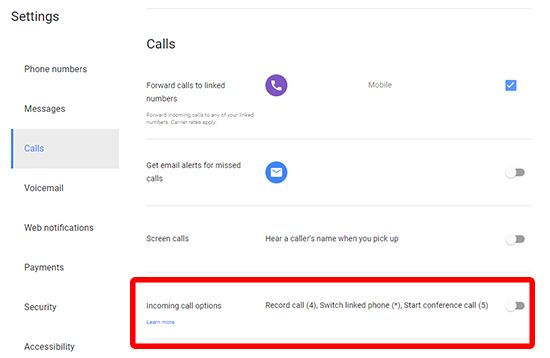
- グーグルボイス : Google Voice ユーザーの場合は、Voice アプリがデフォルトで通話を録音できるようになっていることを知っておくとよいでしょう。これは自動ではなく、アプリは着信通話のみを記録できます (同意に関する懸念を抑えようとするため) が、実行可能で非常に使いやすいオプションです。 Google Voice 内の設定メニューに移動し、[通話] タブを選択して、[着信オプション] を有効にします。これで、Google Voice 内で通話中にダイヤル パッドの 4 をタップすると、Google からのメッセージが録音の開始を通知します。もう一度 4 をタップすると、いつでも録音を停止できます。Google からの別のメッセージで、録音が終了したことが発信者に通知されます。
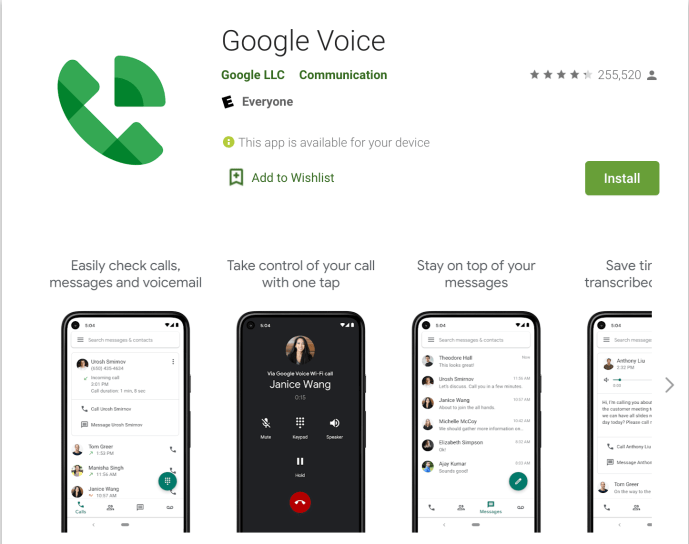
自動通話レコーダーの設定
最初の推奨事項である自動通話レコーダーを使用することに決めた場合は、アプリの機能のセットアップと使用について説明します。から始める Google Playに向かう そしてスマホにアプリをダウンロード。アプリをダウンロードしてインストールしたら、それを開いてセットアップを開始します。
クローム // 設定/コンテンツ

最初の選択は、カラー テーマを設定することです。これは本当に重要ではないので、あなた自身の個人的な選択をしてください。次の画面では、Dropbox または Google Drive を介してクラウド バックアップを有効にするように求められます。これにより、通話の録音時にデフォルトで音量を上げて、再生中のオーディオ サウンドをよりクリアに聞き取りやすくすることができます。選択が完了したら、[完了] をクリックします。

このアプリには、オーディオの録音、電話の発信と管理、デバイス上のメディアとファイルへのアクセス、連絡先へのアクセスという 4 つの異なる権限が必要です。 4 つすべてを許可する必要があります。これらのアクセス許可が有効になると、ほとんど空白の表示になり、[受信トレイ] と [保存済み] の 2 つのタブが表示されます。これは、今後の通話の録音を見つける場所ですが、ここでは、ディスプレイの右上隅にある三重線のメニュー アイコンに移動します。これにより、アプリ内のスライド メニューが開き、クラウド アカウント、付属のボイス レコーダー、そして最も重要な設定メニューにアクセスできます。

設定の中に、Android デバイスで自動通話を有効または無効にするスイッチがあります。これは、アプリをインストールしてセットアップするときにデフォルトでオンになっていますが、これを有効にしたくない場合もあります。その場合は、設定に進み、スイッチのオンとオフを切り替えます。この下に、クラウド アカウント情報が再び表示され、続いて、記録、フィルター、表示、および通知のより詳細な設定メニューが表示されます。続行する前に、各メニューを簡単に見てみましょう。

- 雲: 以前に Google ドライブまたは Dropbox アカウントの設定をスキップした場合は、ここで後で設定できます。
- 録音: このメニューには多くの設定がありますが、そのほとんどはデフォルトの状態のままにしておく必要があります。音声ソースは、マイクや音声通話など、いくつかの異なるオプション間で切り替えることができますが、これは音声通信のままにしておくのが最善です。オーディオ形式は、AAC、AAC2 (デフォルトで有効)、WAV など、さまざまなオーディオ ファイル タイプに変更できます。電話機がデフォルト形式での録音に問題がある場合は、ファイルの種類を切り替えることを検討してください。ここにもいくつかのトグルがあります: スピーカーフォンを自動的にオンにするスイッチ (デフォルトでは無効)、Bluetooth 接続時に録音しないオプション (デフォルトで有効)、初期セットアップ時に見たのと同じ録音音量オプション、および録音遅延。
- フィルター: 自動録音リストから特定の連絡先を除外する機能はここにあります。デフォルトでは、ACR はすべての通話を記録するように設定されており、受信トレイのサイズは 100 件です。これを 5 件まで、1,000 件までのメッセージに変更できますが、後者の場合はアプリの Pro バージョンの料金を支払う必要があります。
- 見る: この設定には、前に見たアプリのテーマ オプションが含まれており、ライトとクラシック (ダーク) のいずれかを選択できます。アプリの言語を変更したり、受信トレイで通話録音の件名を表示または非表示にすることもできます。
- 通知: [通知] メニューに表示されるオプションは 3 つだけです。つまり、新しい電話がかかってきたときに通知を表示する [新しい通話]、その新しい通話通知で発信者の詳細を表示する [発信者を表示]、および通話後 (デフォルトでは無効) で、通知が表示されます。上記の録音の完了に続く前の通話録音の録音の要約。
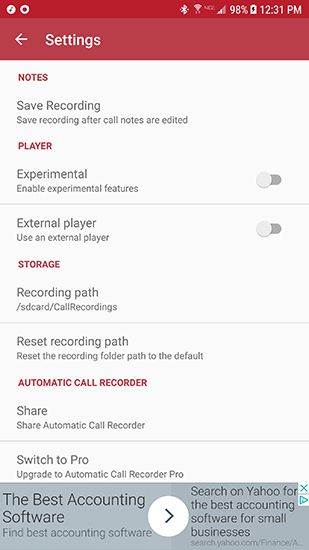
自動通話レコーダーには、他にもいくつかの設定があります: アプリ内から録音を再生するプレーヤー、デバイスまたは SD カードに録音を保存する場所、6.99 ドルで Play ストアから Pro バージョンを購入するオプション.
フィルター設定は、選択した連絡先または発信者のみを録音する場合に重要ですが、ほとんどの場合、ほとんどの設定はデフォルトの状態のままにしておくことができます。最初のセットアップから、アクセス許可が有効になると、自動通話録音で録音する準備が整います。デバイスでテストする最良の方法は、友人に電話して、デバイスで録音がどのように聞こえるかを確認することです。記録が保存されないか破損している場合は、上記のように記録形式を変更する必要があります。ほとんどの人にとって、AAC2 のままにするのが最善の策です。
***
Android での通話の録音は非常に簡単で、通話の録音と自動録音には十数種類の選択肢が用意されています。自動コール レコーダーは、さまざまな設定、クラウド バックアップ ツール、およびフル プレミアム バージョンの .99 を支払うことなくほとんどの機能を利用できるため、私たちのお気に入りの選択肢の 1 つです。
また、自動通話レコーダーが推奨される選択肢ですが、通話を自動または手動で録音するかどうかにかかわらず、上記の概要でリストしたアプリの一部またはすべてをチェックすることでも満足できると思います。相手が同意した後は、通話中の相手を録音することを忘れないでください。また、相手が同意しない場合は、電話または録音を終了することを忘れないでください。読者は、電話の録音でお湯に着地します。
Android で素晴らしいオフライン RPG をプレイしたいですか? 最高の最高のものについては、私たちのリストをチェックしてください!
または、オフラインの RPG だけでなく、それ以上のことをしたいですか? そのためのブログ記事もあります!
新しい Android スマートフォンをお探しですか。 最も安価で最高の新しい Android スマートフォン モデルのリストがあります。 あなたはどちらが好きですか?
または、代わりにタブレットが必要ですか? これが私たちのリストです!
メールのドキュメントはどこで印刷できますか
コーディングは難しく、その分野で学位を取得するには多くの時間とお金がかかります。 Android アプリのコーディングに特化したいのかもしれません。その場合は、コードの書き方を詳しく説明している素晴らしい安価な本があります。 見てみな。