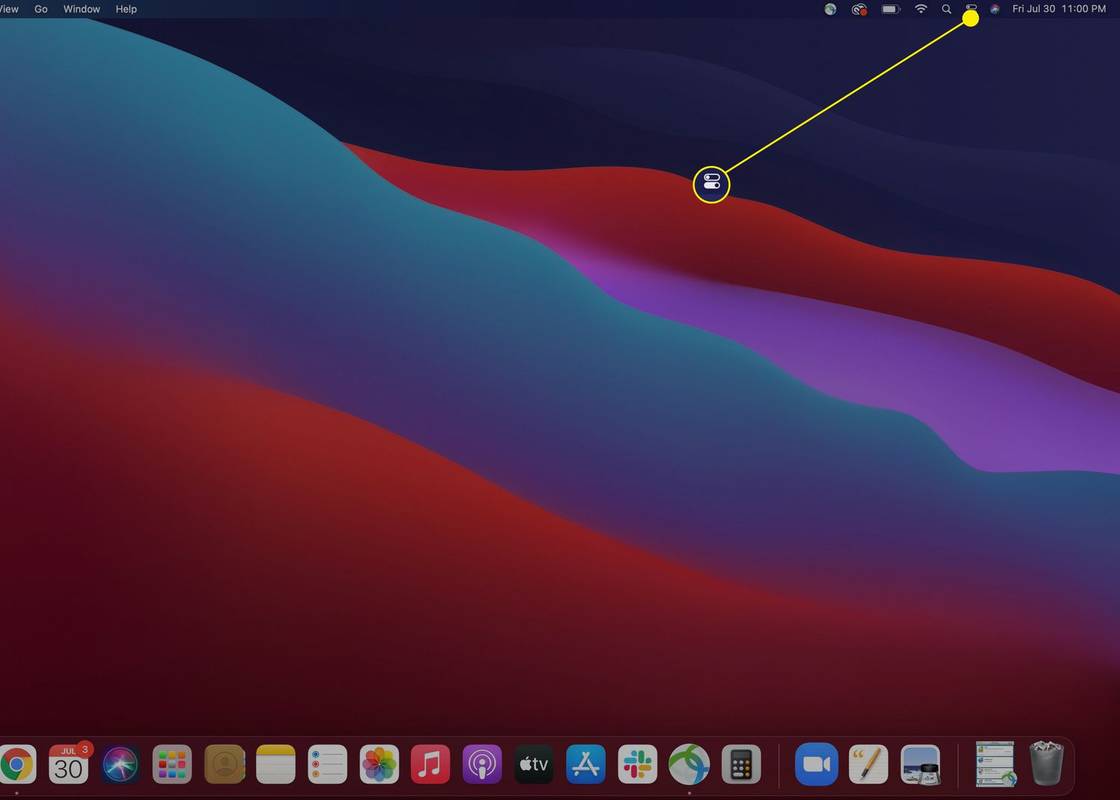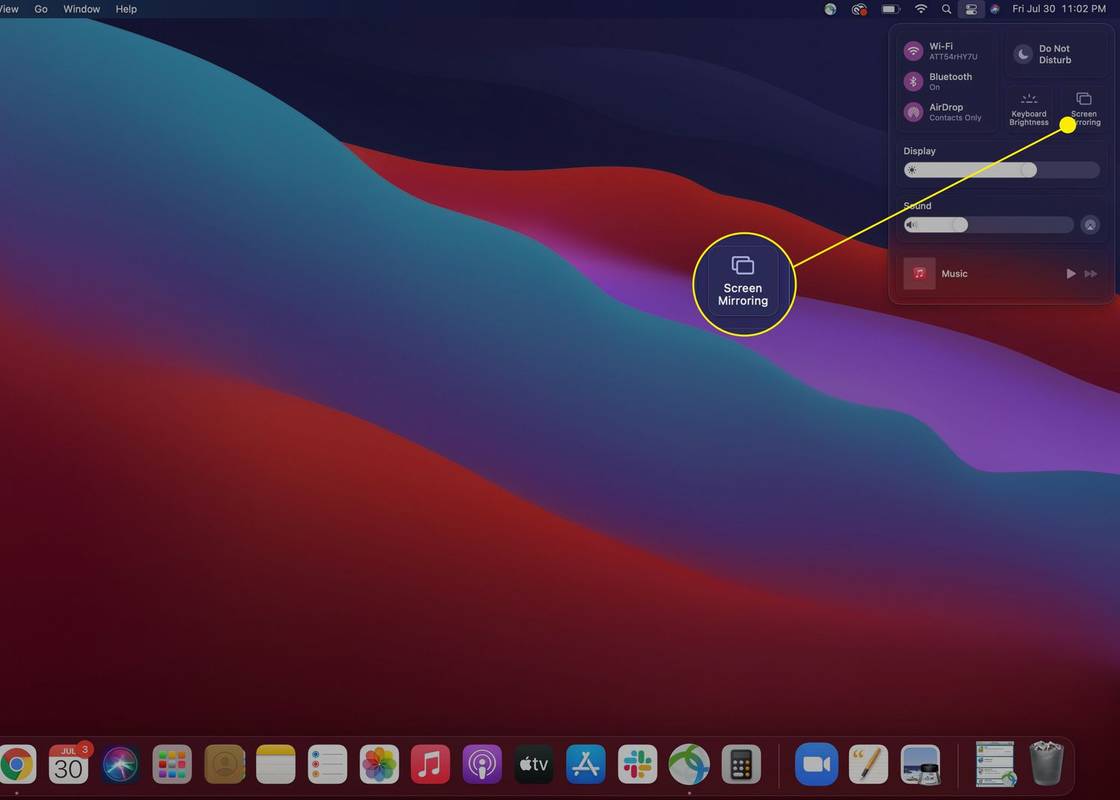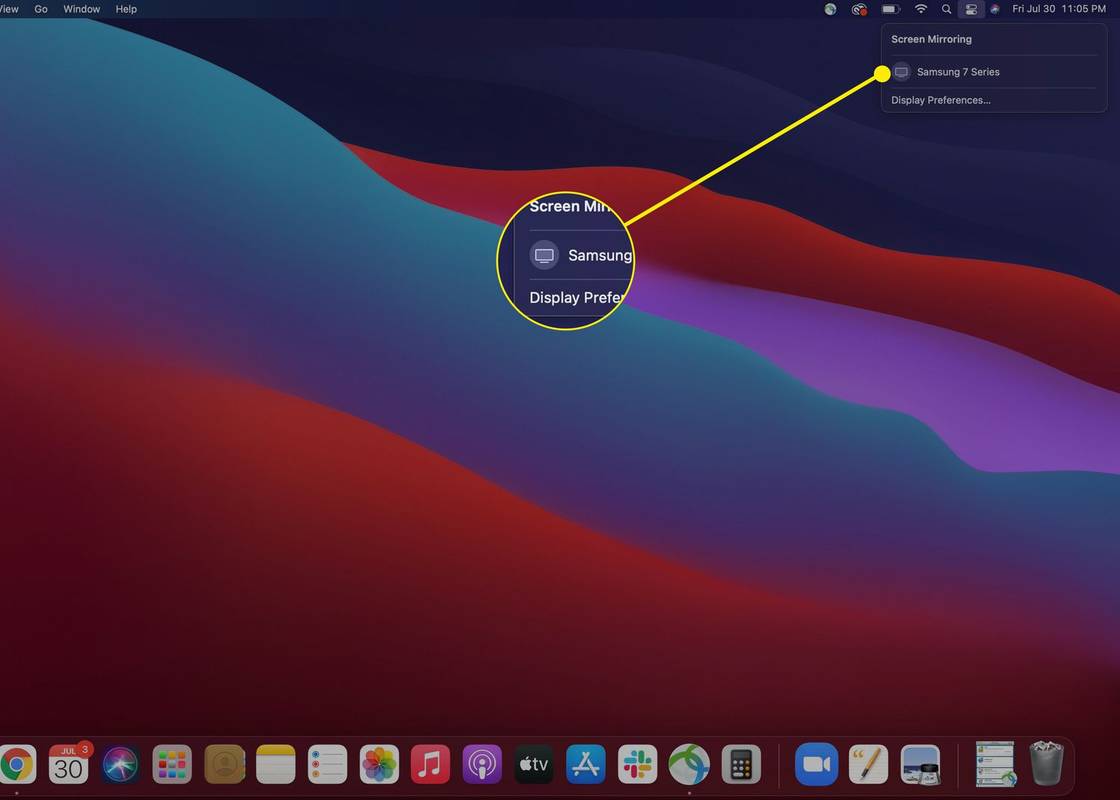知っておくべきこと
- まず、AirPlay を有効にします。 アップルメニュー ;に行く システム環境設定 > ディスプレイ 。
- Apple TV で AirPlay を使用するには、 AirPlayアイコン メニューバーで、 テレビを選択する 。
- デスクトップを Apple TV 以外にミラーリングするには、次のコマンドを開きます。 コントロールセンター 、 選択する スクリーンミラーリング 、 そして テレビを選ぶ 。
この記事では、AirPlay の使用を妨げる可能性がある問題に関する情報を含め、MacBook または MacBook Pro からテレビに AirPlay する方法について説明します。
AirPlay を使用して MacBook からストリーミングする方法
互換性のある MacBook モデルおよび Apple TV で AirPlay を使用する準備ができている場合は、まず Mac で AirPlay を有効にする必要があります。 AirPlay をオンにしてテレビにキャストする方法は次のとおりです。
-
経由で AirPlay をオンにします アップルメニュー > システム環境設定 > ディスプレイ 。
![MacBook の [ディスプレイ] オプション。](//macspots.com/img/microsoft/87/how-airplay-from-macbook-tv.jpg)
-
Apple TV と MacBook が同じネットワークに接続されていることを確認してください。
-
をタップします。 AirPlayアイコン メニュー バー (底辺に三角形がある長方形です) と デバイスを選択します にキャストしたいです。
-
接続を完了するには、テレビからセキュリティ コードの入力を求められる場合があります。
Apple TV デバイスなしで MacBook を TV にミラーリングするにはどうすればよいですか?
Apple TV デバイスをお持ちでない場合でも、互換性のあるスマート TV に画面をミラーリングできます。テレビが動作するかどうかわからない場合は、 Apple には互換性のあるデバイスのリストがあります そのウェブサイトで。スマート TV が互換性があることを確認したら、次の手順に従ってすぐに画面をミラーリングできます。
Apple AirPlay と AirPlay ミラーリングの説明-
メニュー バーで、 コントロールセンター アイコン。
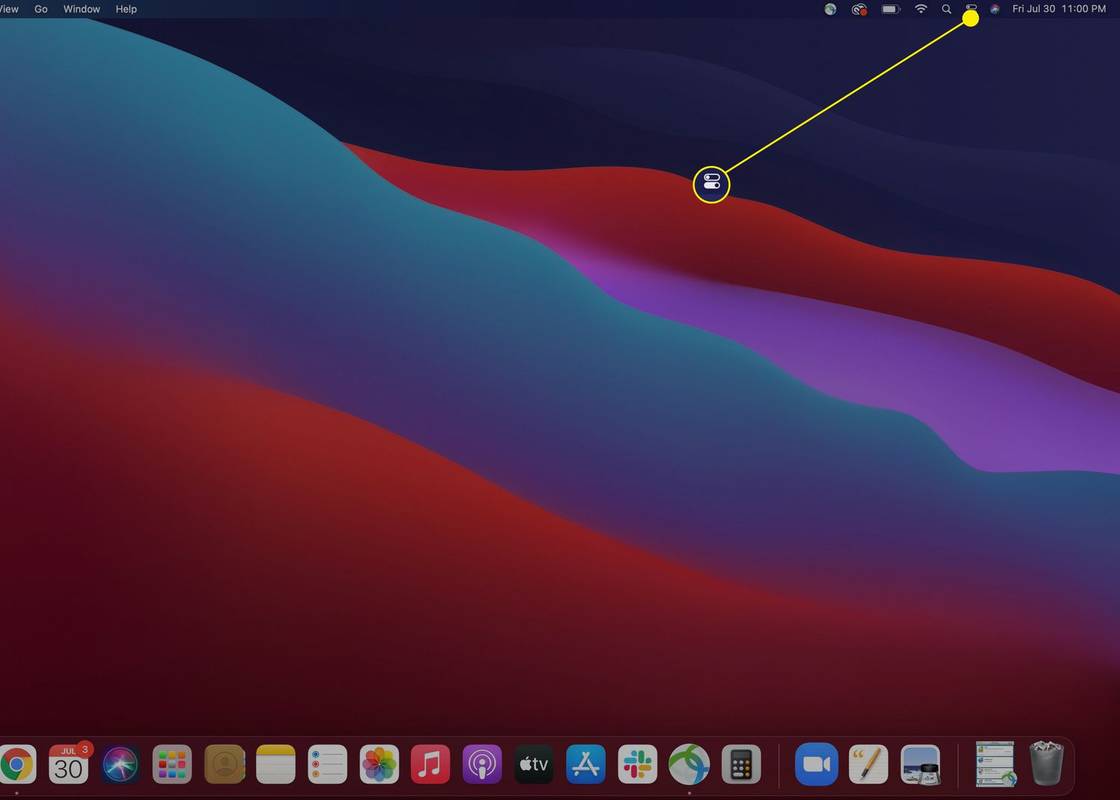
-
選択する スクリーンミラーリング 。
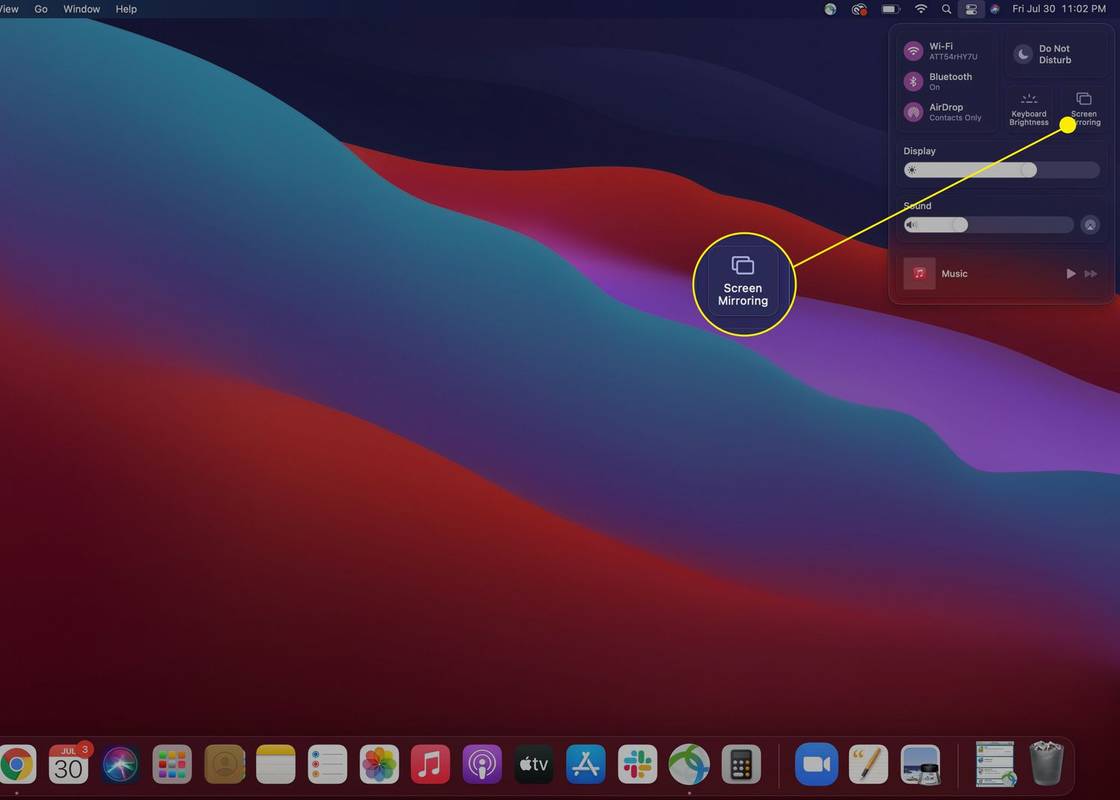
-
スマートテレビを選択してください 表示される利用可能なデバイスのリストから画面をミラーリングしたいデバイスを選択します。
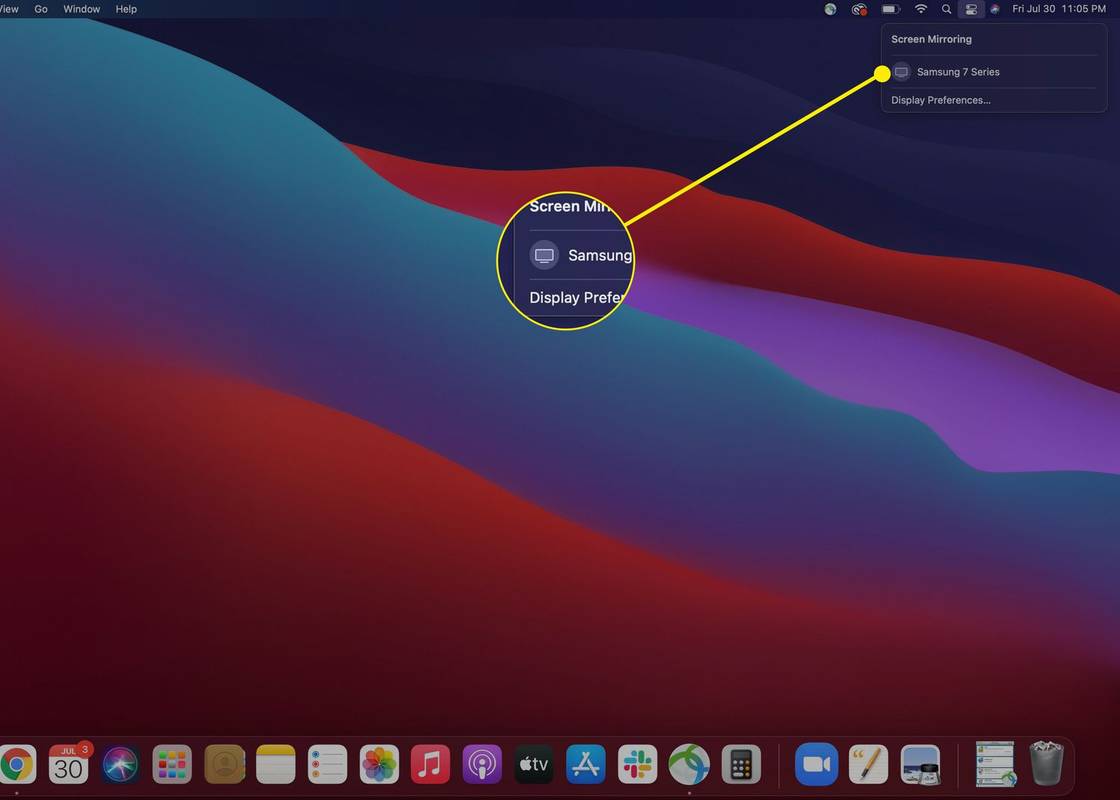
-
接続を完了するために、MacBook で確認コードの入力を求められる場合があります。入力すると、自動的に MacBook の画面が表示され始めます。
MacBook のディスプレイ設定を使用して、ディスプレイをミラーリングしたり拡張したりするなど、テレビ上のディスプレイの外観や動作を調整します。
画面のミラーリングが完了したら、上記と同じ手順に従って、ミラーリング先のテレビの選択を解除し、接続を切断します。
インスタグラムをtiktokにリンクする方法
MacBook Pro から AirPlay できますか?
はい、2018 年以降にリリースされた MacBook Pro モデルは AirPlay をサポートしています。対応するテレビも必要です。 AirPlay 対応テレビとアクセサリの例には、Hisense 4K UHD、Roku Streaming Stick+、東芝 C350 シリーズ テレビなどがあります。
MacBook で AirPlay をオンにできないのはなぜですか?
MacBook で AirPlay をオンにできない場合、最も考えられる問題は次のとおりです。
- iPhone から MacBook に AirPlay するにはどうすればよいですか?
iPhone から MacBook に AirPlay する組み込みの方法はありませんが、回避策としてサードパーティのアプリケーションを使用できます。例えば、 MacBook に Reflector アプリをダウンロードします をタップし、AirPlay 互換アプリを開き、 AirPlay ボタン。または、iPhone 画面を AirPlay するには、 スクリーンミラーリング コントロールセンターで。ポップアップ ウィンドウに Mac の名前を入力し、Mac の画面に表示されたコードを入力します。 iPhone のコンテンツは、Reflector 経由で MacBook 上で再生されます。
- Mac で AirPlay をオフにするにはどうすればよいですか?
Mac で AirPlay をオフにするには、次のページにアクセスしてください。 りんご メニュー > システム環境設定 そして選択します ディスプレイ 。の隣に AirPlay ディスプレイ をクリックし、ドロップダウン矢印をクリックして選択します。 オフ 。
- MacBook から Roku に AirPlay するにはどうすればよいですか?
MacBook から Roku に AirPlay するには、Roku デバイスで AirPlay が有効になっていることを確認してください。 Roku のホームページから、次の場所に移動します。 設定 > Apple AirPlay と HomeKit そして有効にする AirPlay 。 Mac で AirPlay が有効になっていることを確認します。 システム環境設定 > ディスプレイ そしてチェックしてください 利用可能な場合はメニュー バーにミラーリング オプションを表示します 。を選択 AirPlay MacBook の画面上部にある ボタンをクリックし、Roku デバイスをクリックします。
興味深い記事
エディターズチョイス

Firefox 62がリリースされました、知っておくべきことはすべてここにあります
Mozillaは本日、Firefoxブラウザの新しいバージョンをリリースしました。バージョン62は安定版ブランチに到達し、多くの重要な修正をもたらしました。このリリースでの主な変更点は次のとおりです。 Firefox 62は、新しいQuantumエンジンで構築されたブランチを表しています。コードネーム「Photon」の洗練されたユーザーインターフェイスが付属しています。ブラウザには、

Snapchatで自分のストーリーを表示する方法
https://www.youtube.com/watch?v=VhPTiWUurnM Snapchat ストーリーを使用すると、写真や 10 秒の動画を追加して、Snapchat フォロワーに 24 時間公開してから永久に消えます。特徴は

Mac でスクリーンショットを撮る方法
Mac では、簡単なキー コンボを使用してスクリーンショットを撮ったり、ウィンドウまたは選択範囲のスクリーンショットに切り替えたり、内蔵のスクリーンショット ツールを使用したりできます。

CSV ファイルを使用して Google Chrome にパスワードをインポートする方法
残念ながら、パスワードのインポートに関しては、Google Chrome にはあまり多くのオプションがありません。パスワードをインポートするには、CSV (コンマ区切り値) ファイルに依存する必要があります。ありがたいことに、Chrome を含むほとんどの Web ブラウザーでは、ユーザーが

MicrosoftEdgeで共有ボタンを追加または削除する
MicrosoftEdgeで共有ボタンを追加または削除する方法ChromiumMicrosoft Edgeは、待望の変更を受け取りました。ツールバーで[共有]ボタンを有効にできるようになりました。変更はブラウザの最新のCanaryビルドに反映され、まもなくDev、Beta、Stableなどのアプリブランチに適用されます。Advertismentこれは

Google マップで過去に戻る方法
Google マップでは、2007 年以降の場所のすべての写真を表示することで、長年にわたって場所がどのように変化したかを確認できます。この記事では、この隠し機能の使用方法について説明します。


![MacBook の [ディスプレイ] オプション。](http://macspots.com/img/microsoft/87/how-airplay-from-macbook-tv.jpg)