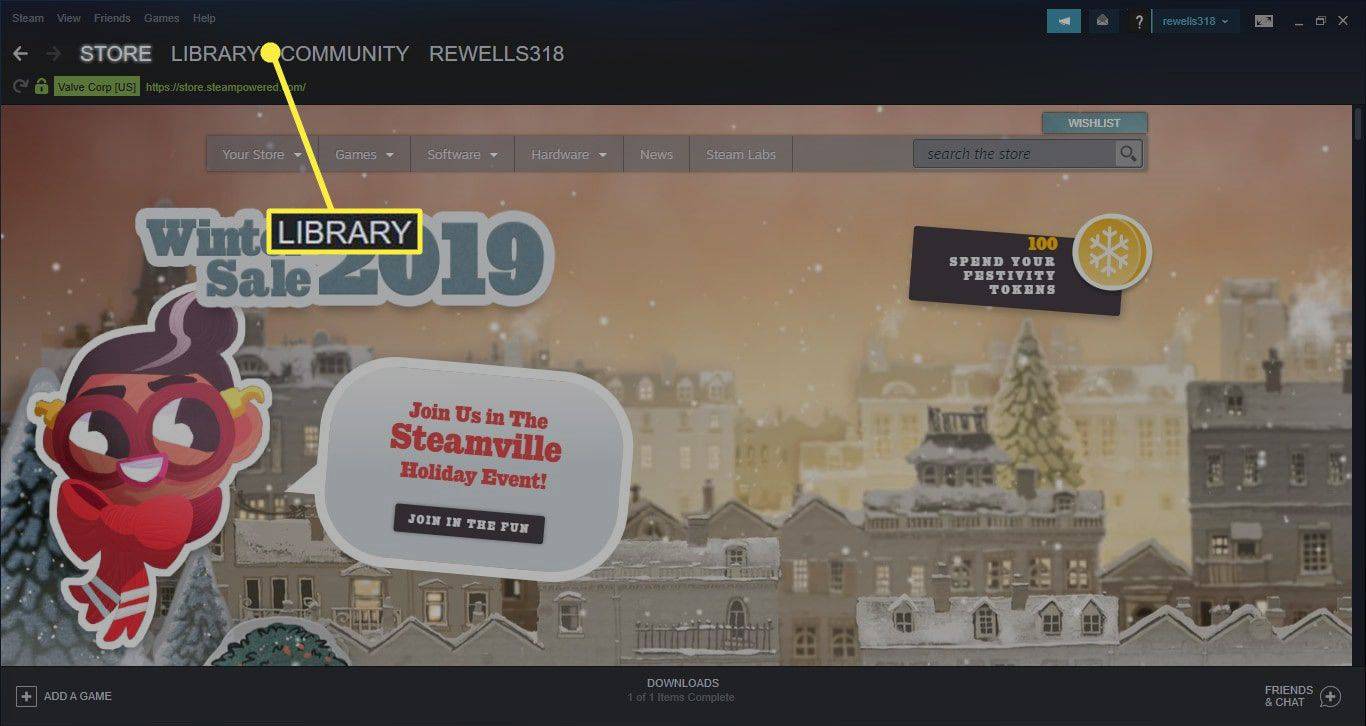MacBookユーザーは、デバイスのルックアンドフィールを好む傾向があります。 Appleはすべてとてもシームレスでスムーズに見えます。しかし、Macbookのマウスが少し滑らかすぎるとどうなりますか?さて、カーソルをシステムの小さなアイコンに微妙に配置しようとして、画面の途中でカーソルを撮影してしまい、完全に欠落してしまう可能性があります。これがあなたの状況である場合、あなたはおそらく欲求不満です。
redditでユーザー名を変更できますか

カーソルを超低速で動かすのが好きな人もいれば、感度を最大に設定するのが好きな人もいます。それはすべてあなたの習慣とあなたがマウスを何のために使うかに依存します。 Macコンピュータの感度を変更するのは簡単で簡単です。この記事では、それを行う方法と、アプリなしで他のいくつかのカスタマイズを行う方法を学習します。
Macでマウスを変更する
Macオペレーティングシステムでは、マウスの速度、スクロール方向、および右クリック速度をそれほど面倒なことなく変更できます。 macOSには最も使いやすい設定の1つがあり、数回クリックするだけで変更できます。マウスの機能をカスタマイズするには、次のことを行う必要があります。
- 画面の左上隅にあるAppleアイコンをクリックします。
- ドロップダウンメニューで[システム環境設定]を選択します。

- ポップアップ表示されるウィンドウで[マウス]を選択します。

- ポイント&クリックをクリックして、マウスポインタ設定にアクセスします。

- スクロール方向を示すボックスにチェックマークを付けます。マウスのスクロールを指の方向に合わせる場合は自然です。
- 2番目のボックスであるSecondaryclickは右クリックを有効にするので、先に進んでそれにもチェックマークを付けます。
- セカンダリクリックのすぐ下にある小さな矢印をクリックして、プライマリとして使用するマウスボタンを選択します。そのままにするか、2つのボタンを切り替えることができます。ただし、Apple以外のマウスでは実行できません。

- トラッキング速度スライダーを左または右に動かして、画面上のマウスポインターの速度を設定します。リアルタイムで違いを感じるので、正しい速度が見つかるまで左右に動かしてください。
ダブルクリック速度の変更
超高速マウスを使用すると、誤って何かをダブルクリックすることがありました。そのため、マウスのダブルクリック速度を下げたい場合があります。あなたがしなければならないことは次のとおりです。
- 画面の左上隅にあるAppleアイコンをクリックします。
- ここでも、ドロップダウンメニューから[システム環境設定]を選択します。

- [ユーザー補助]を選択し、[マウスとトラックパッド]が表示されるまで下にスクロールします。先に進み、それを選択します。

- トラッキング速度スライダーによく似たダブルクリック速度スライダーが表示されます。ダブルクリック速度を増減するには、左または右に移動します。スライダーが左端まで設定されている場合、2回目のクリックがダブルクリックをトリガーするまで4秒間待つ必要があります。それは少し遅すぎますが、ねえ、誰かがそのようにそれを好きかもしれません。

- ファイルの上にカーソルを置いたときにファイルを開く機能を有効にする場合は、Spring-loadingdelayスライダーの横にあるボックスにチェックマークを付けます。
- スライダーをドラッグして、ファイルを開くトリガーとなるホバリング時間を設定します。繰り返しますが、左は遅く、右は速くなります。
スクロール速度の変更
デフォルトの速度が適切でない場合は、マウスのスクロール速度を設定することもできます。このようにしてください:
- 上記と同じように、ユーザー補助設定を開き、[ポインタコントロール]をクリックします。
- マウスオプションを選択します。

- スクロール速度スライダーを左右にドラッグして、スクロール速度を設定します。
- 速度に満足したら、[OK]をクリックします。
MagicMouseのジェスチャーを変更する
AppleのMagicMouseには、MacOSに固有のいくつかの独自の機能があります。ジェスチャ機能を使用すると、あらゆる種類のタスクに役立ついくつかの固有のジェスチャを設定できます。あなたがしなければならないことは次のとおりです。
- Appleアイコンをクリックし、ドロップダウンメニューから[システム環境設定]を選択します。

- マウスを選択します。

- [その他のジェスチャ]を選択して、使用可能なすべてのオプションを表示します。

- マウスを動かしてページをスワイプまたはスクロールする場合は、[ページ間をスワイプ]というボックスを選択します。 1本の指で左右にスクロールするか、1本または2本の指で左右にスワイプするかを選択できます。つまり、マウスを動かしてスワイプする間、必要なマウスボタンを押したままにする必要があります。

- フルスクリーンアプリ間でスワイプするボックスを使用すると、同じ方法で異なるフルスクリーンプログラムを切り替えることができます。
- ミッションコントロールボックスを使用すると、マウスを軽くたたくことでミッションコントロールを呼び出すことができます。
よくある質問
MacBookのトラックパッド設定を変更するにはどうすればよいですか?
MacBookのトラックパッド設定の変更は、いくつかのナビゲーションパスを除けば、上記の手順と非常によく似ています。システム環境設定を開いたら、「トラックパッド」をクリックします。

ここから、「ポイント&クリック」機能と、スクロール&ズームまたはジェスチャ機能にアクセスできます。各タブを調べて、ニーズに最適な設定を選択してください。
外付けハードドライブがコンピューターに表示されない
マジックマウスを数秒でカスタマイズ
MacBookでの作業に多くの時間を費やす人々は、デフォルトのマウス感度が遅すぎて、できるだけ速く物事を成し遂げることができないと考えることがよくあります。あなたがそのような人々の一人である場合、上記の簡単な手順で、Magic Mouseをニーズに合わせてカスタマイズし、ニーズに合わせることを確認できます。
MacBookの仲間のユーザーに役立つと思われるMagicMouseのヒントやコツは他にありますか?もしそうなら、以下のコメントでTechJunkieコミュニティと共有してください。