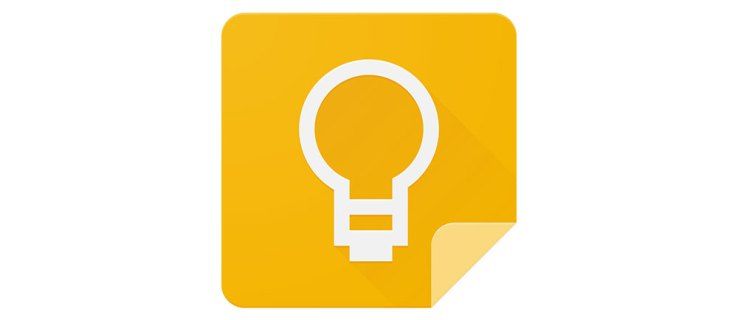デバイスリンク
CapCutは、TikTokビデオの編集に主な焦点を当てたアプリとしてスタートしました。それはすぐに非常に人気がありました。これは、ビデオにさまざまな効果をカットして追加するための多数のオプションを備えた、ユーザーフレンドリーな編集アプリです。

テキストは間違いなく、短いビデオで最も効果的で広く使用されている追加機能の1つです。録音に新鮮な感触を与え、特定のセクションを目立たせる方法を探している場合は、テキストを追加することが必要な場合があります。
Macでワードにフォントをダウンロードする方法
幸い、CapCutはテキストオプションを念頭に置いて作成されているため、タイトルやコメントを非常に簡単に挿入できます。 CapCutを使用して動画にテキストを追加する方法は次のとおりです。
iPhoneのCapCutでビデオにテキストを追加する方法
CapCutアプリのユーザーインターフェイスにより、オペレーティングシステムに関係なく、ビデオ編集に関するすべてがはるかに簡単になります。 iPhoneを使用してビデオにテキストを追加するには、次の簡単な方法に従います。
- CapCutアプリで動画を開くと、動画のプレビュー、タイムライン、下部にメニューバーが表示されます。テキストをタップして設定を開きます。

- 使用可能なオプションは、テキストの追加、テキストテンプレート、自動キャプション、およびステッカーです。テキストを最大限にカスタマイズする場合は、テキストの追加を選択します。ただし、カスタマイズオプションが少ない迅速なソリューションが必要な場合は、テキストテンプレートに移動して、多くのプリセットアニメーションテキストの1つを使用できます。このメソッドは、テキストの追加オプションに焦点を当てます。

- 使用可能なオプションは、テキストの追加、テキストテンプレート、自動キャプション、およびステッカーです。テキストを最大限にカスタマイズする場合は、テキストの追加を選択します。ただし、カスタマイズオプションが少ない迅速なソリューションが必要な場合は、テキストテンプレートに移動して、多くのプリセットアニメーションテキストの1つを使用できます。このメソッドは、テキストの追加オプションに焦点を当てます。
- [テキストの追加]ボタンをタップすると、テキストのさまざまな側面を編集できるいくつかのタブを含むメニューが表示されます。テキストメニューのタブは次のとおりです。

- キーボード
- スタイル
- 効果
- バブル
- アニメーション
- メニューが表示されると、デフォルトで[キーボード]タブに設定されます。ここに、テキストを入力できます。

- 終了したら、次のタブに移動すると、テキストがビデオに押し付けられて表示されます。初めてテキストを表示すると、プレーンなスタイルで表示されます。さらにカスタマイズするには、[スタイル]タブに移動します。このタブには3つの設定があり、すべてが個別のリボンにあります。

- 最初のリボンには、フォントプレビューを表示するボタンの1つをタップして選択できるフォントが含まれています。

- 次のリボンには、テキストの境界線、ハイライト、および背景のオプションがあります。

- 3番目のリボンは、テキストの色と効果に関連する詳細なオプションが含まれているため、最も複雑です。これらのオプションについては、次の手順で説明します。
上記の3番目のリボンには、テキストを一意にすることができるほとんどのカスタマイズオプションが含まれています。これらは: - 色–文字の色を調整する簡単な設定。色を選択すると、不透明度スライダーがカラーパレットの下に表示され、テキストを多かれ少なかれ半透明にすることができます。

- ストローク–ストロークの色を制御します。

- 背景–このオプションは、背景色を変更します。 [カラー]メニューと同様に、ここをタップすると不透明度スライダーが表示されます。

- 影–文字の後ろに色付きの影を作成します。影の色を選択すると、2つの追加のスライダーが表示されます。 1つは不透明度用で、もう1つはシャドウブラーを制御します。

- 間隔–その名前にもかかわらず、このメニューは実際には色とは何の関係もありません。代わりに、ここにさまざまなテキスト配置オプションがあります。興味深い点は、左から右への軸と上から下への軸の両方で配置を設定できることです。その下に2つのスライダーがあり、どちらもテキストの間隔に影響します。

- 太字の斜体–このリボンの最後のメニューでは、テキストを太字、斜体、または下線に変更できます。

- 最初のリボンには、フォントプレビューを表示するボタンの1つをタップして選択できるフォントが含まれています。
- テキストスタイルのカスタマイズが終了したら、[効果]タブに移動して、提供されているソリューションのいくつかを試すことができます。次の[バブル]タブには、追加できるオプションのテキストバブルがあります。

- 最後に、アニメーションセクションには多数のテキストアニメーションがあります。テキストがフレームに出入りするときのアニメーションと、テキストが画面に表示されている間継続するループアニメーションを選択できます。

- テキストの設定が完了したら、右側のチェックマークをタップすると、テキストが動画に追加されます。

AndroidデバイスのCapCutでビデオにテキストを追加する方法
CapCutアプリはすべてのデバイスで同じように機能するため、Androidデバイスでビデオにテキストを追加する方法はiPhoneの場合と同じになります。実行する必要があることは次のとおりです。
kindleアプリで場所からページ番号に変更する方法
- CapCutアプリでビデオを開きます。ビデオタイムラインの下のメニューバーで、[テキスト]をタップします。

- [テキストの追加]、[テキストテンプレート]、[自動キャプション]、[ステッカー]オプションが表示されます。テキストテンプレートを使用すると、テキストデザインをすばやく解決できますが、テキストを追加すると最高レベルのカスタマイズが可能になるため、ここではそのオプションに焦点を当てます。

- [テキストの追加]をタップすると、いくつかのタブがあるメニューが表示されます。これらのタブは次のとおりです。
- キーボード
- スタイル
- 効果
- バブル
- アニメーション

- [キーボード]タブを使用してテキストを入力します。次に、次のタブに進んでさらにカスタマイズします。
- [スタイル]タブを開きます。 3つの設定があり、すべて個別のリボンにあります。

- 最初はフォントです。フォントをプレビューするボタンをタップして選択します。

- 次のリボンには、テキストの境界線、ハイライト、および背景に関連するオプションが含まれています。

- 3番目のリボンは最も詳細であり、さらに説明が必要です。

- 最初はフォントです。フォントをプレビューするボタンをタップして選択します。
- 3番目のリボンのカスタマイズオプションに移動して、テキストに効果を追加します。オプションは次のとおりです。
- 色–文字の色を調整します。選択すると、テキストの透明度を増減するために使用できる不透明度スライダーが表示されます。

- ストローク–ストロークの色を制御します。

- 背景–不透明度スライダーを使用して背景色と透明度を変更します。

- 影–文字に色付きの影を付けます。さらに、2つのスライダーで影の不透明度とぼかしを制御します。

- 間隔–名前が示すように、色ではなく、このメニューがテキストの配置を制御します。左から右への軸と上から下への軸の両方で配置を設定できます。下にテキスト間隔を制御する2つのスライダーがあります。

- 太字の斜体–テキストを太字、斜体、または下線付きにします。

- 色–文字の色を調整します。選択すると、テキストの透明度を増減するために使用できる不透明度スライダーが表示されます。
- さまざまな効果やテキストバブルの形でより多くのカスタマイズを提供する残りのタブの中で、[アニメーション]タブが最も重要です。さまざまなテキストアニメーションから選択します。これらは、イン、アウト、およびループアニメーションとして設定できます。

- オプションの参照が終了したら、チェックマークをタップしてテキストを保存し、ビデオに追加します。

CapCutで3Dテキストを作成する方法
現在、CapCutで3Dテキストを作成するためのオプションは多少制限されています。別の方法として、テキスト効果を参照して、3Dの印象を与えるものを見つけることができます。適切な効果を特定のスタイルのアニメーションと組み合わせると、ビデオ内の3次元テキストのような錯覚を実現できます。
動画に最適なキャプションを作成する
CapCutは、テキストの挿入とカスタマイズに関して、膨大な数のソリューションを提供します。 CapCutで動画にテキストを追加する方法がわかったので、想像力を駆使して、真にクリエイティブな画像を思いつくことができます。
CapCutを使用して動画にテキストを正常に追加しましたか?あなたの好きな効果は何でしたか?以下のコメントセクションでお知らせください。