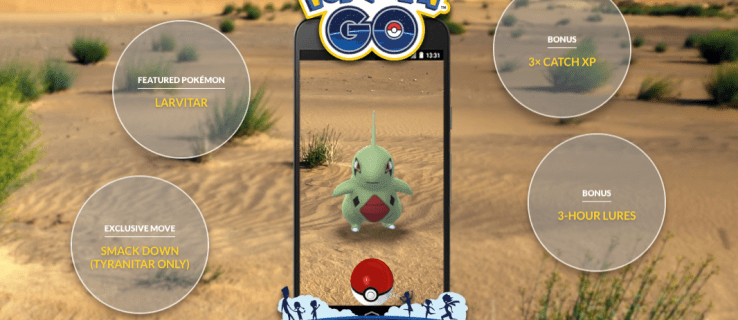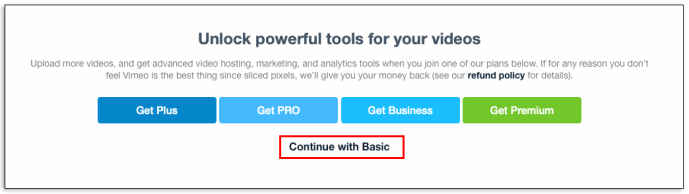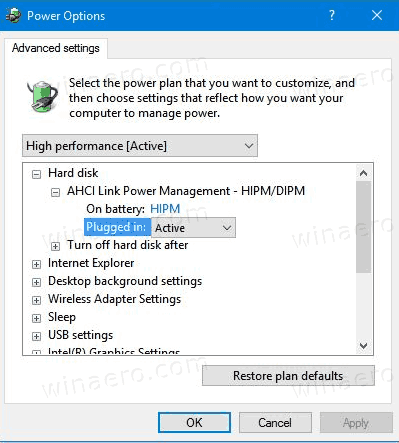ClickUpは、あらゆる規模の企業向けに設計されたプロジェクト管理およびコラボレーションアプリです。コミュニケーションツール、タスクの割り当て、ツールバーなど、便利な機能が多数付属しています。
Windows 10でスタートメニューが開けません

もう1つの優れた機能は、ワークフローとも呼ばれるステータスです。たとえば、タスクを「実行」、「進行中」、または「完了」としてマークできます。それぞれの指定はステータスですが、どの程度正確にワークスペースに追加しますか?
このエントリでは、ClickUpでステータスを追加する複雑さについて説明します。
ClickUpでステータスを追加する方法は?
ClickUpでは、デフォルトのステータスに制限されません。デバイスに関係なく、新しいものを追加することもできます。リストとフォルダはデフォルトでステータスを継承するため、最初に「スペース」レベルでステータスを作成する方法を見てみましょう。
マック
Macにステータスを追加するのは簡単です。
- 画面の左側にあるスペースバーに移動して展開します。

- 編集するスペースの近くにある省略記号ボタンを押します。

- スペース設定を選択します。

- タスクステータスボタンをクリックしてからステータスを追加し、変更を加えます。

- 保存を押すと、すべて完了です。

ウィンドウズ10
Windows 10ユーザーは、次のいずれかでClickUpステータスを追加するのに苦労することはありません。
- ディスプレイの左側にあるスペースセクションに移動し、そのセクションにカーソルを合わせてバーを展開します。

- 作業するスペースの横にある3つの水平のドットを押します。

- スペース設定オプションを選択します。

- タスクのステータスを選択し、ステータスを追加します。

- 必要な変更を加えて、保存ボタンをクリックします。

アンドロイド
ClickUpのモバイル版もユーザーフレンドリーです。その結果、新しいステータスを追加するのに数秒しかかからないはずです。
- 画面の左側にあるスペースに移動して、セクションを展開します。

- 変更するスペースの近くにある省略記号ボタンを押します。

- スペース設定を選択し、次にタスクステータスとステータスの追加を選択します。

- 変更を加え、完了したら保存ボタンを押します。

iPhone
このプロセスはiPhoneでも簡単です。
- 画面の左側にあるスペースバーにカーソルを合わせて展開します。

- 編集するスペースの横にある3つの水平ドットを押します。

- スペース設定を選択し、タスクのステータスに進みます。

- [ステータスの追加]を選択し、必要な調整を行い、[保存]をタップして変更を適用します。

リストにステータスを追加する方法は?
リストには、親フォルダーと同じステータスが表示されます。それでも、個々のリストに個別の指定を作成できます。
- 変更するリストを選択します。

- リストの近くにある3つの横のドットを押します。

- リストステータスの編集ボタンを選択します。

- 変更を加えて保存を押します。

リストがフォルダに属していない場合は、親スペースのステータスを継承します。変更する場合は、今説明した手順を繰り返します。
フォルダにステータスを追加する方法は?
フォルダのステータスは同じ原則に従って機能します。フォルダのステータスは、配置したスペースと同じ指定になります。ありがたいことに、これを変更し、サイドバーメニューを使用して別のステータスを追加できます。
- 左側のサイドバーに移動して展開します。

- スペースを選択すると、リストとフォルダーも展開されます。
- 変更するフォルダの近くにある省略記号を押して、ステータスセクションに移動します。

- [フォルダステータスの編集]を選択して、変更を加えます。

- 保存ボタンを押します。

スペースにステータスを追加する方法は?
ClickUpは、カスタマイズ性オプションへの簡単なアクセスを提供する上で優れた役割を果たします。これは、スペースにステータスを追加するときに特に便利です。
- ディスプレイの左側にあるスペースセクションにカーソルを合わせて展開します。

- 編集するスペースの横にある3本の水平線を選択します。

- タスクステータスを伴うスペース設定ボタンを選択します。

- ステータスの追加に移動し、必要に応じて変更を加えて、[保存]をクリックします。

ボードビューでステータスを編集するにはどうすればよいですか?
ClickUpを使用すると、2つの異なるビューでステータスを編集できます。ボードビューでの動作は次のとおりです。
- ステータス列の近くにある省略記号を選択します。
- メニューからオプションを選択します。
- [ステータスの名前変更]ボタンを選択すると、ステータス名を編集できます。逆に、[ステータスの編集]オプションを使用すると、表示しているフォルダまたはリストの指定を変更できます。ただし、この機能にアクセスできるのは、タスクのステータスが同じボードで作業している場合のみです。
リストビューでステータスを編集するにはどうすればよいですか?
リストビューでステータスを編集するには、次の手順を実行します。
- ステータスの近くにある3つの横のドットを押します。

- メニューからオプションを選択します。グループを折りたたむと、ステータスグループがビューから非表示になります。ステータスの管理ボタンを使用すると、ステータスのタイトルまたは色を変更できます。最後に、[新しいステータス]をクリックして、ワークフローに追加のステータスを含めることができます。

- 最後のオプションを選択すると、ステータスを同じフォルダに追加するかどうかを尋ねられます。
追加のFAQ
ClickUpステータスに関するさらに便利な詳細を読み続けてください。
ステータスを未完了としてマークする方法は?
ステータスを未完了としてマークするには、デバイスに応じて、数回クリックまたはタップするだけです。
1.ステータスエディタに移動します。
2.変更するステータスを見つけます。
3.ステータスをクリック/タップして、アクティブなステータスセクションに再配置します。
4. [保存]を押すと、準備が整います。
ステータスを完了としてマークする方法
完成した彫像があるかもしれませんが、まだ閉じることはできません。ここでの良いアイデアは、それらを完了セクションに移動することです。
1.ステータスエディタを起動します。
2.ステータスをクリックして、[完了ステータス]セクションにドロップします。
3.保存ボタンを押して、ウィンドウを閉じます。
ステータスを完了としてマークすると、動作が少し異なります。
・期日または開始日に達しても、タスクはアラートを出しません。
・依存関係のブロックが解除されます。
・受信トレイと目標セクションのタスクには、完了のフラグが付けられます。
課題を常に把握する
ClickUpスタチューを使用すると、タスクをより効率的に整理し、タスクの完了を追跡できます。スペース、フォルダー、リストのいずれから作業する場合でも、プロジェクト管理ははるかに簡単になります。
ClickUpのデフォルトのステータスに満足していますか、それとも指定を好みますか?ワークスペースの整理に関して、あなたのステータスはどの程度役に立ちますか?以下のコメントセクションでお知らせください。