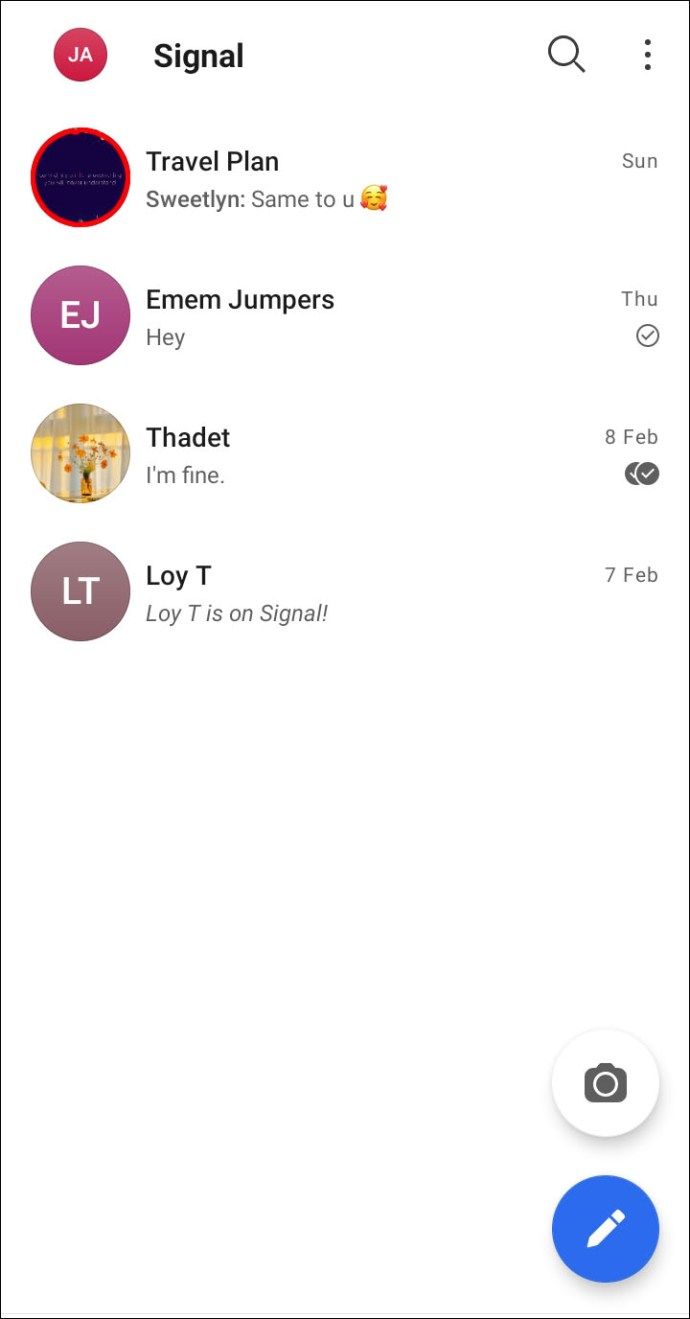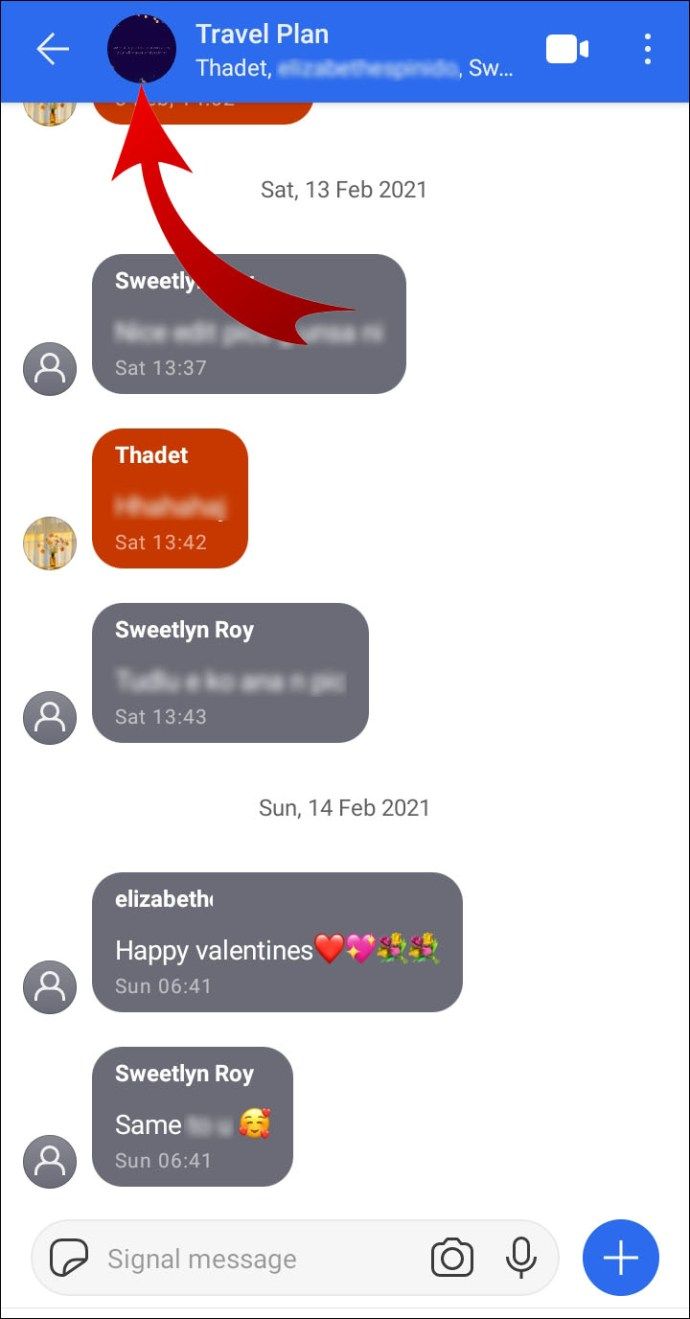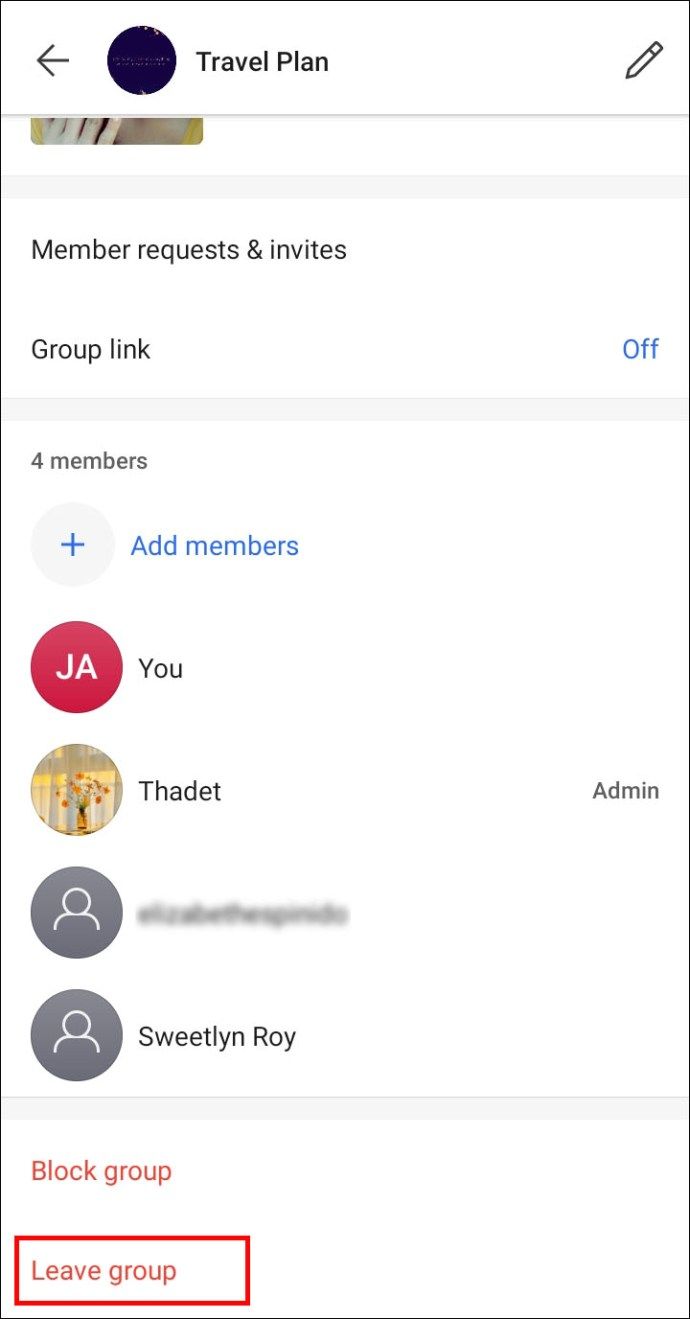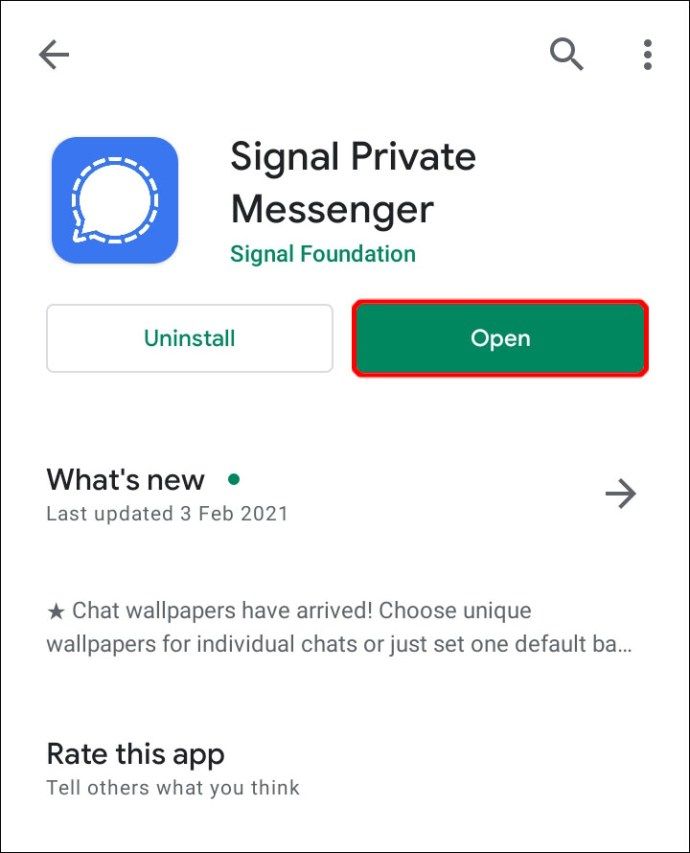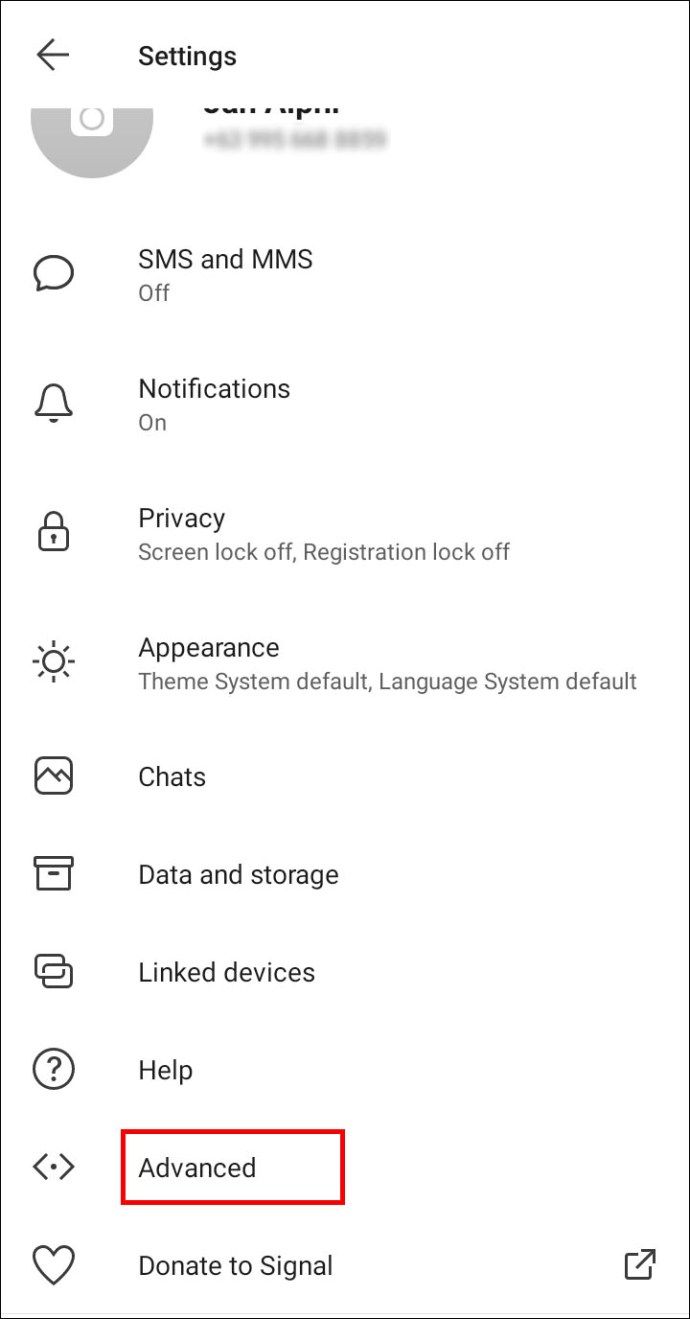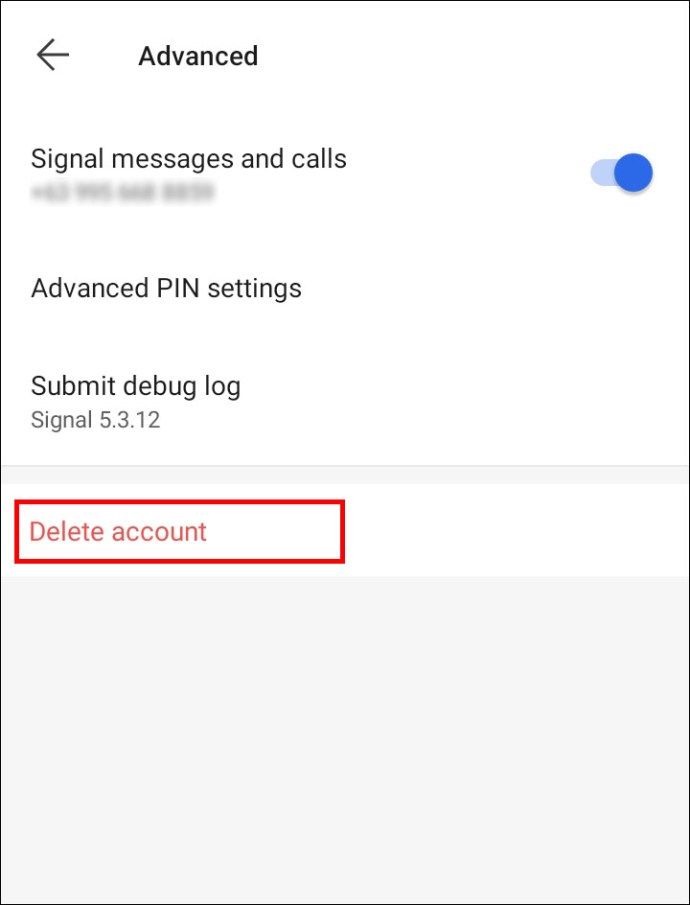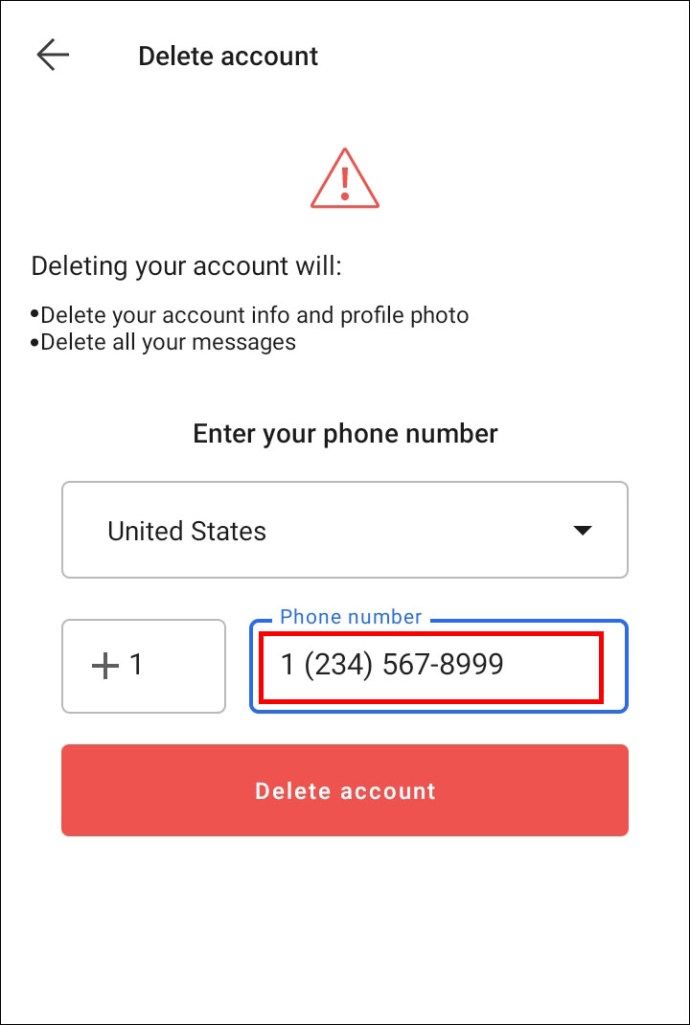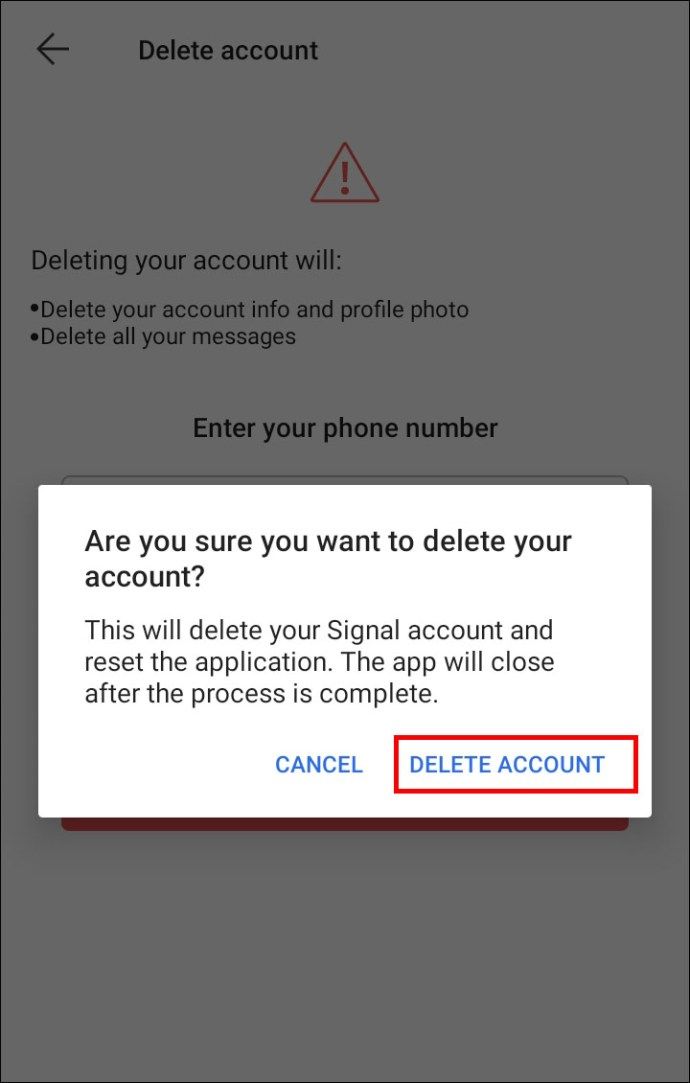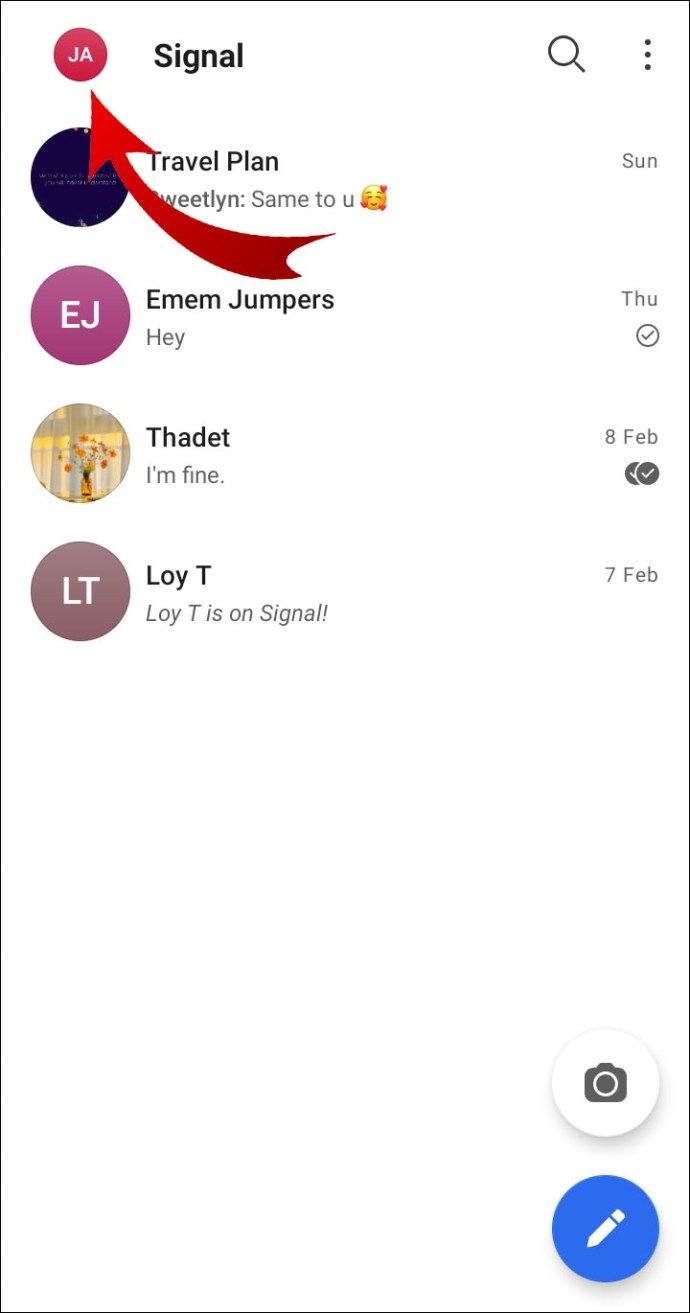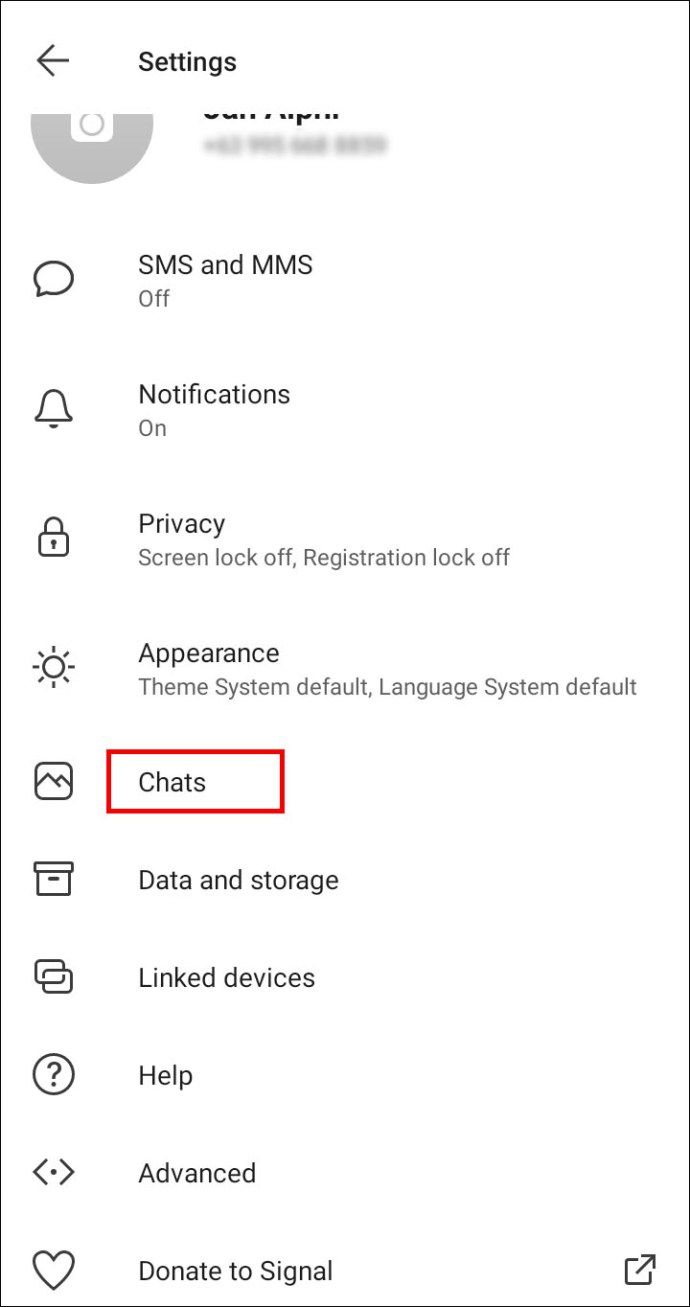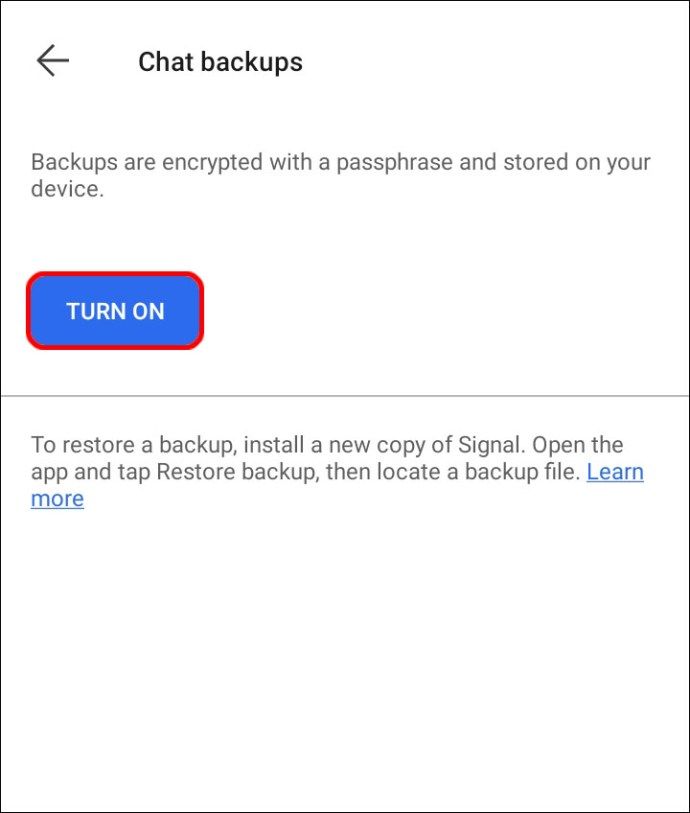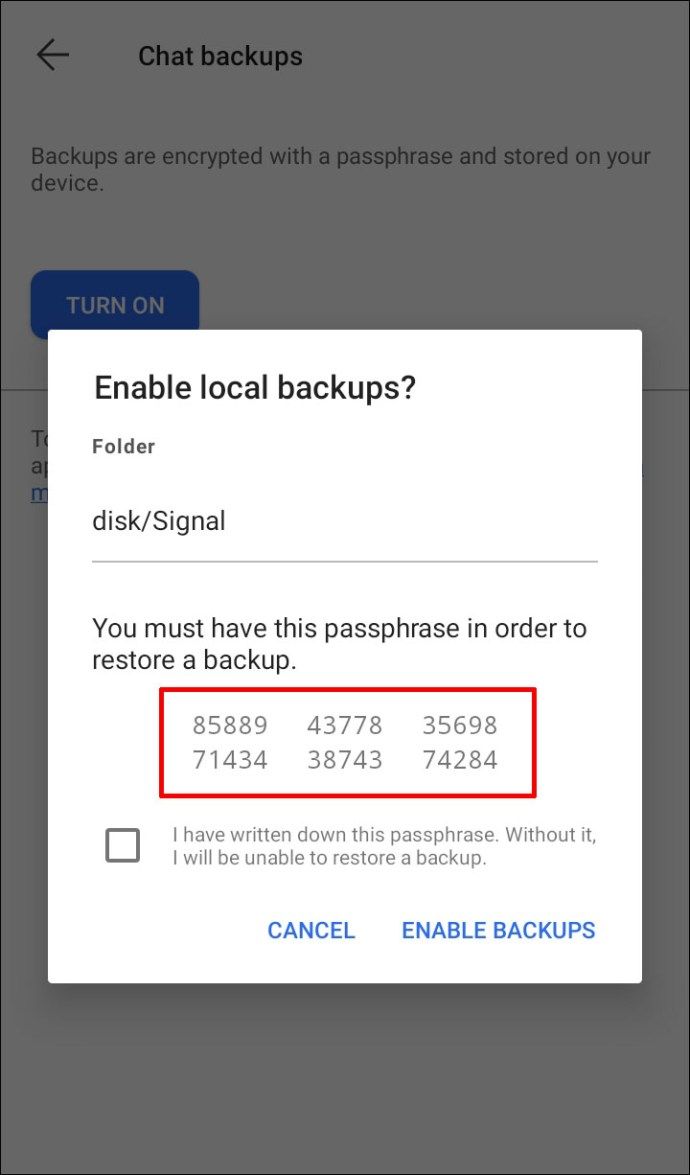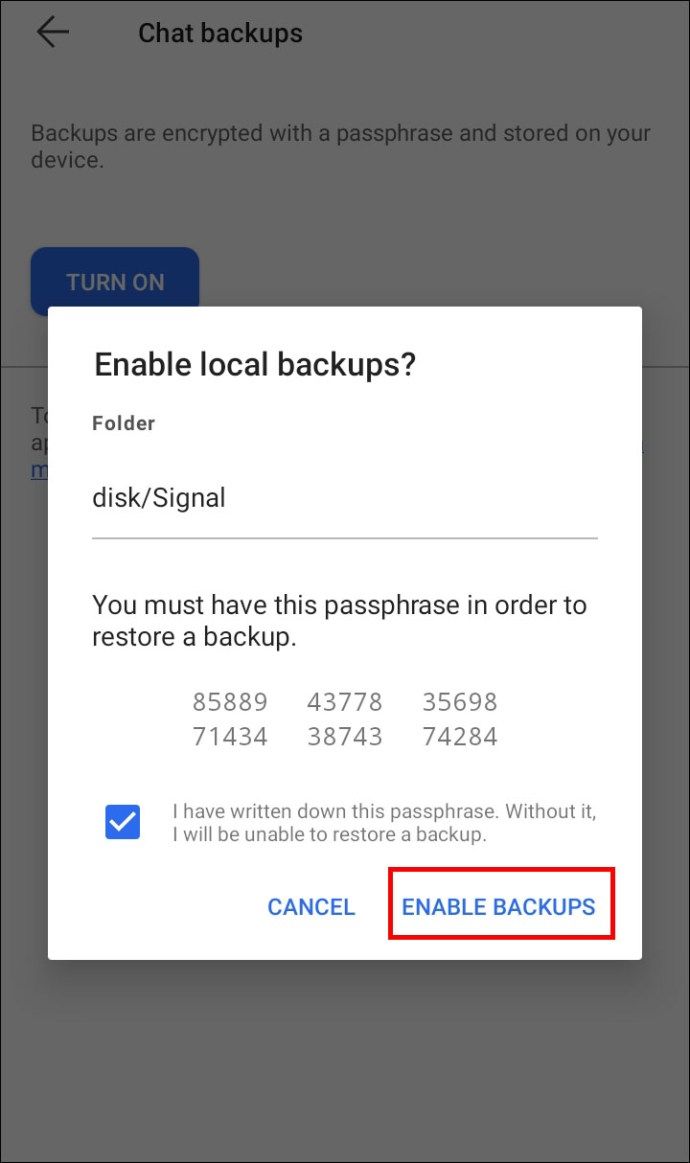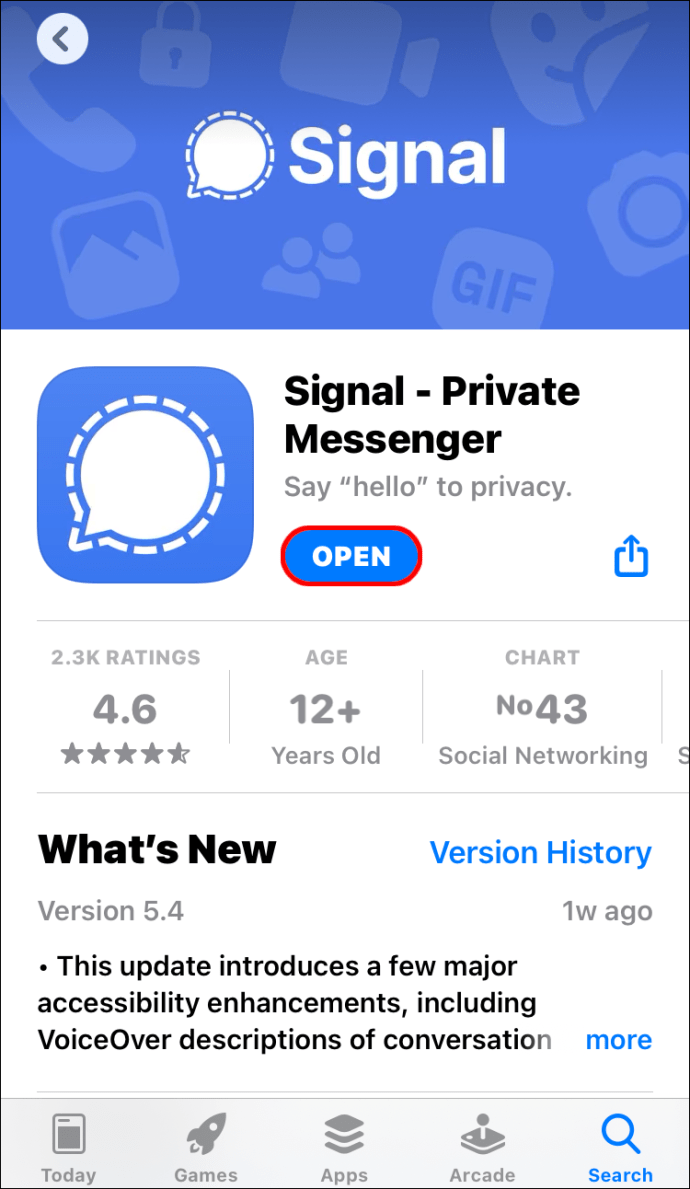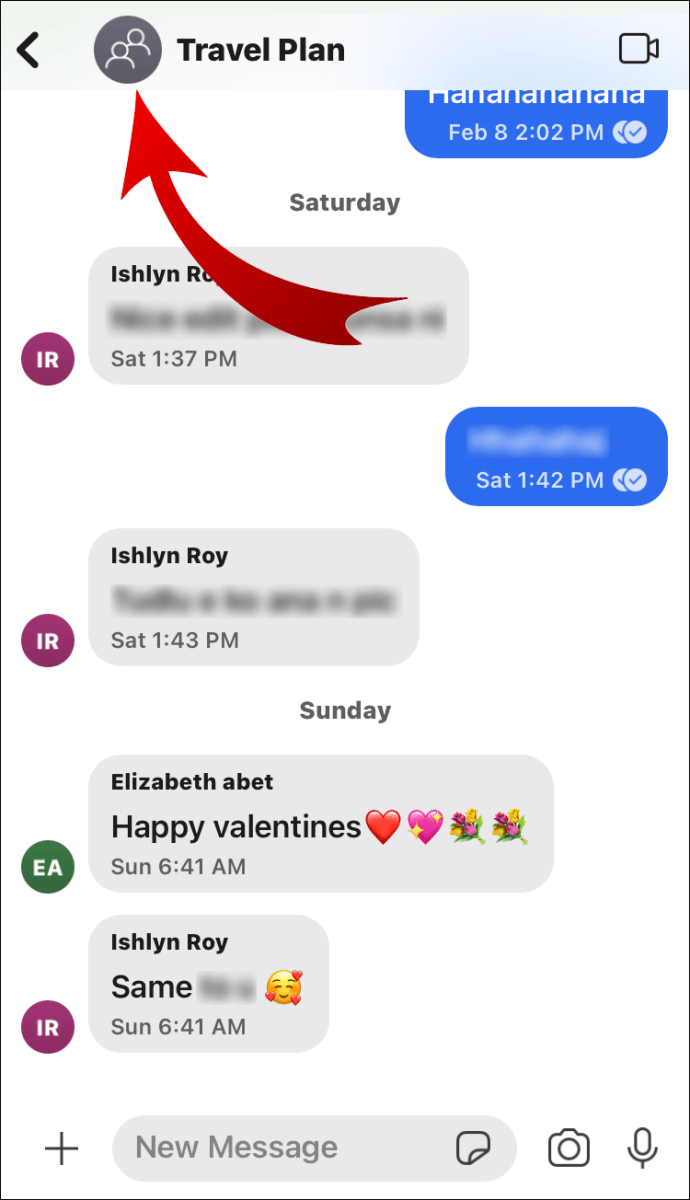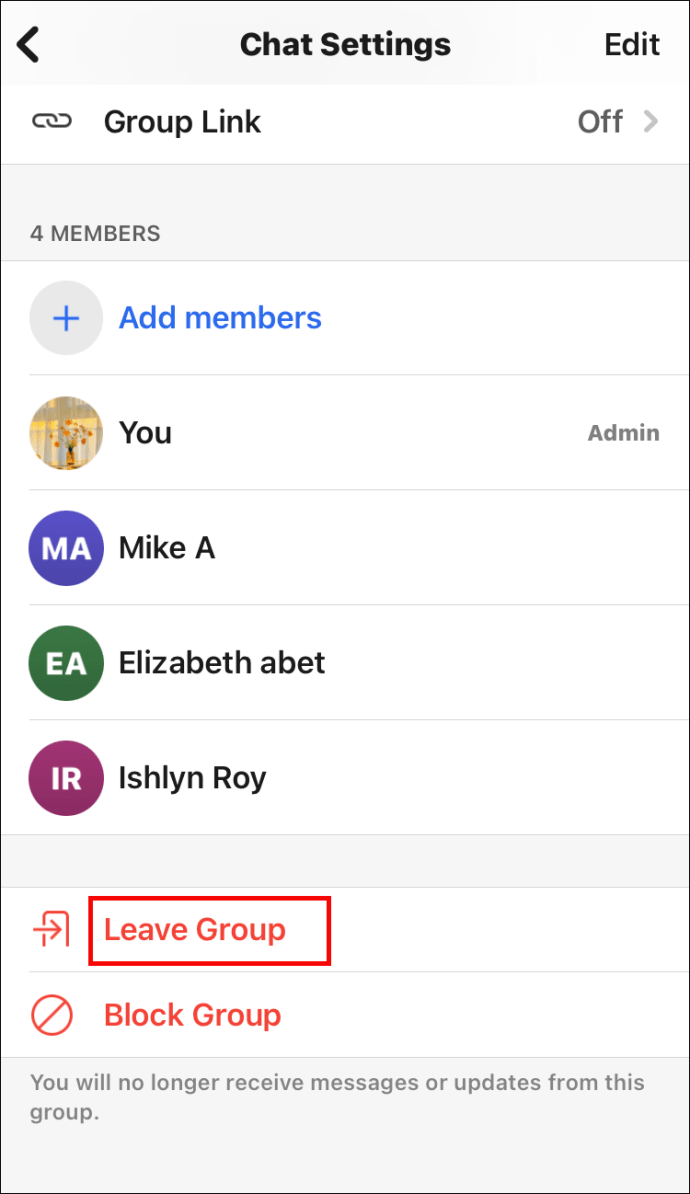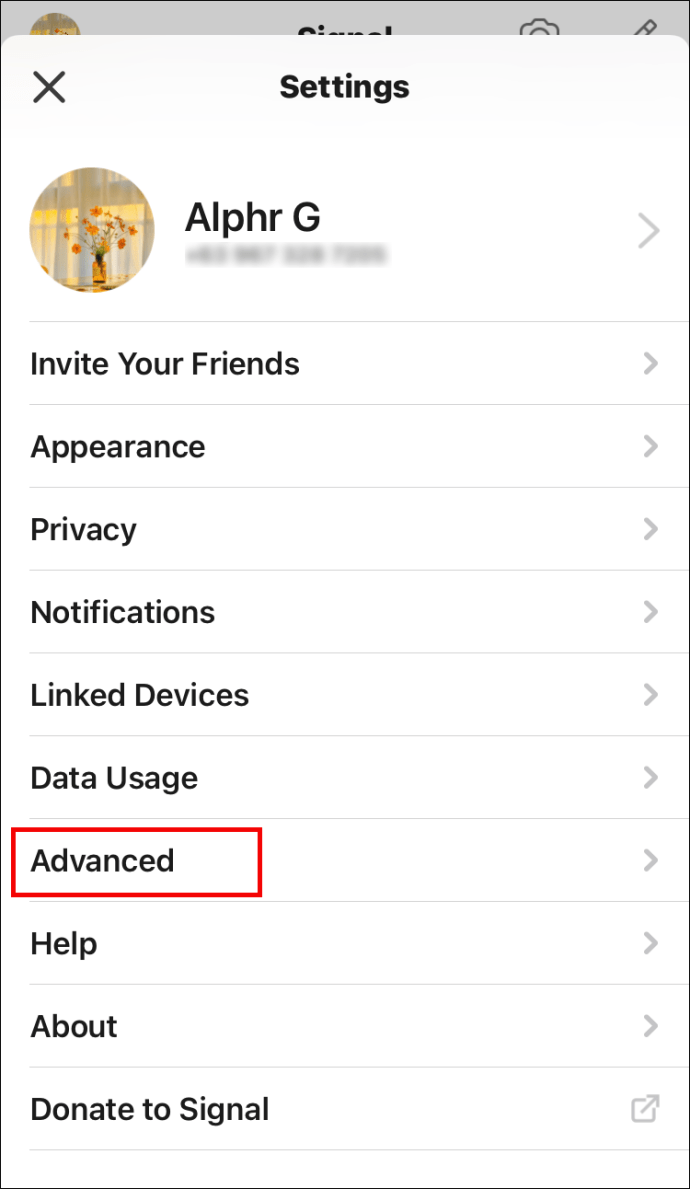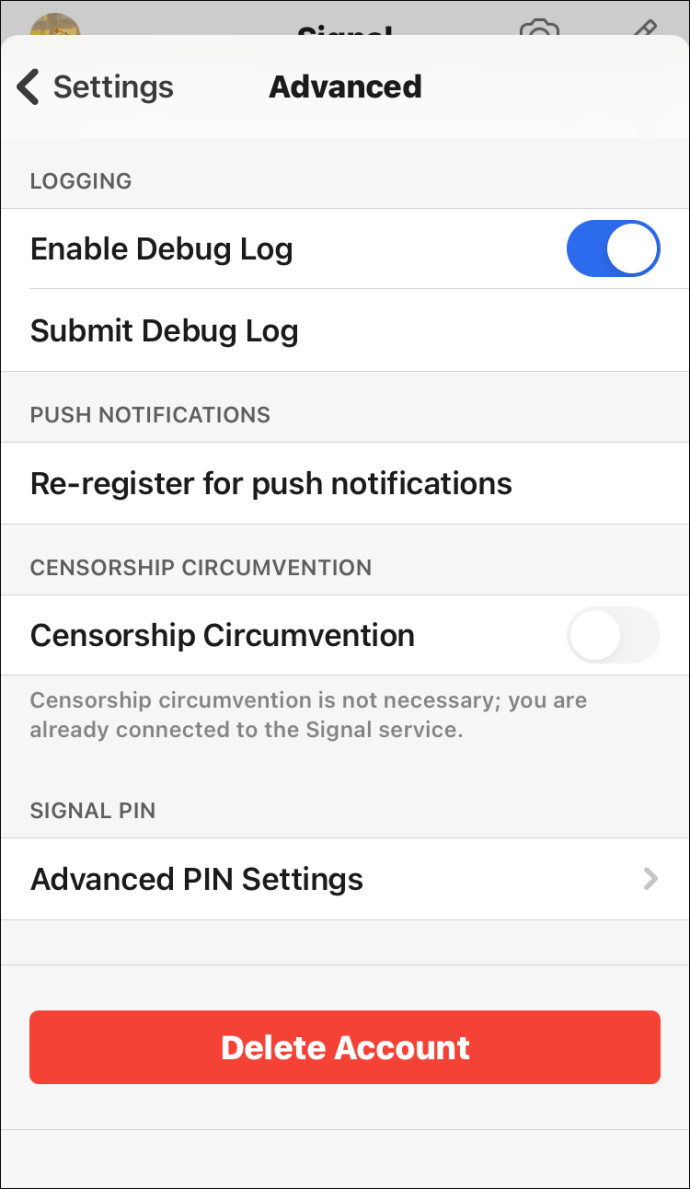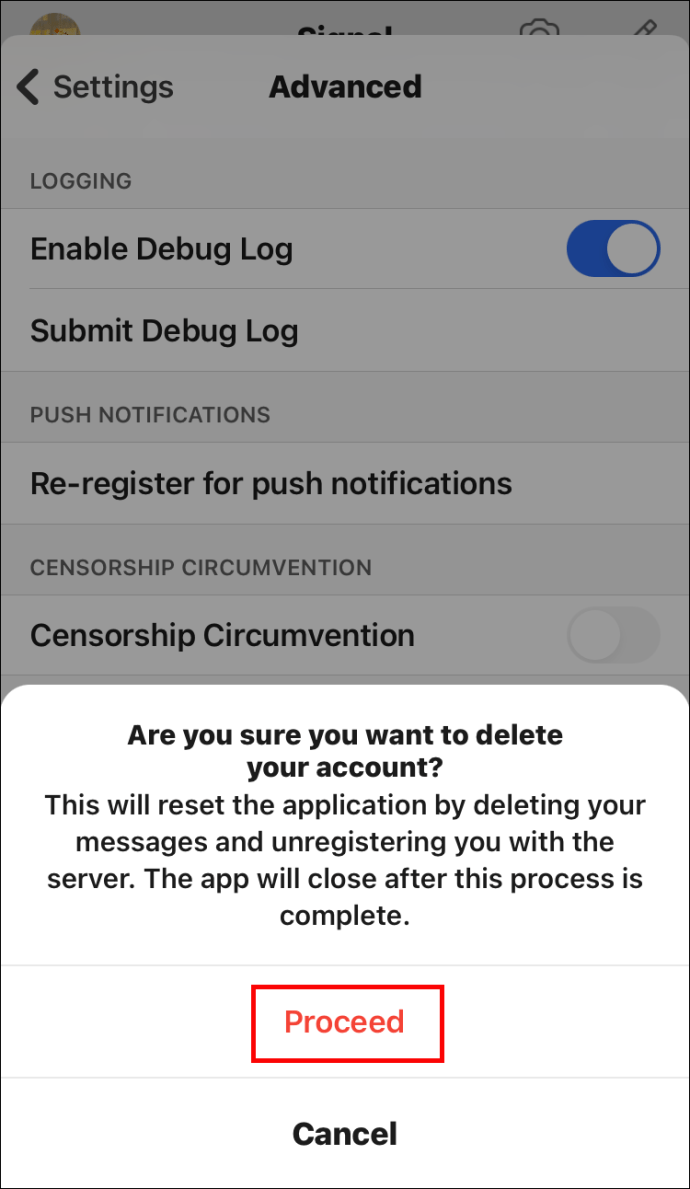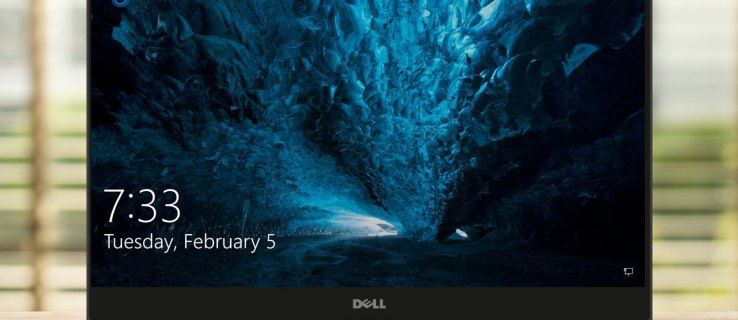新しいメッセージング サービス Signal にサインアップするのは比較的簡単です。デバイスにアプリをダウンロードして登録し、手順に従ってプロセスを完了するだけです。
Googleスライドにpdfを挿入

しかし、デバイスを変更した場合、新しいデバイスを追加して引き続きSignalを使用することは可能ですか?この記事では、その質問に答え、人気が高まっているこのアプリに関する他の多くの書き込み問題について説明します。
Signal に新しいデバイスを追加する方法
以前に 1 つのデバイスに Signal をインストールしていて、別のデバイスで使用したい場合でも、パニックにならないでください。そのために複雑なプロセスに従う必要はありません。ただし、手順はデバイスのオペレーティング システムによって異なります。さらに、電話番号を変更したかどうかも手順に影響します。
新しい電話番号で新しい Android デバイスを追加する
最近新しい Android デバイスを購入し、新しい電話番号を持っている場合、Signal を追加することはまったく難しくありません。ただし、最初に、古いデバイスを使用してグループを脱退する必要があります。
- 古い電話を入手して、1 つのグループ チャットを開きます。
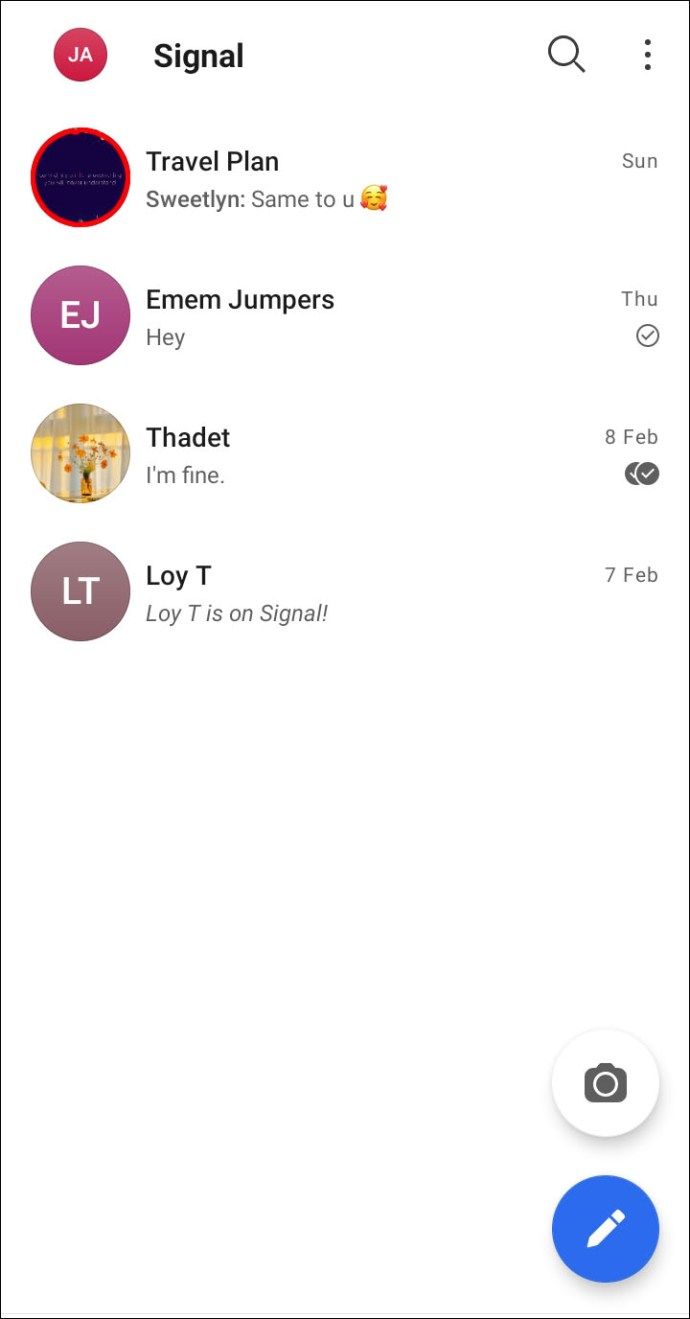
- プロフィール写真をタップします。
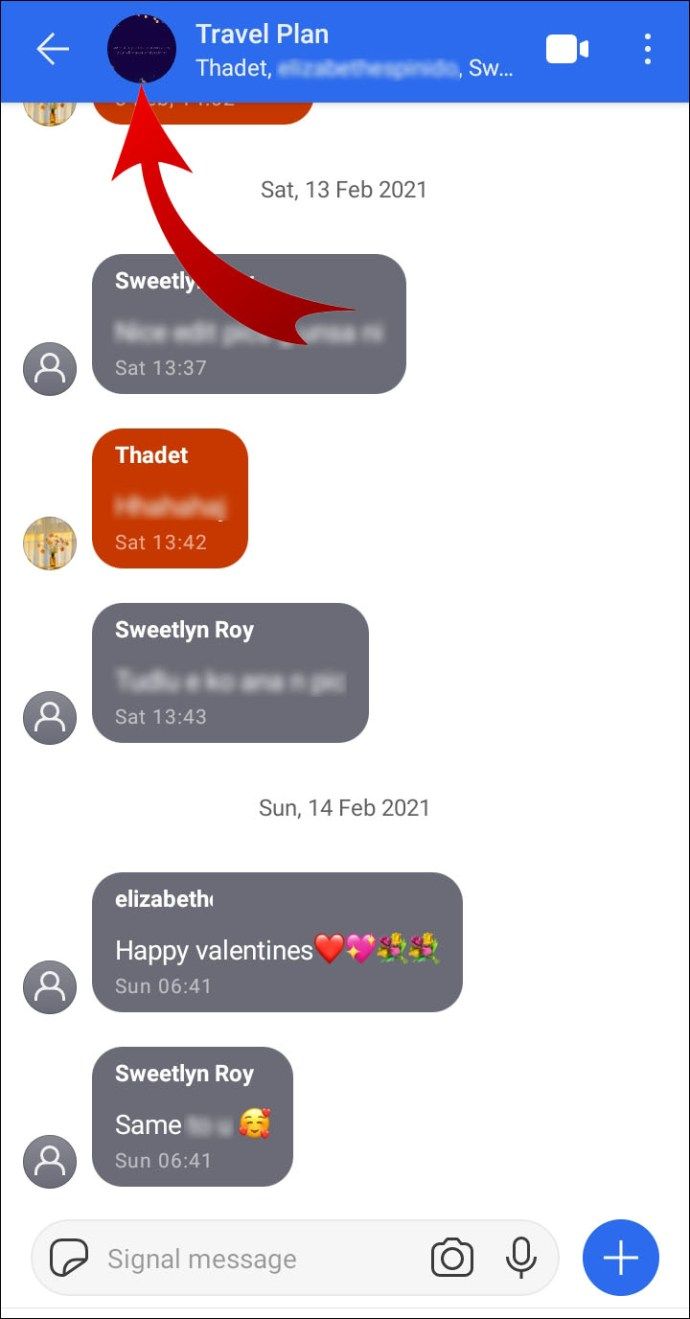
- [グループを退会] まで下にスクロールします。
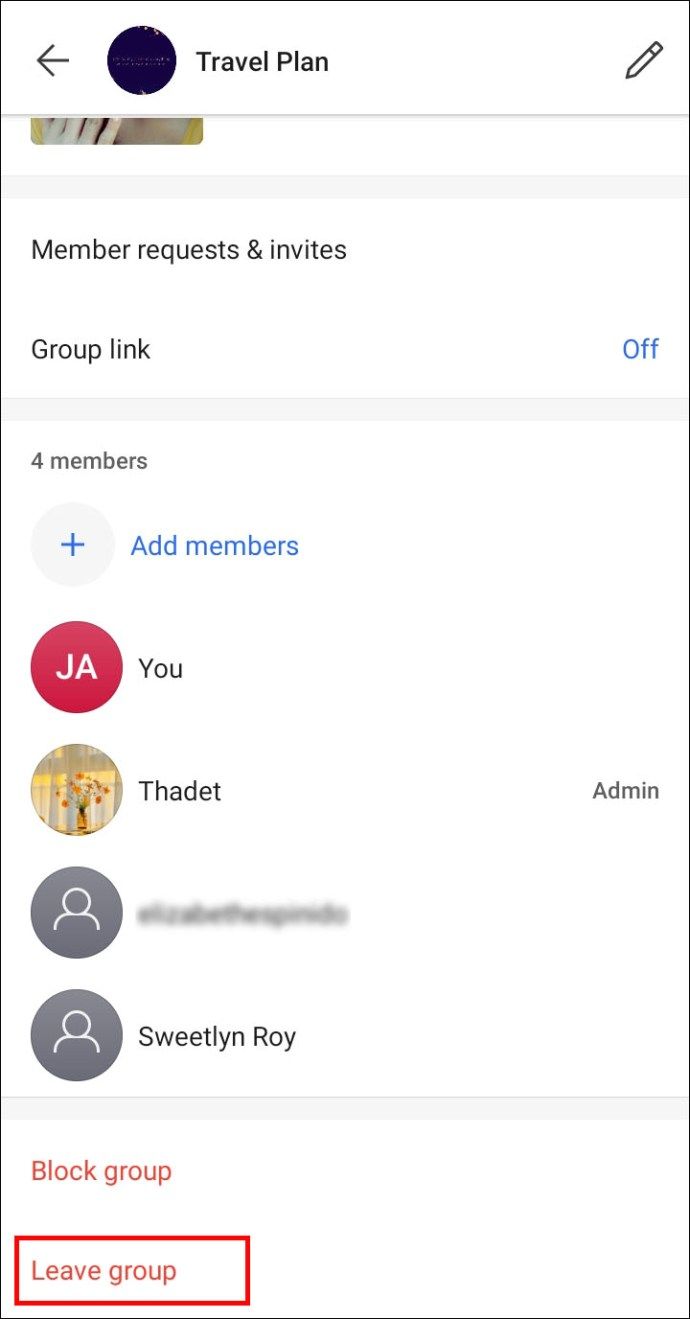
- すべてのグループに対して手順を繰り返します。
これを行う前に、グループを離れる理由を友達に必ず伝えてください。新しいデバイスにSignalをインストールすると、再び通信できるようになります。
この手順の後、登録を解除する必要があります。これにより、Signal のインストール中に友達が送信する可能性のあるメッセージを見逃すことがなくなります。
- 古い電話で Signal を起動します。
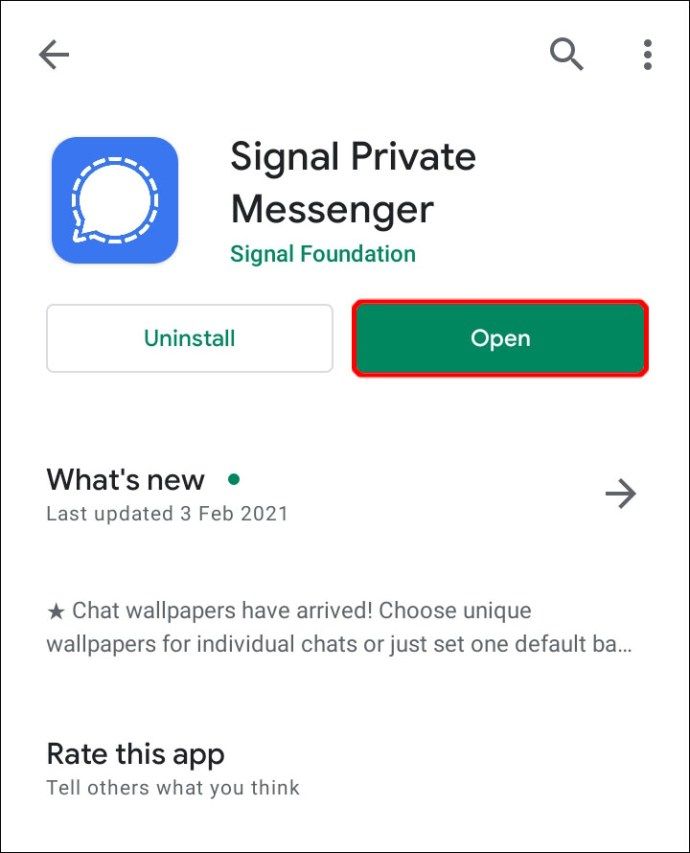
- プロフィール写真をクリックして、[詳細] に移動します。
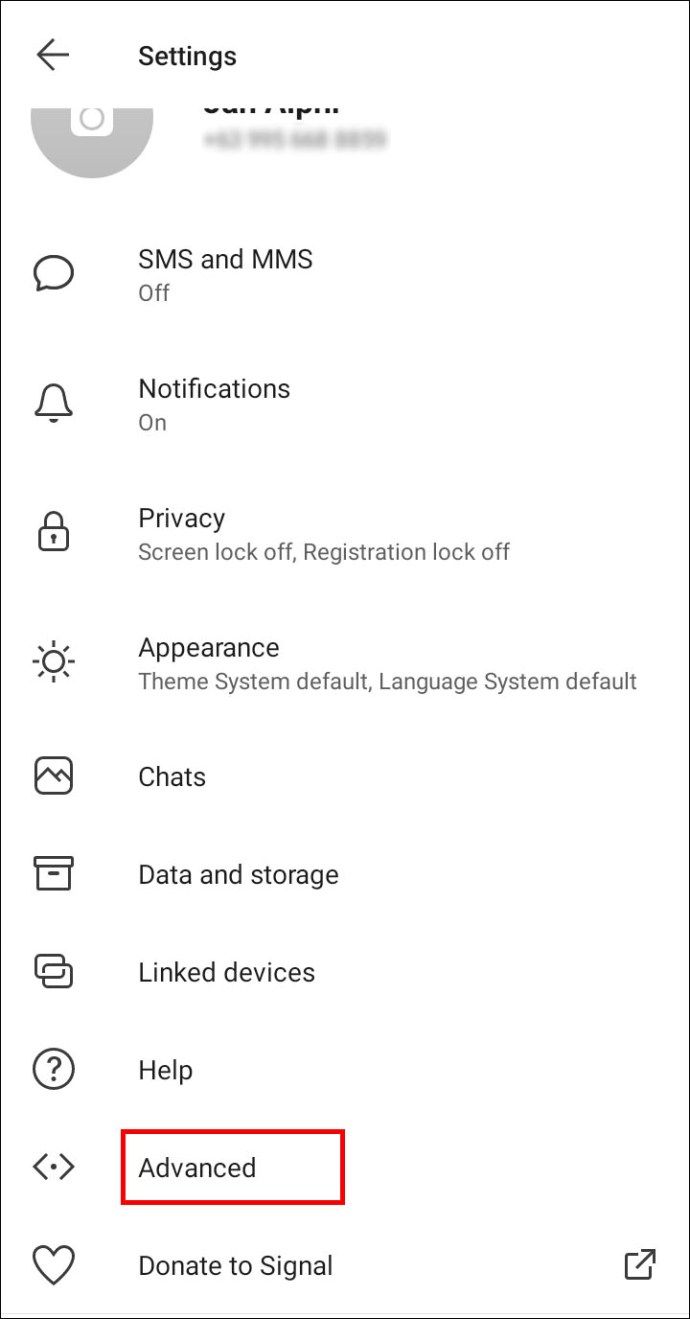
- [アカウントの削除] を選択します。
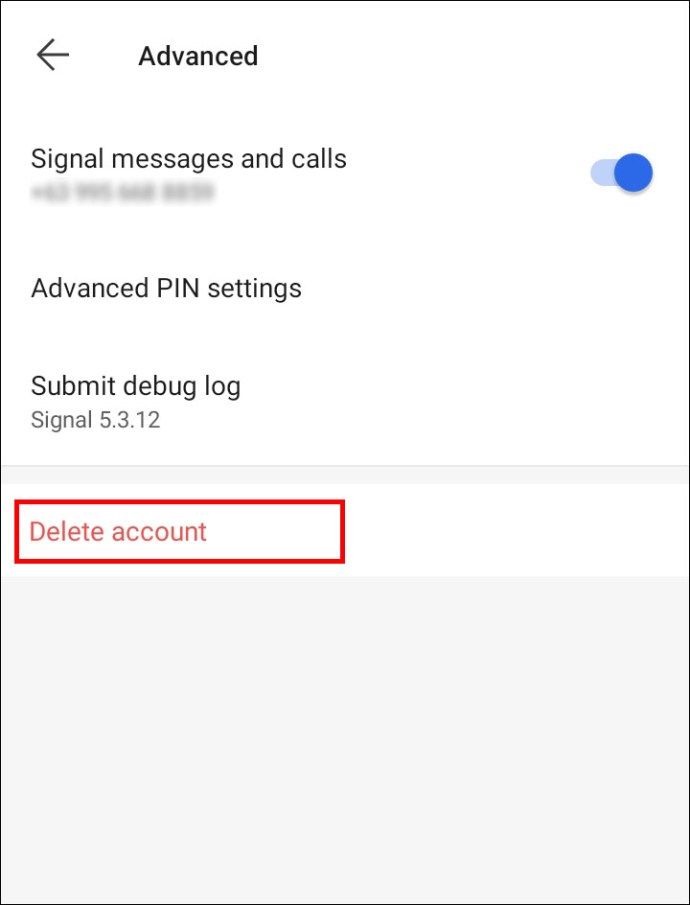
- プロンプトが表示されたら、番号を入力します。
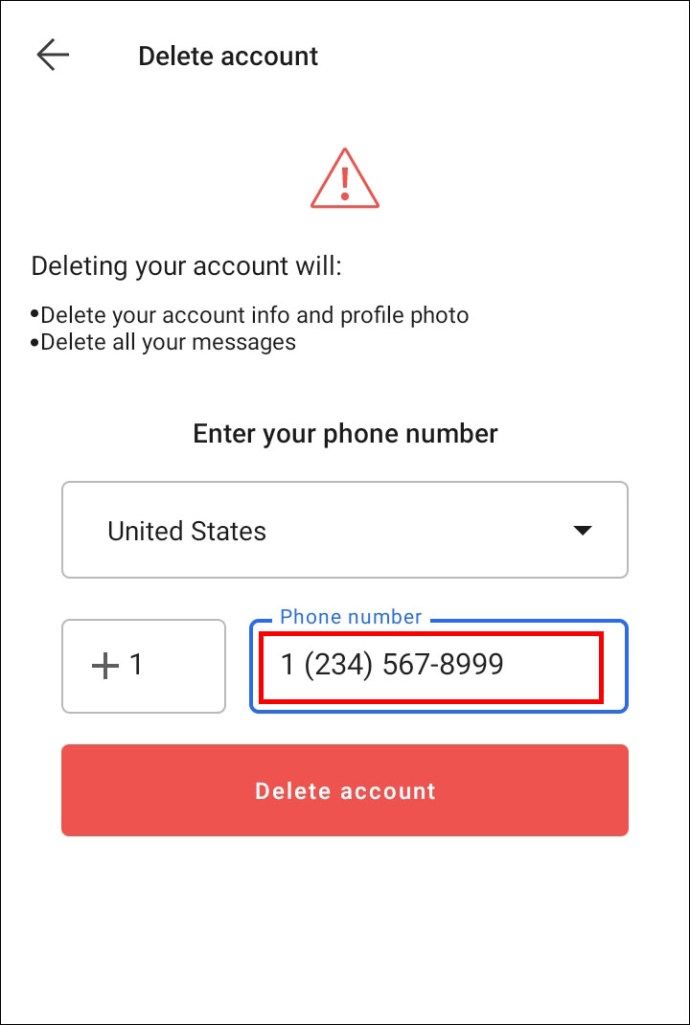
- [アカウントの削除] をクリックして確認します。
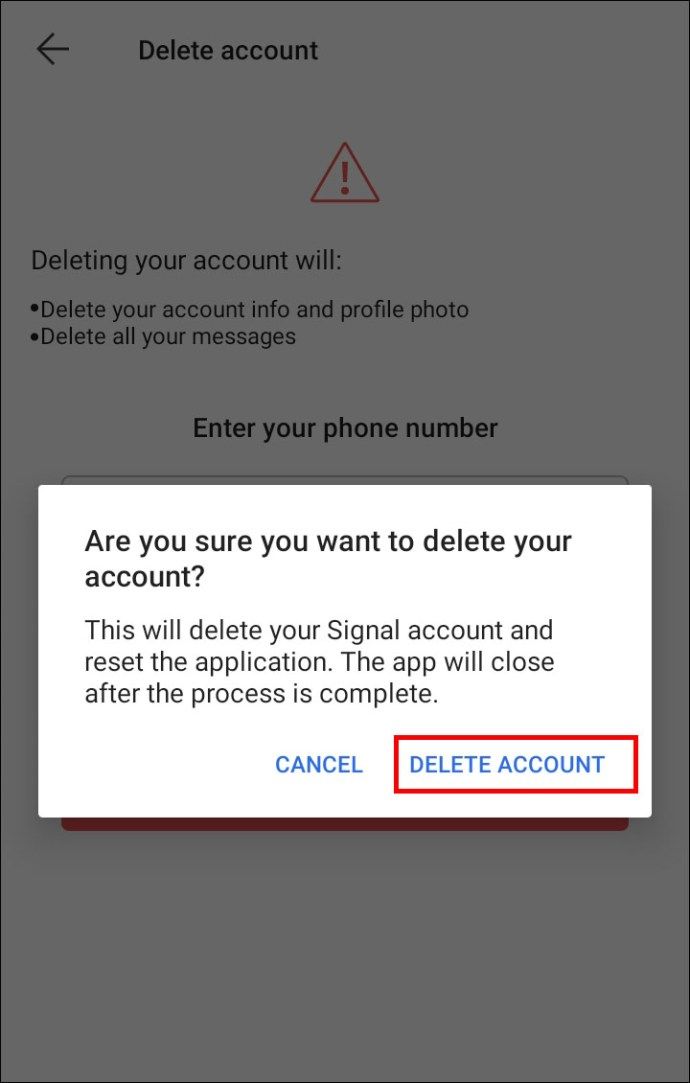
これを完了したら、新しい Android デバイスに Signal をインストールします。
- をダウンロード 信号アプリ Google Play から。
- インストール手順に従います。
- 登録する新しい電話番号を入力します。
- 連絡先に連絡して、退会したグループに自分を追加するように依頼してください。
同じ電話番号で新しい Android デバイスを追加する
新しい Android デバイスにアップグレードしたばかりで、電話番号が同じ場合は、最初にすべてのメディアとメッセージをバックアップする必要があります。
- 古い電話で Signal を起動し、プロフィール写真をタップします。
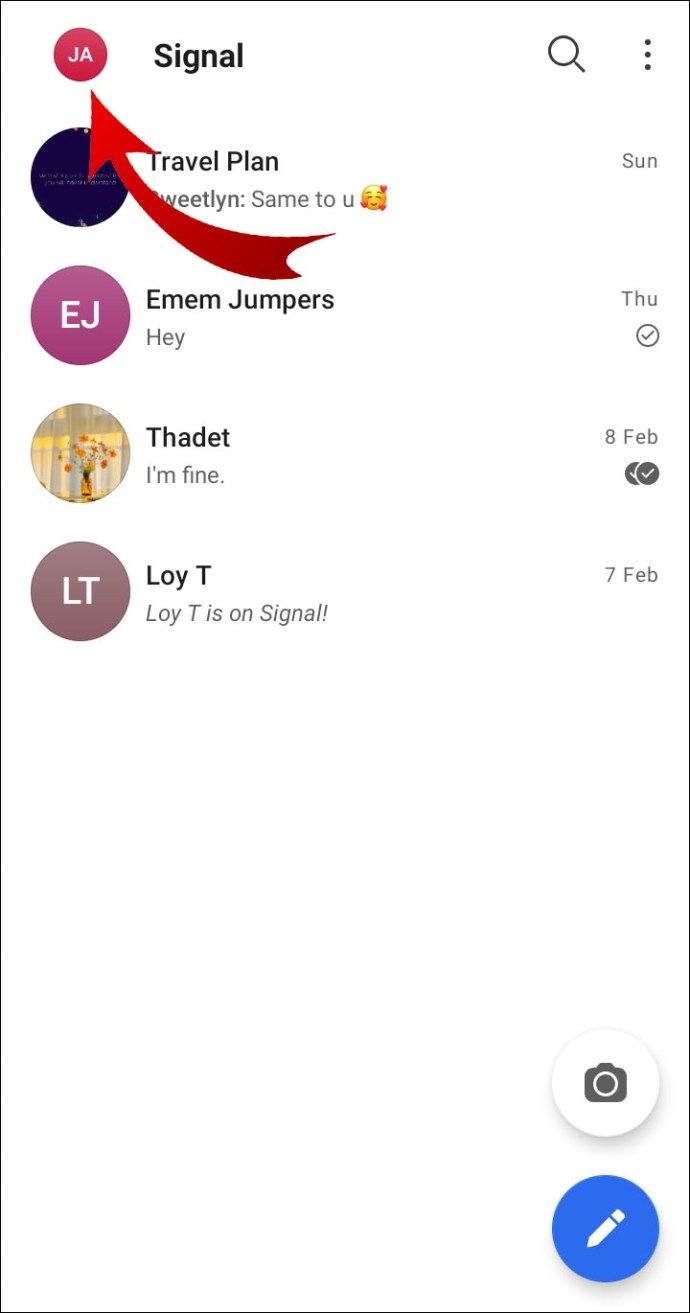
- [設定] に移動し、[チャットとメディア] までスクロールします。
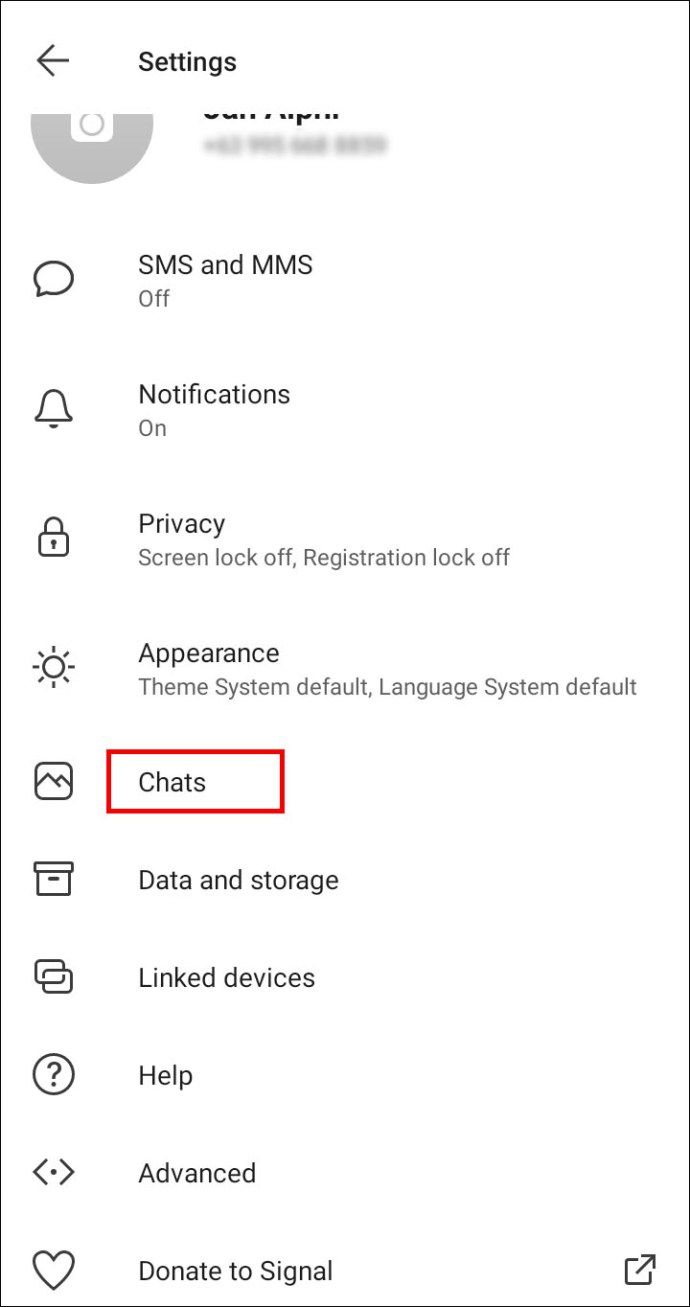
- [チャットのバックアップ] タブをタップし、[オンにする] を選択します。
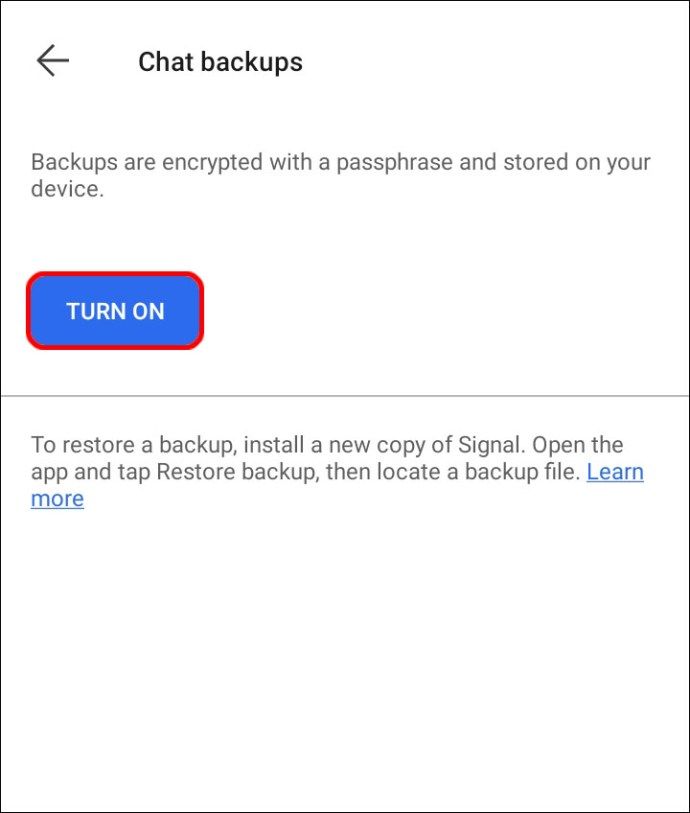
- パスフレーズをコピーします。
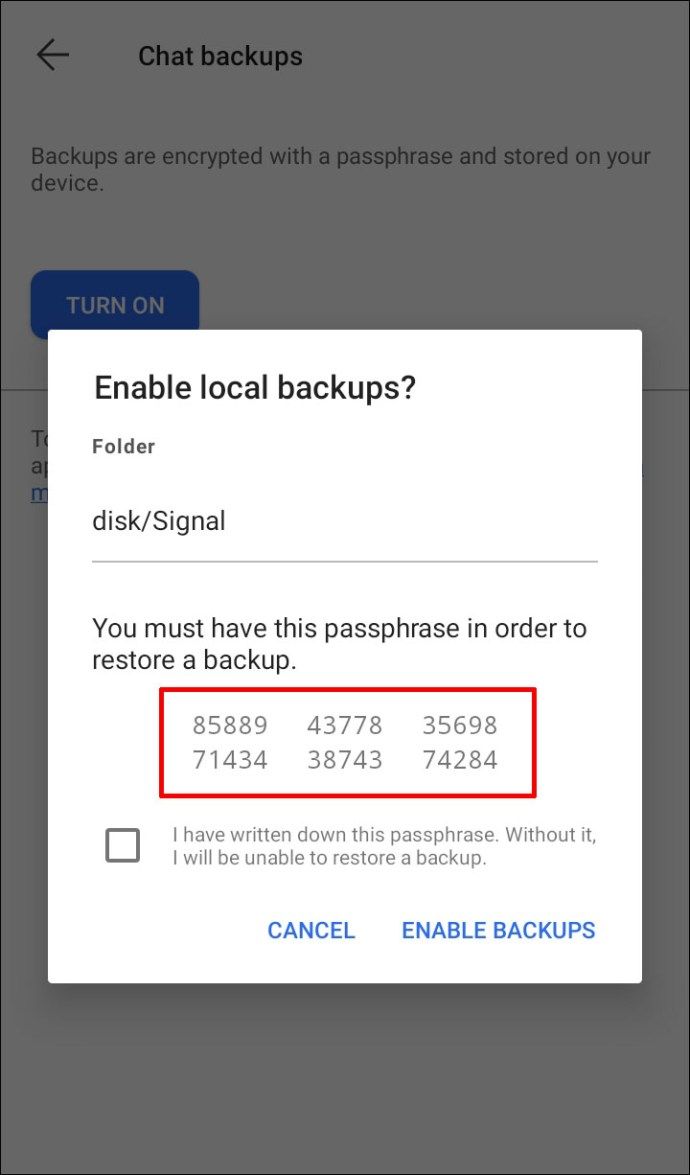
- [バックアップを有効にする] を選択します。
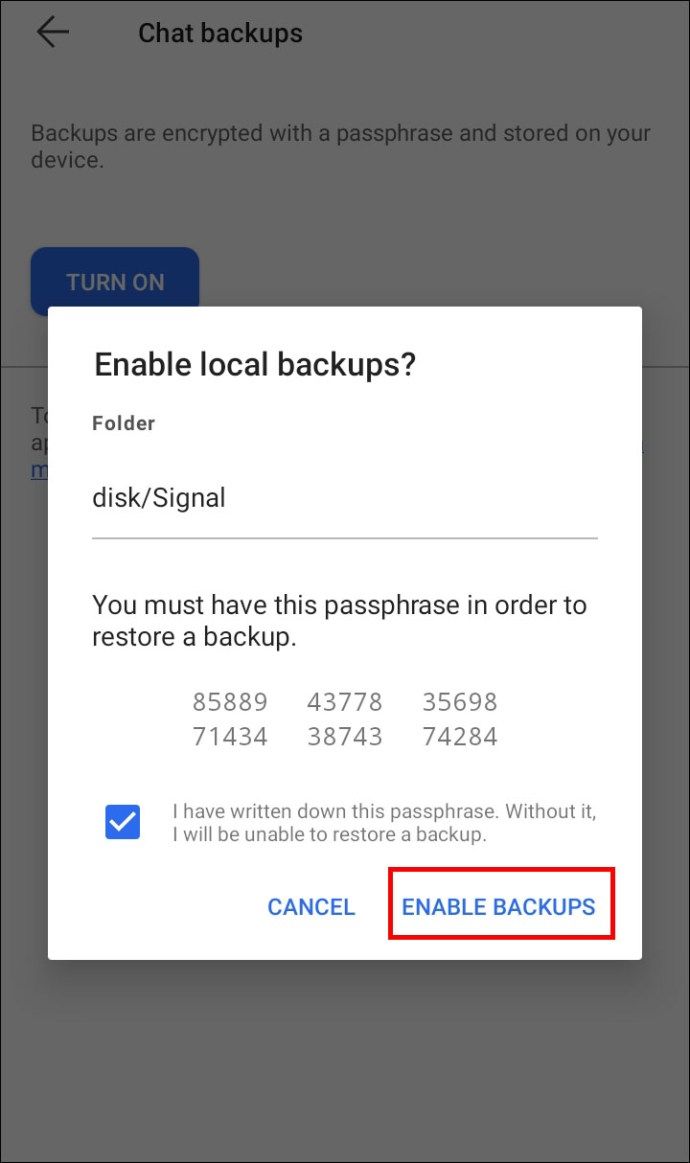
これで設定が完了したので、Signal を新しい Android デバイスに追加する方法は次のとおりです。
- ダウンロード 信号 Google Play から。
- アプリを起動します。
- パスフレーズを貼り付けて、バックアップを確認します。
- 最初に登録に使用した電話番号を書きます。
新しい電話番号で新しい iOS デバイスを追加する
新しい iOS デバイスと新しい電話番号を入手した場合は、以下の手順に従って Signal をインストールしてください。
- 古い iOS デバイスを入手して、Signal を開きます。
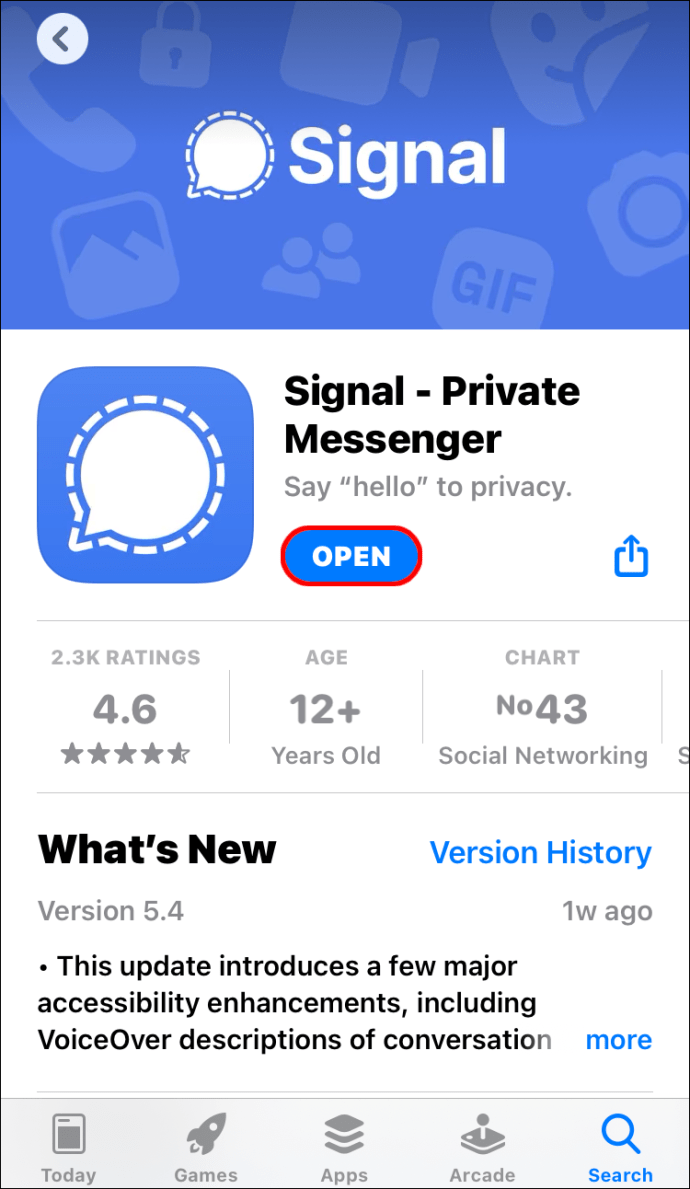
- プロフィール写真をクリックしてください。
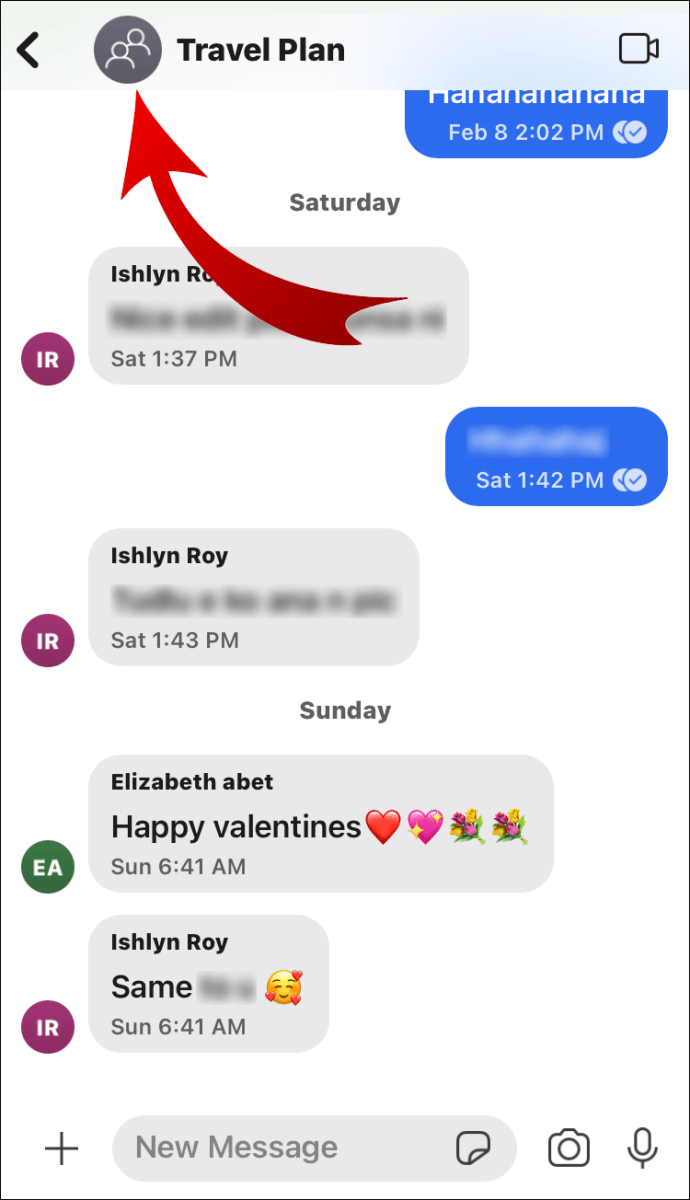
- [グループを退会] をタップします。
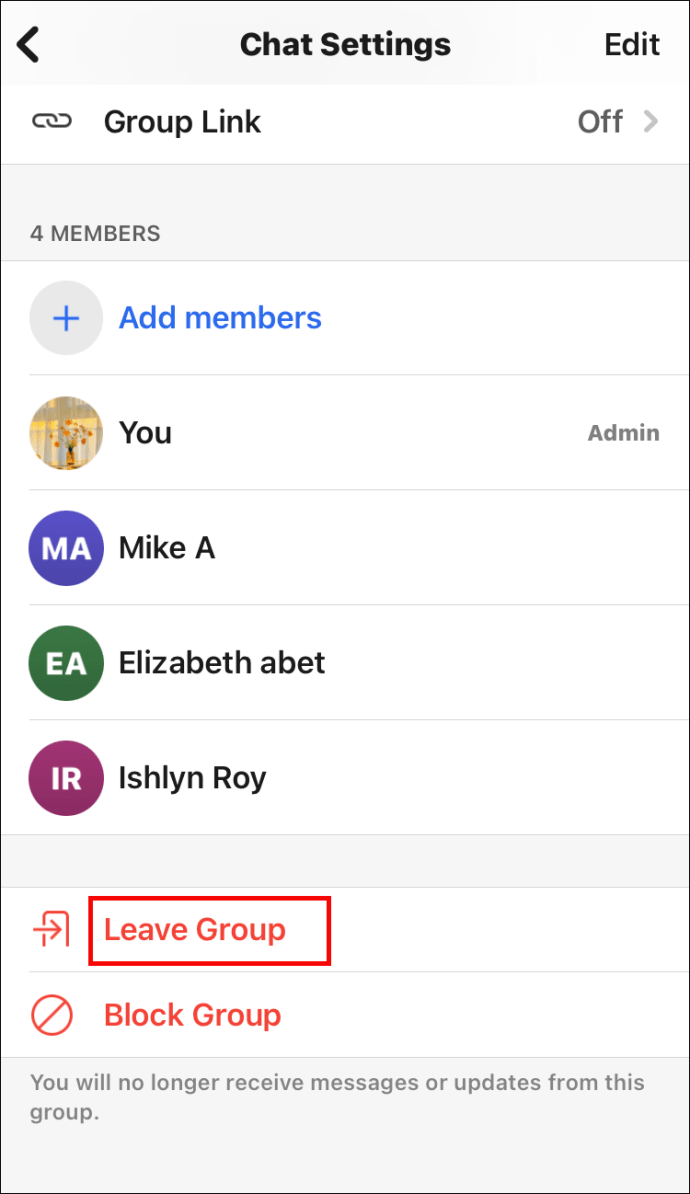
- すべてのグループに対して手順を繰り返します。
- 次に、[詳細] に移動します。
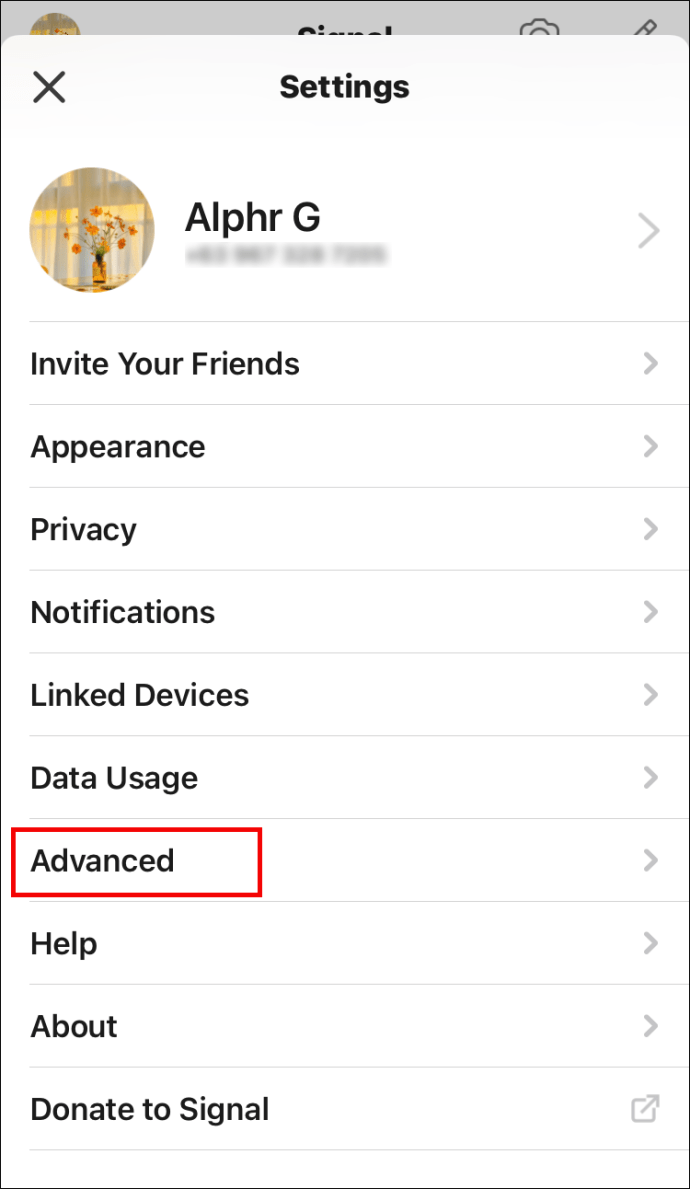
- [アカウントの削除] を選択します。
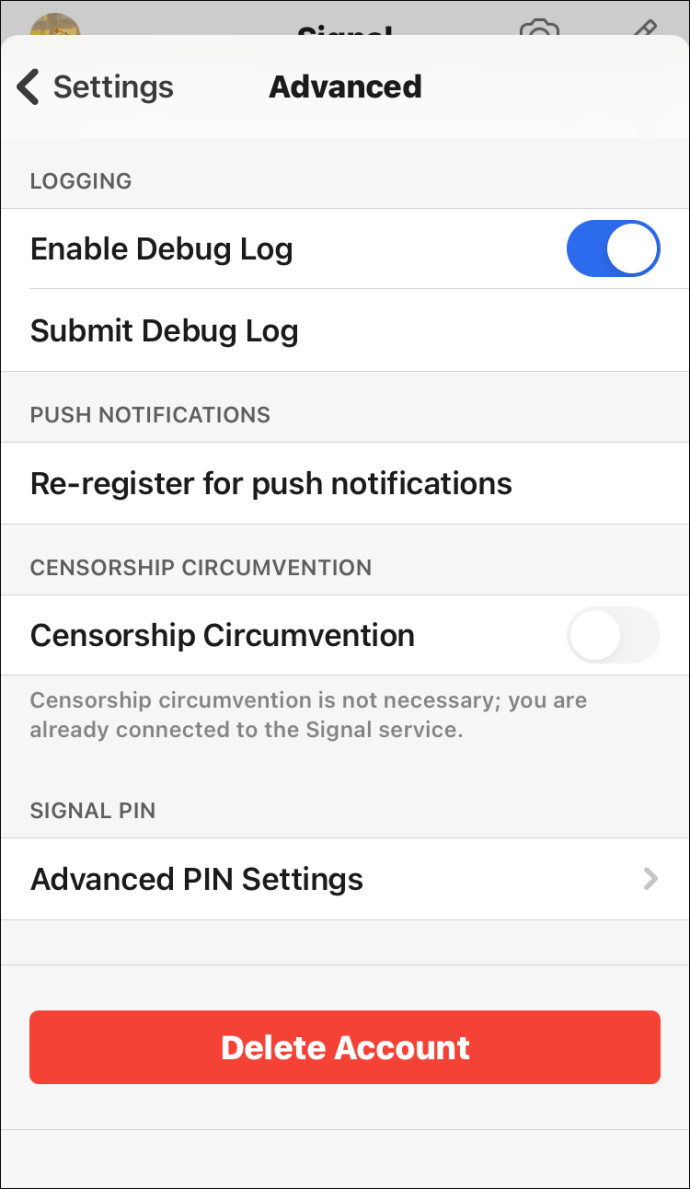
- あなたの番号を入力してください。
- [アカウントの削除] をタップして、削除することを確認します。
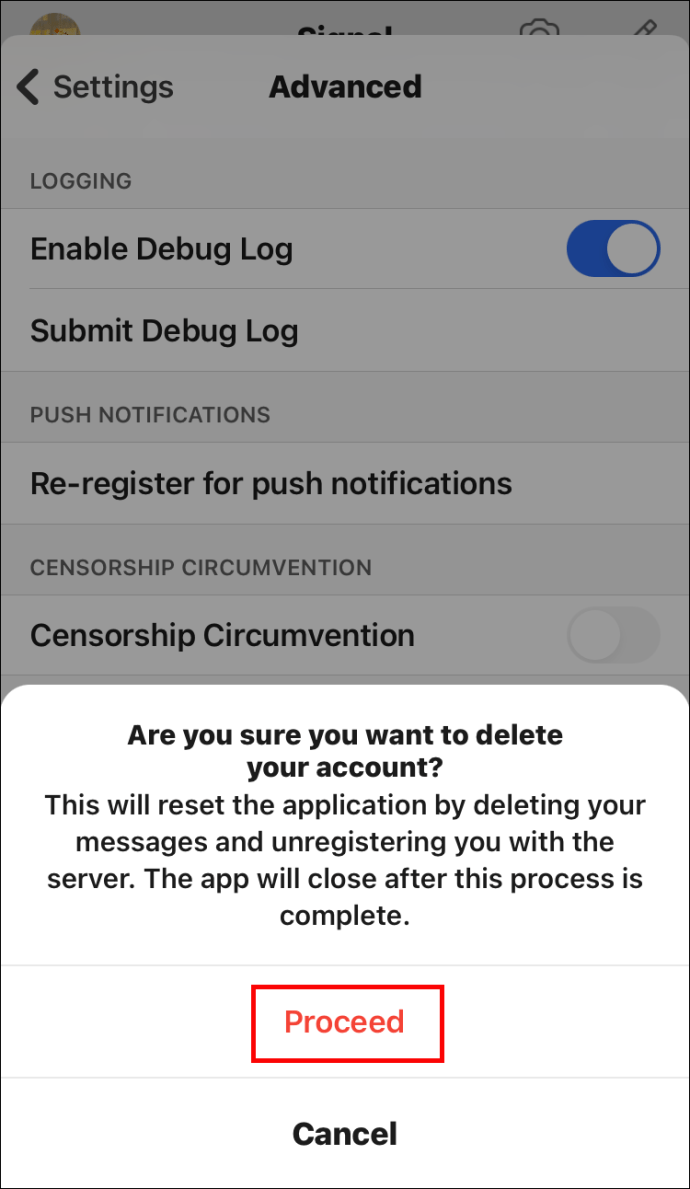
- ダウンロード 信号 新しいデバイスで App Store から。
- インストールを開始します。
- インストールが完了したら、友達にあなたをすべてのグループに追加するよう依頼してください。
同じ電話番号で新しい iOS デバイスを追加する
同じ電話番号を持つ新しい iOS デバイスに Signal をインストールする最初のステップは、バックアップを実行することです。
- 両方のデバイスを取得します。
- インストール 信号 新しいデバイスで App Store から。
- 手順に従って登録を完了してください。
- 新しいデバイスを古いデバイスの近くに置きます。
- 古いデバイスにクイック スタートが表示されます。
- [iOS デバイスから転送] を選択します。
- 新しいデバイスに QR コードが表示されるまで待ちます。
- 古いデバイスを新しいデバイスの上に置き、コードをスキャンします。
- 手順に従ってバックアップを続行します。
- バックアップ後、すべてのメッセージとメディアが Signal チャットに表示されます。
Signal iOS の会話を移行する方法
最近、新しいiPhoneを購入しましたか?次に、Signal の会話をすべて新しいデバイスに移行する方法について疑問に思っていることでしょう。サードパーティのアプリを使用すると、特にその動作がよくわからない場合に問題が発生する可能性があります。幸いなことに、その必要はありません。
iOS ユーザーは、古いデバイスと新しいデバイスだけでプロセスを完了できます。 Signalのすべての会話を新しいiPhoneに移動する方法は次のとおりです。
- 新しいデバイスと古いデバイスの両方を互いに近づけます。
- 新しいiPhoneにSignalをダウンロードしてください。
- インストールを開始し、手順に従ってインストールを完了します。
- プロンプトが表示されたら、新しい iPhone で電話番号を入力します。
- 古いデバイスにはクイックスタートがあります。
- [iOS デバイスから転送] を選択します。
- いずれかのデバイスに移行情報が表示されるまで待ち、プロセスを開始することを確認します。
- 新しいデバイスに QR コードが表示されます。
- 古いデバイスでスキャンします。
すべてが完了すると、古い Signal の会話が新しいデバイスの Signal に表示されます。
Signal Android の会話を移行する方法
あなたが Android ユーザーで、Signal の会話を古い Android デバイスから新しいデバイスに移行したい場合は、次のことを行う必要があります。
- 古いデバイスで Signal を起動し、画面の右上にある 3 つの点をタップします。
- [設定] を選択します。
- 次に、[チャットとメディア] を選択します。
- [チャットのバックアップ] までスクロールします。
- 画面に 30 桁のコードが表示されます。
- 後で使用する必要があるため、どこかに書き込んでください。
- [バックアップを有効にする] をタップします。
- バックアップが完了するまで待ちます。
次に、次のことを行う必要があります。
- Play ストアで Signal を探します。
- ファイル マネージャーを起動し、バックアップを検索します。
- このファイルをダウンロードに移動します。
- 新しいデバイスで Signal を開き、インストールを続行します。
- 次に、画面の右上隅にある 3 つの点をもう一度クリックします。
- [設定] を選択し、[チャットとメディア] に移動します。
- チャットのバックアップに移動します。
- [バックアップを有効にする] をもう一度クリックします。
その後、新しいデバイスからアプリを削除する必要があります。次に、次のことを行う必要があります。
- ファイル マネージャーを使用して、/Internal Storage/Signal を検索します。
- バックアップ フォルダーを探します。
- バックアップ ファイルを削除します。
- 以前に [ダウンロード] に移動した同じファイルを見つけます。
- それをコピーして、[バックアップ] フォルダーに貼り付けます。
上記の手順に従って、携帯電話にアプリを再度インストールします。今回のみ、[バックアップの復元] タブが表示されます。それをクリックして会話を移行します。 30 桁のコードを書く必要があるかもしれません。
追加のFAQ
シグナルについて他に知りたいことはありますか?次に、以下のセクションをチェックしてください。
1. Signal に誰かを追加するにはどうすればよいですか?
Signal グループ チャットに人を追加するのは比較的簡単です。
• メンバーを追加するグループ チャットを開きます。
• プロフィール写真をクリックします。
• [メンバーの追加] までスクロールします。
• その人の名前または電話番号を書きます。
• [メンバーの追加] を選択して確認します。
その人がまだ Signal を使用していない場合は、最初にアプリをダウンロードする必要があります。
2. 信号はデバイス間で同期しますか?
はい、そうです。ユーザーは、1 台の電話と最大 5 台のデスクトップ デバイスで Signal を使用できます。それらすべてが同期されます。
3. 2 台の電話で信号を受信できますか?
残念ながら、ユーザーは 2 つの別々の電話で Signal を使用することはできません。新しい電話を入手した場合、そのデバイスでのみ Signal を使用できます。ただし、電話バージョンに加えて、5 台のデスクトップ デバイスで Signal を使用できます。
4. 新しい電話に信号を転送するにはどうすればよいですか?
新しい電話を持っていて、そこで Signal を使用したい場合は、最初にアプリをダウンロードする必要があります。デバイスに応じて、App Store または Play Store で見つかります。ユーザーがバックアップを実行したくない場合は、インストールを続行するだけです。
古い電話から新しい電話にチャットを移行したい場合は、上のセクションをチェックして、効率的に行う方法を学ぶことができます。
5. 友達がSignalを使用しているかどうかを知るにはどうすればよいですか?
友達がSignalを使用しているかどうか疑問に思っている場合、簡単に確認する方法があります:
• 電話で Signal を開きます。
• 画面の右下隅にある青いペン アイコンをクリックします。
• これにより、すべての連絡先が表示されます。
• 名前の横に青い文字がある人は、Signal を使用しています。灰色の場合、このアプリはまだダウンロードされていません。
優れた新しいメッセージング システム
他の同様のシステムと比較してセキュリティがはるかに優れているため、多くのユーザーが Signal に目を向けています。ただし、最近新しい電話を購入して Signal をインストールしたい場合は、最初に会話をバックアップする必要があります。そうすれば、Signal を新しいデバイスに追加しても、古い会話が引き続き表示されます。
シグナルはもう試しましたか?なんでそれに乗り換えたの?以下のコメント セクションであなたの考えを共有してください。