知っておくべきこと
- Xbox に移動します システム設定 そして選択します ストレージ > ハードドライブ 。を押します。 そして ボタンをクリックしてデバイス オプションを開きます。
- 選択する フォーマット そして選択してください はい 確認するために。あなたの〜を入力してください コンソールのシリアル番号。 選択する 終わり ハードドライブが消去されるまで待ちます。
この記事では、Xbox 360 を工場出荷時の設定にリセットする方法について説明します。これには、リセット プロセス中に必要な本体のシリアル番号を見つける方法と、ハード ドライブを消去する前に Xbox ファイルをバックアップする方法に関する情報が含まれています。 Xbox キャッシュのクリアに関する情報も含まれています。
Xbox 360 をリセットする方法
Xbox 360 を工場出荷時の設定にリセットする理由はいくつかあります。 Xbox 360 をリセットすると、何年も使用した後に発生する可能性のある奇妙な問題に対処できます。また、古い本体を下取りに出すか手放す前に、すべてのデータを消去することをお勧めします。
Xbox 360 のリセットを始める前に、本体のシリアル番号を確認し、すべてのファイルをバックアップしてください。
Xbox のキャッシュをクリアすると、多くの一般的な問題が解決され、本体を出荷時設定にリセットするほど深刻な手順ではありません。
Xbox 360 をリセットするにはハード ドライブのフォーマットが必要ですが、これは元に戻すことはできません。完了すると、Xbox 360 は元の工場出荷時の状態に戻ります。
-
から システム設定 メニュー、選択 ストレージ 。
-
選択する ハードドライブ 。
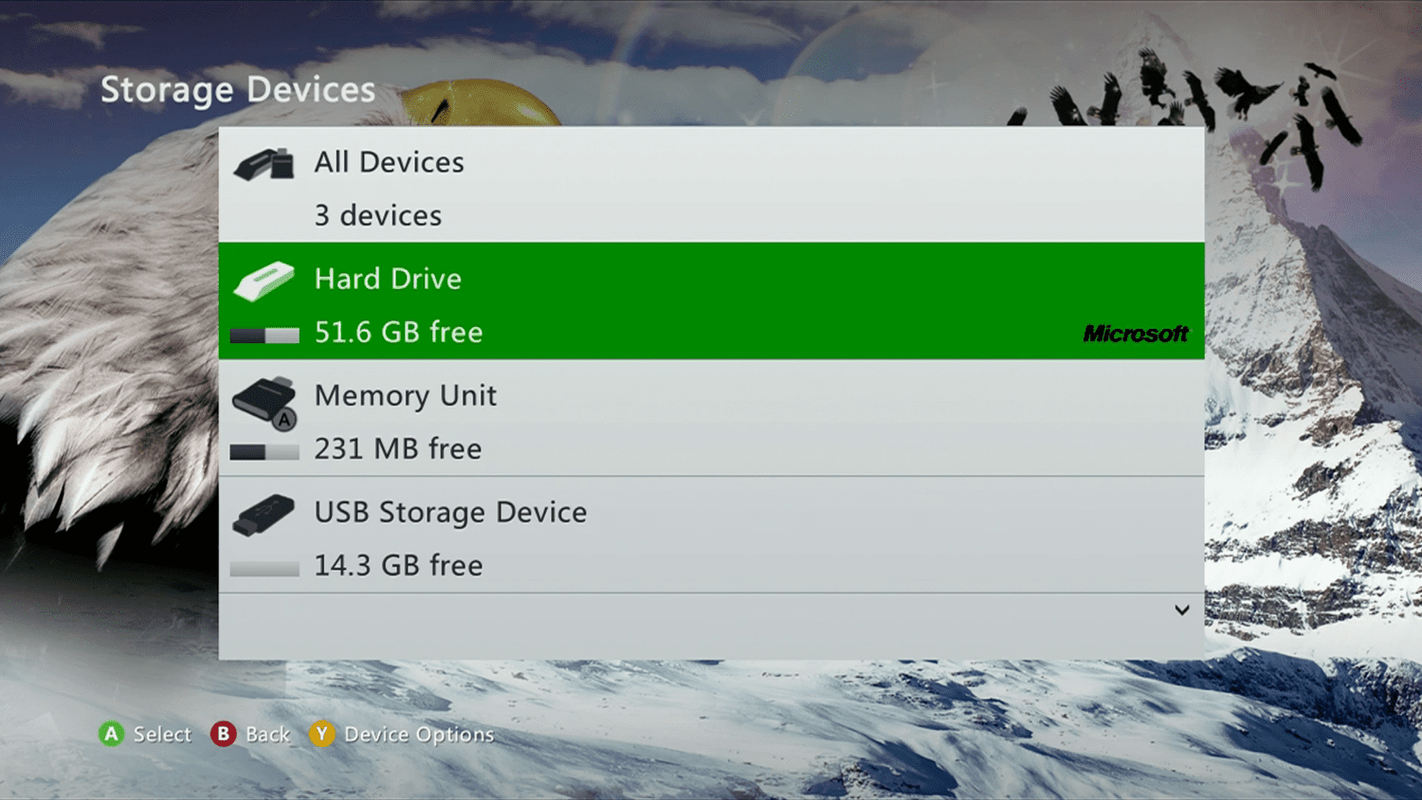
-
を押します。 Yボタン を開くには デバイスオプション 。
-
選択する フォーマット 。
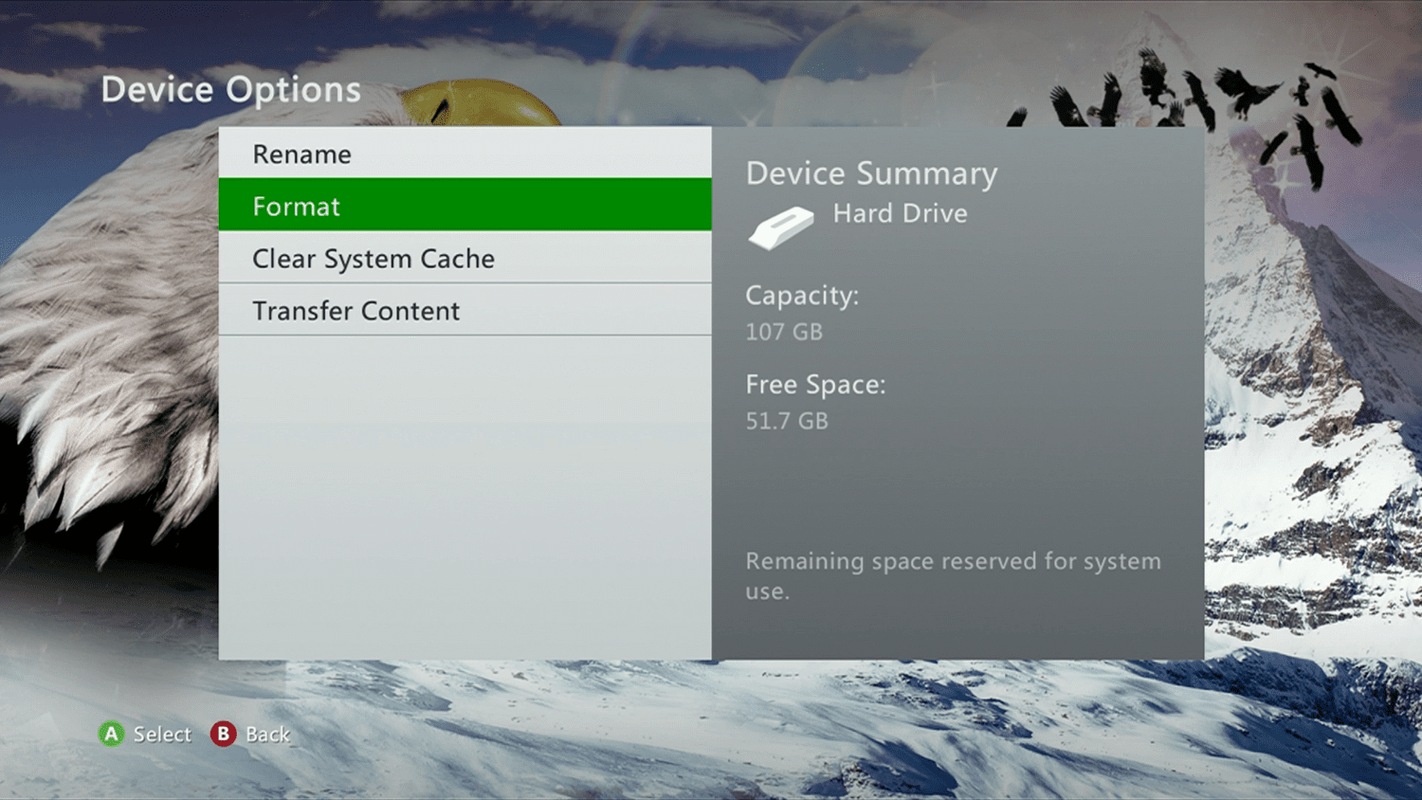
-
選択する はい 選択を確認します。
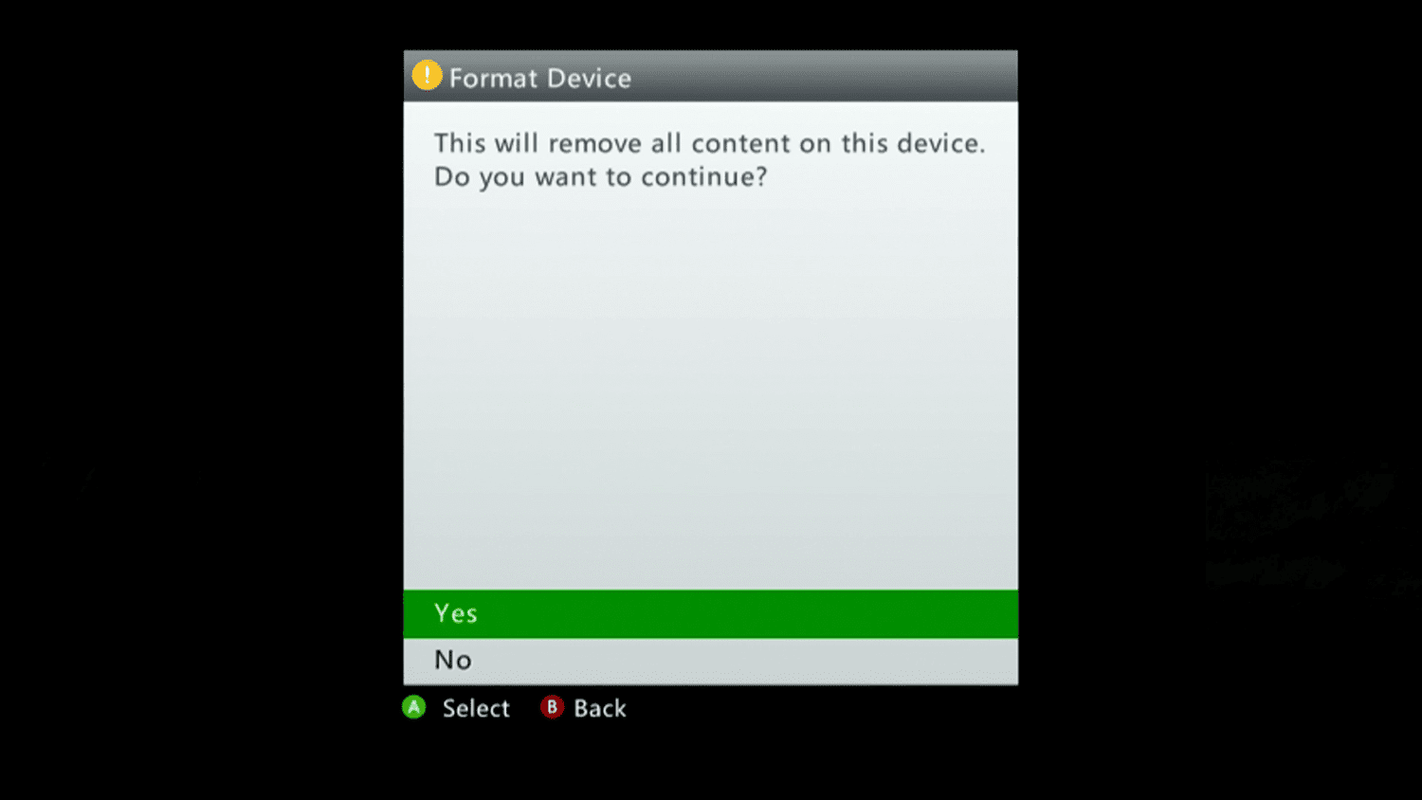
上部と下部の余白を変更する方法 Google ドキュメント
-
あなたの〜を入力してください 本体のシリアル番号
-
選択する 終わり 、フォーマット処理が完了するまで待ちます。
Xbox 360 のリセットが完了したら、Xbox 360 の電源を入れて、データが消えていることを確認します。プロセスが成功すると、新品のときと同じように Xbox 360 をセットアップするように求められます。これで、本体を販売または譲渡する準備が整いました。または、解決しない問題を解決するためにリセットを実行した場合は、Xbox ネットワーク アカウントで再度ログインすることもできます。
Xbox 360 のキャッシュをクリアしてみてください
Xbox 360 のリセットは非常に簡単なプロセスですが、元に戻すことはできない重大なステップです。本体をリセットすると、バックアップしていないゲーム、セーブデータ、テーマ、アバターはすべて失われます。多くの場合、Xbox 360 のキャッシュをクリアする方が良い選択肢になる可能性があります。
Xbox 360 に関する一般的な問題の多くは、キャッシュをクリアするだけで解決できます。これにより、通常の使用中にシステム キャッシュに保存された一時ファイルとデータが削除されます。キャッシュのクリアは迅速かつ簡単で、一時ファイルが破損すると多くの問題が発生する可能性があるため、工場出荷時の状態に完全にリセットする前にこれを試してみることをお勧めします。
-
を押します。 ガイドボタン を開くには Xbox ガイド 。
-
に移動します。 設定 タブ。
-
選択する システム設定 。
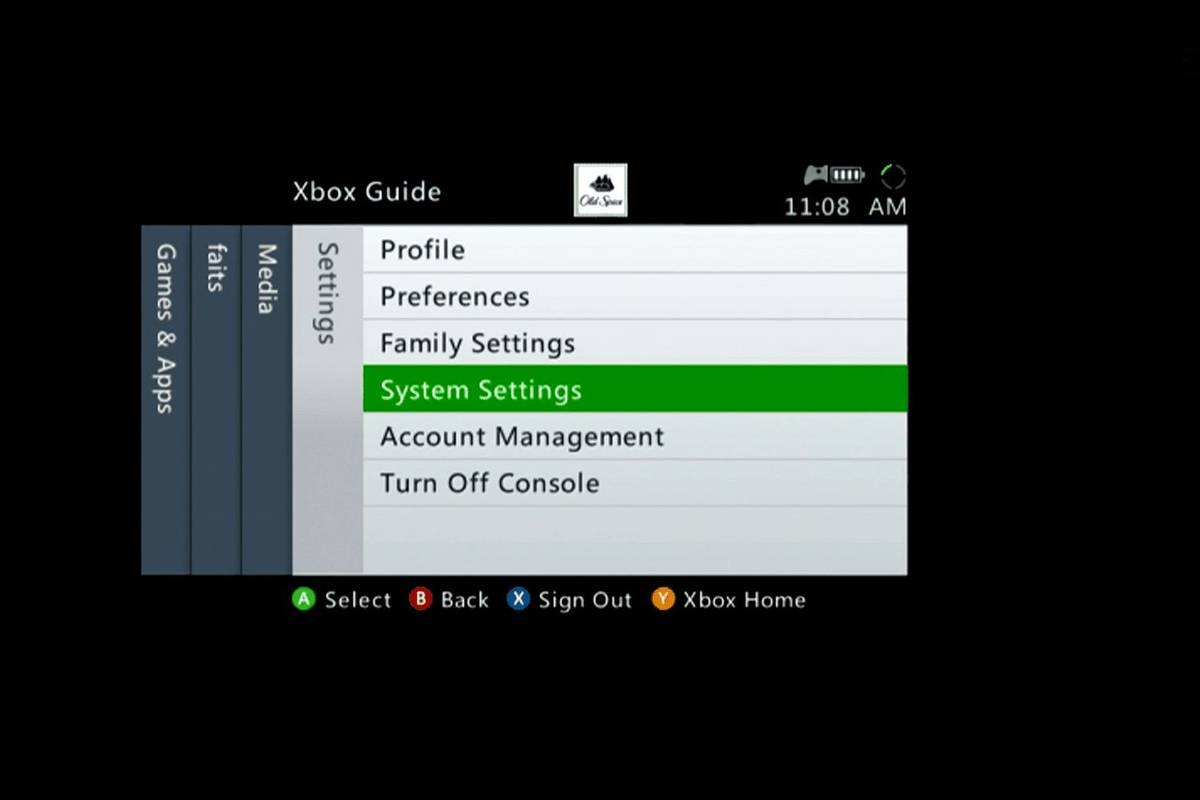
-
とともに システム設定 メニューを開き、選択します ストレージ 。
-
選択する ハードドライブ 。
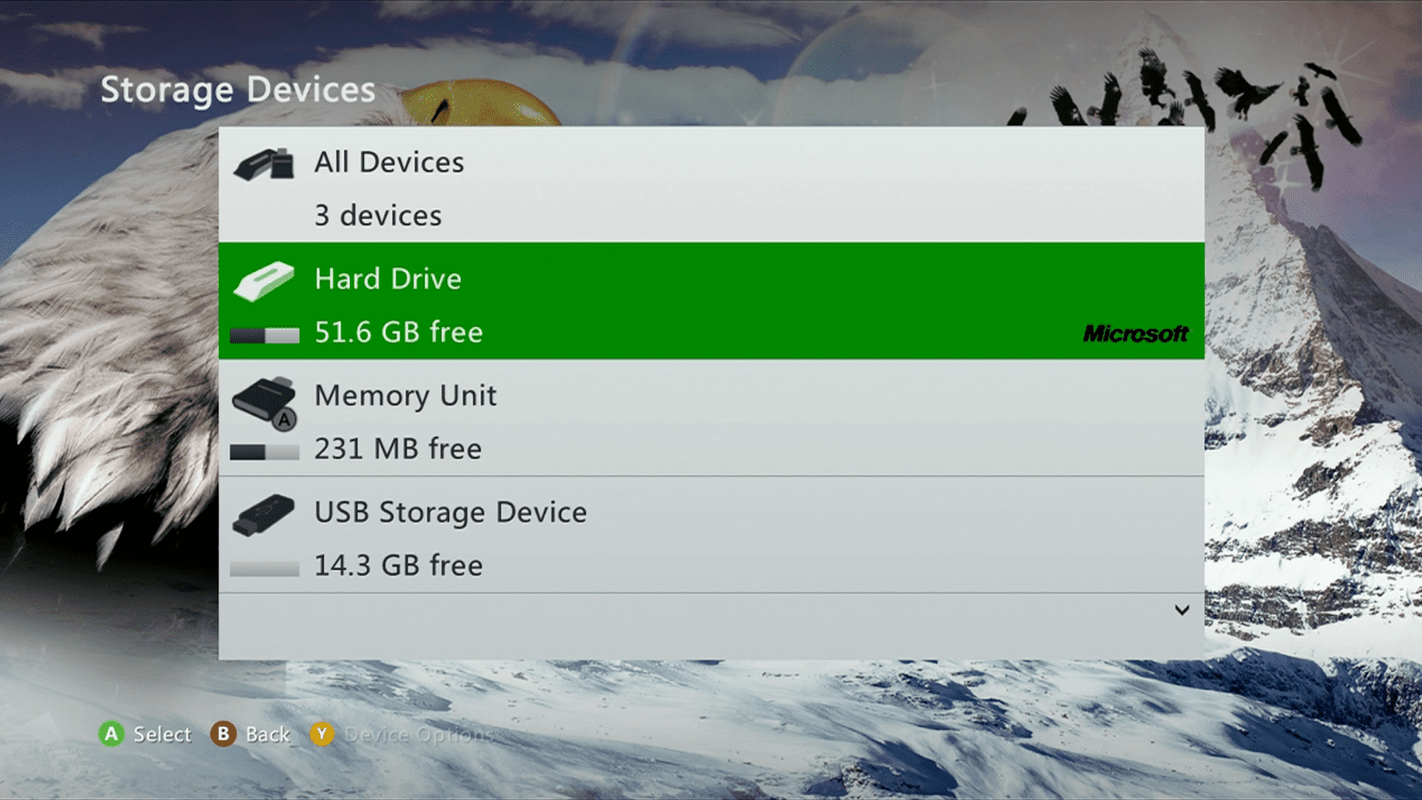
-
を押します。 Yボタン を開くには デバイスオプション 。
-
選択する システムキャッシュのクリア 。
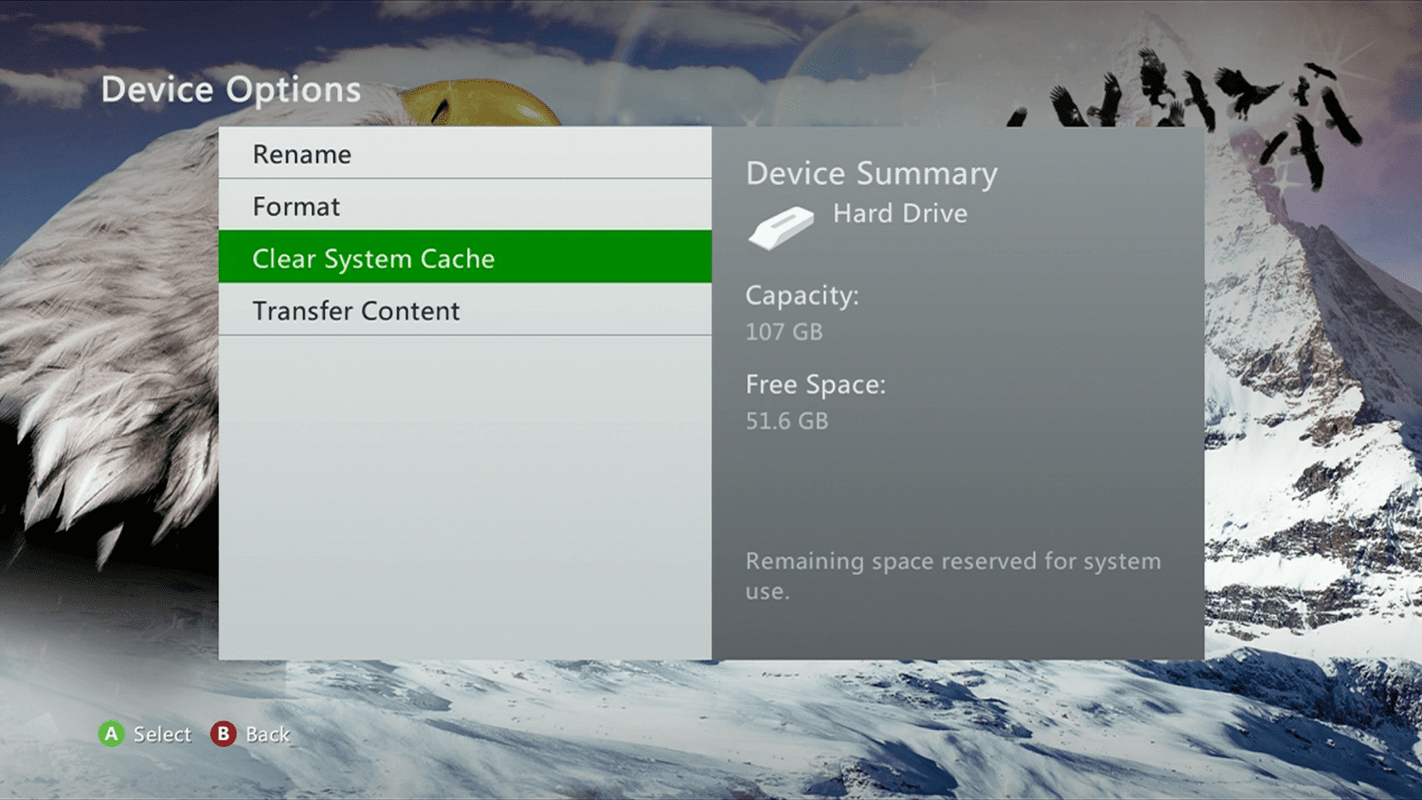
-
選択する はい 操作を確認してから、プロセスが完了するまで待ちます。
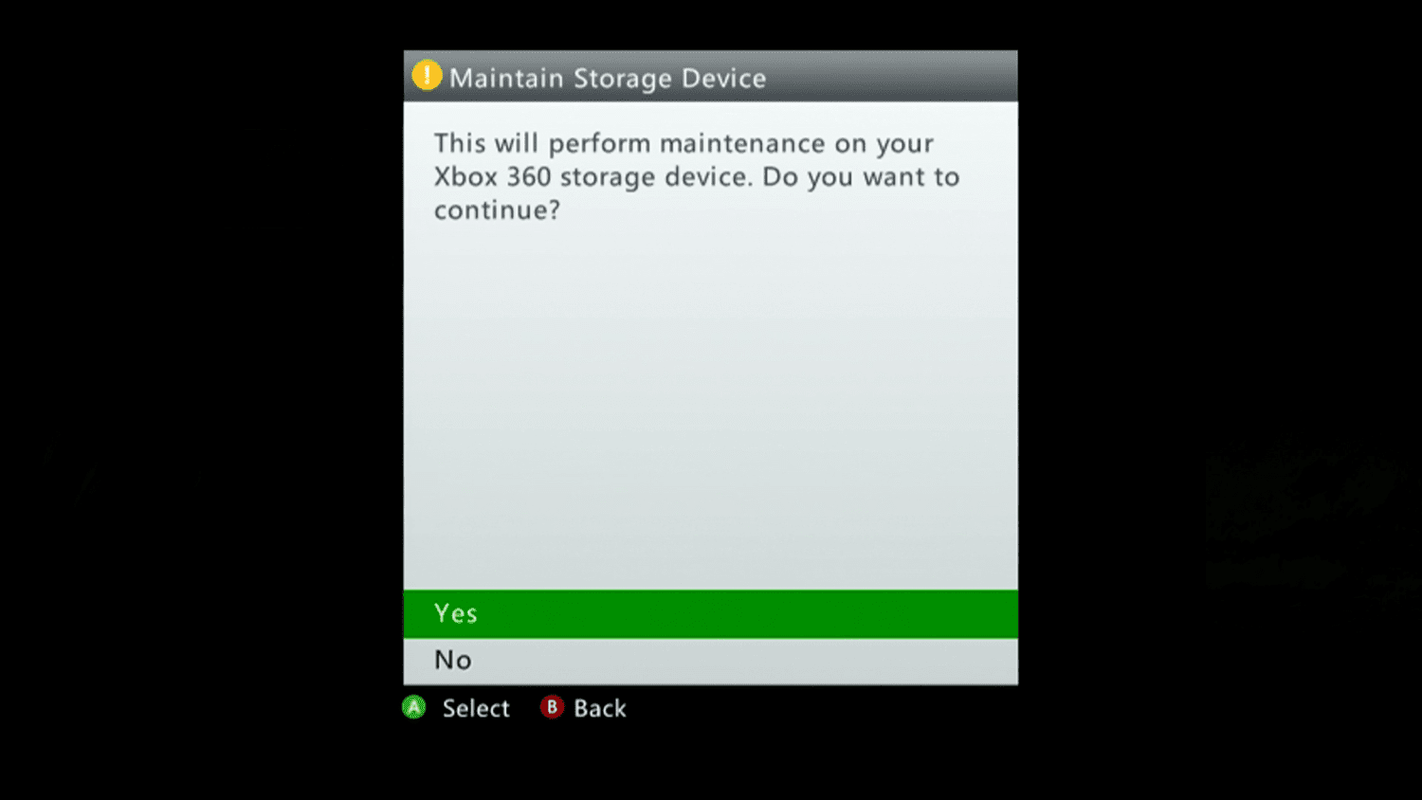
-
Xbox 360 を再起動し、問題が継続するかどうかを確認します。
システム キャッシュをリセットしても問題が解決しない場合、またはシステムを販売または譲渡する準備をしたい場合は、Xbox 360 を工場出荷時設定にリセットする必要があります。ただし、その前に、データとデータをバックアップする必要があります。ハードドライブをフォーマットします。
Xbox 360 を出荷時設定にリセットする準備をする
Xbox 360 を工場出荷時の設定にリセットするのは難しくありませんが、元に戻すことのできない重大なプロセスです。 Xbox 360 をリセットするには、まずゲーム、プロフィール、テーマ、その他のデータを外部ドライブにバックアップしてから、Xbox 360 のハード ドライブをフォーマットする必要があります。
Xbox 360 を処分する場合は、本体を売ったり譲ったりする前にハード ドライブだけを取り外すこともできます。新しい所有者は、独自のハードドライブを取り付けるか、メモリカードを使用する必要があります。
リセットする前に Xbox 360 のシリアル番号を確認する
Xbox 360 をリセットする前に、本体のシリアル番号を見つけて書き留めてください。ハードドライブをフォーマットしようとするときは、通常、この番号がなければ続行できません。
Xbox 360 のシリアル番号は本体の背面にありますが、番号が削れたり隠れたりしている場合は、システム設定メニューでも見つけることができます。
-
を押します。 ガイドボタン を開くには Xbox ガイド 。
-
に移動します。 設定 タブ。
-
選択する システム設定 。
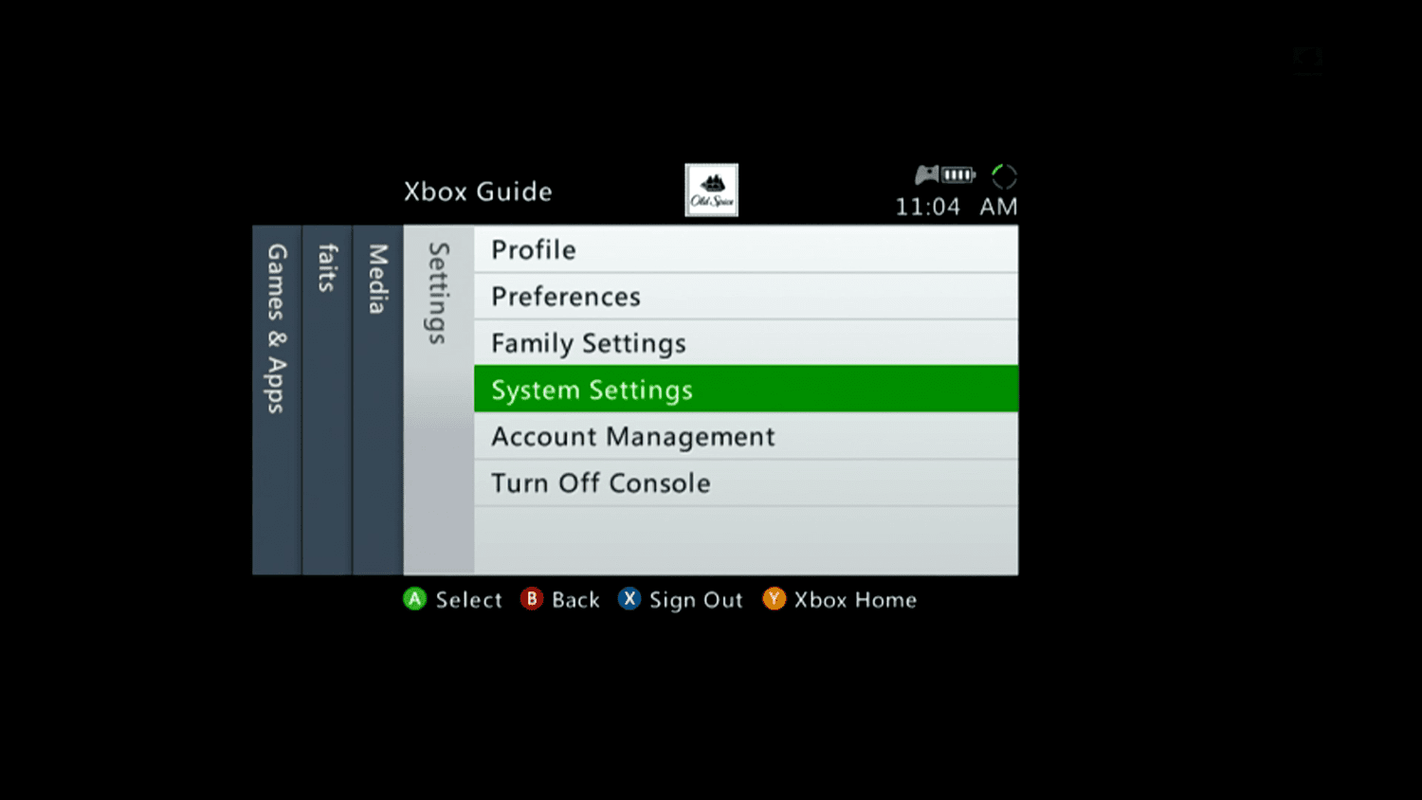
-
とともに システム設定 メニューを開き、選択します コンソール設定 。
-
下にスクロールして選択します システム情報 。
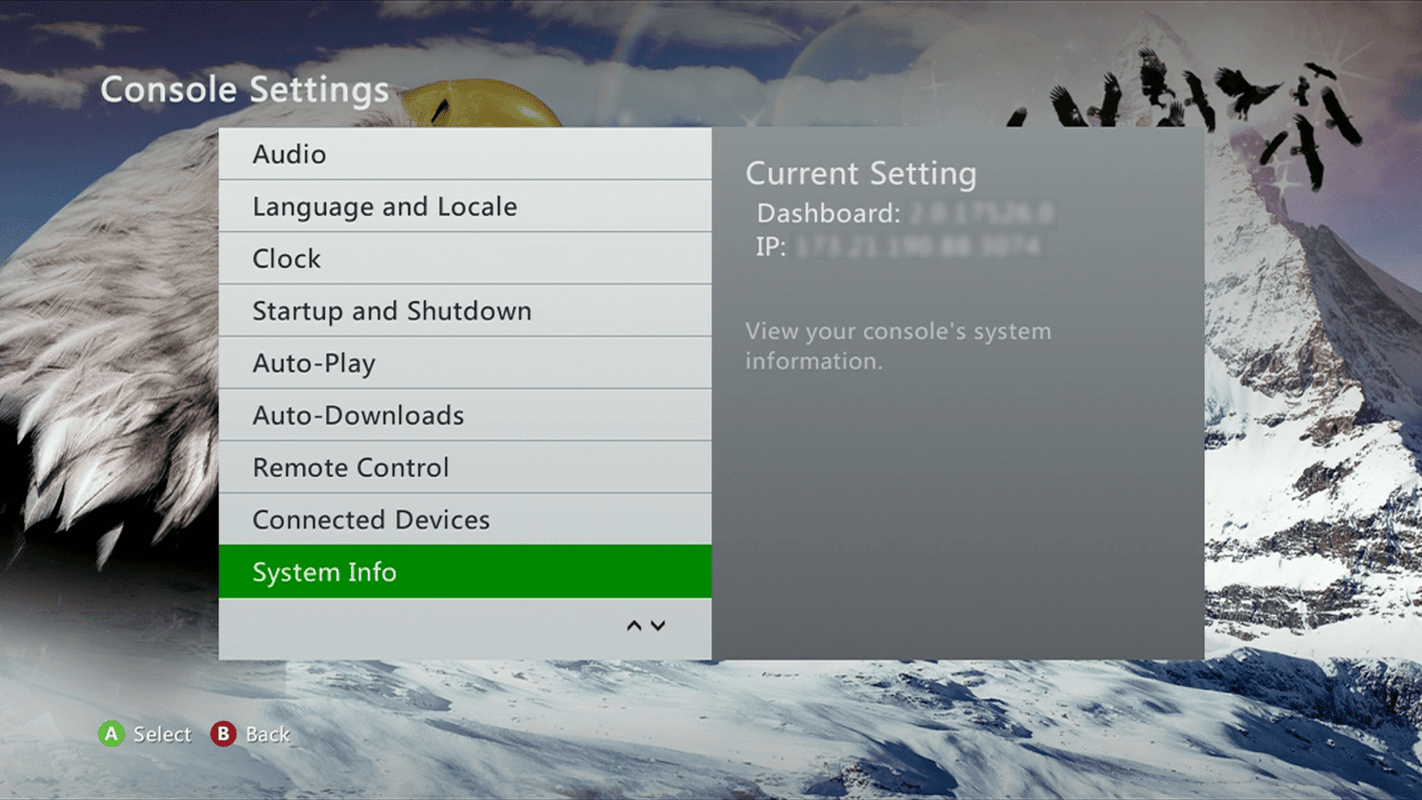
-
[システム情報] 画面には Xbox 360 本体に関する多くの情報が表示されますが、必要なのは本体のシリアル番号です。
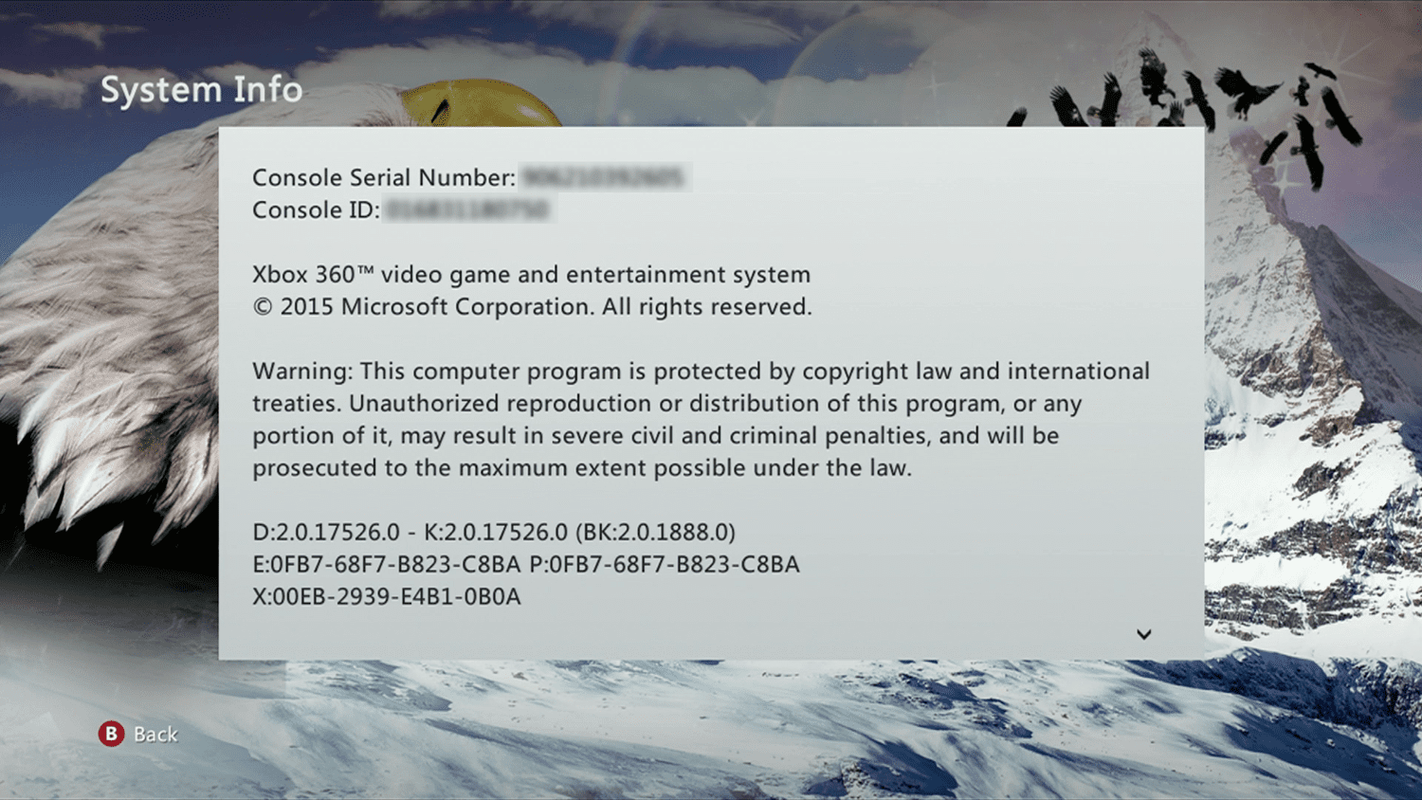
-
コンソールのシリアル番号を見つけて書き留めて、ボタンを押します。 Bボタン メインに戻るまでコントローラーで システム設定 メニュー。
Xbox 360 をリセットすると、ハード ドライブに保存されているすべての情報が削除されます。これには、ダウンロードしたすべてのゲーム、セーブデータ、プロフィール、およびハードドライブに保存されているその他すべてのものが含まれます。このデータを保存したい場合は、バックアップする必要があります。
プロフィールは Xbox 360 から削除されますが、Xbox ネットワーク アカウントが削除されたり、Xbox ゴールド サブスクリプションがキャンセルされたりすることはありません。今後も、このコンソールまたは他のコンソールに再度ログインすることができます。
データをバックアップする
Xbox 360 でデータをバックアップする場合、すべてを一度に転送するか、一度に 1 つのアイテムを転送するかを選択できます。
発信者番号通知なしで通話を追跡する方法
すべてを一度に移動する
-
USB ハード ドライブまたはサム ドライブを Xbox 360 に接続します。
-
から システム設定 メニュー、選択 ストレージ 。
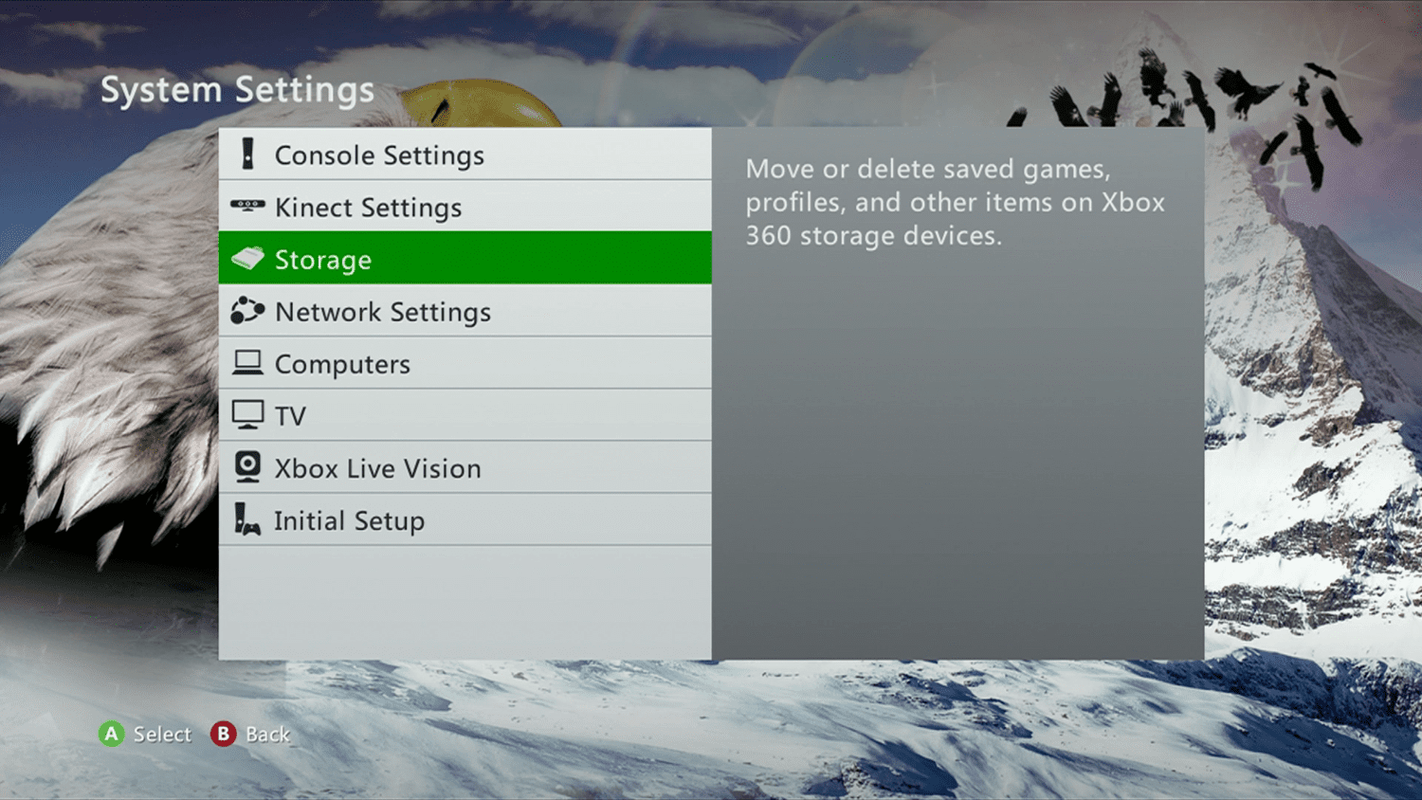
-
選択する ハードドライブ 。
-
を押します。 Yボタン を持ち出すために デバイスオプション 。
-
選択する コンテンツの転送 。
-
を選択してください USBストレージデバイス 。
-
選択する 始める 。
外付けハードドライブに十分なストレージ容量がない場合、データを転送できません。
バックアップ項目を手動で選択する
バックアップしたい項目を手動で選択したい場合は、それも可能です。
-
USB ハード ドライブまたはサム ドライブを Xbox 360 に接続します。
-
から システム設定 メニュー、選択 ストレージ 。
-
選択する ハードドライブ 。
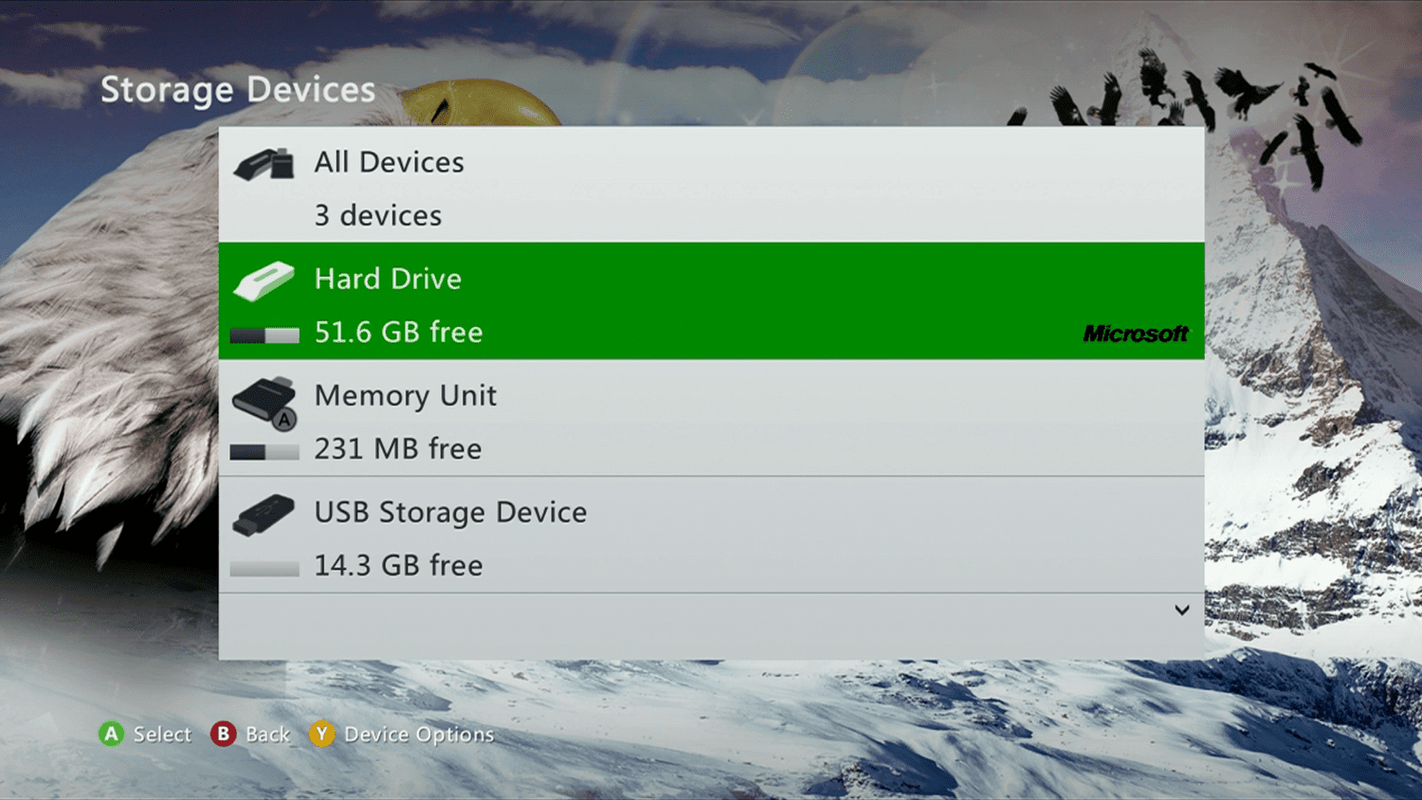
-
選択する ゲームとアプリ 。
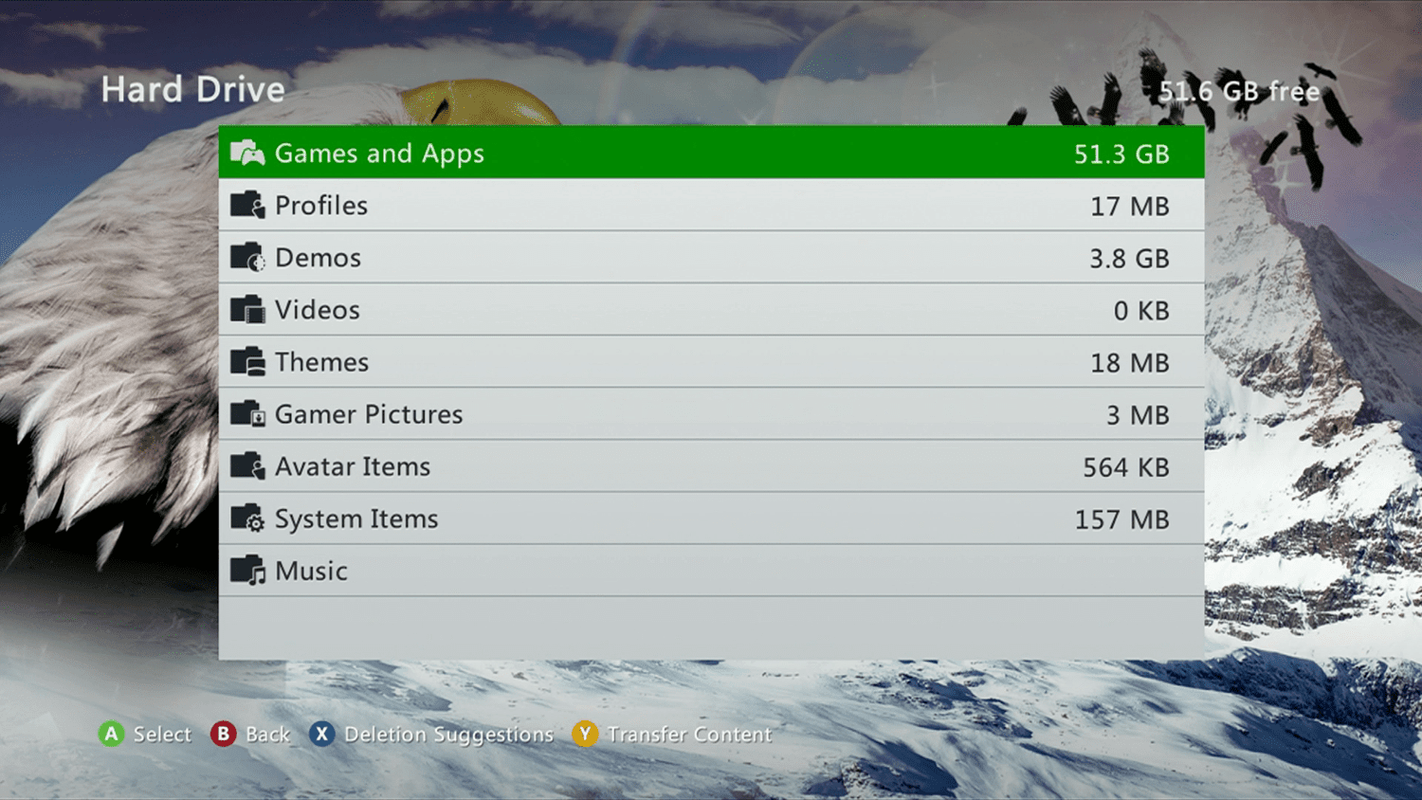
-
バックアップしたいゲームを選択します。
-
を押します。 ボタン 、 それから を押します。 ボタン また。
-
選択する 動く 。
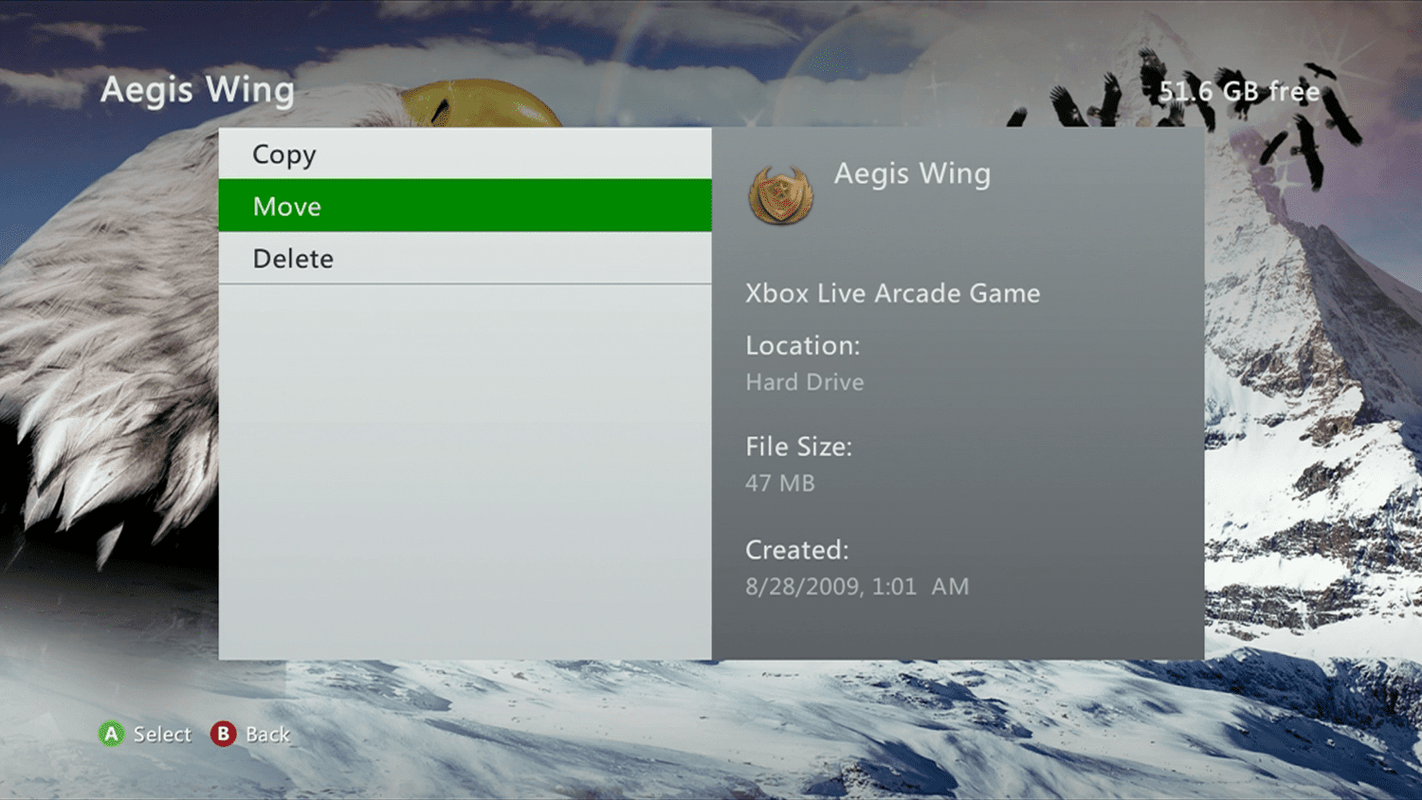
-
を押します。 ボタン 元のコピーを削除して外部メディアに移動します。
選択することもできます コピー ハードドライブにコピーを残すため。すぐにリセットを完了せず、その間にゲームをプレイしたい場合は、これを選択してください。
誰が自分のインスタグラムのストーリーを見たかを確認できますか
-
を選択してください USBストレージデバイス 。
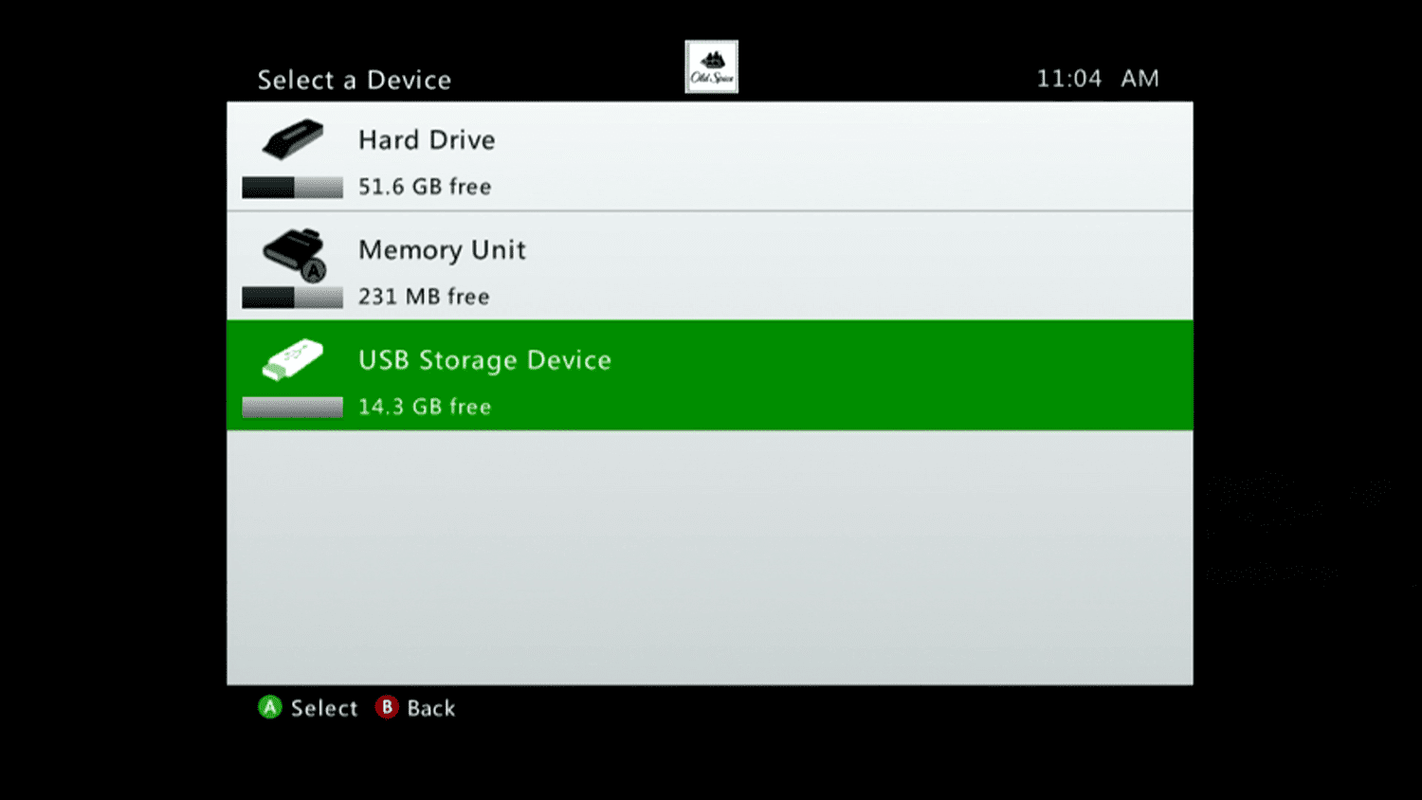
-
を押します。 ボタン 。
-
Xbox 360 がデータのバックアップを完了するまで待ちます。
-
を押します。 Bボタン 。
-
別の項目を選択し、このプロセスを必要なだけ繰り返します。
-
完了したら、 を押します Bボタン に戻るまで システム設定 メニュー。

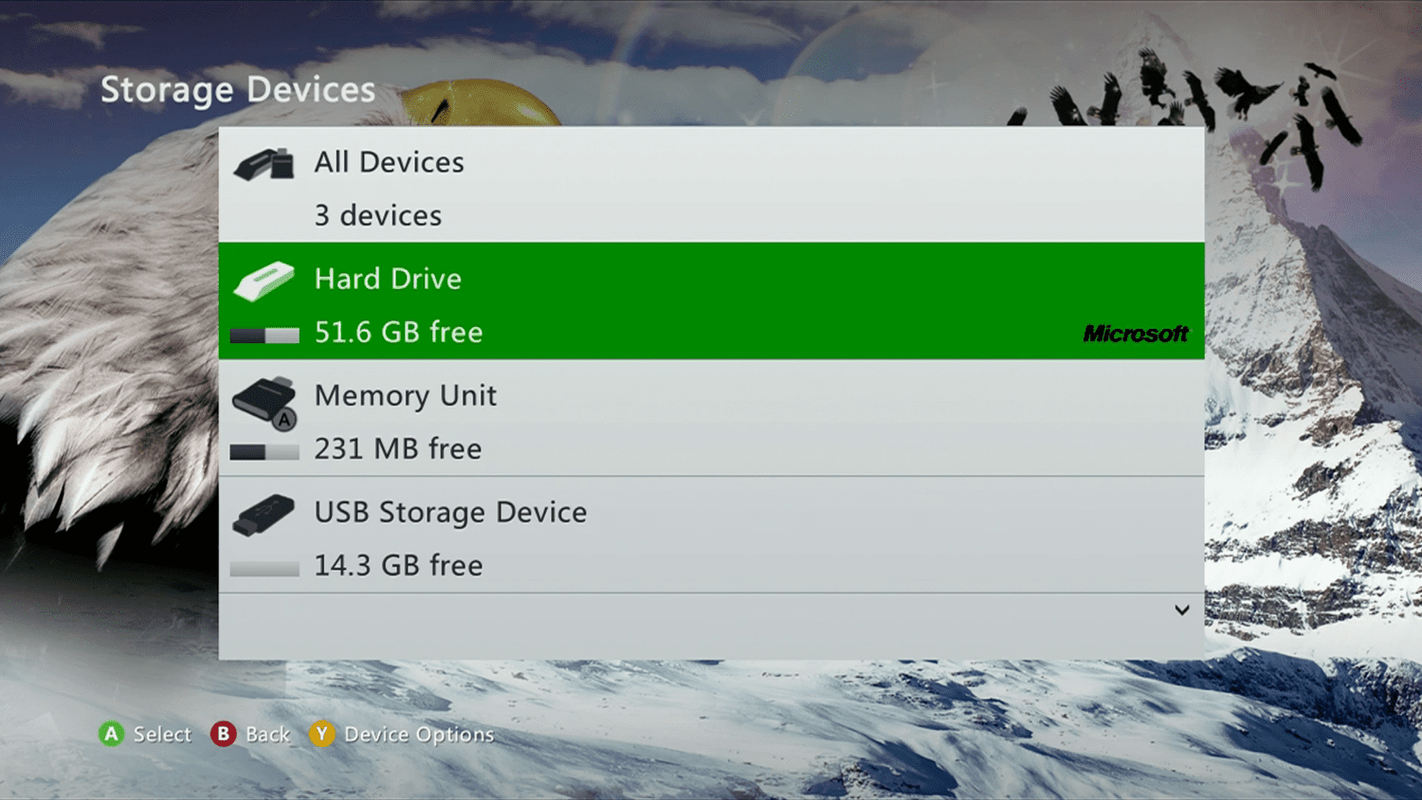
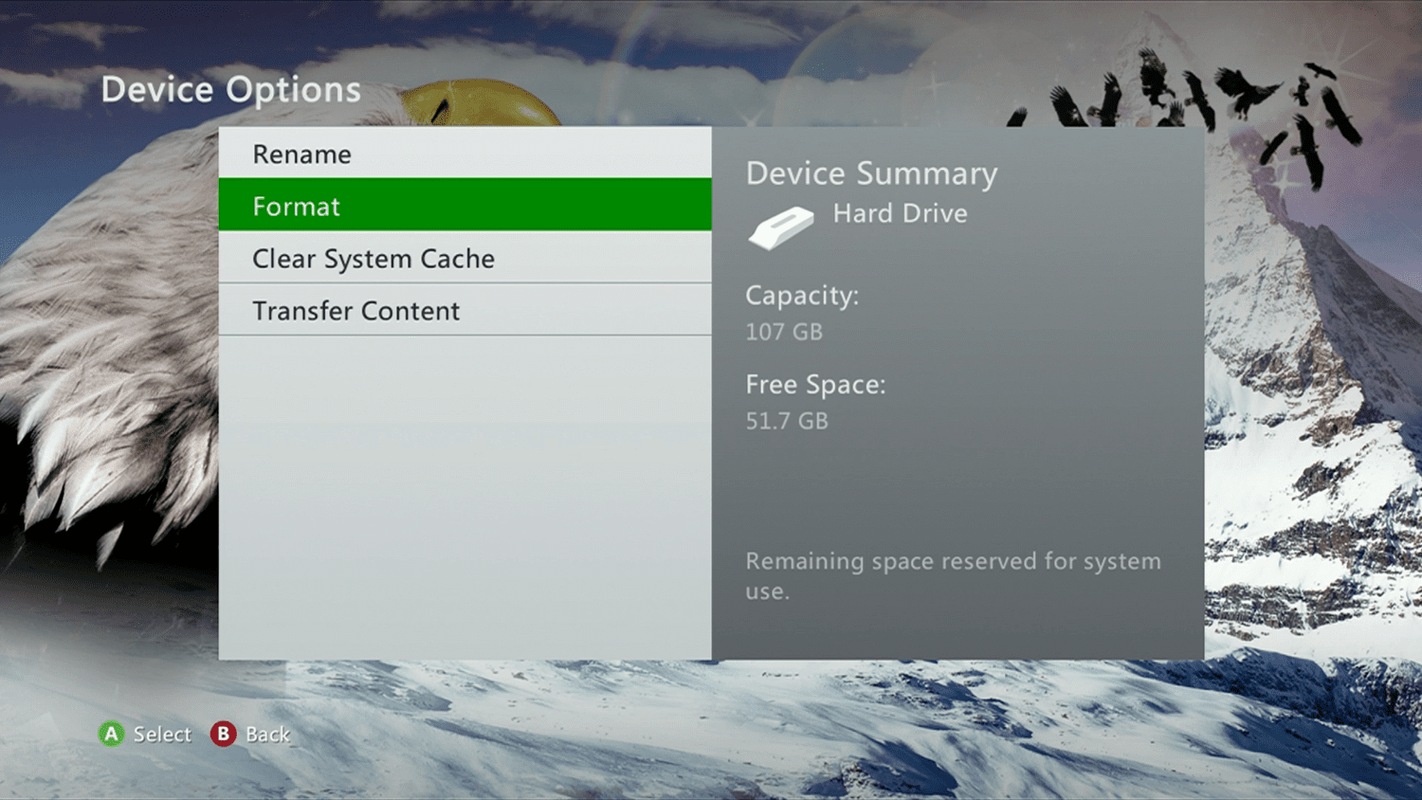
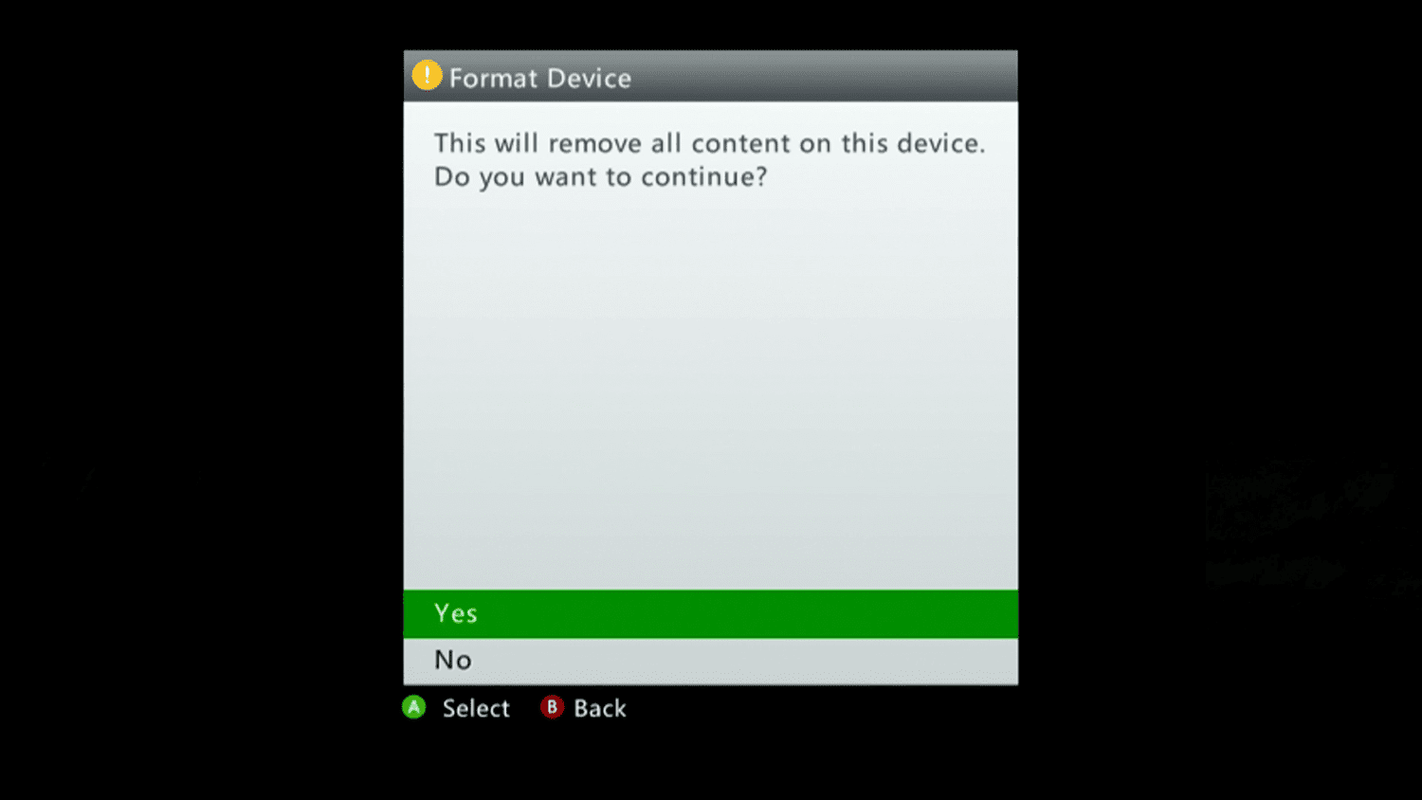
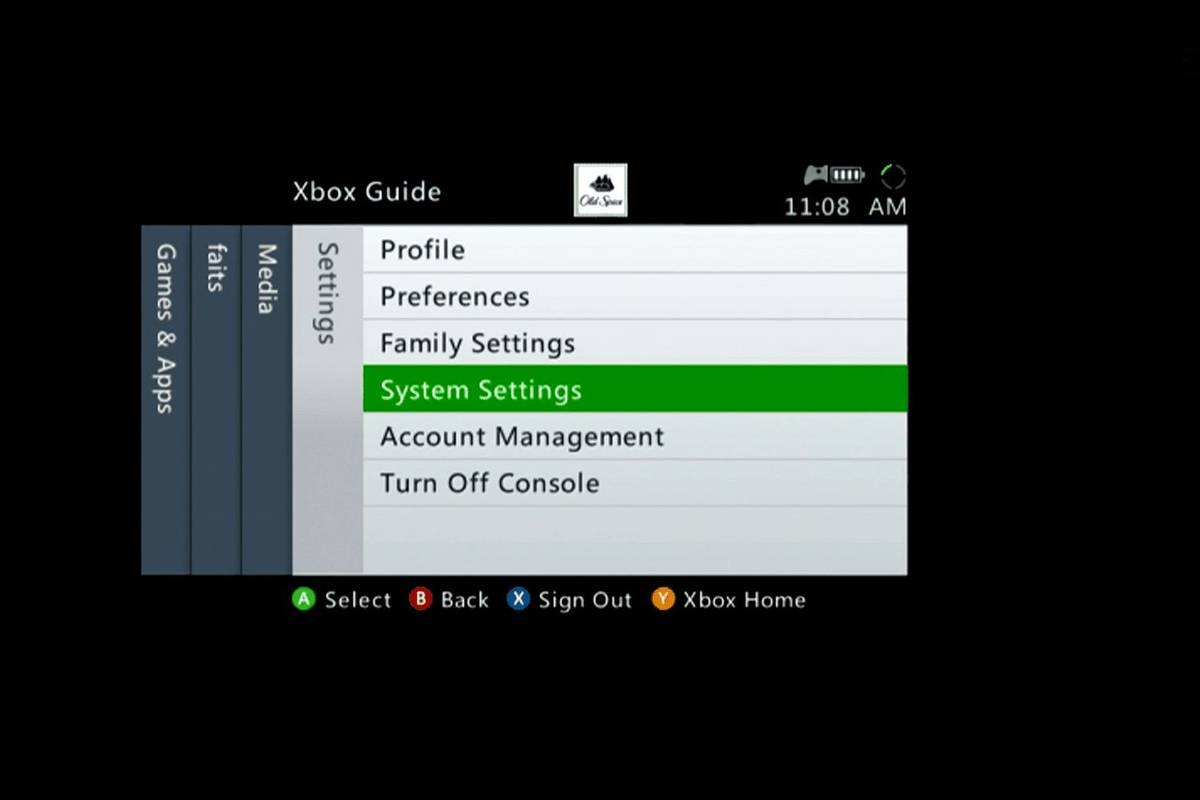
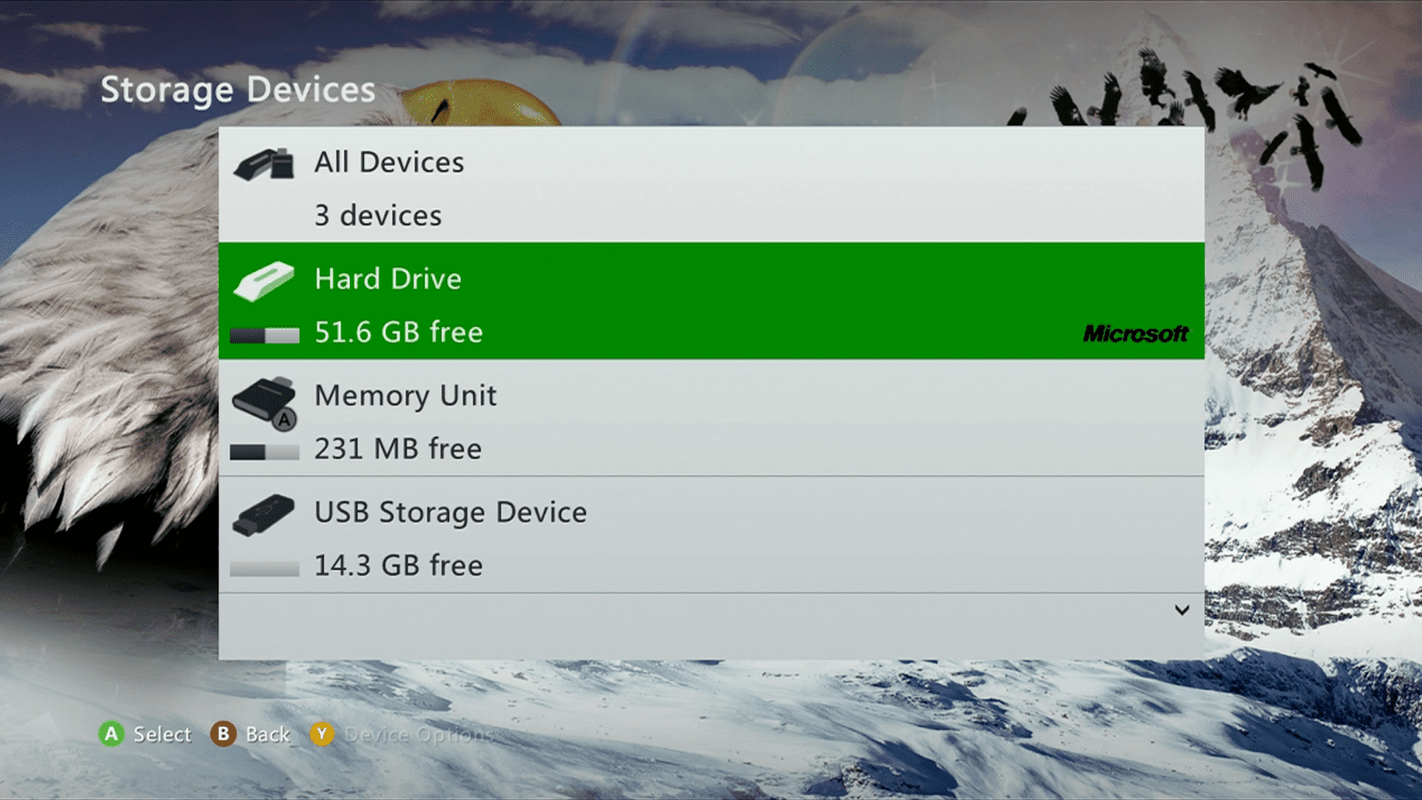
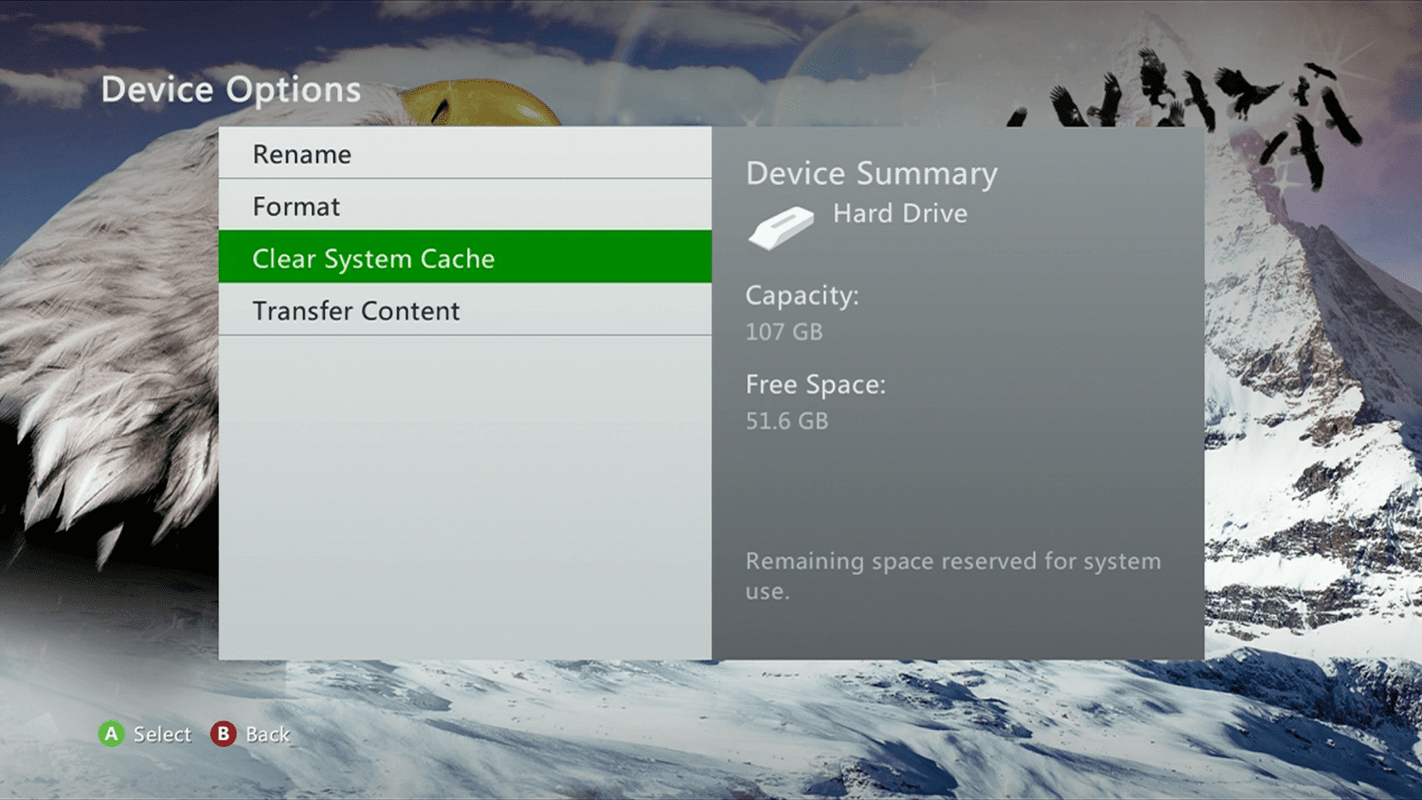
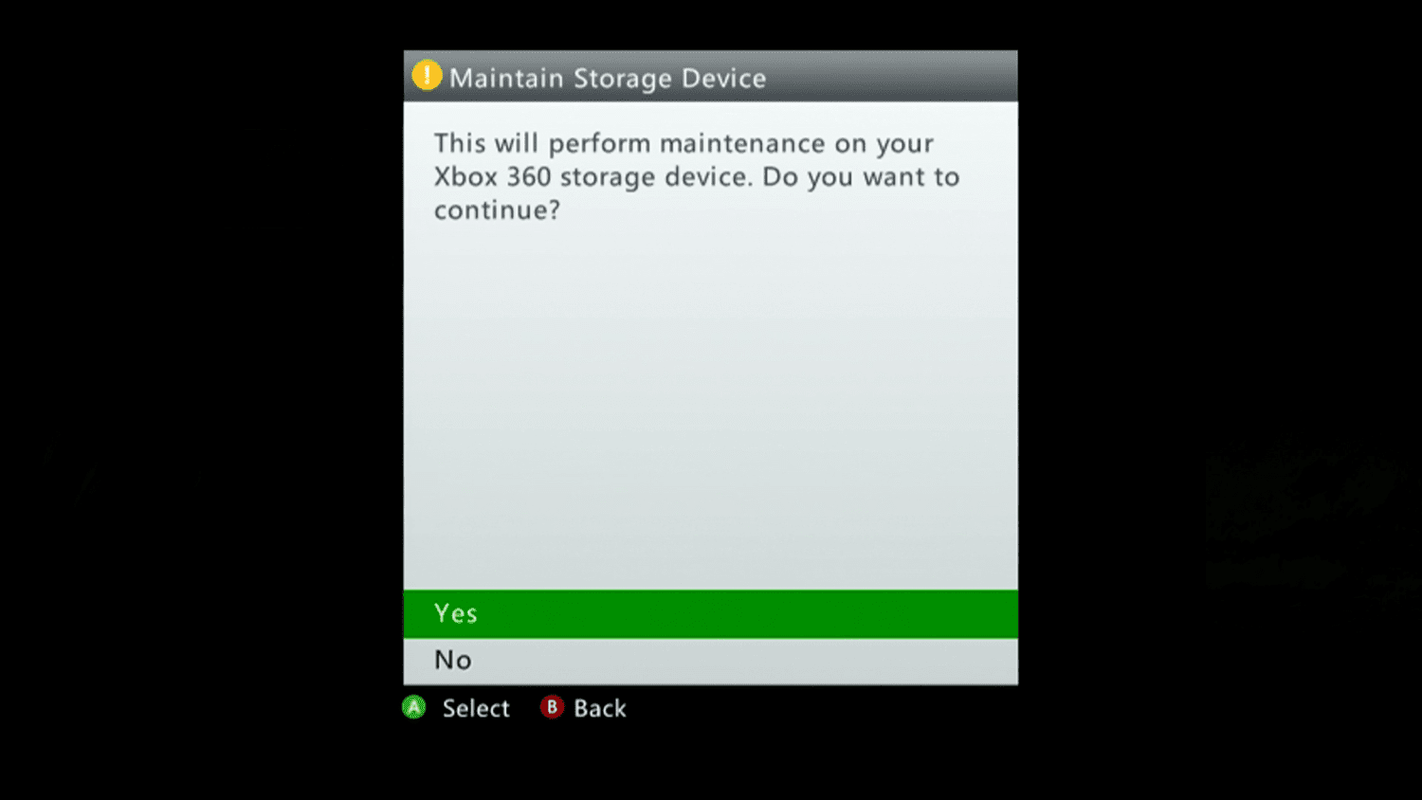
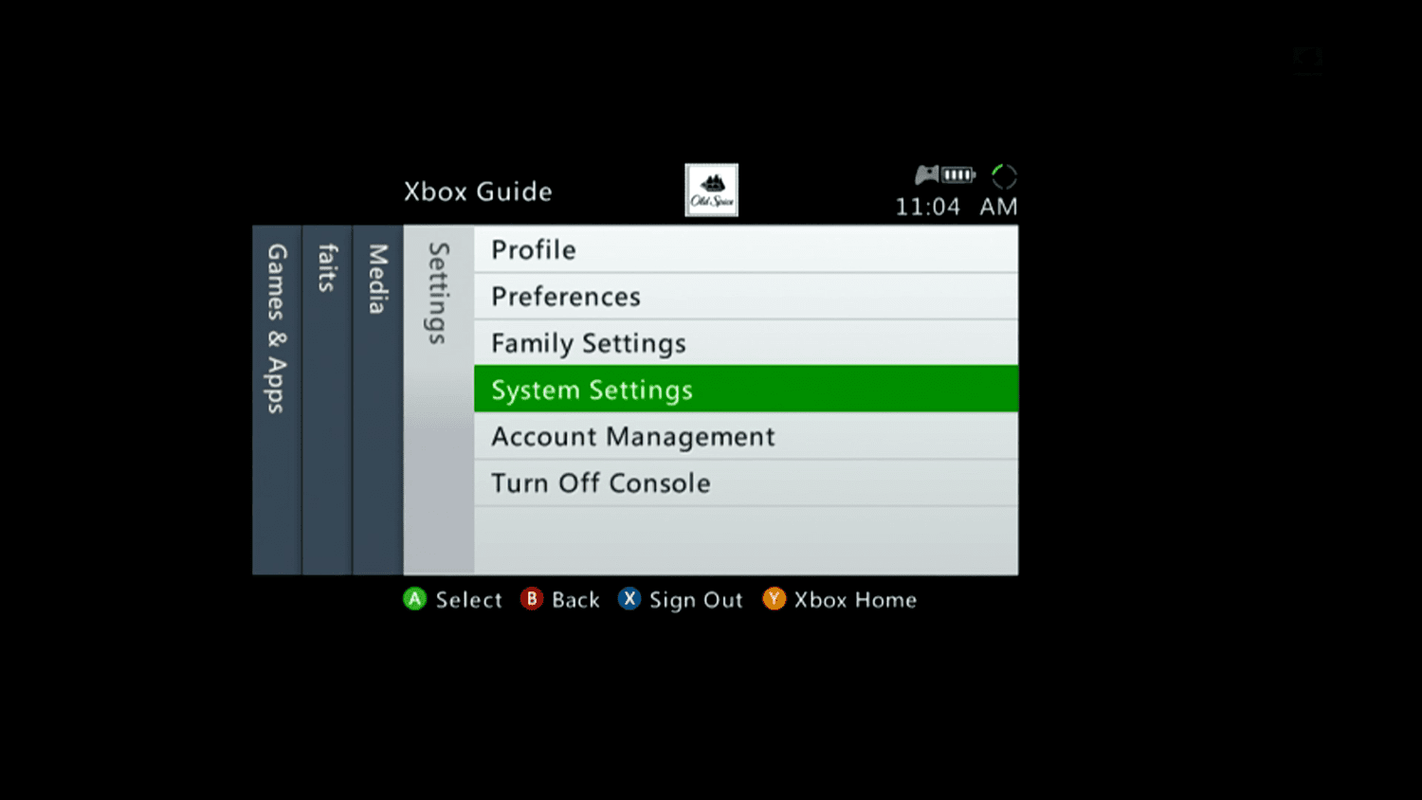
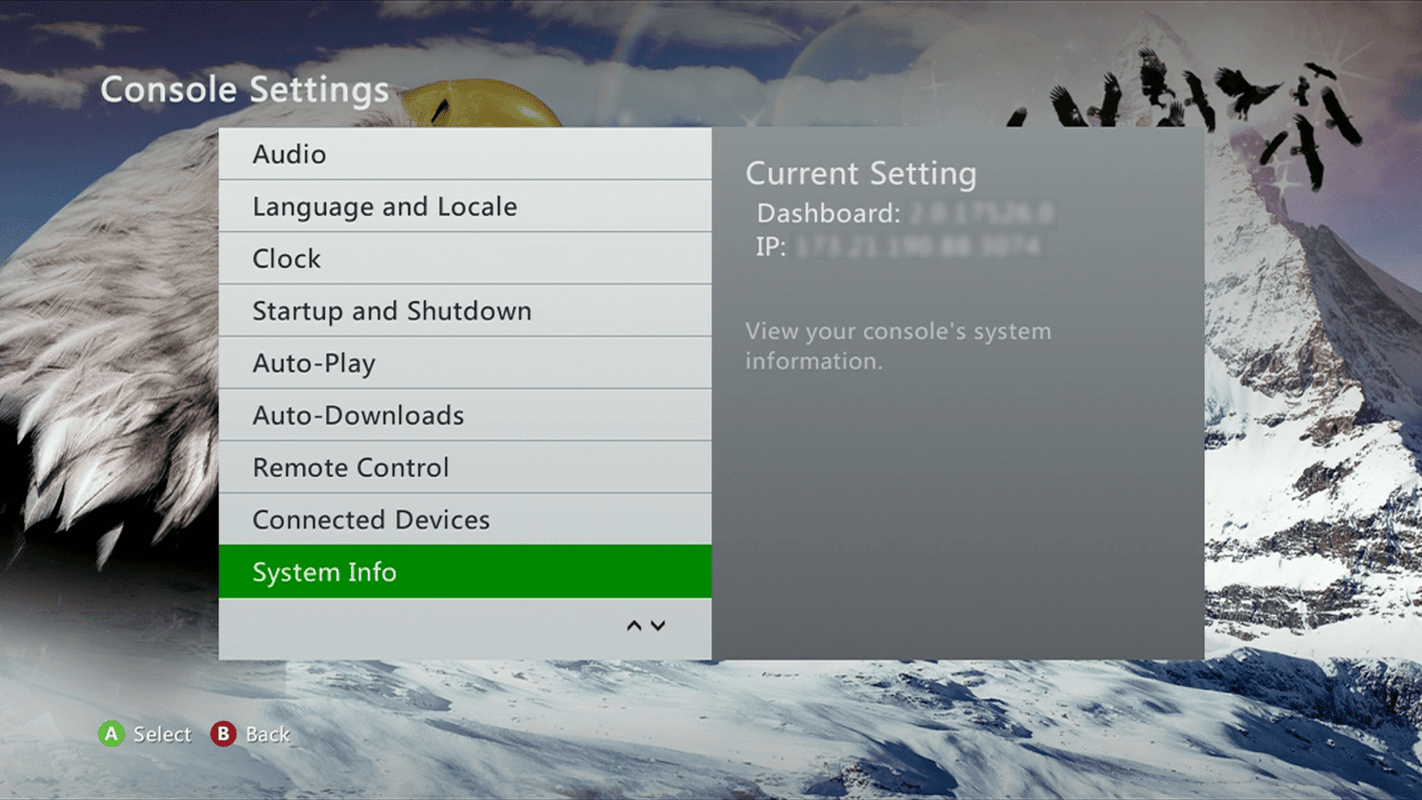
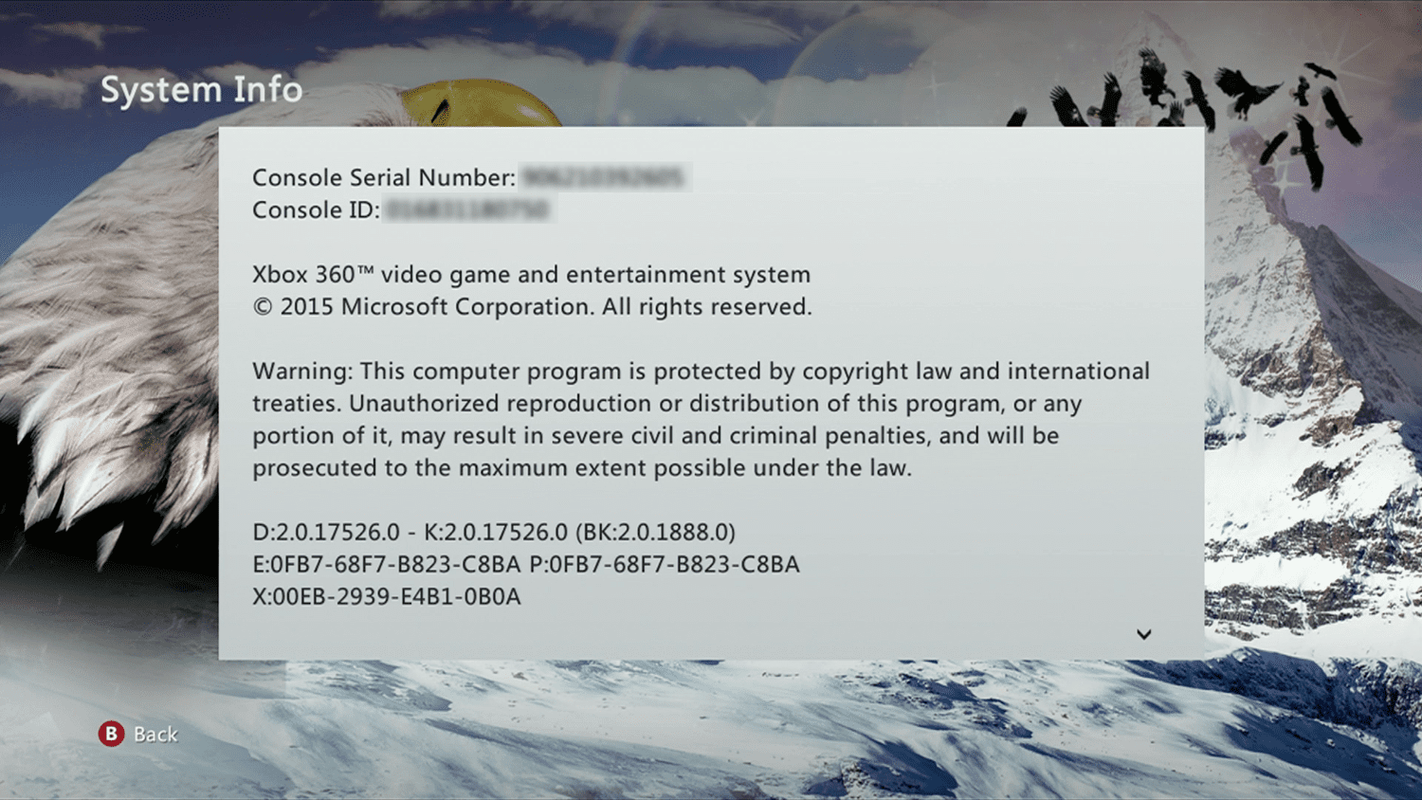
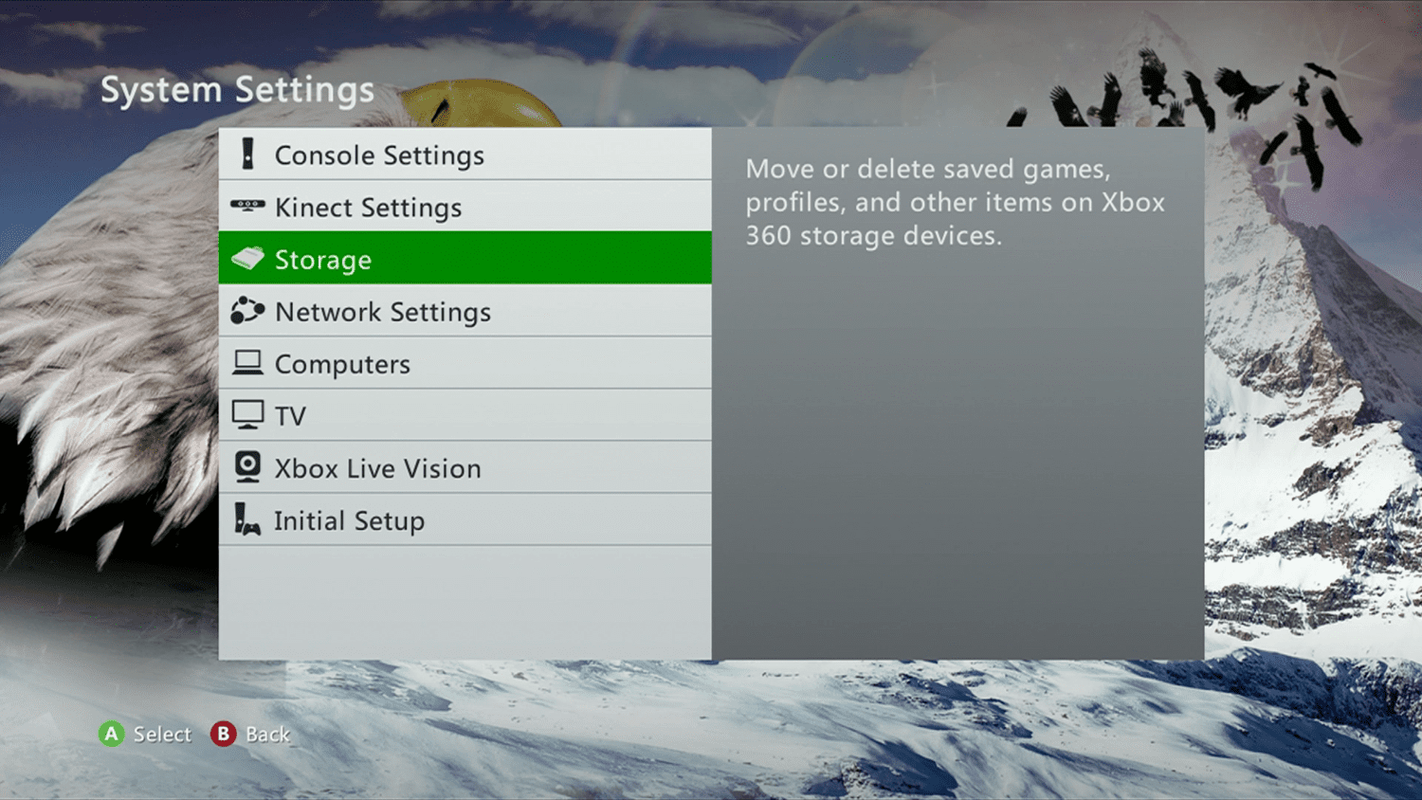
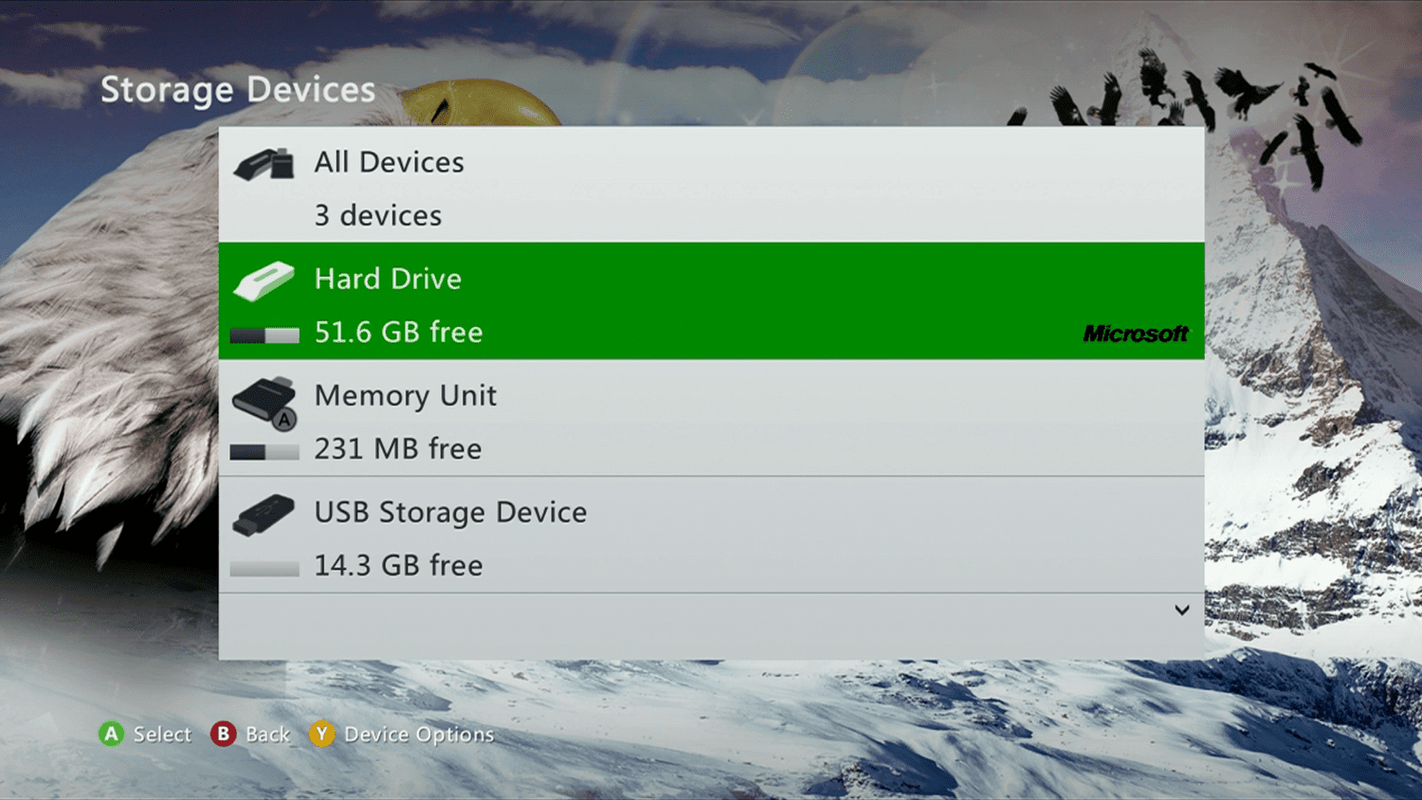
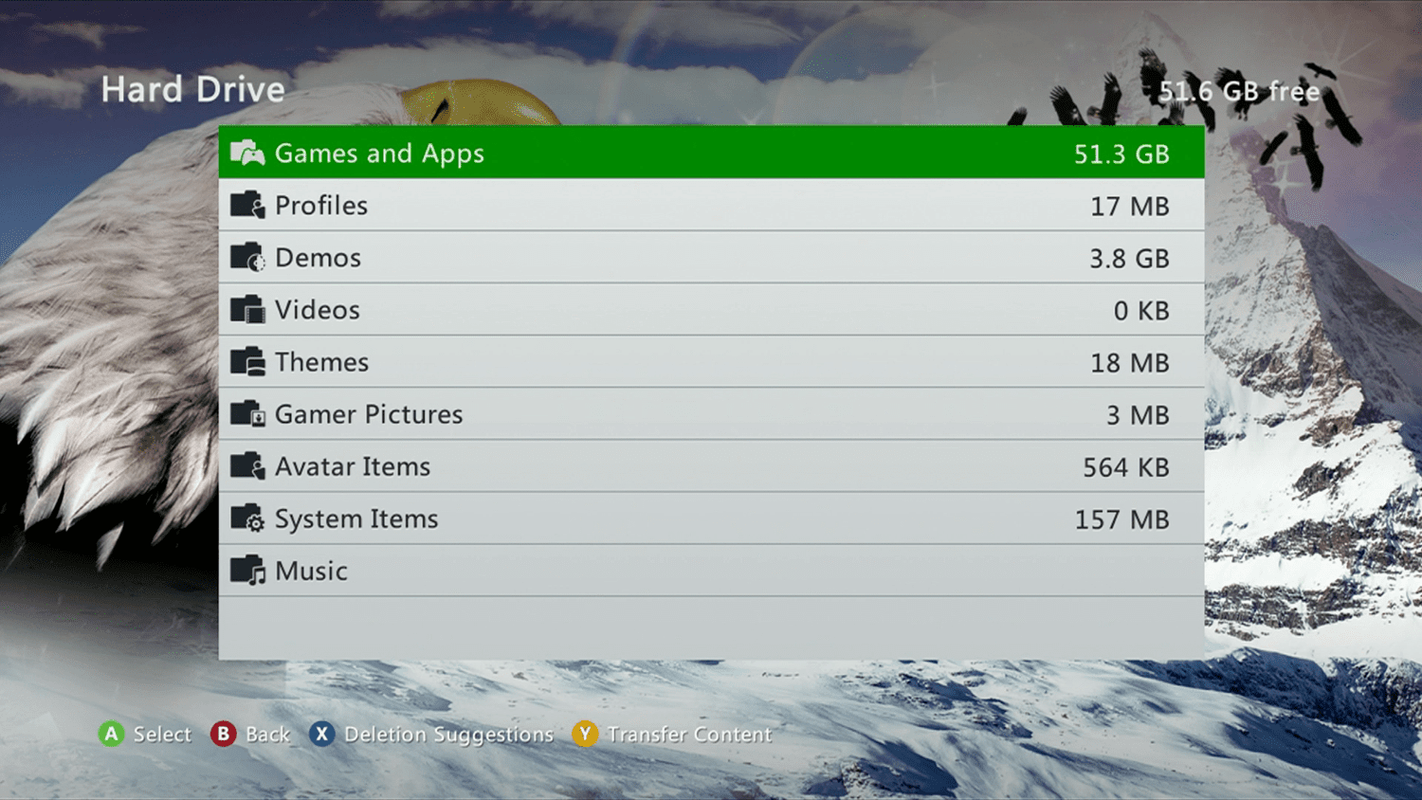
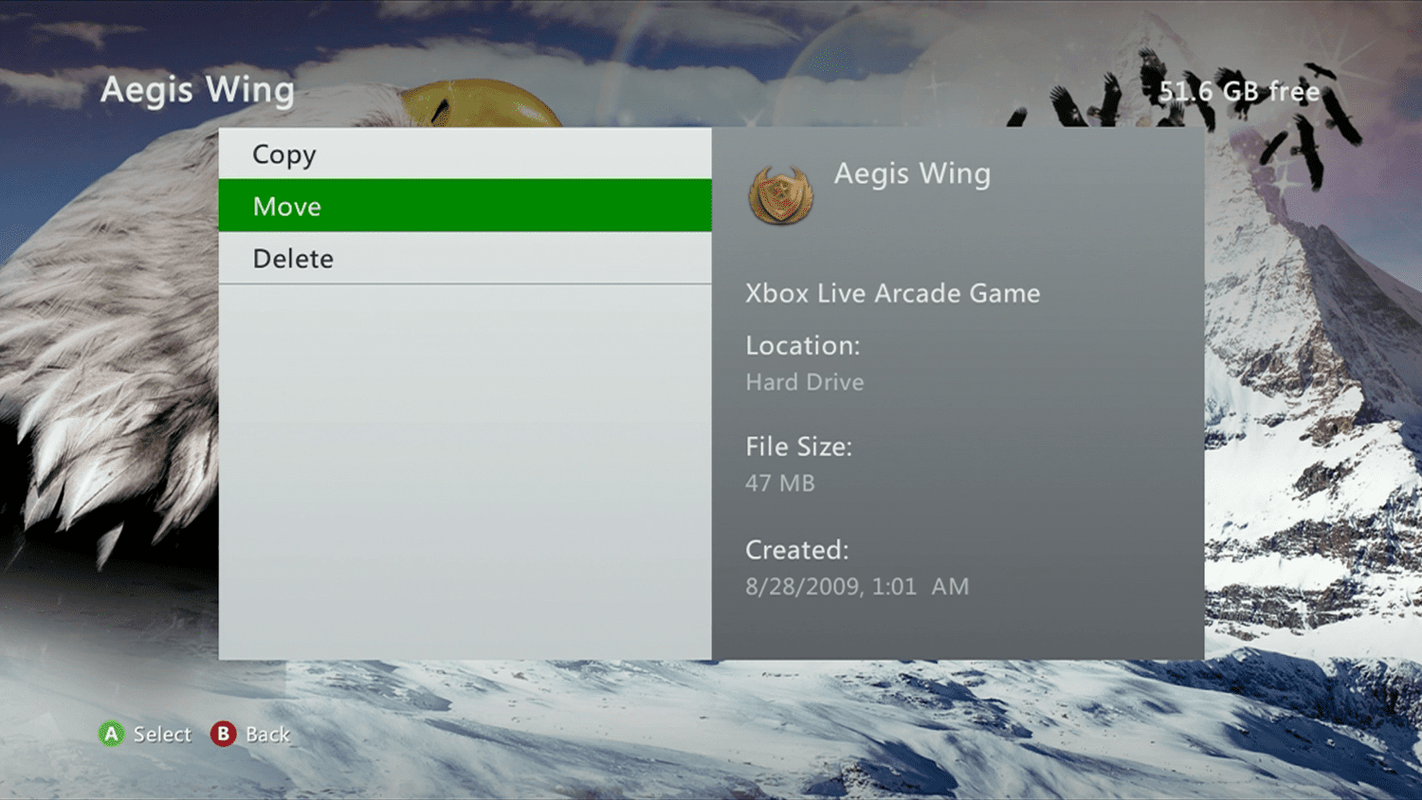
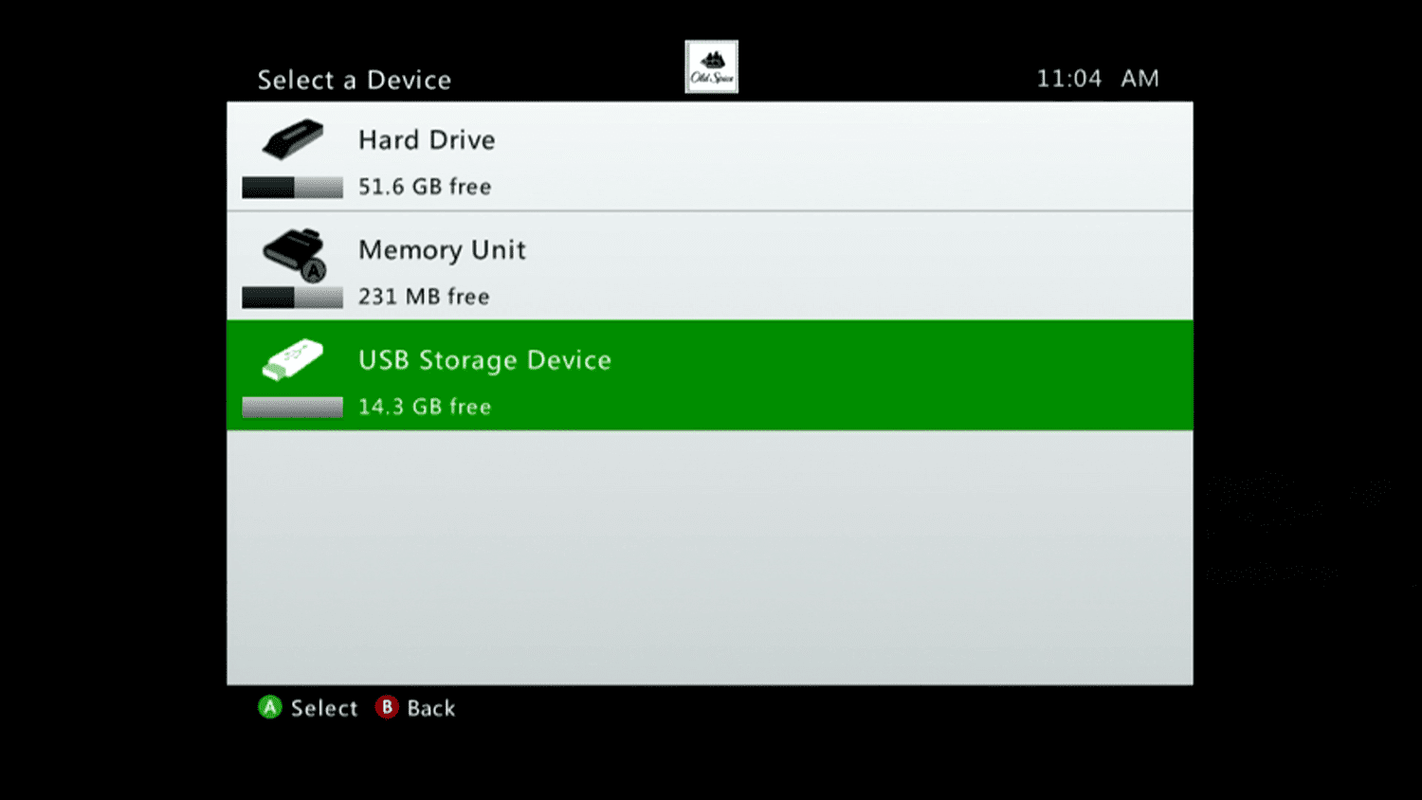


![Facebookのタイムライン/ウォールへのコメントを無効にする方法 [2020年12月]](https://www.macspots.com/img/facebook/05/how-disable-comments-your-facebook-timeline-wall.jpg)





