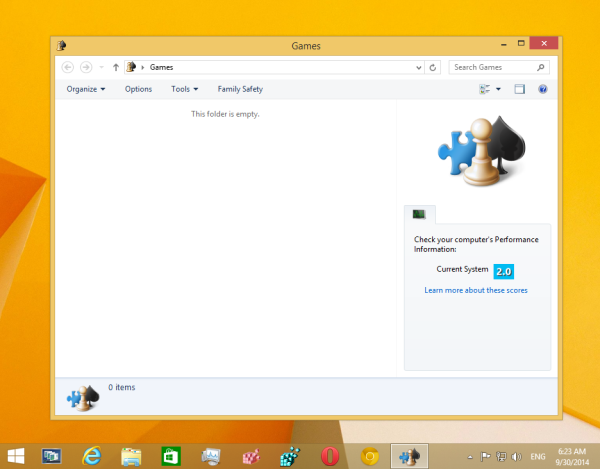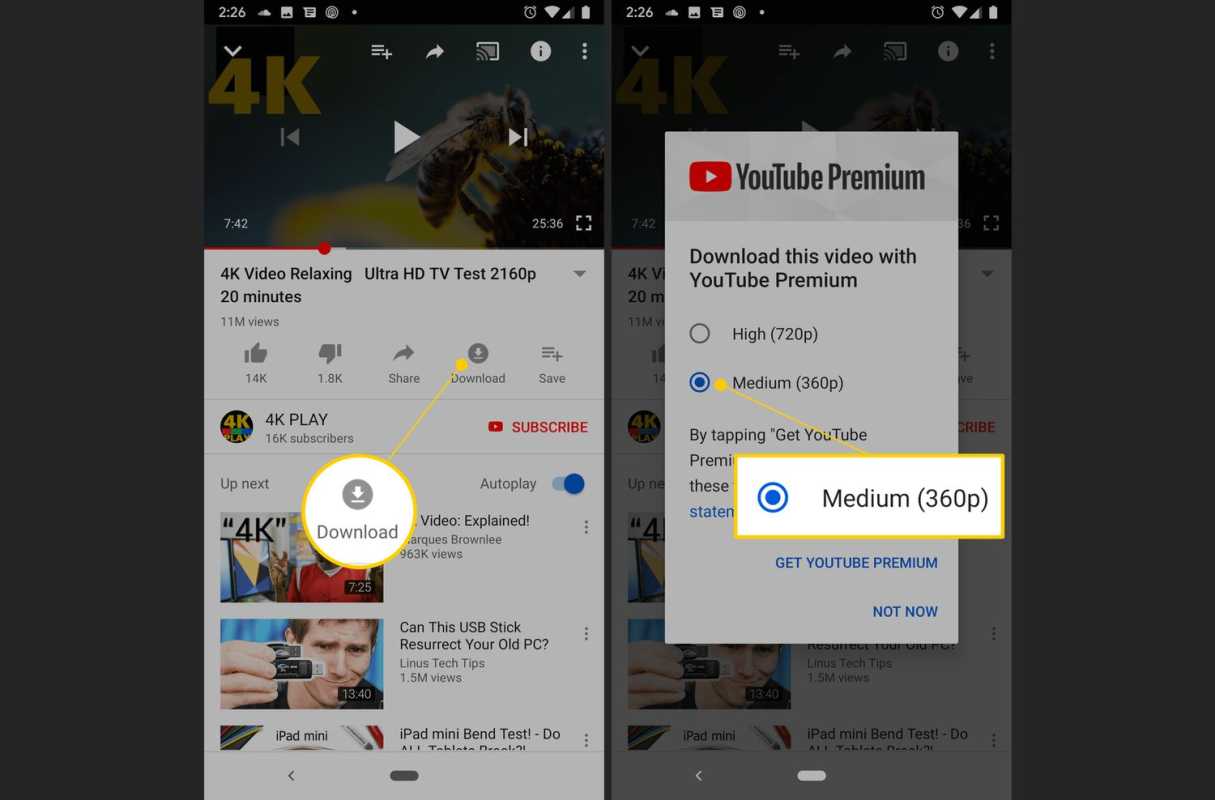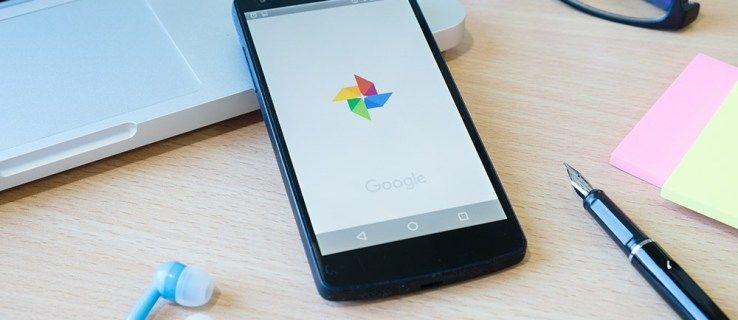SharePoint Onlineは、2億人を超えるユーザーが使用する人気のあるコラボレーションプラットフォームです。その目的は、基本的にデジタル化されたドキュメントを管理することです。 SharePointグループの機能は、管理者に、コンテンツとサイトに対して同じアクセス許可レベルを複数のユーザーに付与するためのショートカットを提供します。 SharePointグループにユーザーを追加する方法を知る必要がある場合は、この記事の手順の概要を説明しました。

また、外部メンバーをグループに追加する方法、トラブルシューティングの方法についても説明します。外部メンバーの追加で問題が発生した場合。さらに、WindowsおよびmacOSを介してSharePointOnlineを使用するためのその他のグループ管理のヒントについても説明します。
SharePointにグループメンバーを追加する方法は?
次の手順には、グループの作成と管理の権限が必要です。 Windows 10を使用してグループにメンバーを追加するには:
- SharePoint Onlineを起動し、プロジェクトまたはサイトにアクセスします。

- [共有]をクリックします。
- または、[メンバー]オプションが表示されている場合は、それを選択してから[メンバーの追加]を選択します。

- グループに追加するユーザーの名前または電子メールアドレスを[名前、電子メールアドレス、または全員の入力]テキストフィールドに入力します。

- 名前は下の確認ボックスに表示されます。ボックスに追加するユーザーをクリックします。

- 追加するすべてのユーザーが追加されるまで、手順3と4を繰り返します。
- 招待状にメモを含める場合は、[この招待状に個人的なメッセージを含める]を選択します。
- 次に、[共有]を選択します。

macOSを使用してグループにメンバーを追加するには:
- SharePoint Onlineを起動し、プロジェクトまたはサイトにアクセスします。

- [共有]をクリックします。
- または、[メンバー]オプションが表示されている場合は、それを選択してから[メンバーの追加]を選択します。

- グループに追加するユーザーの名前または電子メールアドレスを[名前、電子メールアドレス、または全員の入力]テキストフィールドに入力します。

- 名前は下の確認ボックスに表示されます。ボックスに追加するユーザーをクリックします。

- 追加するすべてのユーザーが追加されるまで、手順3と4を繰り返します。
- 招待状にメモを含める場合は、[この招待状に個人的なメッセージを含める]を選択します。
- 次に、[共有]を選択します。

SharePointでグループメンバーを削除する方法は?
Windows 10を介してグループメンバーを削除するには:
- SharePoint Onlineを起動し、プロジェクトまたはサイトにアクセスします。
- [設定]> [サイト設定]を選択します。

- サイト設定の代わりに利用できる場合は、サイト情報オプションを選択します。

- [すべてのサイト設定を表示]をクリックします。

- [サイトの設定]ページの[ユーザーとアクセス許可]から、[ユーザーとグループ]を選択します。

- クイック起動から、ユーザーを削除するグループ名をクリックします。
- 削除するメンバーの横にあるチェックボックスをオンにします。

- 次に、[アクション]> [グループからユーザーを削除]をクリックします。

- 次に、[OK]をクリックして確認します。

macOSを介してグループメンバーを削除するには:
- SharePoint Onlineを起動し、プロジェクトまたはサイトにアクセスします。
- [設定]> [サイト設定]を選択します。

- サイト設定の代わりに利用できる場合は、サイト情報オプションを選択します。

- [すべてのサイト設定を表示]をクリックします。

- [サイトの設定]ページの[ユーザーとアクセス許可]から、[ユーザーとグループ]を選択します。

- クイック起動から、ユーザーを削除するグループ名をクリックします。
- 削除するメンバーの横にあるチェックボックスをオンにします。

- 次に、[アクション]> [グループからユーザーを削除]をクリックします。

- 次に、[OK]をクリックして確認します。

SharePointでグループのアクセス許可を変更するにはどうすればよいですか?
Windows 10を介してグループのアクセス許可を変更するには:
- SharePoint Onlineを起動し、プロジェクトまたはサイトにアクセスします。
- [設定]> [サイト設定]を選択します。

- サイト設定の代わりにサイト情報が利用可能な場合は、それを選択します。

- [すべてのサイト設定を表示]をクリックします。

- [サイトの設定]ページの[ユーザーとアクセス許可]から、[サイトのアクセス許可]を選択します。

- 権限を変更するグループのチェックボックスをオンにします。

- [権限]タブから、[ユーザー権限の編集]を選択します。

- 新しい権限レベルに必要なチェックボックスをオンにします。

macOSを介してグループの権限を変更するには:
- SharePoint Onlineを起動し、プロジェクトまたはサイトにアクセスします。
- [設定]> [サイト設定]を選択します。

- サイト設定の代わりにサイト情報が利用可能な場合は、それを選択します。

- [すべてのサイト設定を表示]をクリックします。

- [サイトの設定]ページの[ユーザーとアクセス許可]から、[サイトのアクセス許可]を選択します。

- 権限を変更するグループのチェックボックスをオンにします。

- [権限]タブから、[ユーザー権限の編集]を選択します。

- 新しい権限レベルに必要なチェックボックスをオンにします。

追加のFAQ
SharePointでグループを作成するにはどうすればよいですか?
デスクトップ経由でSharePointグループを作成するには:
1. SharePoint Onlineを起動して、プロジェクトまたはサイトにアクセスします。
2. [設定]> [サイトのアクセス許可]を選択します。

3. [高度なアクセス許可の設定]を選択します。

4. [権限]タブから[グループの作成]を選択します。

5. [名前]および[自己紹介]テキストフィールドに、SharePointグループの名前と説明を入力します。

6.このセキュリティグループの単一の所有者を[所有者]テキストフィールドに入力します。
7. [グループ設定]セクションから、グループのメンバーシップの詳細を表示および編集できるユーザーを指定します。

8. [メンバーシップリクエスト]から、グループを脱退またはグループに参加するリクエストの設定を選択します。リクエストのメールアドレスを指定できます。
9. [このサイトへのグループアクセス許可の付与]セクションからアクセス許可レベルを選択します。

10.次に、[作成]を選択します。

SharePointグループを削除するにはどうすればよいですか?
1. SharePoint Onlineを起動して、プロジェクトまたはサイトにアクセスします。
2. [設定]歯車アイコンを選択し、次に[サイト設定]を選択します。サイト設定が表示されない場合は、サイト情報を選択します。

Spotify アカウントを削除するにはどうすればよいですか
3.次に、[すべてのサイト設定を表示]を選択します。一部のページでは、[サイトのコンテンツ]> [サイトの設定]を選択する必要がある場合があります。
4. [ユーザーとアクセス許可]で、[ユーザーとグループ]を選択します。

5.次に、削除するSharePointグループの名前を選択します。

6. [設定]> [グループ設定]を選択します。

7.ページの一番下までスクロールして、[削除]を選択します。

8.次に、確認ウィンドウで[OK]をクリックします。
SharePointグループに外部メンバーを追加するにはどうすればよいですか?
1. SharePoint Onlineを起動して、プロジェクトまたはサイトにアクセスします。
2.右上隅にある[共有]ボタンをクリックします。

3.ポップアップウィンドウの[招待者のデフォルト]タブから、グループに追加するユーザーの名前または電子メールアドレスを入力します。 [招待メールを送信する]チェックボックスがオンになっていることを確認します。

4.外部メンバーに完全な権限がないことを確認するには、付与されているグループと権限レベルを再確認します。既定では、SharePointはメンバーグループに投稿権限を設定します。

5.完了したら、[共有]ボタンを押します。

SharePointのグループにメンバーを追加できないのはなぜですか?
グループに外部ユーザーを追加しようとしたときにエラーメッセージが表示された場合、またはユーザーの権限が期待どおりに機能しない場合は、次のことを試してください。
Webブラウザのキャッシュをクリアしてみてください
不正なデータを格納しているブラウザキャッシュがSharePointOnlineと競合し、エラーを引き起こす可能性があります。 Chromeのウェブブラウザのキャッシュをクリアするには:
1. Chromeを起動し、3つの点線のメニューアイコンをクリックしてから[設定]をクリックします。

2.検索バーに「キャッシュ」と入力します。

3. [閲覧履歴データの消去]を選択します。

4. [基本]タブから、キャッシュされた画像とファイル、およびCookieとその他のサイトデータを有効にします

5.次に、[データのクリア]ボタンを選択します。

すべてのユーザー/すべてのユーザーに外部コンテンツタイプのアクセスを許可してみてください
外部コンテンツタイプがEveryoneまたはAllUsersにアクセスできるようにするには、次の手順を実行します。
1. SharePoint Onlineを起動し、SharePoint管理センターに移動します。
2.セキュアストアを選択します。
3.ターゲットアプリケーションIDをクリックしてから、編集します。
4. [メンバー]セクションで、Everyoneグループを含め、ページを下にスクロールして[OK]をクリックします。
5. SharePoint管理センターに戻り、bcsをクリックします。
6. bcsオプションから、[BDCモデルと外部コンテンツタイプの管理]を選択します。
Macでパスワードを使ってファイルを圧縮する方法
・[表示]が[外部コンテンツタイプ]に設定されていることを確認します。
7.外部コンテンツに使用されるBDCモデルをクリックしてから、メタデータストアのアクセス許可を設定します。
8. [メタデータストアのアクセス許可の設定]ダイアログボックスで、アクセス許可に[全員]を含め、[追加]をクリックします。
9.メタデータストアのリストされた既存のアカウントからEveryoneグループをクリックします。実行オプションが有効になっていることを確認します。
10.ダイアログボックスを下にスクロールして、以下を有効にします。
・すべてのBDCモデルに権限を伝達します
・BDCメタデータストアの外部システムと外部コンテンツタイプ
11. [OK]をクリックします。
外部共有が有効になっていることを確認します
SharePoint、Site、およびOffice 365で外部共有が無効になっている可能性があります。問題を解決するには、外部共有を再度有効にしてみてください。
1. Microsoft Online AdministrationCenterを起動します。
2. SharePoint Onlineの下にある[管理]リンクをクリックします。
3. [管理センター]ウィンドウの左側のウィンドウから、[サイトコレクションの管理]を選択します。
4.管理センターのダッシュボードから[設定]を選択し、メニューから[外部ユーザーの管理]をクリックします。
5. [許可]ボタンをクリックしてから[保存]をクリックして、変更を保存します。
SharePointグループのアクセス許可を同時に付与する
SharePointグループは、複数のユーザーがコンテンツやサイトにアクセスできるようにするための迅速で効果的な方法を提供します。グループメンバーは、組織の内部または外部にいることができます。 SharePointOnlineはMicrosoftOfficeスイートと統合されており、2001年以来人気のあるコラボレーションプラットフォームの1つです。
SharePointグループにメンバーを追加する方法といくつかの基本的なグループ管理のヒントを示したので、グループメンバーが期待どおりにアクセス許可を使用できたかどうかを知りたいですか?問題が発生しましたか?発生した場合、どのように解決しましたか?以下のコメントセクションで、SharePointOnlineについての一般的な感想をお聞かせください。